Steam Virhe 4008 – Mitä Se Tarkoittaa ja Kuinka Korjata Se

Opi kuinka korjata epäonnistunut palvelinliittymishäiriö koodilla 4008, kun yrität pelata Warhammer 40,000: Darktide -peliä, ja miksi tämä virhe ilmenee.
Jos pelaat VALORANT-peliä Windows 10:ssä ja saat tämän virheilmoituksen: "Tämä Vanguardin rakenne ei ole yhteensopiva", olet onnekas! Lue lisää VALORANT Vanguard -virheen nopeista ja helpoista korjauksista.
VALORANT on suosittu ensimmäisen persoonan ammuntapeli. Voit kokea 5 vs. 5 -pelin verkossa tässä hahmopohjaisessa ammuntapelissä. Ammuskelun lisäksi voit myös hyödyntää luovuuttasi ja taktisia kykyjäsi joko hyökätäksesi tai puolustaaksesi asemaasi.
Kuten monet muut pelisovellukset, tämä ei kuitenkaan ole vapaa vioista. Yksi suurimmista virheistä on "Tämä Vanguardin versio ei ole vaatimusten mukainen".
Tämä virhe estää pelin käynnistymisen. Näin ollen et voi pelata peliä offline-tilassa tai verkossa. Nyt sinun täytyy kysyä, onko VALORANT Vanguard -virheeseen olemassa korjausta tai kuinka saada VALORANT Vanguard olemaan sopusoinnussa olemassa olevan järjestelmän kanssa.
Tutkittuani eri vianetsintävaiheita huomasin, että seuraavat menetelmät ovat tehokkaita ratkaisemaan "Tämä Vanguardin kokoonpano ei ole yhteensopiva", VAN9003- tai VAN9001-virheet Windows 10:ssä ja uudemmissa käyttöjärjestelmissä.
Mikä on Vanguard VALORANT?
Riot Games kehitti räätälöidyn pelin turvajärjestelmän tehdäkseen kilpailusta reilun pelisovelluksilleen. Riot Vanguard on huijausten estomoduuli VALORANT-pelisovellukselle. Aina kun käynnistät VALORANT-pelin tietokoneellasi, Vanguard-huijauksenestoohjelmisto toimii taustalla.
Se toimii Windows 10 -ytimen tasolla. Tästä syystä, kun käynnistät Windows 10 -tietokoneesi, Vanguard-sovellus latautuu jo ennen monia laitteelle tärkeitä käynnistyssovelluksia. Se tarkkailee järjestelmää jatkuvasti havaitakseen pelihuijausohjelmat, jotka voivat tehdä VALORANT-pelaamisesta epäreilua.
Mikä tarkalleen on tämä Vanguardin versio ei ole yhteensopivuusvirhe?
Riot Vanguardin huijauksenestosovellus vaatii UEFI Secure Bootin ja TPM 2.0:n Windows 10:ssä ja Windows 11:ssä. Tästä syystä Riot-pelisovelluksen kehittäjät lopettivat seuraavien Windows 10 -koontiversioiden tukemisen, koska nämä käyttöjärjestelmäversiot eivät tue Secure Bootia ja TPM 2.0:aa. huijauksenestosovellus tarvitsee kokonaisuudessaan:
| Windows 10 koodinimi | Windows 10 Build | Windows 10 versio |
| Kynnys | 10240 | 1507 |
| Kynnys 2 | 10586 | 1511 |
| Punainen kivi | 14393 | 1607 |
| Redstone 2 | 15063 | 1703 |
| Redstone 3 | 16299 | 1709 |
Riot Games lopetti yllä mainittujen Windows 10 -versioiden tukemisen 28. marraskuuta 2022. Ilmoituksen nähtyään monet VALORANT-pelisovelluksen käyttäjät päivittivät Windows PC:nsä joko Windows 11:ksi tai Windows 10 21H2:ksi vaivatonta pelaamista varten.
Lue myös: Milloin Windows 10 21H2 loppuu ja mitä tehdä seuraavaksi
Ongelma alkoi kuitenkin heti yllä mainittuihin käyttöjärjestelmiin päivityksen jälkeen. Monet käyttäjät ilmoittivat saavansa seuraavat virheet yrittäessään avata VALORANT-sovelluksen Windows 10- tai 11-tietokoneissa:
Yllä olevat virheet ovat yleisiä myös vanhemmissa Windows 10 -tietokoneissa, jotka mainittiin aiemmin Windows 10 -versioiden taulukossa, jotka eivät ole yhteensopivia VALORANT-pelisovelluksen kanssa. Pitkän tutkimuksen jälkeen olen sitä mieltä, että Riot Vanguard -sovellus ei voi hyödyntää Windows 10:n tai 11:n erilaisia suojausmoduuleja, kuten TPM 2.0 tai Secure Boot.
Yllä olevien suojausprotokollien korjaaminen Windows-tietokoneellasi pitäisi ratkaista ongelman. Noudata siis alla mainittuja menetelmiä ja ohjeita VALORANT Vanguard -virheen korjaamiseksi:
Tämän Vanguardin koontiversion korjaaminen ei ole yhteensopivuusvirhe
1. Päivitä Windows-tietokoneesi
Saatat joutua päivittämään Windows-tietokoneesi Windows 11:een tai uusimpaan Windows 10 -versioon, jotta järjestelmäsi on yhteensopiva Riot Vanguard -sovelluksen kanssa. Jos olet valmis päivittämään Windows 11:een ja olet myös saanut päivityksen äskettäin, päivitä seuraavien ohjeiden mukaan:
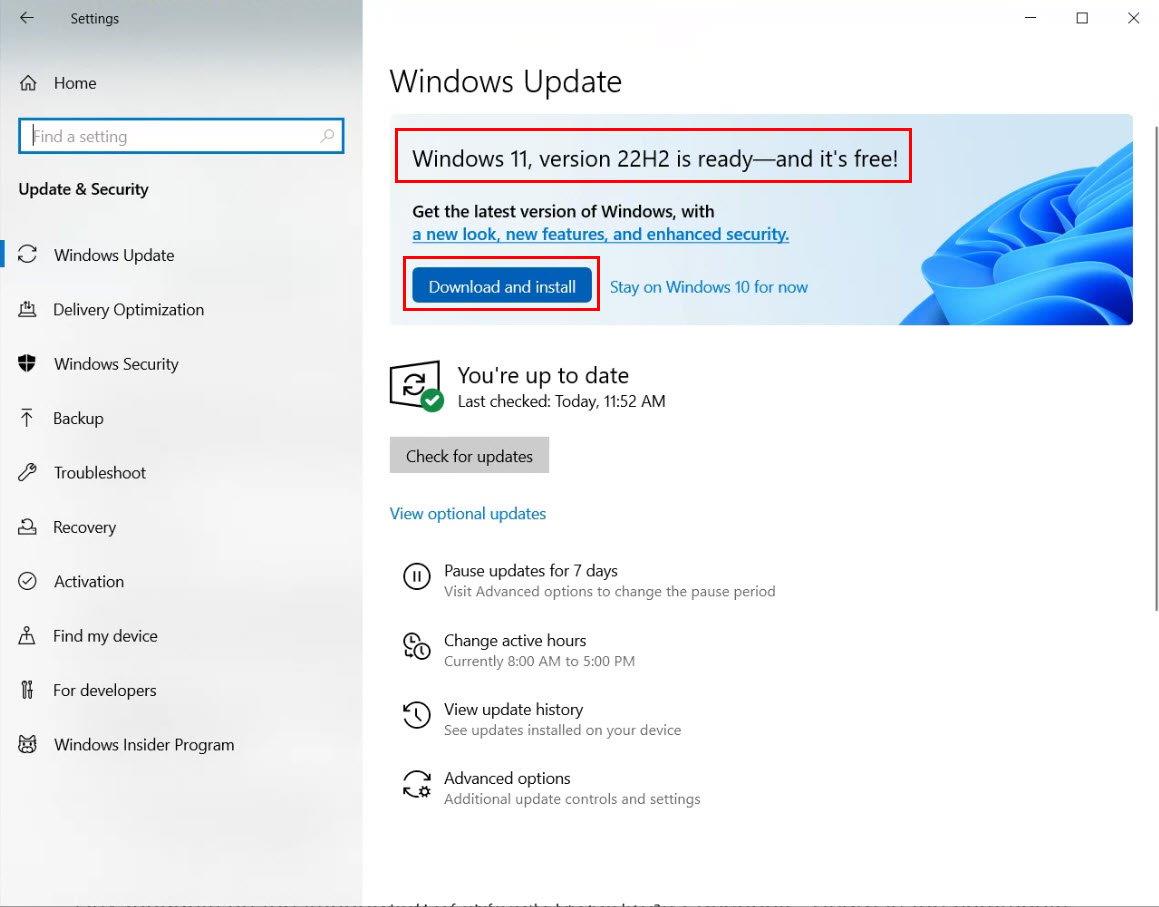
Päivitä Windows 11:een korjataksesi tämän Vanguardin koontiversion, joka ei ole yhteensopiva
Jos haluat pysyä Windows 10:ssä ja silti pelata VALORANTia, päivitä uusimpaan Windows 10 22H2 -versioon nyt. Mene vain kohtaan Windows Asetukset > Päivitys ja suojaus > Windows 10 , versio 22H2 Lataa ja asenna .
2. Asenna odottavat päivitykset Windows 10 -tietokoneeseen
Kun olet jo päivittänyt Windows 10 -tietokoneesi uusimpaan Win 10 22H2 -versioon ja kohtaat edelleen ongelman, Windows-tietokoneellesi saattaa olla odottavia päivityksiä. Siirry Windows-asetukset -sovelluksen Päivitykset ja suojaus -valikkoon ottaaksesi kaikki suojaus- ja ominaisuuspäivitykset käyttöön.
3. Vaihda UEFI BIOSiin
Riot Gamesin mukaan VALORANT-pelisovellus vaatii Windows PC:n toimimaan UEFI BIOS -järjestelmässä. Jos käytät Legacy BIOSia tähän päivään asti, on aika siirtyä UEFI BIOS -tilaan nyt, tai muuten VALORANT-peli ei ehkä toimi. Voit siirtyä UEFI BIOSiin Legacy BIOSista seuraavasti:
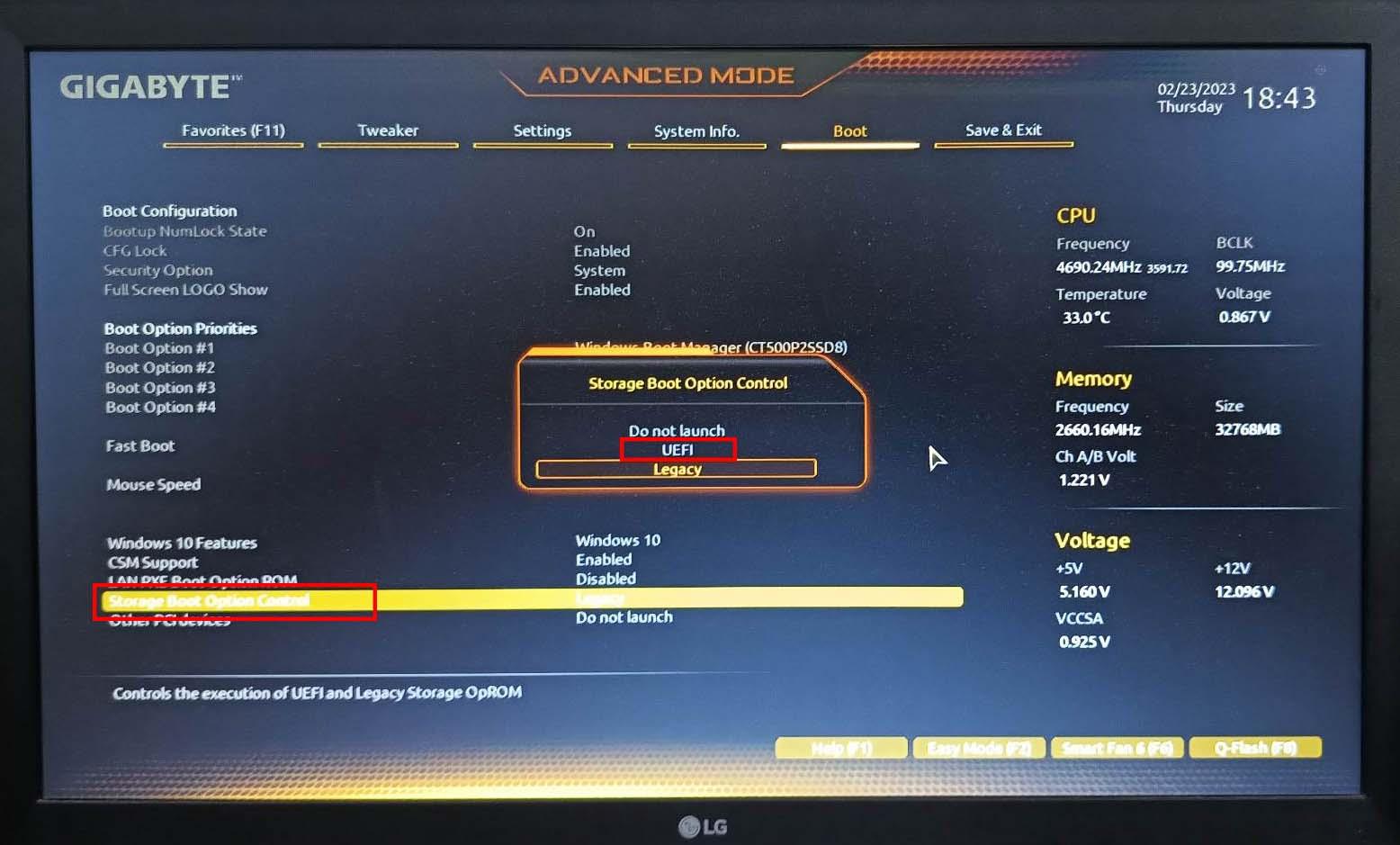
Kuinka aktivoida UEFI BIOS emolevyllä, jossa on UEFI, mutta jossa käytetään Legacy BIOSia
4. Aktivoi Secure Boot
Riot Vanguard -huijauksenestotyökalu ei toimi kunnolla ilman Secure Boot -toimintoa, joka on otettu käyttöön emolevyn BIOS:ista. Jos Vanguard-sovellus ei ole käynnissä, VALORANT-pelisovellus ei myöskään avaudu. Siksi sinun on aktivoitava Secure Boot Windows-tietokoneellasi noudattamalla näitä yksinkertaisia ohjeita:
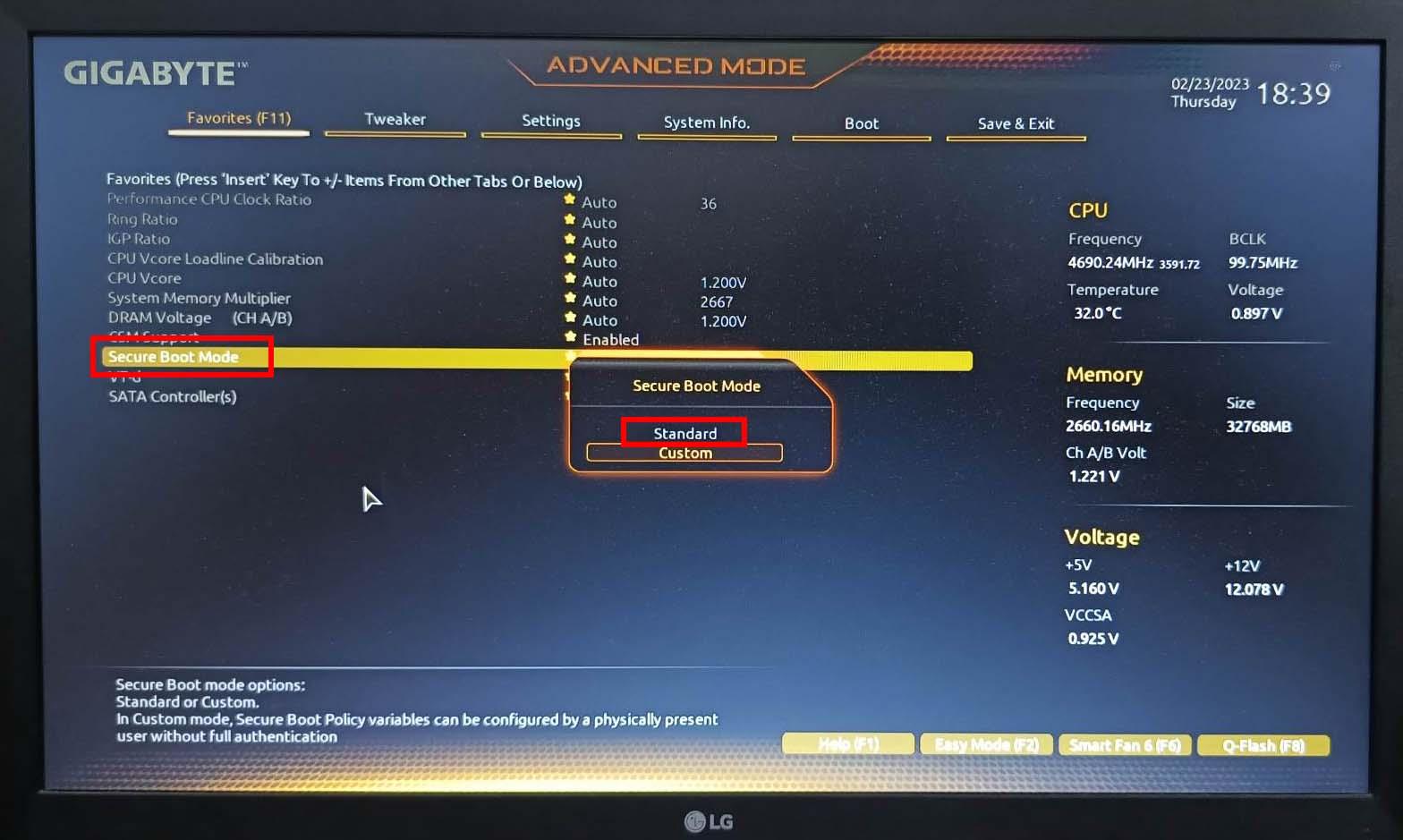
Kuinka aktivoida suojattu käynnistys emolevyn BIOSissa
5. Ota TPM 2.0 käyttöön
Vanguard-sovellus tarvitsee myös laitteistotason suojausominaisuuksia kukistaakseen kaikki laitteistoon liitetyt pelin huijausjärjestelmät. Siten se hyödyntää Windows 10- ja 11-tietokoneiden TPM 2.0 -ominaisuutta.
Jos ostit Windows-tietokoneesi tai Intel-suorittimen viimeisten kuuden vuoden aikana, laitteessa on todennäköisesti TPM 2.0 -ominaisuus, mutta se ei ole oletuksena käytössä. Ota sitten TPM 2.0 käyttöön emolevyltä seuraavasti:
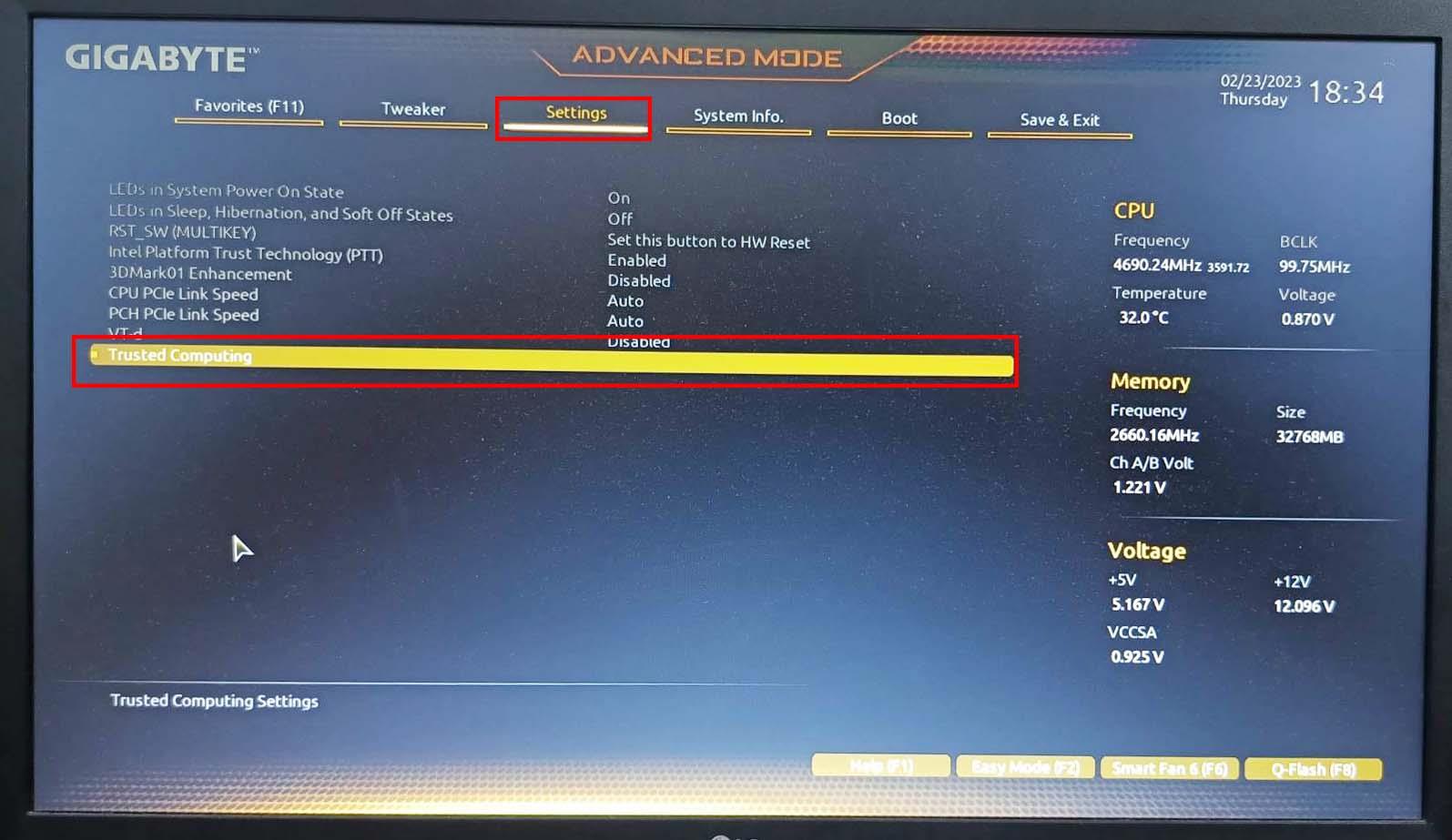
Etsi luotettu tietotekniikka emolevyn BIOSista Asetukset-näytöstä
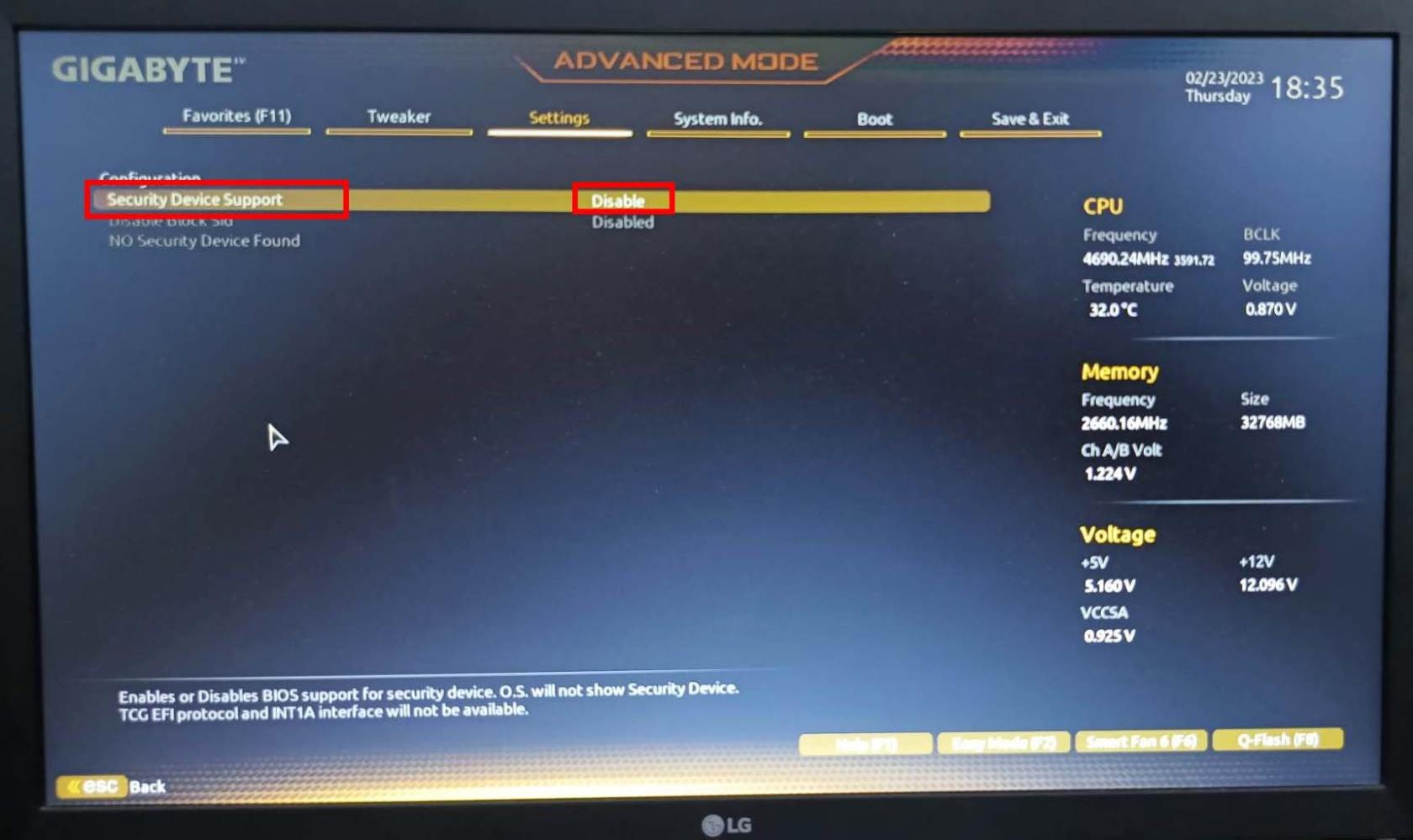
Etsi ja valitse konfiguraatiosta Security Device Support
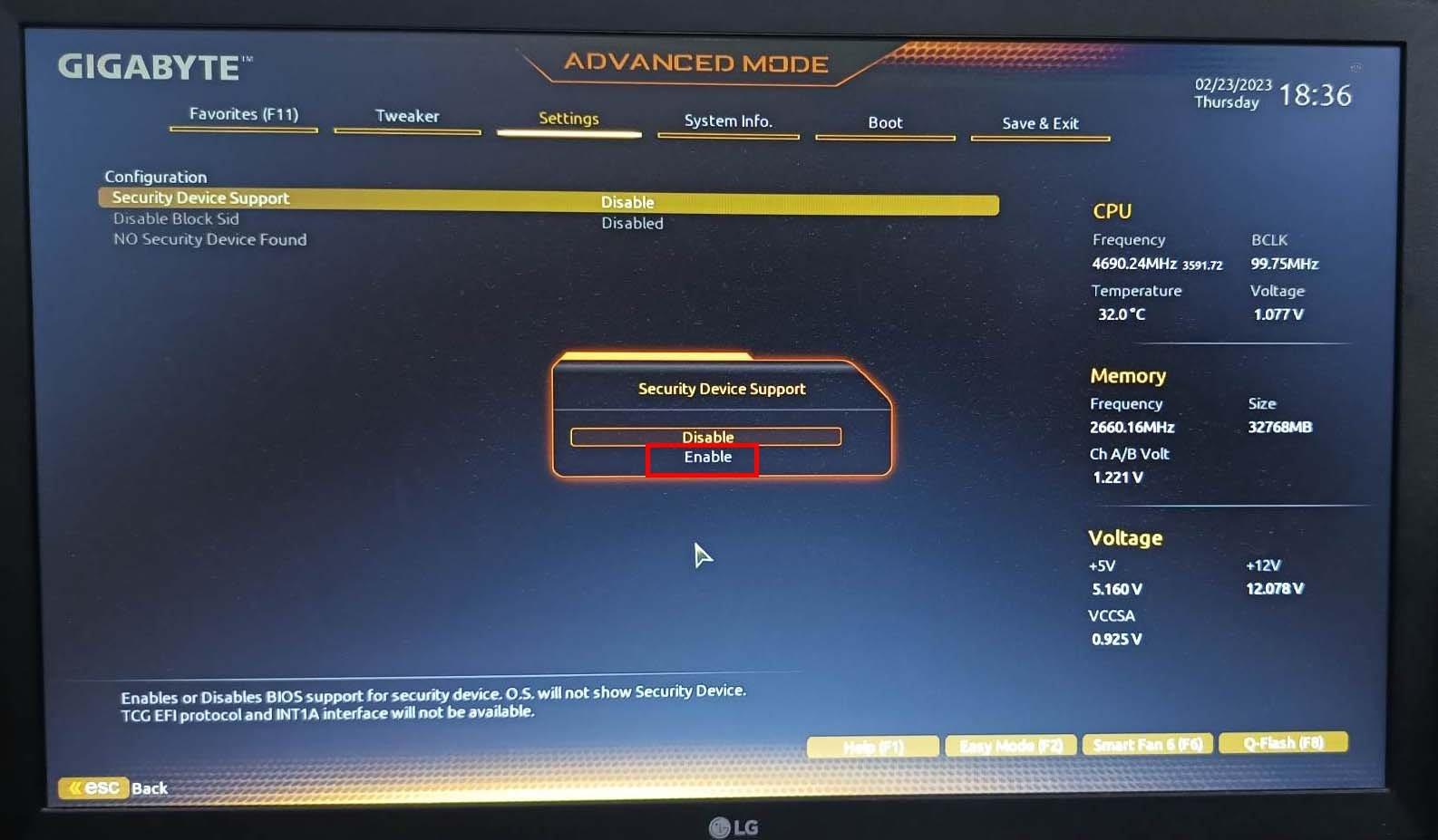
Aktivoi TPM 2.0 kaksoisnapsauttamalla Suojauslaitteen tuki -vaihtoehtoa
Jos tietokoneessasi tai suorittimessasi ei ole TPM 2.0 -ominaisuutta, sinun on ostettava uusi Windows-tietokone tai Intel-suoritin saadaksesi Riot Vanguard -sovellukselle kriittisen suojausprotokollan. Tässä on joitain vaihtoehtoja, joita voit harkita:
6. Pakota pysäytys ja käynnistä VALORANT App
Voit yrittää pakottaa pysäyttämään kaikki Riot-asiakkaat ja huijauksenestomoduulit. Avaa sitten VALORANT-pelisovellus ja tarkista, toimiiko pelisovellus vai ei. Näin voit tehdä kaiken tämän:
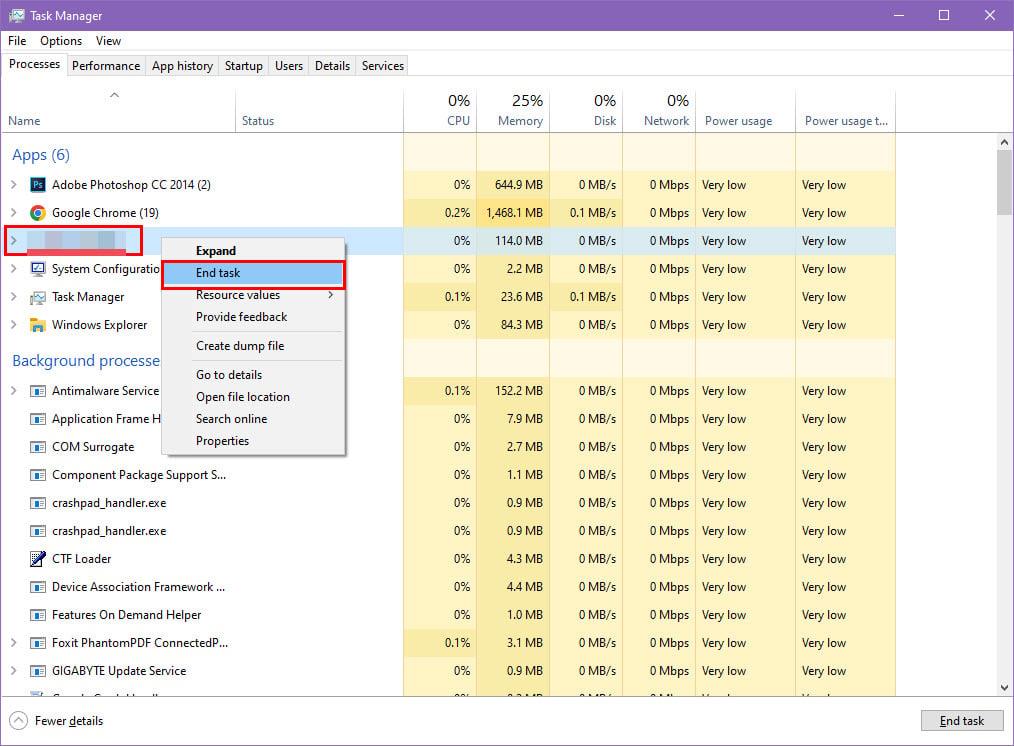
Käytä Tehtävienhallintaa pakottaaksesi Vanguard- ja Valorant-sovelluksen pysäyttämisen
7. Suorita Windows puhtaassa käynnistystilassa
Joskus saatat täyttää kaikki VALORANT-pelisovelluksen vaatimat vaatimukset. Mutta joidenkin kolmannen osapuolen sovellusten häiriöiden vuoksi pelisovellus saattaa näyttää VALORANT Vanguard -virheen. Se tapahtuu varsinkin, kun yrität asentaa huijaussovelluksen.
Suorita Windows-tietokoneesi puhdas käynnistys noudattamalla näitä ohjeita ja katso, toimiiko peli vai ei:
msconfig
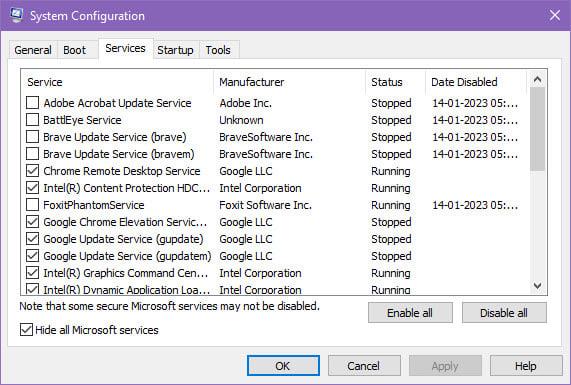
Tämän Vanguardin koontiversion korjaaminen puhtaan käynnistyksen avulla -virheen korjaamiseksi
8. Poista Riot Vanguard -sovellus ja asenna se uudelleen
Lopuksi voit vain poistaa Vanguard-pelisovelluksen ja asentaa sen uudelleen käyttämällä VALORANT-peliohjelmaa. Näin se tehdään:
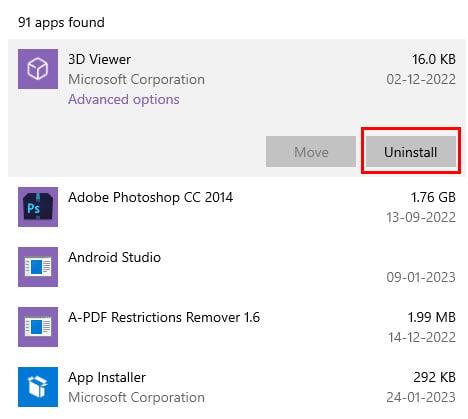
Siirry kohtaan Sovellukset ja valitse kohdesovellus poistaaksesi sen. 3D Viewer on esimerkiksi vain
Johtopäätös
Toivon, että sait selville, kuinka voit korjata VALORANT Vanguard -virheen tai This Build of Vanguard Is Out of Compliance -ongelman Riot VALORANT -pelissä Windows 10:ssä ja uudemmissa tietokoneissa.
Kokeile yllä olevia vianetsintämenetelmiä, ja sinun pitäisi pystyä palaamaan voittoon 5 vs. 5 ammuntapelissä verkossa VALORANTissa.
Jos huomaat, että missasin jonkin tärkeän menetelmän, älä epäröi kommentoida alla. Saatat pitää myös tärkeistä varusteista pelaajille ja tämän päivän seitsemästä edullisimmasta pelitietokoneesta .
Opi kuinka korjata epäonnistunut palvelinliittymishäiriö koodilla 4008, kun yrität pelata Warhammer 40,000: Darktide -peliä, ja miksi tämä virhe ilmenee.
Tutustu listaukseemme 8 parhaasta langattomasta kuulokkeesta, joita voit valita budjettisi, elämäntapasi ja tarpeidesi mukaan.
Jos sisäinen tallennustila Sony PlayStation 5:ssä tai PS5:ssä on loppumassa, saatat haluta tietää PS5 NVMe vaatimukset tallennustilan laajentamista varten
Jos haluat parantaa pelipakettiasi, katso tätä luetteloa pelaajien välttämättömistä varusteista, jotka parantavat peli-elämystäsi.
Useat Steamin kaatumiset PC:llä voivat johtua monista syistä. Tässä on 9 mahdollista ratkaisua, jotka voivat auttaa sinua palaamaan pelaamisen pariin.
Selvitä, miten käsitellä Black Myth: Wukong kaatumisia, jotta voit nauttia tästä jännittävästä toiminta-RPG:stä ilman keskeytyksiä.
Mahdollisuus pelata pelejä haluamallasi kielellä voi parantaa merkittävästi pelikokemustasi EA-sovelluksella tehden siitä mukaansatempaavamman ja
Monet syyt voivat saada sinut piilottamaan Steam-kirjastosi pelit ystäviltäsi. Jos sinulla on syyllinen ilopeli tai et halua muiden näkevän milloin
Olipa sinulla Xbox One, Xbox One S tai Xbox One X, etsit erinomaisia pelejä pelattavaksi. Vaikka Sonyn PS4 ja PS4 Pro voivat hyvin
Thomas McMullan "Cinematic" on yksi eniten väärinkäytettyjä adjektiiveja pelikriitikon työkaluissa. Siihen on toki syynsä. Hallitsevana moodina








