Steam Virhe 4008 – Mitä Se Tarkoittaa ja Kuinka Korjata Se

Opi kuinka korjata epäonnistunut palvelinliittymishäiriö koodilla 4008, kun yrität pelata Warhammer 40,000: Darktide -peliä, ja miksi tämä virhe ilmenee.
Steam on yksi suosituimmista pelialustoista. Steam-käyttäjät ovat kokeneet tyypillisen virheen, joka on " Steam Error Code 105 ". Tätä virhettä seuraa viesti, jossa lukee Steam Error Code: – 105 "Ei voida muodostaa yhteyttä palvelimeen. Palvelin voi olla offline-tilassa tai et ehkä ole yhteydessä Internetiin ” tämä näkyy, vaikka käyttäjällä on toimiva ja toimiva verkkoyhteys. Ensinnäkin opimme syistä, joiden kautta tämä virhe on tapahtunut.
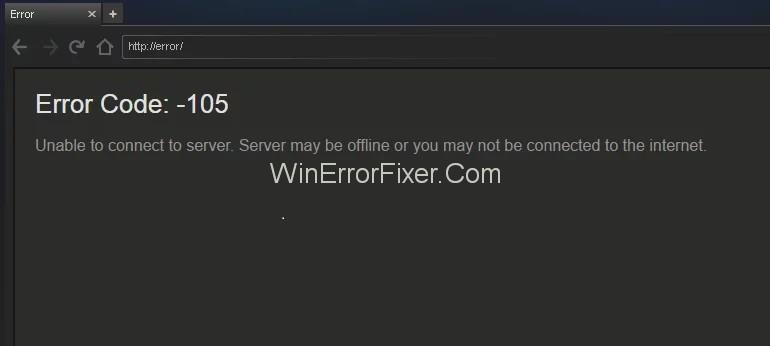
Sisällys
Miksi virhekoodi 105 ilmestyy Steamiin
Steam Error Code 105:n yleisimmät syyt ovat:
Internet-yhteys : Hidas ja epävakaa Internet-yhteys voi laukaista tämän virheen. Se voi katkaista tiedonsiirron järjestelmän ja Steam-käyttäjän välillä.
DNS-asetukset : Toinen syy tällaiseen virheeseen voi olla DNS-asetukset. DNS on Internetin puhelinluettelo. Se saattaa estää osan steamin sisällöstä muodostamasta yhteyttä palvelimeen.
Mainosten esto: Melkein jokainen käyttäjä käyttää Adblockeria keskeytysten välttämiseksi. Adblocker estää kaikki ei-toivotut mainokset, mutta joskus ne voivat aiheuttaa ongelman. Ne saattavat estää pääsyn höyrykauppaan. Tämän seurauksena et ehkä näe mitään muuta kuin vain viestin Steam Error Code 105.
Nyt kun olet ymmärtänyt virheen syyt, siirrytään kohti ratkaisuja Steam Error Code 105 -ongelman korjaamiseksi. Sinun on varmistettava, että käytät niitä annetussa järjestyksessä välttääksesi kaikenlaiset riskit tai konfliktit.
Steam-virhekoodin korjaaminen: - 105 "Ei voi muodostaa yhteyttä palvelimeen"
Voit korjata Steam Error Code 105:n useilla eri tavoilla, kuten alla mainitaan:
Ratkaisu 1: Käynnistä Internet-reititin uudelleen
Kuten aiemmin mainittiin, Internet-yhteys saattaa aiheuttaa ongelmia yhteyden muodostamisessa palvelimeen. Näin ollen tässä menetelmässä käynnistämme Internet-reitittimen tehon sen palauttamiseksi.
Vaihe 1: Ensimmäinen edellyttää reitittimen " virtajohdon " irrottamista.
Vaihe 2: Odotetaan nyt hetki ja kytketään se takaisin.
Vaihe 3: Odota, kunnes Internet-yhteys sallitaan.
Vaihe 4: Käynnistä Steam ja tarkista, onko ongelma ratkaistu.
Jos sinulla ei ole mahdollisuutta, että saat vielä tämän virheen, vaihda modeemin aluetta ja siirrä eri etälaitteita modeemista signaalin laadun parantamiseksi.
Ratkaisu 2: Tyhjennä DNS
Domain Name Servers (DNS) hallinnoi ja ylläpitää verkkotunnusten hakemistoa ja kääntää ne IP (Internet Protocol) -osoitteiksi. Joskus DNS-asetukset voivat estää tiettyjä komponentteja toimimasta oikein. Saatamme korjata virheen noudattamalla alla kuvattuja vaiheita.
Vaihe 1: Paina " Windows + R " -näppäimiä kokonaan.
Vaihe 2: Kirjoita " cmd " run shorttiin ja paina Enter .
Vaihe 3: Kirjoita sen jälkeen seuraava komento Komentorivi - ikkunaan.
ipconfig /flushdns
Vaihe 4: Paina nyt Enter ja lopeta toimenpide.
Vaihe 5: Käynnistä tietokone uudelleen ja suorita Steam-asiakas.
Vaihe 6: Tarkista, onko Steam Error Code 105 -ongelma korjattu vai ei.
Ratkaisu 3: Poista Ad-Blocker-lisäosa käytöstä
AdBlocker on selaimen laajennus. Mainosblokkerin tehtävänä on estää mainoksia. Joskus AdBlocker voi aiheuttaa ongelman ja estää pääsyn Steamiin. Seuraavat vaiheet auttavat sinua poistamaan AdBlocker-lisäosan käytöstä selaimessa.
Chromelle:
Vaihe 1: Napsauta " Valikko " -painiketta.
Vaihe 2: Siirrä osoitin " Lisää työkaluja " -vaihtoehtoa kohti.
Vaihe 3: Valitse nyt luettelosta " Laajennukset ".
Vaihe 4: Napsauta vaihtokytkintä ennen Ad Blocker -laajennusta poistaaksesi sen käytöstä.
Vaihe 5: Suorita Steam-ohjelmisto ja tarkista, jatkuuko Steam Error Code 105 -ongelma.
Firefox:
Vaihe 1: Napsauta " Valikko " oikeassa yläkulmassa ja valitse " Lisäosat " luettelosta.
Vaihe 2: Napsauta Ad Blocker -laajennusta ja valitse " Poista käytöstä " -vaihtoehto.
Vaihe 3: Suorita Steam-sovellus ja tarkista, onko ongelma olemassa.
Microsoft Edge:
Vaihe 1: Napsauta " Asetukset " oikeassa yläkulmassa.
Vaihe 2: Siirry nyt " Laajennukset " -vaihtoehtoon.
Vaihe 3: Napsauta Ad Blocker -laajennusta ja valitse vaihtoehto " Poista käytöstä ". Suorita sen jälkeen Steam-asiakas.
Vaihe 4: Tarkista, jatkuuko Steam Error Code 105 -ongelma.
Ratkaisu 4: Poista Ad Blocker
Poistamme AdBlocker-laajennuksen, koska se voi aiheuttaa ongelmia Steam-asiakassovelluksen kanssa.
Vaihe 1: Paina " Windows + R " -näppäintä koko ajan ja kirjoita " appwiz.cpl ".
Vaihe 2: Seuraava vaihe on kaksoisnapauta käyttämäsi Ad Blockerin nimeä.
Vaihe 3: Valitse " Kyllä " kehotteessa ja noudata muita kehotteita. Odota, kunnes ohjelman asennus on poistettu.
Vaihe 4: Suorita nyt Steam-asiakas.
Lue seuraavaksi:
Johtopäätös
Yllä olevat menetelmät auttavat sinua korjaamaan Steam-virhekoodin -105 "ei voi muodostaa yhteyttä palvelimeen". Tämä virhe on melko yleinen ja voi olla kätevä käsitellä. Olemme tarjonneet sinulle parhaat tavat korjata virhe. Tarkastelemalla jokaista menetelmää voit korjata ongelman.
Opi kuinka korjata epäonnistunut palvelinliittymishäiriö koodilla 4008, kun yrität pelata Warhammer 40,000: Darktide -peliä, ja miksi tämä virhe ilmenee.
Tutustu listaukseemme 8 parhaasta langattomasta kuulokkeesta, joita voit valita budjettisi, elämäntapasi ja tarpeidesi mukaan.
Jos sisäinen tallennustila Sony PlayStation 5:ssä tai PS5:ssä on loppumassa, saatat haluta tietää PS5 NVMe vaatimukset tallennustilan laajentamista varten
Jos haluat parantaa pelipakettiasi, katso tätä luetteloa pelaajien välttämättömistä varusteista, jotka parantavat peli-elämystäsi.
Useat Steamin kaatumiset PC:llä voivat johtua monista syistä. Tässä on 9 mahdollista ratkaisua, jotka voivat auttaa sinua palaamaan pelaamisen pariin.
Selvitä, miten käsitellä Black Myth: Wukong kaatumisia, jotta voit nauttia tästä jännittävästä toiminta-RPG:stä ilman keskeytyksiä.
Mahdollisuus pelata pelejä haluamallasi kielellä voi parantaa merkittävästi pelikokemustasi EA-sovelluksella tehden siitä mukaansatempaavamman ja
Monet syyt voivat saada sinut piilottamaan Steam-kirjastosi pelit ystäviltäsi. Jos sinulla on syyllinen ilopeli tai et halua muiden näkevän milloin
Olipa sinulla Xbox One, Xbox One S tai Xbox One X, etsit erinomaisia pelejä pelattavaksi. Vaikka Sonyn PS4 ja PS4 Pro voivat hyvin
Thomas McMullan "Cinematic" on yksi eniten väärinkäytettyjä adjektiiveja pelikriitikon työkaluissa. Siihen on toki syynsä. Hallitsevana moodina








