Steam Virhe 4008 – Mitä Se Tarkoittaa ja Kuinka Korjata Se

Opi kuinka korjata epäonnistunut palvelinliittymishäiriö koodilla 4008, kun yrität pelata Warhammer 40,000: Darktide -peliä, ja miksi tämä virhe ilmenee.
Tässä artikkelissa korjaamme Steam Content File Locked Error -virheen, mutta ensin meidän on selvitettävä, miten se toimii ja mikä se on. Teknologian kehityksen myötä myös elämäntyylimme on muuttunut nopeasti. Olipa kyseessä online-pelaaminen tai mikä tahansa muu viihdemuoto, tarvitsemme vain tietokoneen sekä hyvän internetyhteyden. Tekniikka valloittaa kaikkialla maailmassa.
Varsinkin nuoren sukupolven elämässä, joka pitää kovasti tietokonepeleistä ja on niihin tavallaan riippuvainen niin paljon, että vain muutaman minuutin häiriö jostain syystä turhauttaa. Mutta entä jos Steam Content File Locked Error -ongelma on laajalle levinnyt ja pitkäkestoinen? No, se voi varmasti aiheuttaa paljon ahdistusta ja stressiä.

Yksi tällainen turhauttava ongelma on Steam Content File Locked Error, joka häiritsee sujuvaa peliistunnon tatuointiasi useiksi päiviksi. Jos myös sinä kohtaat tämän Steam-sisältötiedoston lukitusvirheen pelatessasi tiettyjä pelejä, olet oikeassa paikassa lukeessasi tämän artikkelin. Tässä artikkelissa puhumme muutamista tavoista korjata tämä Steam-sisältötiedoston lukitusvirhe.
Sisällys
Mikä on Steam-sisältötiedoston lukitusvirhe?
Steam on Valve Corporation Gaint, joka on digitaalinen jakelualusta, joka tarjoaa digitaalisten oikeuksien hallintaa, moninpelaamista, videoiden suoratoistoa ja joitain muita palveluita. Sen avulla jäsenet voivat asentaa ja päivittää automaattisesti PC-pelejä ja muita niihin liittyviä ohjelmistoja . Joitakin sen arvokkaita ominaisuuksia ovat pilvitallennus, pelin sisäinen ääni, chat, ystäväluettelo ja ryhmät.
Se tarjoaa myös ilmaisen Application Process Interface -palvelun, nimittäin Steam toimii , mikä tekee siitä ainutlaatuisen alustan. Mutta monet sen käyttäjistä ilmoittavat sisältötiedoston lukitusvirheestä yrittäessään päivittää tiettyjä pelejä. Tästä ongelmasta on tullut hyvin yleinen ja turhauttava monien Steamin käyttäjien keskuudessa. Virhe ilmestyy Windowsin näytölle, kun päivität mitä tahansa peliä seuraavalla tavalla:
This error occurred while updating [game](Content File Locked):
Siirrytään nyt kohti ratkaisua Steam Content File Locked -ongelman korjaamiseksi tuhlaamatta enää aikaamme, jotta voit palata uskomattomaan peliistuntoon mahdollisimman pian.
Kuinka korjata Steam-sisältötiedoston lukitusvirhe?
Voit ratkaista tämän Steam-sisältötiedoston lukitusvirheen neljällä tavalla, jotta voit jatkaa pelaamistasi. Voit seurata mitä tahansa sinulle sopivinta menetelmää. Aloitetaan useilla tavoilla korjata Steam Content File Locked -ongelma.
Ratkaisu 1: Tyhjennä latausvälimuisti
Jos käytämme tietokonettamme usein joko pelin pelaamiseen tai etsimiseen, tietokoneemme historia sekä välimuisti täyttyvät ja tämä voi johtaa tähän virheeseen. Päästäksemme eroon tarpeettomasta välimuistista Streamin käytön aikana meidän on:
Vaihe 1: Ensin sinun tarvitsee vain käynnistää Steam .
Vaihe 2: Siirry "View" -vaihtoehtoon, joka on läsnä asiakasikkunassa.
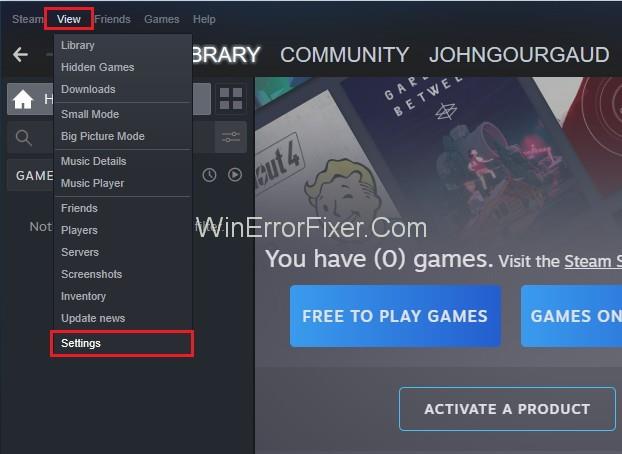
Vaihe 3: Etsi nyt "Asetukset" -vaihtoehto ja paina sitä.
Vaihe 4: Sitten sinun on siirryttävä suoraan kohtaan "Lataukset" , joka on vasemmanpuoleisessa luettelossa.
Vaihe 5: Tärkein vaihe on napsauttaa "Tyhjennä latausvälimuisti" -vaihtoehtoa.
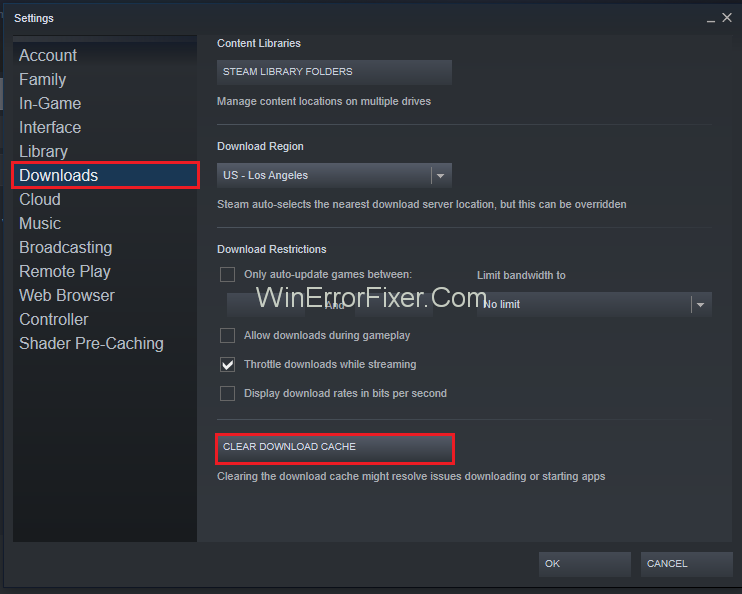
Vaihe 6: Tämän jälkeen sinun on valittava tietokoneellasi oleva "OK" -vaihtoehto.
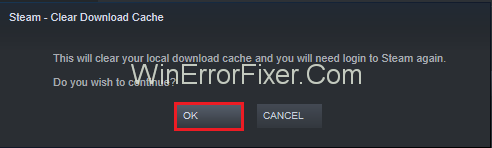
Vaihe 7: Käynnistä lopuksi asennus- tai päivitysvaihtoehto.
Ratkaisu 2: Korjaa vioittuneet tiedostot
Yksi suurimmista syistä virheiden taustalla on vioittuneet tiedostot, jotka voivat haitata työtäsi. Vioittuneet tiedostot voivat vahingoittaa järjestelmääsi suuressa määrin, mikä hidastaa järjestelmää, aiheuttaa monia tällaisia virheitä ja heikentää järjestelmän yleistä suorituskykyä.
Siten korruptoituneiden tiedostojen korjaaminen on erittäin pakollista Steam Content File Locked -virheen ratkaisemiseksi. Voit korjata tämän seuraavasti:
Vaihe 1: Sulje Steam ja siirry "Steam-hakemistoon" tietokoneella, jonka valitsit sovellusta asentaessasi.
Vaihe 2: Siirry sitten kansioon "Lokit" ja valitse " Txt ".
Vaihe 3: Siirry sen jälkeen tekstitiedoston ääripäähän ja etsi uusia virheitä.
Vaihe 4: Etsi sitten modin "Juurikansio" . Ehkä saatat rakastaa Civilization 5:n parhaita modeja.
Vaihe 5: Nyt "Käynnistä" Steam uudelleen ja siirry latauskansioon. Päivitysvaatimus tulee näkyviin välittömästi.
Vaihe 6: Päivitä vihdoinkin tarvittavat tiedostot virheen korjaamiseksi.
Todennäköisesti tämä menetelmä ratkaisee ongelmasi, mutta jos tämä menetelmä epäonnistuu, sinun on kokeiltava muita alla annettuja menetelmiä.
Ratkaisu 3: Sijoita Steam-asennus- ja pelitiedostot uudelleen
Kaikilla ihmisillä ei aina ole vahva onni. Yllä mainitut menetelmät näyttävät olevan erittäin helppoja, mutta ne eivät välttämättä toimi sinun tapauksessasi. Mutta "missä on tahtoa, siellä on keino" on hyvin tunnettu lainaus, joka voi rohkaista sinua seuraamaan seuraavia menetelmiä. Ennen kuin jatkat tätä menetelmää, muista, että sitä tulisi käyttää vain silloin, kun useat edellä mainitut menetelmät eivät toimi. Tämä menetelmä on seuraava:
Vaihe 1: Etsi ensin "Steam-asiakas" ja siirry kohtaan "Asetukset".
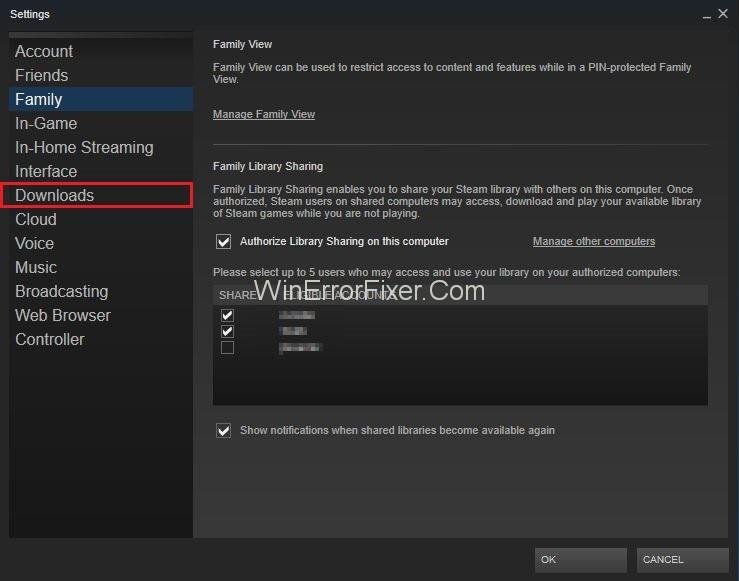
Vaihe 2: Valitse sitten "Lataukset" ja napsauta "Steam-kirjastokansiot".
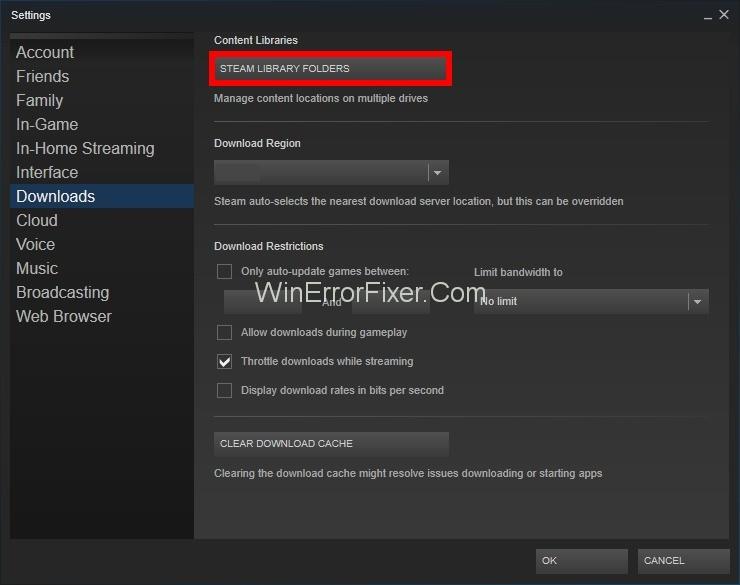
Vaihe 3: Napsauta sen jälkeen "Lisää kirjastokansioita" ja valitse uusi polku, johon haluat Steamin olevan.
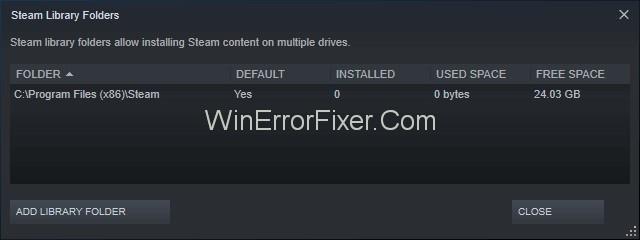
Vaihe 4: Tämän vaiheen suorittaminen tarjoaa alustan kaikille muille asennuksille haluttuun kansioon.
Vaihe 5: Poistu sitten "Steam" -asiakasohjelmasta. Ja paikanna nykyinen Steam-sijaintisi .
Vaihe 6: Poista sen jälkeen kaikki mainitut tiedostot ja kansiot, jotka odottavat "SteamApps and User Data Folder".
Vaihe 7: Leikkaa sitten kaikki tiedostot ja kansiot ja liitä ne uuteen hakemistoon, joka on määritetty aiemmin.
Vaihe 8: Käynnistä lopuksi "Steam" ja kirjaudu sisään uudelleen .
Tämä menetelmä on erittäin tehokas ja korjaa steam-sisältötiedostovirheen vain muutamassa vaiheessa.
Ratkaisu 4: Viritä Winsock uudelleen
Se on suoraviivainen menetelmä, joka voidaan toteuttaa vain muutamassa sekunnissa. Steam-virhe johtuu yksinomaan tästä Winsockin ongelmasta, mutta Winsockin nollaaminen voi auttaa sinua ratkaisemaan sen vain kolmessa vaiheessa:
Vaihe 1: Paina ensin "Windows Key + R" yhdessä jatkaaksesi Suorita.
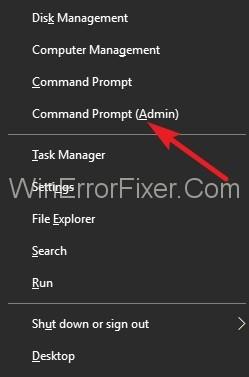
Vaihe 2: Syötä sitten seuraava komento valintaikkunaan " netsh Winsock reset ."
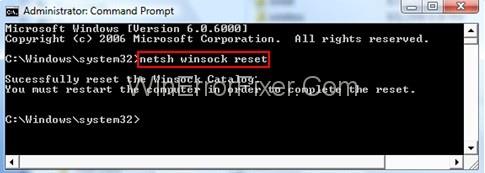
Vaihe 3: Paina lopuksi "Enter" toteuttaaksesi seuraavat kirjoittamasi komennot.
Ratkaisu 5: Poista virustorjunta käytöstä
Monta kertaa on nähty, että monet virustorjuntaohjelmat estävät höyryä toimimasta tehokkaasti ja estävät sen. Voit poistaa virustorjuntasi käytöstä näillä yksinkertaisilla mutta tehokkailla vaiheilla:
Vaihe 1: Ensin sinun on käynnistettävä laite uudelleen, ja sinun on parempi napsauttaa esikäynnistettyä höyryä.
Vaihe 2: Sitten löydät kirjasto -osion ja napsauta sitä tarkistaaksesi, mikä virustorjuntasi ongelma on.
Vaihe 3: Kun näet tiedostot oikein, siirry paikalliseen välilehteen ja valitse se.
Vaihe 4: Pelitiedostoissa on vahvistusvaihtoehto. Sitten ongelmasi ratkaistaan.
Jos ongelma ei vieläkään ratkea, voit päästä eroon ongelmasta poistamalla virustorjunta käytöstä. Virustorjunnan poistaminen käytöstä toimii tässä tapauksessa pelastusmenetelmänä. Jokaisella virustorjuntaohjelmalla on joitain muita toimenpiteitä sen poistamiseksi käytöstä. Joten kokeile tätä menetelmää päästäksesi eroon Steam Content File Locked -virheestä.
Ratkaisu 6: Poista Stream "Downloading" -hakemisto vikasietotilassa
Kun olet käynyt läpi edellä mainitut vaiheet, jos virhe ei vieläkään ratkea, sinun on poistettava väliaikaiset lataustiedostot, jotka ovat tietokoneesi Stream-hakemistossa. Voit tehdä tämän suorittamalla seuraavat vaiheet:
Vaihe 1: Ensin sinun on avattava tietokoneesi Käynnistä-valikko napsauttamalla sitä hiiren kakkospainikkeella.
Vaihe 2: Sitten sinun on painettava näppäimistön Shift-näppäintä ja valittava "Virta" -painike. Tämän jälkeen käynnistä tietokone uudelleen.
Vaihe 3: Nyt sinun on etsittävä "Vianetsintä" -vaihtoehto ja napsautettava sitä. Tämän jälkeen voit valita vaihtoehdon, jossa lukee "Lisäasetukset".
Vaihe 4: Tämän jälkeen sinun on valittava "Käynnistysasetukset" ja uudelleen "käynnistettävä uudelleen".
Vaihe 5: Nyt, kun tietokoneesi käynnistyy uudelleen, sinun on "otettava vikasietotila käyttöön". Paina näppäimistön F -näppäintä tehdäksesi niin.
Vaihe 6: Sitten sinun on mentävä Stream-hakemistoon ja etsittävä sitten "Lataus" -hakemisto (C:\Program Files (x86)\Stream\streamapps\downloading\).
Vaihe 7: Varmista, että poistat kaikki siellä olevat tiedostot sen pelin mukaisesti, jota haluat pelata.
Vaihe 8: Nyt sinun on käynnistettävä tietokoneesi uudelleen.
Vaihe 9: Viimeisenä mutta ei vähäisimpänä, sinun on käynnistettävä Stream ja valittava sitten asennus-/päivitysvaihtoehto.
Aiheeseen liittyvät julkaisut:
Johtopäätös
Steam Content File Locked Error on laajalle levinnyt ongelma, joka vaatii kärsivällisyyttäsi. Stressin ja ahdistuksen sietäminen eivät ratkaise ongelmaasi, joten pysy rauhallisena ja käytä yllä mainittuja menetelmiä Steam Content File Locked -ongelman korjaamiseksi, koska ongelmat eivät ratkea pelkästään ajattelemalla ja jännittymällä.
He pyytävät toimiasi niiden ratkaisemiseksi. Noudata siis mitä tahansa menetelmää Steam Content File Locked -ongelman ratkaisemiseksi ja nauti pelaamisestasi ilman esteitä.
Opi kuinka korjata epäonnistunut palvelinliittymishäiriö koodilla 4008, kun yrität pelata Warhammer 40,000: Darktide -peliä, ja miksi tämä virhe ilmenee.
Tutustu listaukseemme 8 parhaasta langattomasta kuulokkeesta, joita voit valita budjettisi, elämäntapasi ja tarpeidesi mukaan.
Jos sisäinen tallennustila Sony PlayStation 5:ssä tai PS5:ssä on loppumassa, saatat haluta tietää PS5 NVMe vaatimukset tallennustilan laajentamista varten
Jos haluat parantaa pelipakettiasi, katso tätä luetteloa pelaajien välttämättömistä varusteista, jotka parantavat peli-elämystäsi.
Useat Steamin kaatumiset PC:llä voivat johtua monista syistä. Tässä on 9 mahdollista ratkaisua, jotka voivat auttaa sinua palaamaan pelaamisen pariin.
Selvitä, miten käsitellä Black Myth: Wukong kaatumisia, jotta voit nauttia tästä jännittävästä toiminta-RPG:stä ilman keskeytyksiä.
Mahdollisuus pelata pelejä haluamallasi kielellä voi parantaa merkittävästi pelikokemustasi EA-sovelluksella tehden siitä mukaansatempaavamman ja
Monet syyt voivat saada sinut piilottamaan Steam-kirjastosi pelit ystäviltäsi. Jos sinulla on syyllinen ilopeli tai et halua muiden näkevän milloin
Olipa sinulla Xbox One, Xbox One S tai Xbox One X, etsit erinomaisia pelejä pelattavaksi. Vaikka Sonyn PS4 ja PS4 Pro voivat hyvin
Thomas McMullan "Cinematic" on yksi eniten väärinkäytettyjä adjektiiveja pelikriitikon työkaluissa. Siihen on toki syynsä. Hallitsevana moodina








