Steam Virhe 4008 – Mitä Se Tarkoittaa ja Kuinka Korjata Se

Opi kuinka korjata epäonnistunut palvelinliittymishäiriö koodilla 4008, kun yrität pelata Warhammer 40,000: Darktide -peliä, ja miksi tämä virhe ilmenee.
Etäpelin käyttäminen Steam Deckillä tarjoaa useita etuja, mikä tekee siitä houkuttelevan vaihtoehdon pelaajille, jotka etsivät joustavuutta, mukavuutta ja parannettua pelikokemusta. Remote Play -toiminnolla voit käyttää ja pelata pelejä tietokoneesi Steam-kirjastosta Steam Deckillä, vaikka pelejä ei tueta tai asennettu kämmenlaitteeseen. Tämä laajentaa pelivaihtoehtojasi ja antaa sinun nauttia laajemmasta valikoimasta pelejä tien päällä.
Mikä on Steam Remote Play?
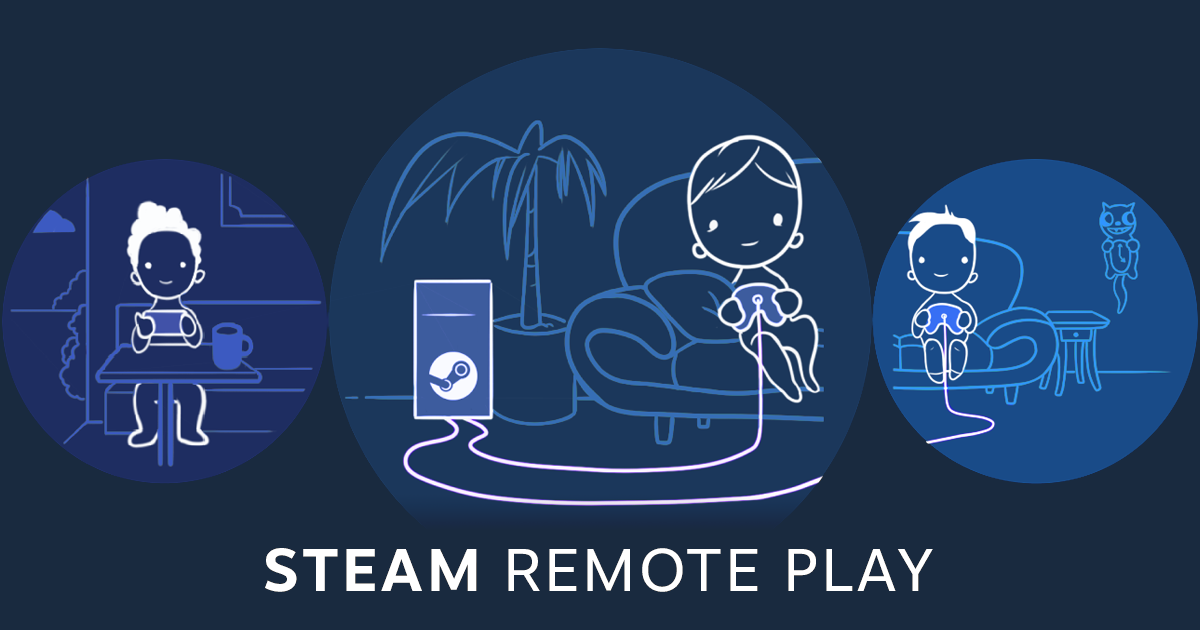
Steam Remote Play on suositun Steam-pelialustan tarjoama ominaisuus, jonka avulla käyttäjät voivat suoratoistaa ja pelata pelejä muilla laitteilla kuin ensisijaisella pelitietokoneella. Tämän tekniikan avulla pelaajat voivat nauttia suosikkipeleistään eri laitteilla, kuten kannettavissa tietokoneissa, älypuhelimissa, tableteissa tai Steam Deckissä ilman, että heidän tarvitsee asentaa pelejä paikallisesti, mikä vie arvokasta tallennustilaa.
Remote Play varmistaa myös, että pelisi eteneminen synkronoidaan tietokoneesi ja Steam Deckin välillä. Näin voit vaihtaa saumattomasti laitteiden välillä ja jatkaa pelaamista siitä, mihin jäit, tarjoten tasaisen pelikokemuksen.
Steam Remote Play tarjoaa saumattoman pelikokemuksen eri alustoilla hyödyntämällä ensisijaisen pelitietokoneen tehoa pelin ajamiseen ja suoratoistamalla sitten video- ja äänilähdön etälaitteeseen. Lisäksi ominaisuus tukee moninpeliä, jolloin käyttäjät voivat kutsua ystäviä pelaamaan peleihinsä etänä, vaikka he eivät omistaisikaan peliä. Kaiken kaikkiaan Steam Remote Play parantaa pelaamisen joustavuutta ja saavutettavuutta, jolloin käyttäjät voivat nauttia peleistään käytännössä missä tahansa vakaalla internetyhteydellä.
Kuinka etäpelataan tietokoneelta Steam Deckille
Steam Deckin kannettavan suunnittelun ansiosta voit pelata suosikkipelejäsi erilaisissa olosuhteissa, kuten sohvalla, sängyssä tai matkoilla. Remote Play mahdollistaa pelaamisen mukavuuden ja joustavuuden kädessä pidettävällä laitteella tinkimättä tietokoneesi pelikirjaston laadusta tai monipuolisuudesta.
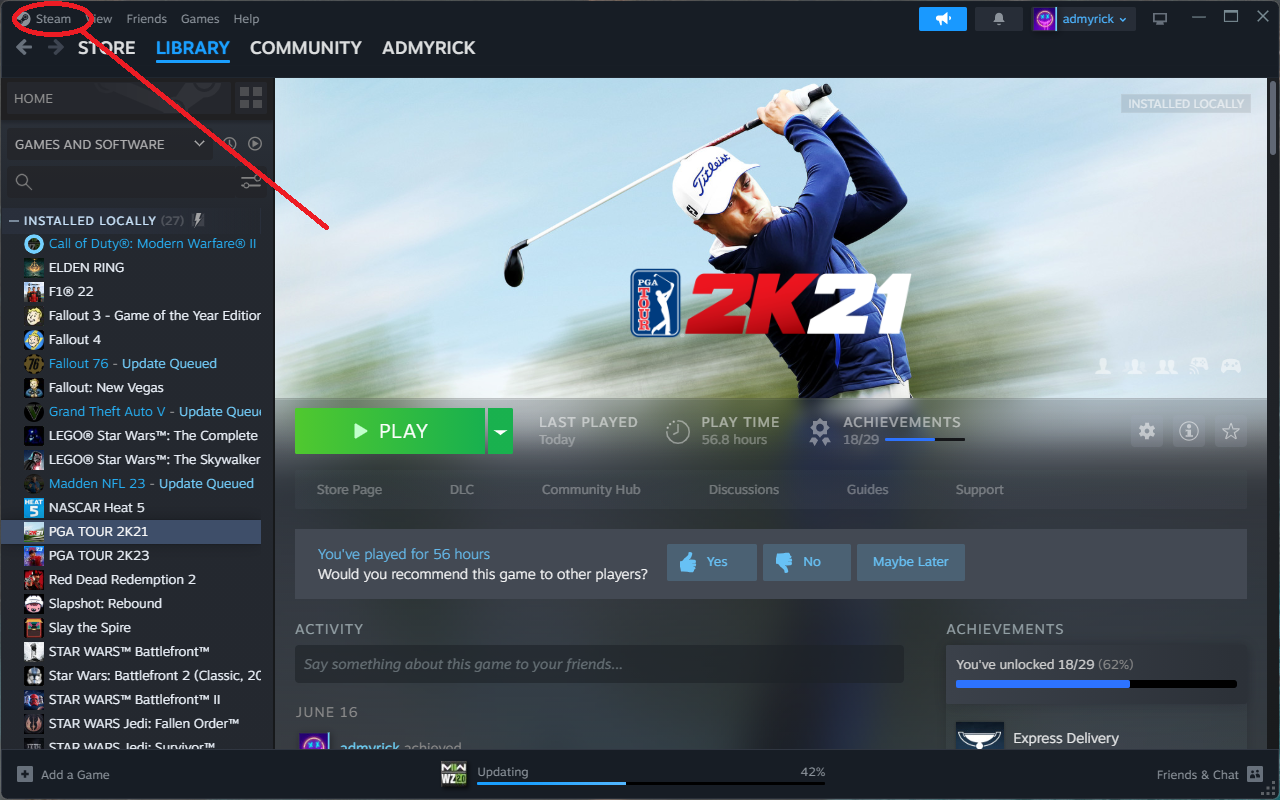
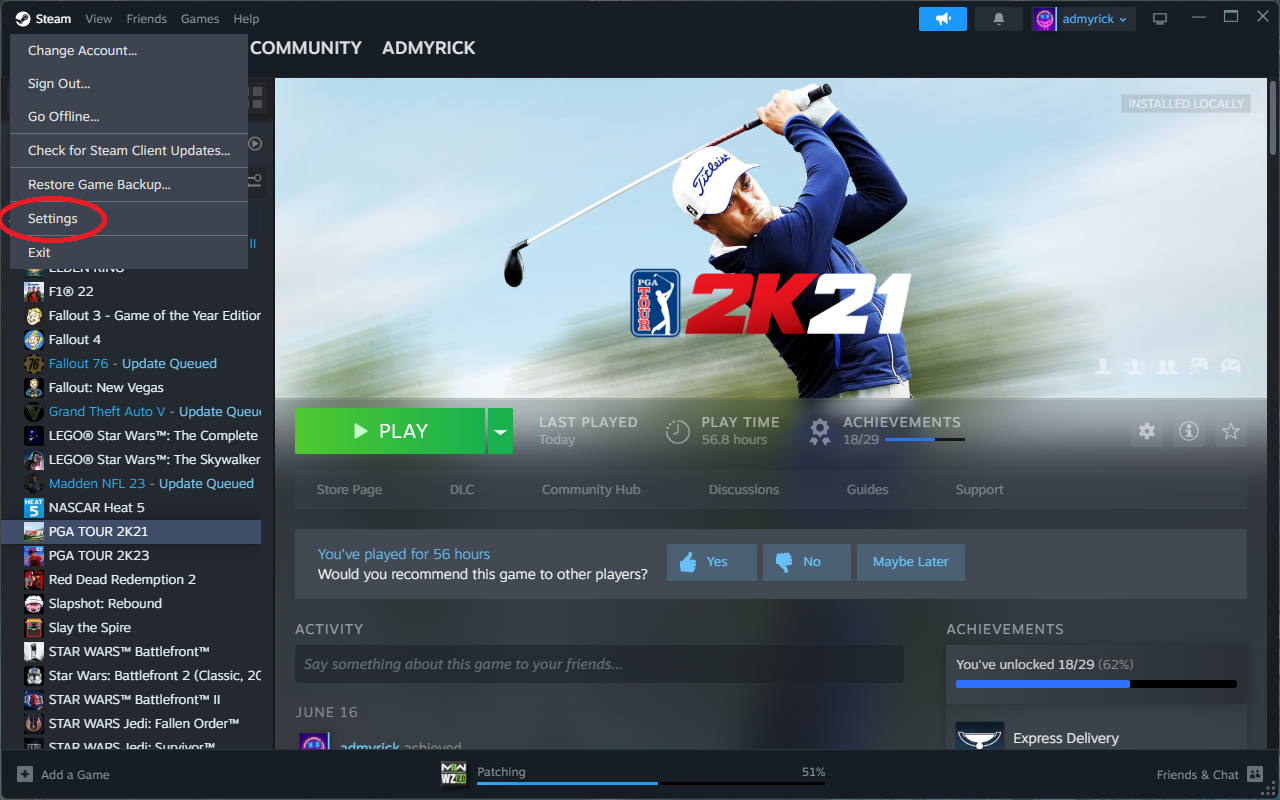
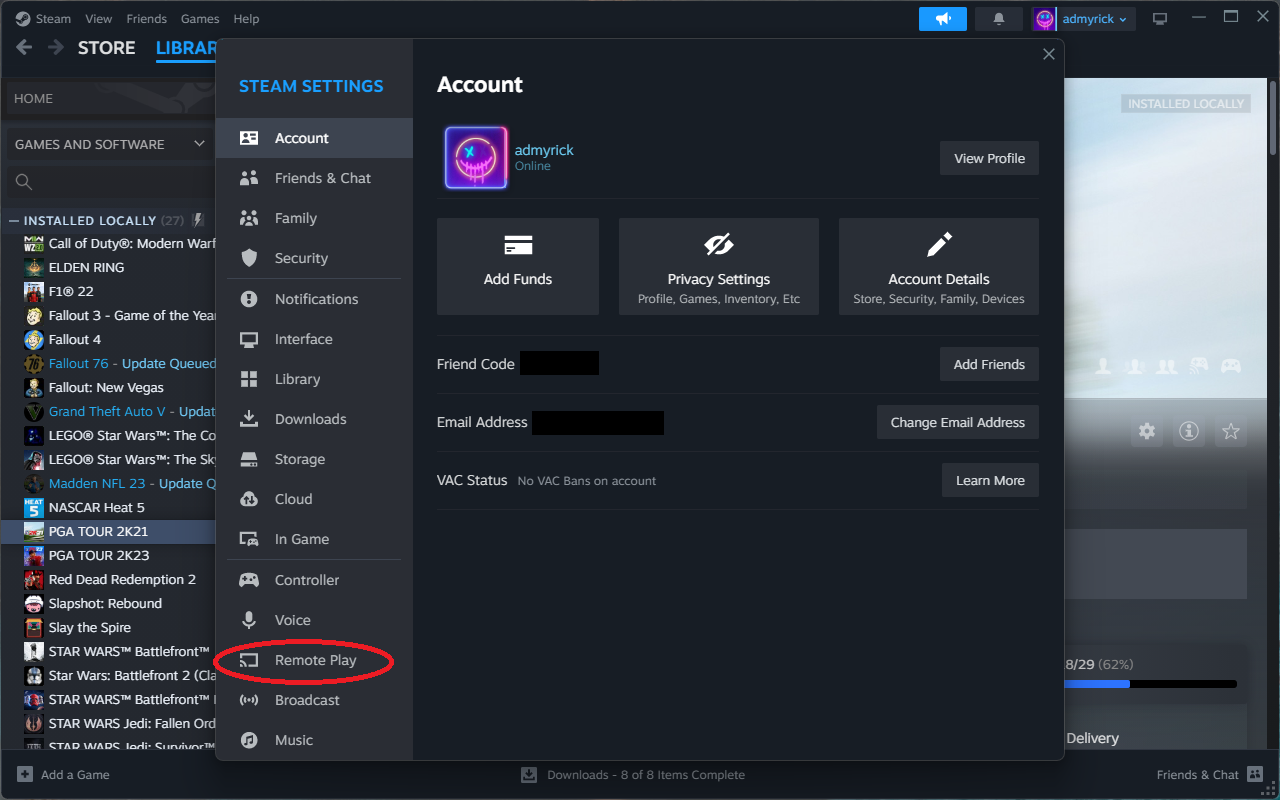
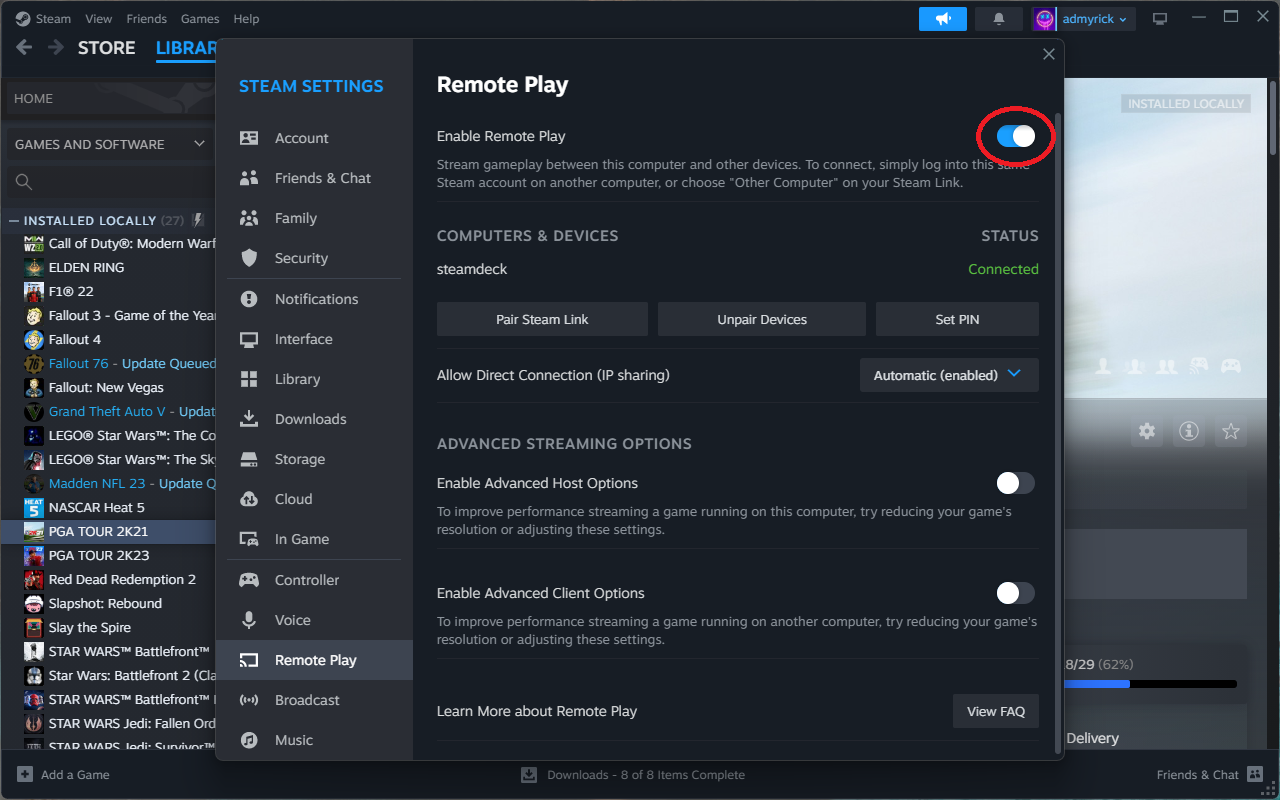
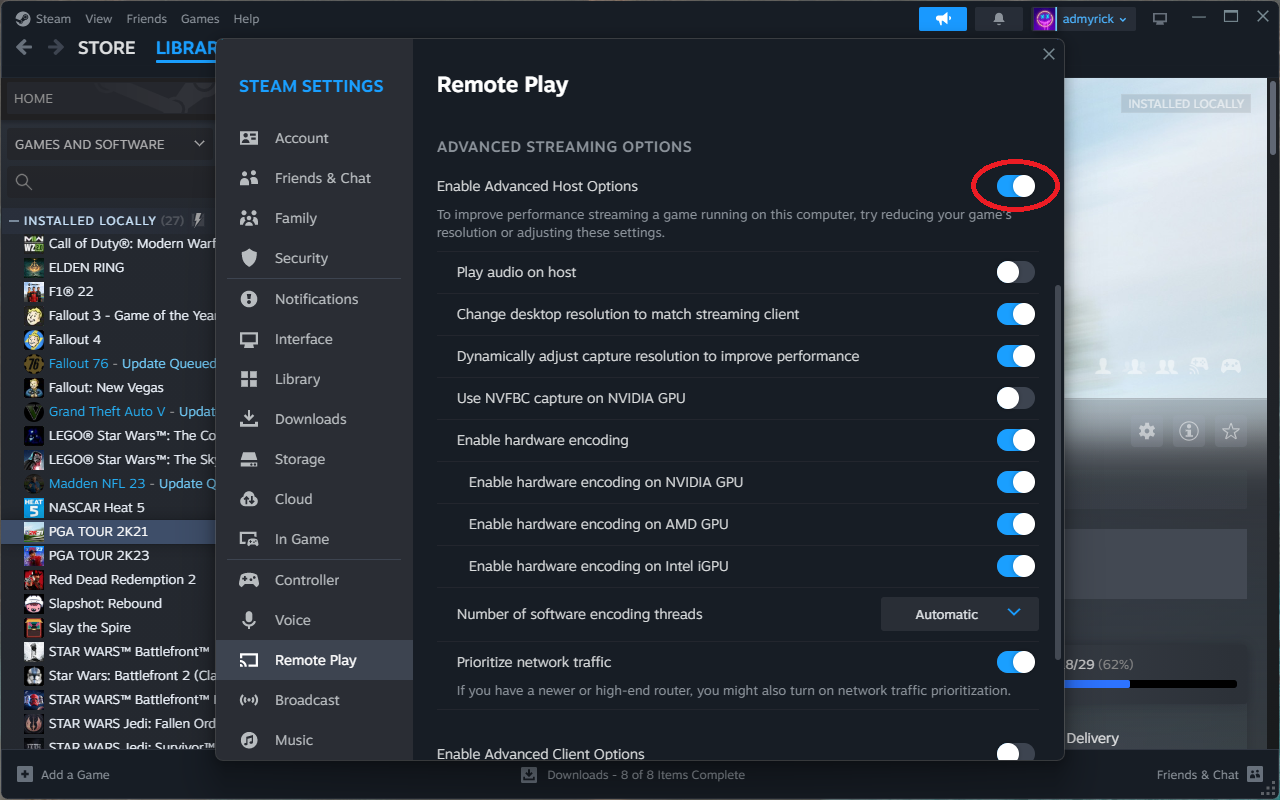
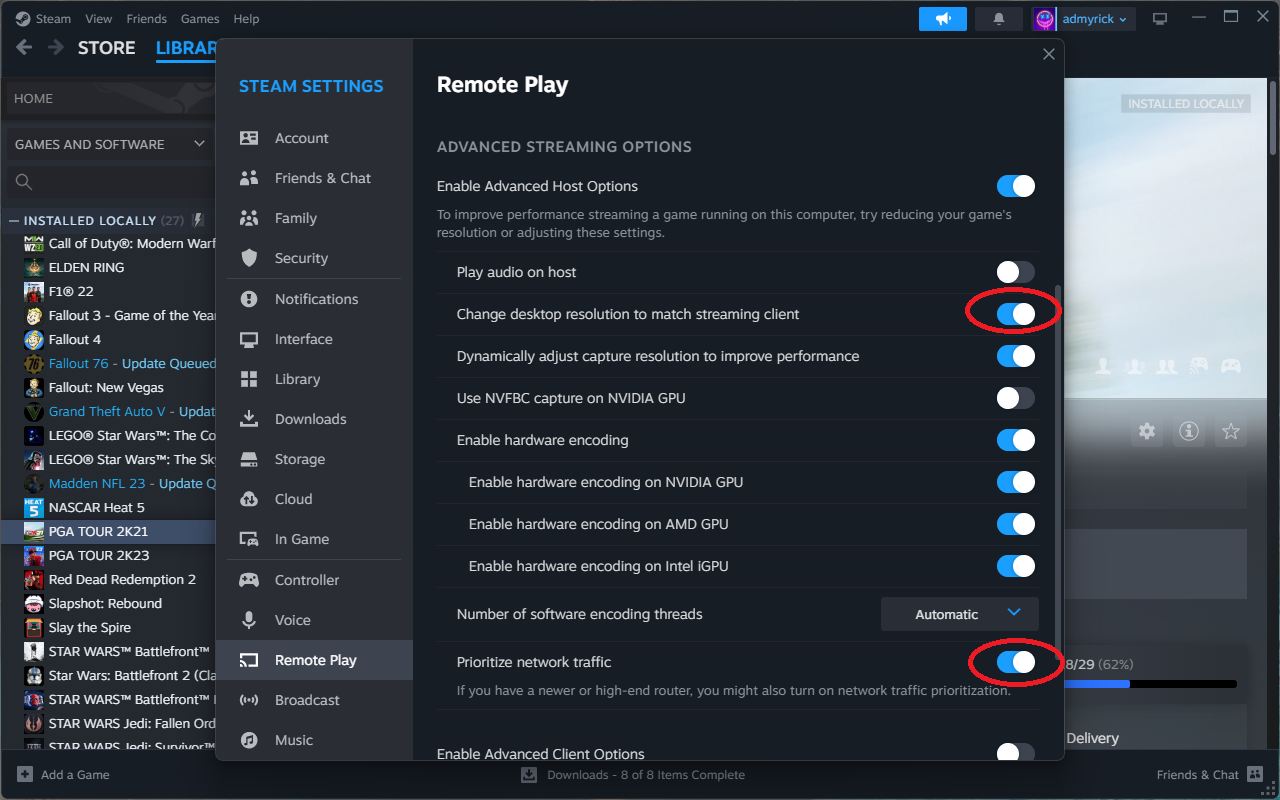
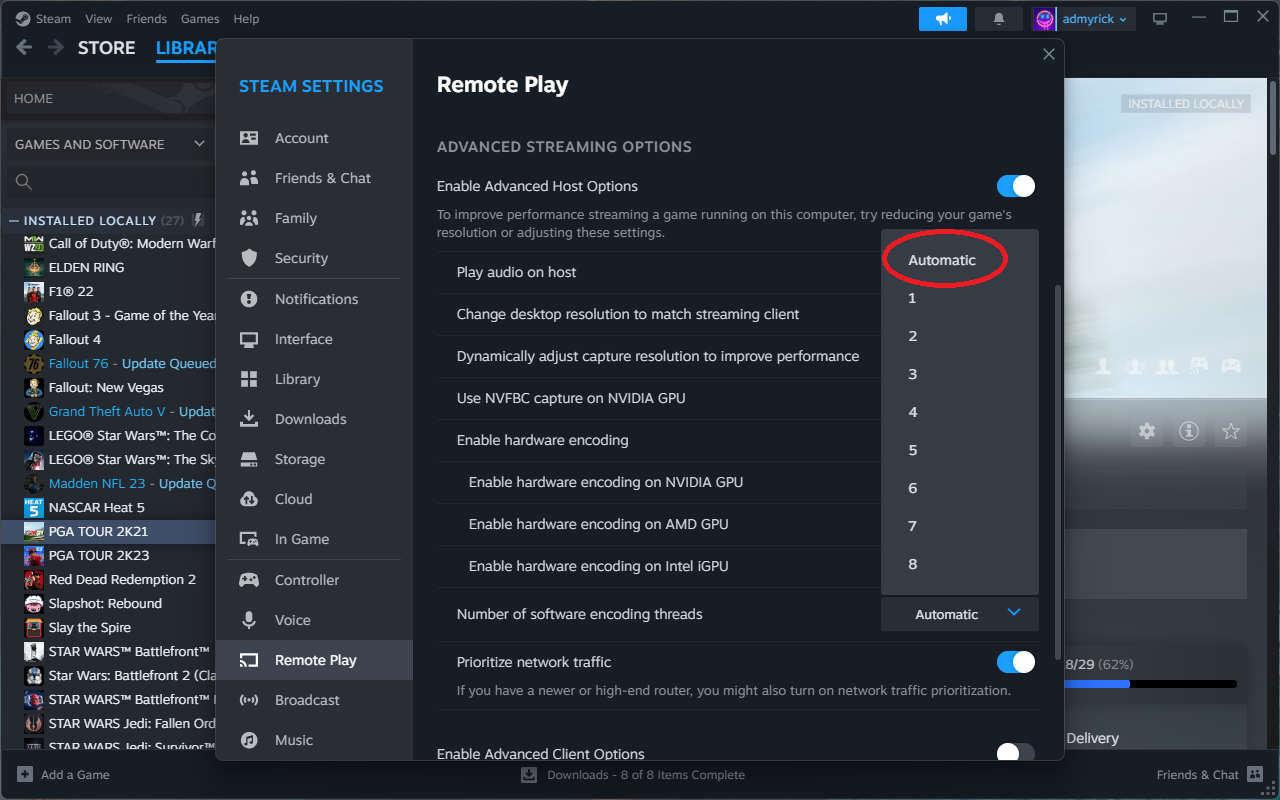
Kun kaikki on asennettu tietokoneellesi, Steam Deckistäsi on vielä muutama muutettava asetus.
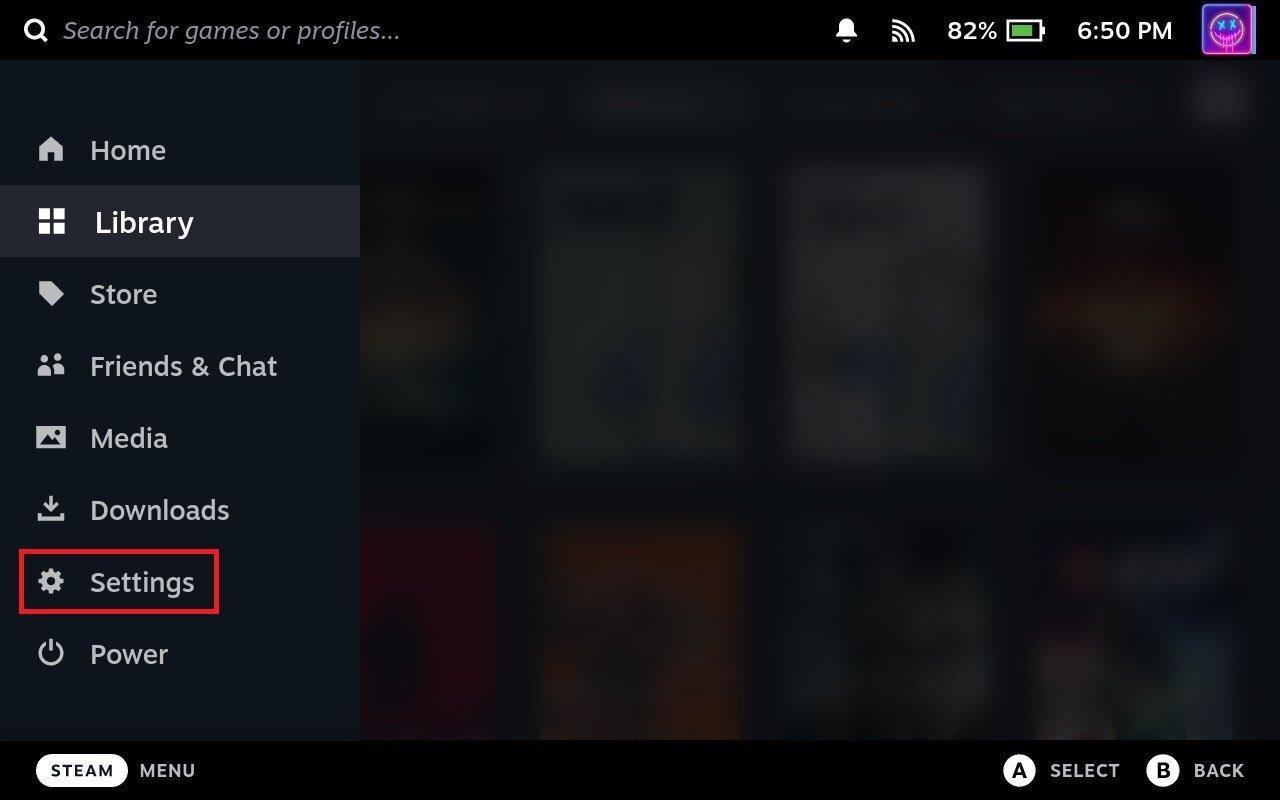
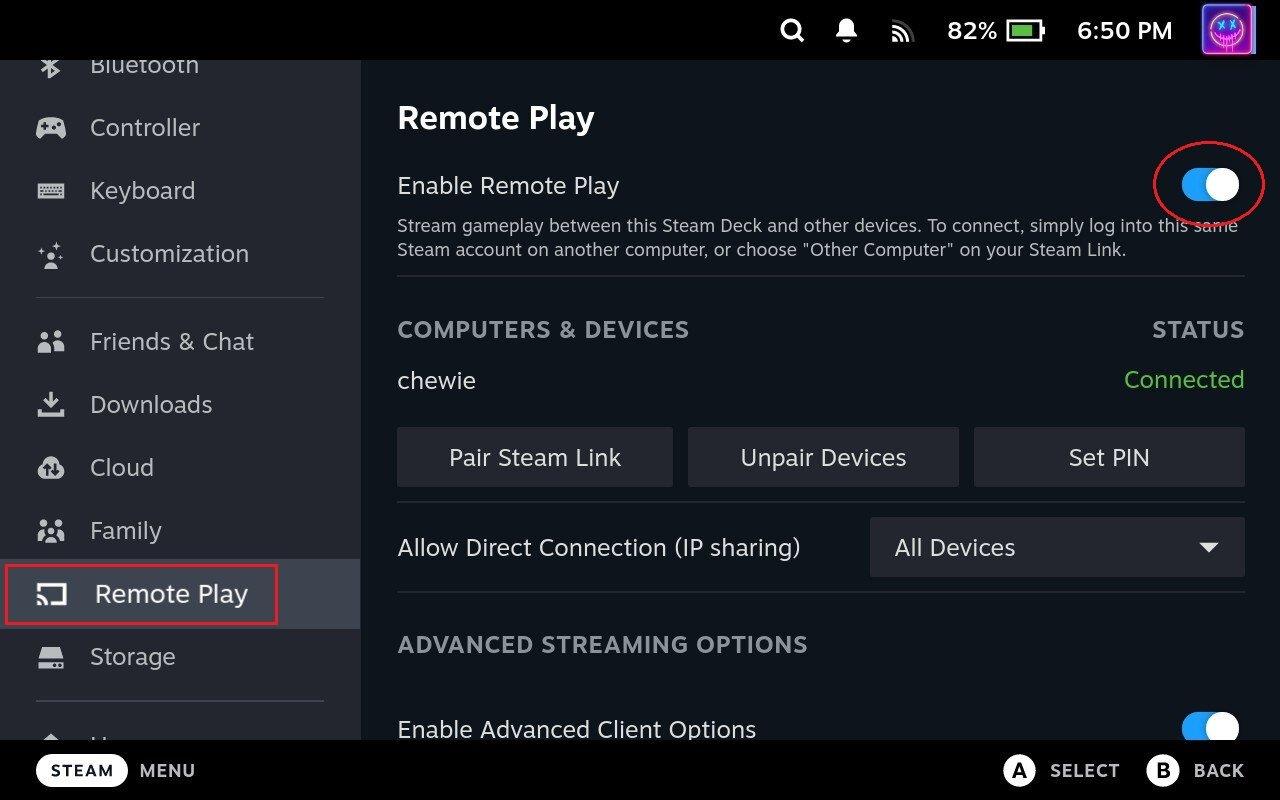
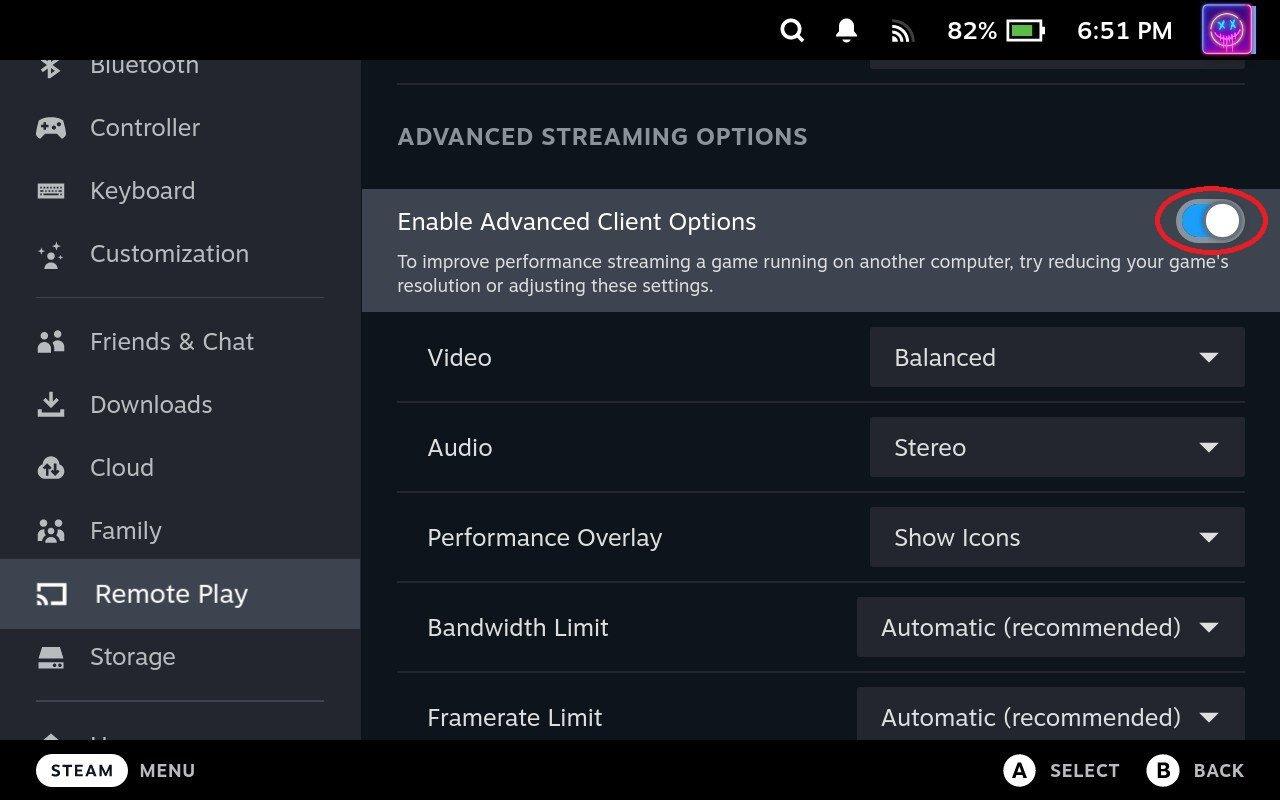
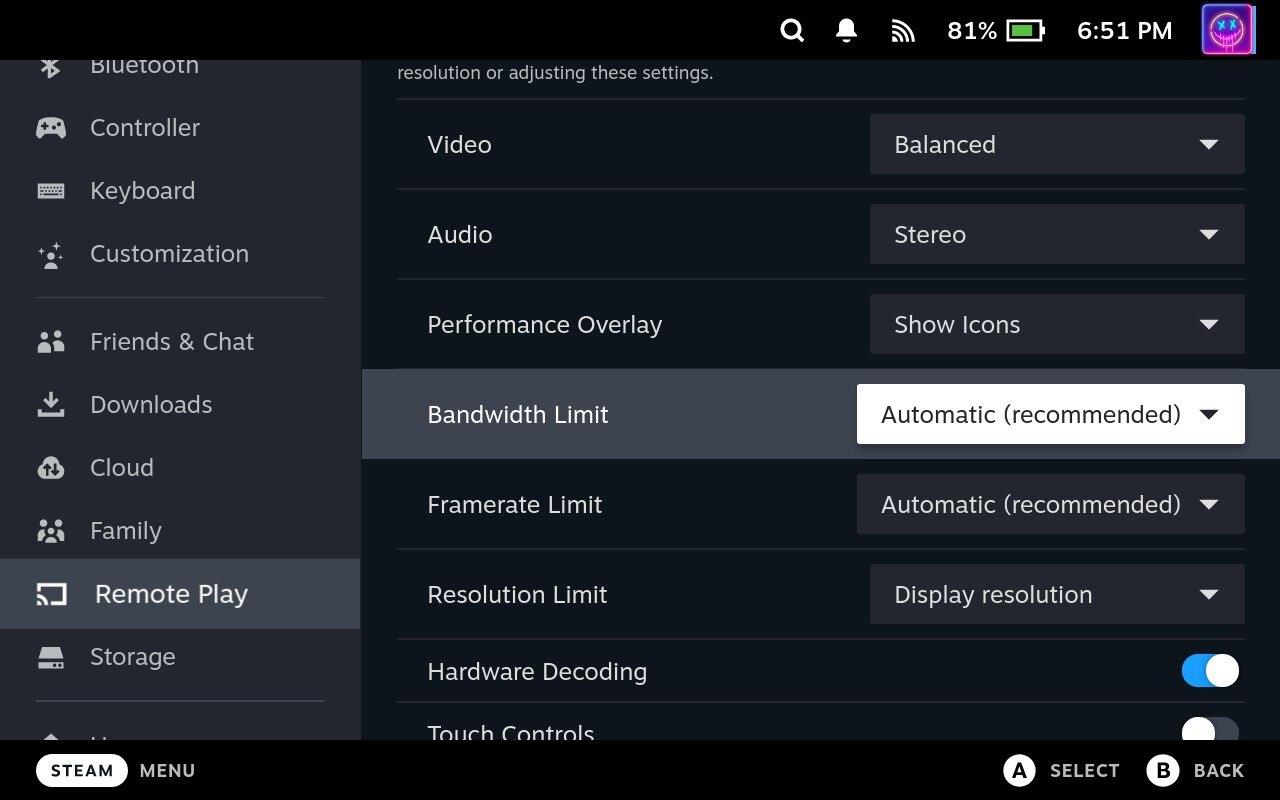
Jos haluat käyttää etätoistoa Steam Deckistäsi, on muutama muukin seikka. Ensin sinun kannattaa klikata Asiakkaan lisäasetukset -osiossa Video- kohdan vieressä olevaa avattavaa valikkoa . Oletuksena tämä on tasapainotettu, mutta vaihtoehtoja on myös Fast and Beautiful. Suosittelemme kokeilemaan Fast- vaihtoehtoa ensin nähdäksesi kuinka hyvin tietokoneesi ja Steam Deck toimivat.
Toinen vaihtoehto, jonka kanssa saatat haluta tinkiä, on Resolution Limit . Oletusarvoisesti asetusta ei käytetä, mutta voit selata eri resoluutioita vain nähdäksesi, vaikuttaako pelin suorituskykyyn, jos yrität suoratoistaa laitteesi alkuperäisellä resoluutiolla. Vertailun vuoksi Steam Deck on varustettu 1280 x 800 -resoluutiolla, mutta se tukee jopa 4K:ta (3840 x 2160) telakoituna.
Kaikkien asettamista hauskuuden ansiosta olet melkein valmis etäpelaamaan tietokoneeltasi Steam Deckille. Nyt jäljellä on vain muutama lisävaihe:
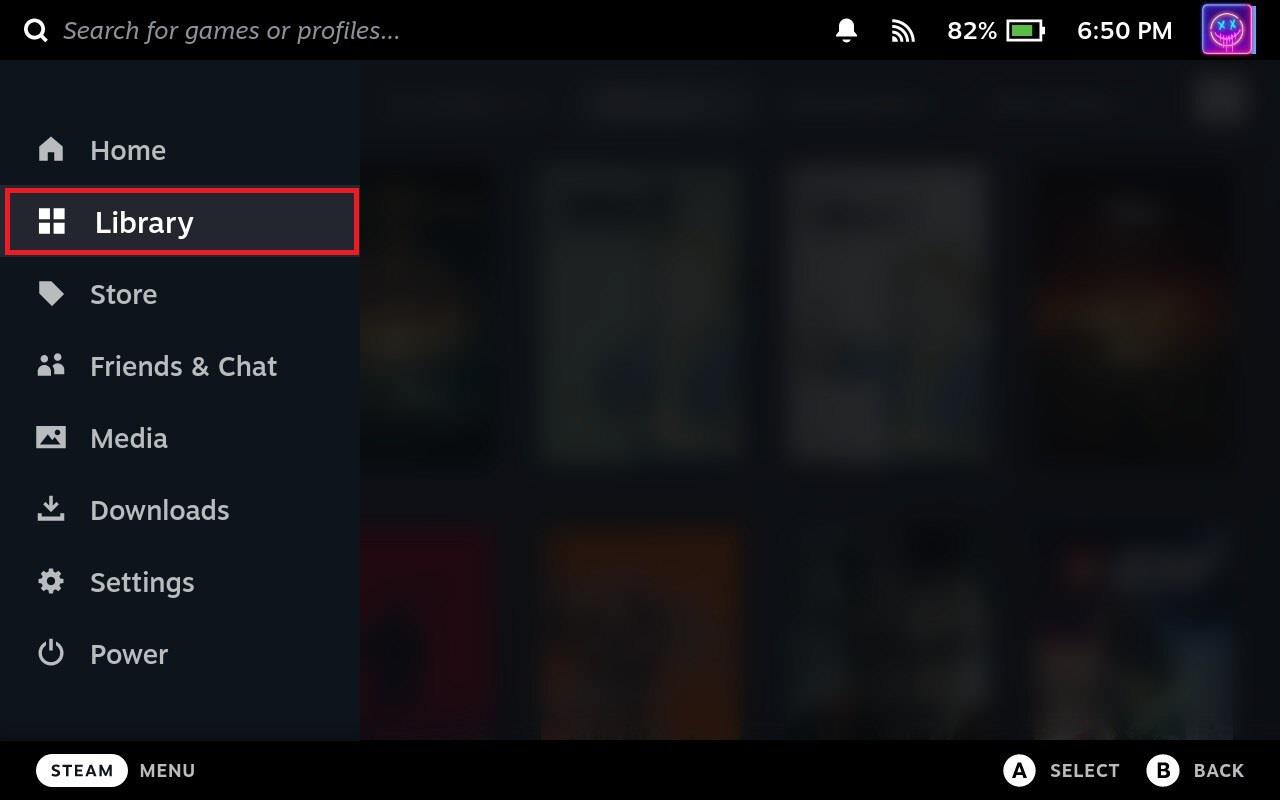
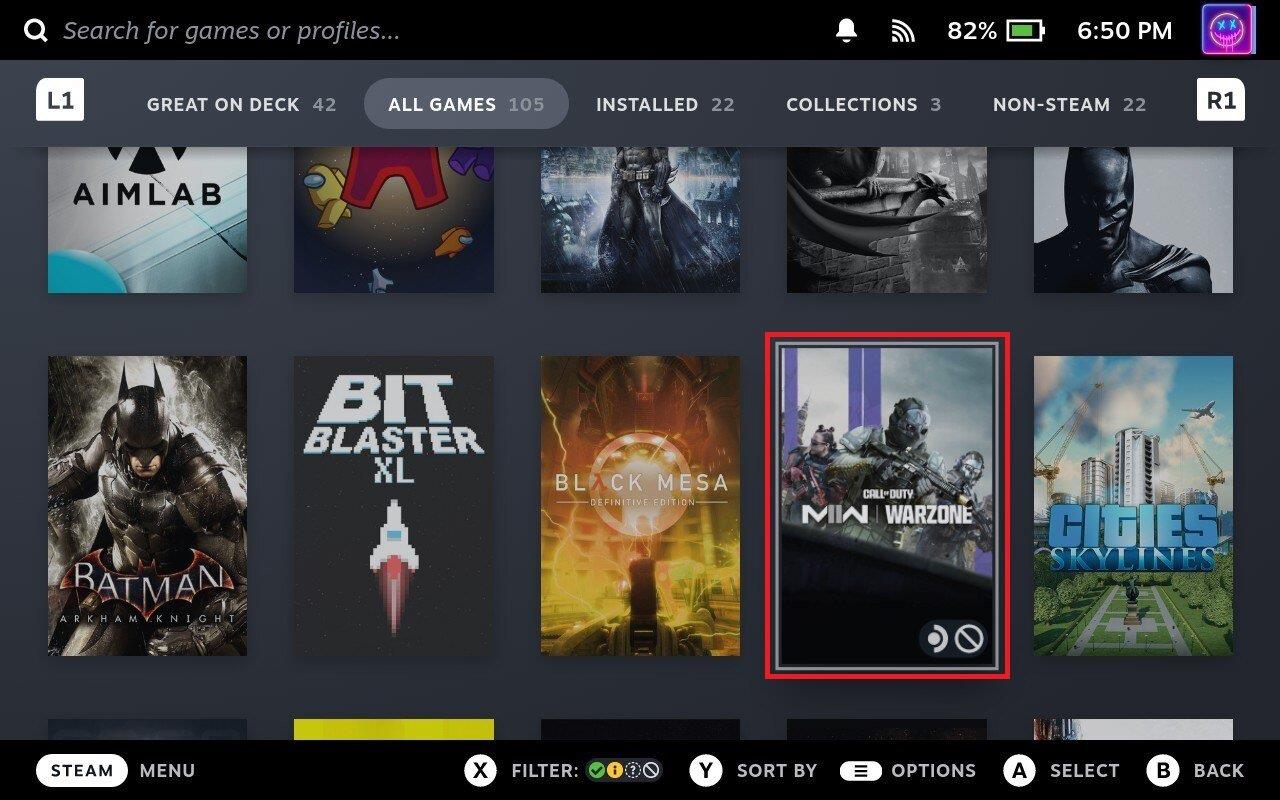
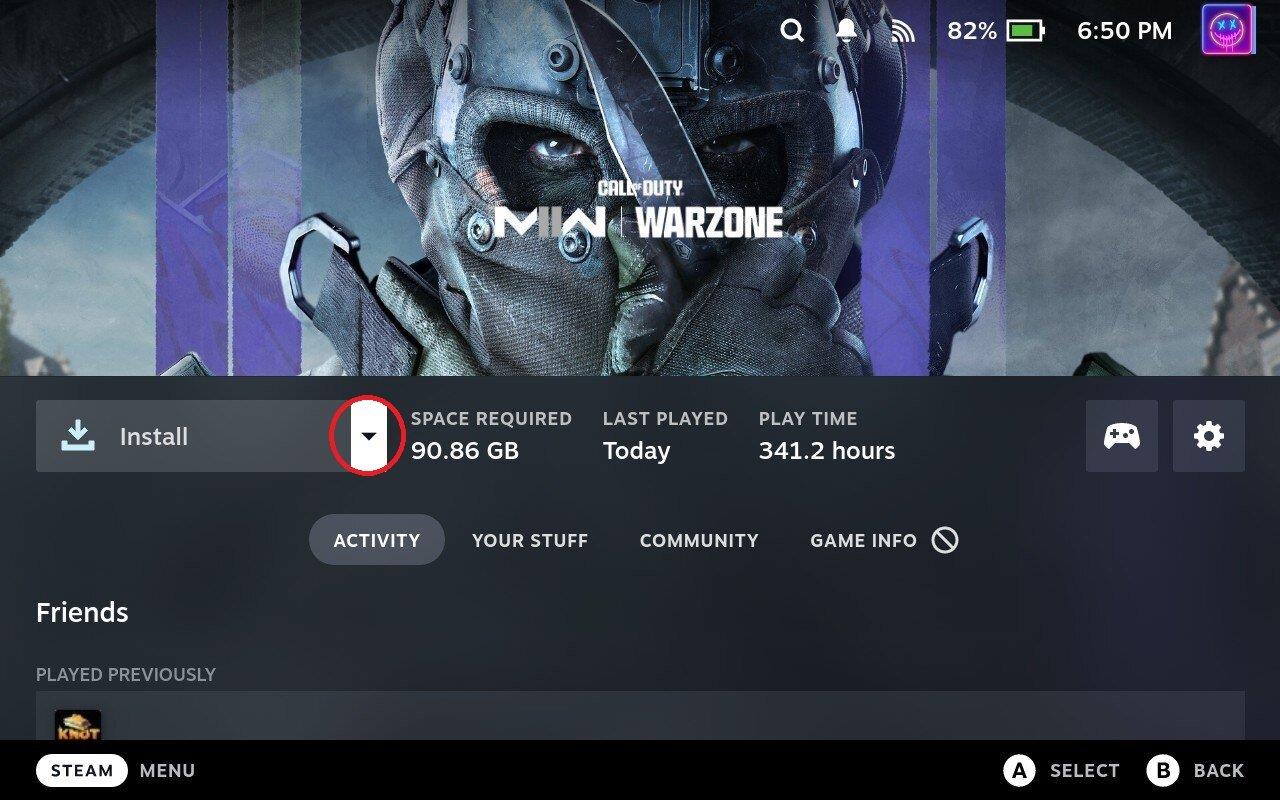
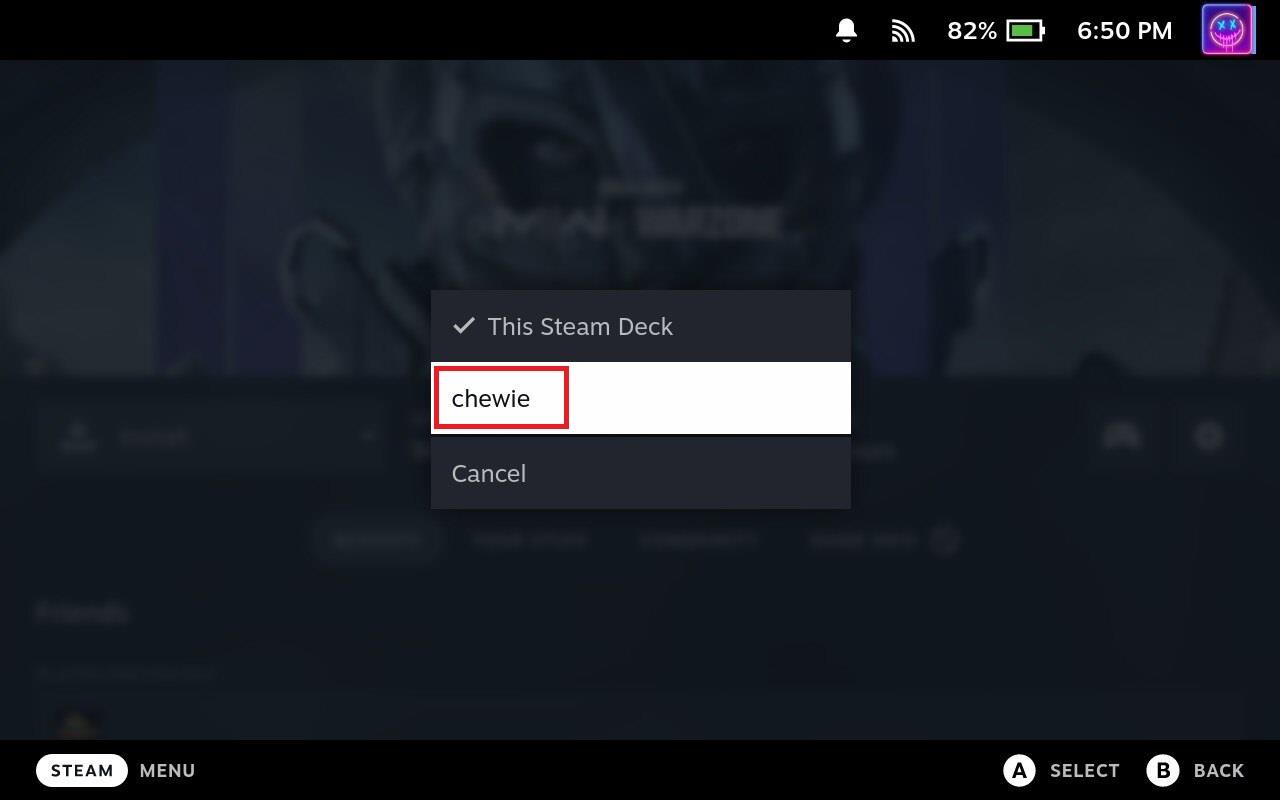
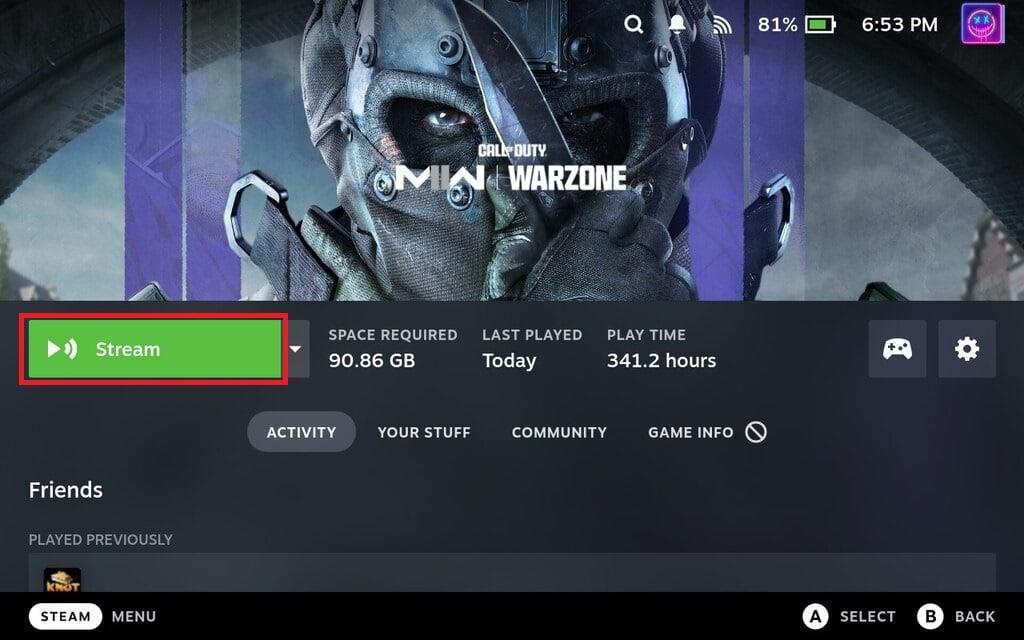
Muutaman hetken kuluttua sinun pitäisi nähdä pelin alkavan latautua Steam Deckiin. Lisäksi, jos katsot tietokoneen näyttöä, on myös melko todennäköistä, että näet tietokoneellasi paljon pienemmän näytön, mikä on melko koomista, jos käytät 4K-näyttöä suoratoistoon Steam Deckin 1280 x 800 näytölle.
Johtopäätös
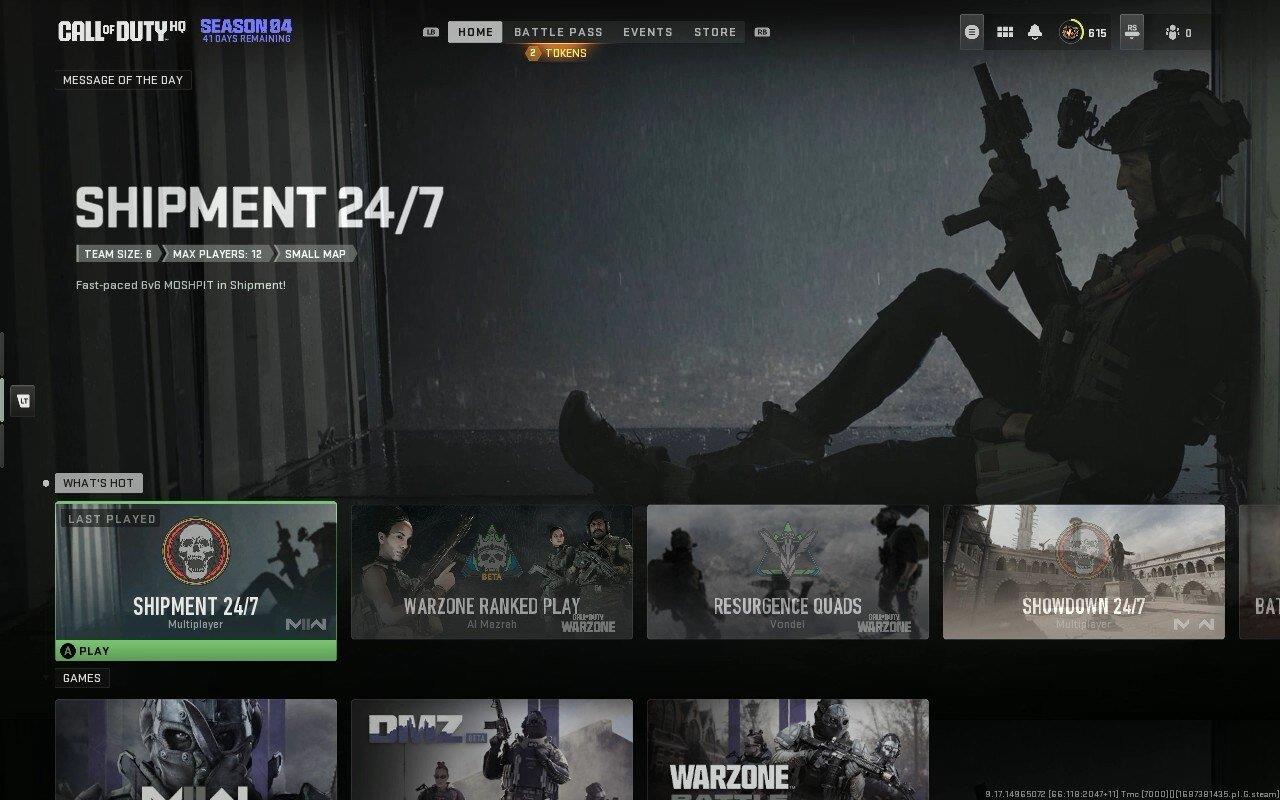
Yhteenvetona voidaan todeta, että Remote Play -toiminnon käyttäminen Steam Deckillä tietokoneeltasi parantaa laitteen monipuolisuutta, käyttömukavuutta ja yleistä pelikokemusta. Etäpelaaminen Steam Deckillä voi rikastuttaa pelisessioitasi merkittävästi, koska voit käyttää tietokoneesi pelikirjastoa, pelata resurssiintensiivisiä pelejä ja nauttia kämmenlaitteen mukavuudesta.
Opi kuinka korjata epäonnistunut palvelinliittymishäiriö koodilla 4008, kun yrität pelata Warhammer 40,000: Darktide -peliä, ja miksi tämä virhe ilmenee.
Tutustu listaukseemme 8 parhaasta langattomasta kuulokkeesta, joita voit valita budjettisi, elämäntapasi ja tarpeidesi mukaan.
Jos sisäinen tallennustila Sony PlayStation 5:ssä tai PS5:ssä on loppumassa, saatat haluta tietää PS5 NVMe vaatimukset tallennustilan laajentamista varten
Jos haluat parantaa pelipakettiasi, katso tätä luetteloa pelaajien välttämättömistä varusteista, jotka parantavat peli-elämystäsi.
Useat Steamin kaatumiset PC:llä voivat johtua monista syistä. Tässä on 9 mahdollista ratkaisua, jotka voivat auttaa sinua palaamaan pelaamisen pariin.
Selvitä, miten käsitellä Black Myth: Wukong kaatumisia, jotta voit nauttia tästä jännittävästä toiminta-RPG:stä ilman keskeytyksiä.
Mahdollisuus pelata pelejä haluamallasi kielellä voi parantaa merkittävästi pelikokemustasi EA-sovelluksella tehden siitä mukaansatempaavamman ja
Monet syyt voivat saada sinut piilottamaan Steam-kirjastosi pelit ystäviltäsi. Jos sinulla on syyllinen ilopeli tai et halua muiden näkevän milloin
Olipa sinulla Xbox One, Xbox One S tai Xbox One X, etsit erinomaisia pelejä pelattavaksi. Vaikka Sonyn PS4 ja PS4 Pro voivat hyvin
Thomas McMullan "Cinematic" on yksi eniten väärinkäytettyjä adjektiiveja pelikriitikon työkaluissa. Siihen on toki syynsä. Hallitsevana moodina








