Steam Virhe 4008 – Mitä Se Tarkoittaa ja Kuinka Korjata Se

Opi kuinka korjata epäonnistunut palvelinliittymishäiriö koodilla 4008, kun yrität pelata Warhammer 40,000: Darktide -peliä, ja miksi tämä virhe ilmenee.
Pelien pelaaminen Steam-tililtäsi Steam Deckillä antaa sinulle vapauden tunteen pöytätietokoneilta. Mutta kun Steam Deck ei käynnisty, se tuntuu niin kamalalta. Jos haluat tietää, kuinka muuttaa tämä kauheus jälleen mahtavuudeksi, jatka lukemista!
Steam Deck muutti pelaamistapaa. Se tuo retrotunnelman, kun pelaat pelejä kädessä pidettävällä pelikonsolilla. Mutta tällä kertaa pelaat moderneja pelejä, kuten Counter-Strike, Apex Legends, The Last of Us jne. Et tarvitse enää pelitietokonetta tai Macia pelataksesi teräväpiirtoisia 3D-pelejä. Sen mukana tulee Wi-Fi, joten voit ladata ilmaisia tai maksullisia pelejä Steam-tililtäsi ja pelata niitä offline- tai online-tilassa. Siinä on tehokas ladattava akku, joten voit pelata pelejä jopa 8 tuntia.
Kaikki nämä ovat erittäin lupaavia Steam Deckin ominaisuuksia! Mutta koska laite on pohjimmiltaan pienikokoinen PC (noin 12 tuumaa x 5 tuumaa), se kärsii monista yleisistä PC-virheistä, joita kohtaamme pöytätietokoneiden tai kannettavien tietokoneiden kanssa. Yksi yleisimmistä ongelmista on "Steam Deck ei käynnisty".
Ennen kuin lähetät laitteen Steamin valtuutettuun huoltokeskukseen korjattavaksi, voit suorittaa seuraavan vianmäärityksen nähdäksesi, voitko korjata pelikonsolin. Se auttaa sinua välttämään lisäkuluja ja odottamaan Steam Deckin korjauksia huoltokeskuksessa.
Lue myös: Pelin lisääminen Steamiin
Steam Deck ei käynnisty: mahdollisia syitä
Jos Steam Deck ei käynnisty, tässä on joitain todennäköisiä syitä ongelmaan:
Steam Deck ei käynnisty -ongelman ratkaiseminen
1. Tarkista virtapainike
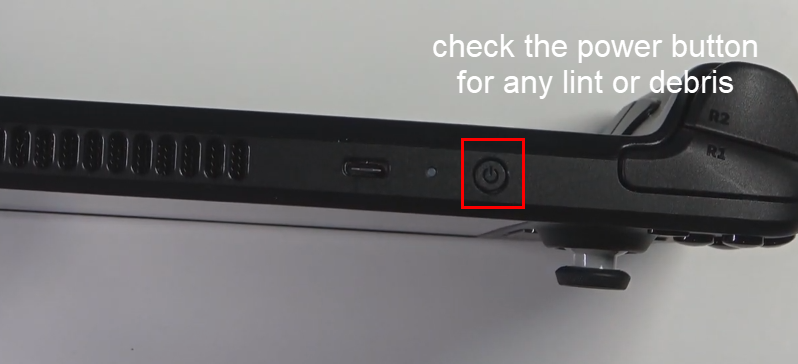
Tarkista virtapainike korjataksesi Steam Deck, joka ei käynnisty
Joskus virtapainikkeen sisällä voi olla roskia. Jos tämä on totta, virtapainikkeen painaminen ei käynnistä laitetta. Käytä hammastikkua ja poista roskat varovasti virtapainikkeen sivuilta. Yritä nyt käynnistää laite ja tämän pitäisi korjata "Steam Deck ei käynnisty" -ongelma.
2. Lataa Steam Deck
Toinen pieni ongelma, joka aiheuttaa sen, että Steam Deck ei käynnisty, on latausongelma. Steam Deck -sovitin ei ehkä toimi, voi olla johdotusongelma tai lopulta USB-liitin ei toimi.
Vaihda lataussovitin uuteen ja lataa laitetta 30–60 minuuttia. Sinun pitäisi nähdä LED-valo palaa. Tämä osoittaa lataustilan. Jos LED-valoa ei näy, virtalähde on viallinen. Joten lataussovittimen vaihtamisen pitäisi korjata ongelma.
3. Anna Steam Deckin jäähtyä hieman
Näin se tehdään:
4. Pakota Steam Deckin uudelleenkäynnistys
Oletetaan, että kohtaat "Steam Deck ei käynnisty" -ongelman ajoittain. Tässä tapauksessa pakota pelikonsoli käynnistämään uudelleen noudattamalla näitä ohjeita:
5. SteamOS-päivityksen palauttaminen
Jos Steam Deck ei käynnisty pelin asennuksen, ohjelmistopäivityksen tai sovelluksen asennuksen epäonnistumisen jälkeen, kokeile näitä ohjeita SteamOS:n palauttamiseksi:
6. Valitse käynnistystiedosto manuaalisesti
Steam Deck -pelikonsoli ei ehkä pysty käynnistymään, jos se ei tunnista itse käynnistystiedostoa. Tämä on pieni häiriö, ja oikeaan käynnistystiedostoon siirtyminen korjaa yleensä ongelman lopullisesti. Tässä ovat ohjeet, joita sinun on noudatettava valitaksesi SteamOS-käynnistystiedoston manuaalisesti:
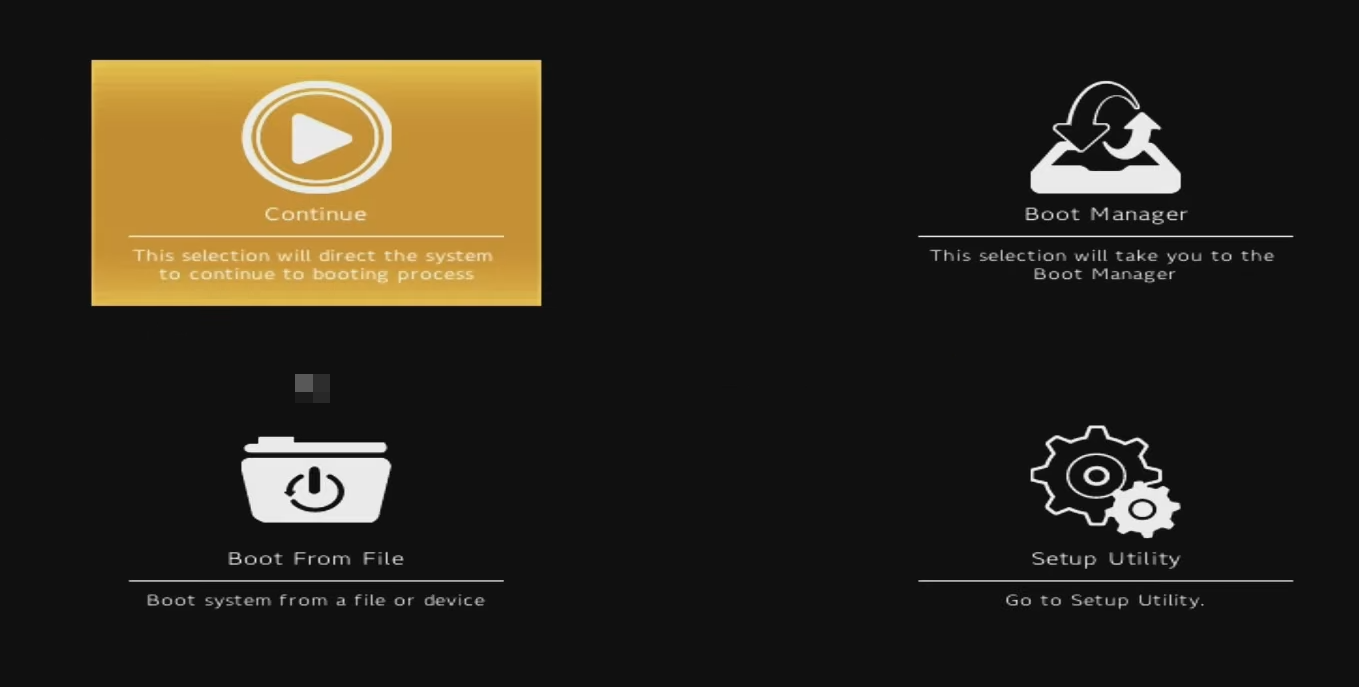
Steam Deck -käynnistysnäyttö
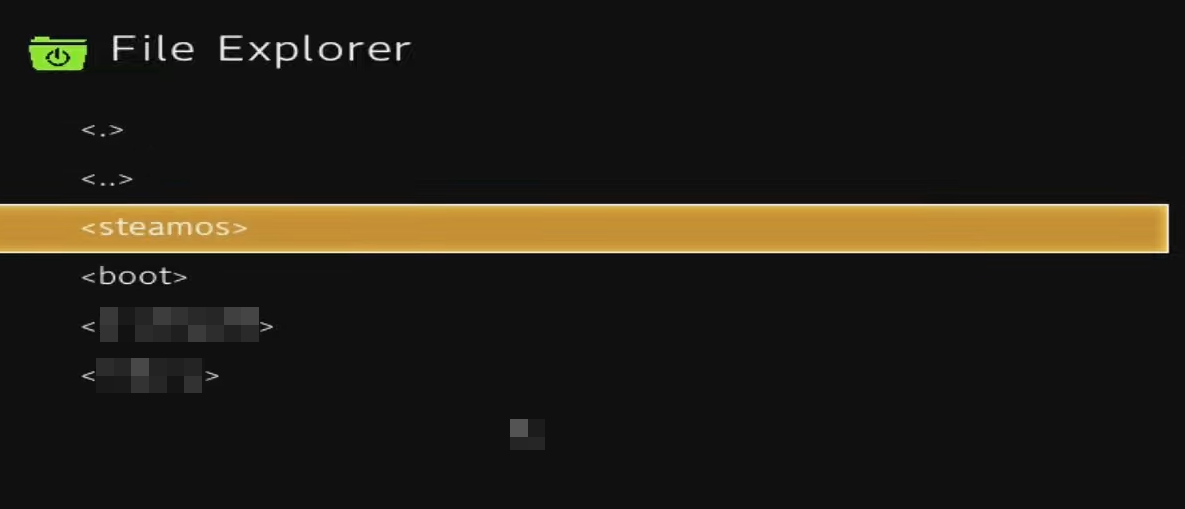
Valitse SteamOS korjataksesi Steam Deck ei käynnisty
Se siitä! Steam Deck -käynnistysjärjestelmä tunnistaa sopivan käynnistystiedoston ja käynnistää laitteen uudelleen aloitusnäytölle.
7. Palauta SteamOS
Kun Steam Deck ei käynnisty eikä mikään yllä olevista auta, voit asentaa Steam Deck Imagen uudelleen. Tässä on mitä sinun tulee tehdä:
8. Irrota akku ja liitä se uudelleen
Jos akun yhteys on syy "Steam Deck ei käynnisty" -ongelmaan, voit irrottaa ja kytkeä laitteen akun. Koska Steam Deckissä ei ole irrotettavaa akkua, sinun on suoritettava tämä menetelmä avaamalla Steam Deck.
Voit suorittaa seuraavat ohjeet vain, jos haluat avata laitteen takakannen. Jos olet tarpeeksi mukava tai sinulla ei ole työkaluja tähän, jätä tämä menetelmä huomiotta. Jos olet valmis kokeilemaan tätä oman harkintasi mukaan, toimi seuraavasti:

Irrota ja liitä akku, jotta Steam Deck ei käynnisty
Älä suorita yllä olevia vaiheita ilman, että staattinen sähkövaraus poistuu itsestäsi. Tätä varten voit koskettaa seinään tai maahan kytkettyä metallia. Metallipinnan tulee olla paljas ja vapaa maaleista tai muista eristetyistä pinnoitteista. Voit myös käyttää antistaattista hihnaa, jotta staattinen sähkö ei vahingoita Stem Deck -emolevyä.
Steam Deck ei käynnisty: Viimeiset sanat
Joten nämä ovat joitain nopeita ja helppoja vianmäärityksiä, joita voit kokeilla, kun kohtaat, että Steam Deck ei käynnisty. Jos laite ei käynnisty edes kokeiltuasi kaikkia yllä olevia korjauksia, ota yhteyttä Steam-tukeen. Älä unohda mainita kommenttikentässä muita korjauksia, joiden tiedät auttavan.
Jos jouduit lähettämään Steam Deckin korjattavaksi, katso täältä kuinka pelata Steam-pelejä iPadilla tai iPhonella .
Opi kuinka korjata epäonnistunut palvelinliittymishäiriö koodilla 4008, kun yrität pelata Warhammer 40,000: Darktide -peliä, ja miksi tämä virhe ilmenee.
Tutustu listaukseemme 8 parhaasta langattomasta kuulokkeesta, joita voit valita budjettisi, elämäntapasi ja tarpeidesi mukaan.
Jos sisäinen tallennustila Sony PlayStation 5:ssä tai PS5:ssä on loppumassa, saatat haluta tietää PS5 NVMe vaatimukset tallennustilan laajentamista varten
Jos haluat parantaa pelipakettiasi, katso tätä luetteloa pelaajien välttämättömistä varusteista, jotka parantavat peli-elämystäsi.
Useat Steamin kaatumiset PC:llä voivat johtua monista syistä. Tässä on 9 mahdollista ratkaisua, jotka voivat auttaa sinua palaamaan pelaamisen pariin.
Selvitä, miten käsitellä Black Myth: Wukong kaatumisia, jotta voit nauttia tästä jännittävästä toiminta-RPG:stä ilman keskeytyksiä.
Mahdollisuus pelata pelejä haluamallasi kielellä voi parantaa merkittävästi pelikokemustasi EA-sovelluksella tehden siitä mukaansatempaavamman ja
Monet syyt voivat saada sinut piilottamaan Steam-kirjastosi pelit ystäviltäsi. Jos sinulla on syyllinen ilopeli tai et halua muiden näkevän milloin
Olipa sinulla Xbox One, Xbox One S tai Xbox One X, etsit erinomaisia pelejä pelattavaksi. Vaikka Sonyn PS4 ja PS4 Pro voivat hyvin
Thomas McMullan "Cinematic" on yksi eniten väärinkäytettyjä adjektiiveja pelikriitikon työkaluissa. Siihen on toki syynsä. Hallitsevana moodina








