Steam Virhe 4008 – Mitä Se Tarkoittaa ja Kuinka Korjata Se

Opi kuinka korjata epäonnistunut palvelinliittymishäiriö koodilla 4008, kun yrität pelata Warhammer 40,000: Darktide -peliä, ja miksi tämä virhe ilmenee.
Steam on yksi suosituimmista pelialustoista. Sitä käyttävät melkein kaikki pelin käyttäjät sen monipuolisten ominaisuuksien vuoksi. Monet käyttäjät ilmoittavat kohtaavansa Steam-sovellusliittymän käynnistysongelman heti Steam-pelin käynnistämisen jälkeen.
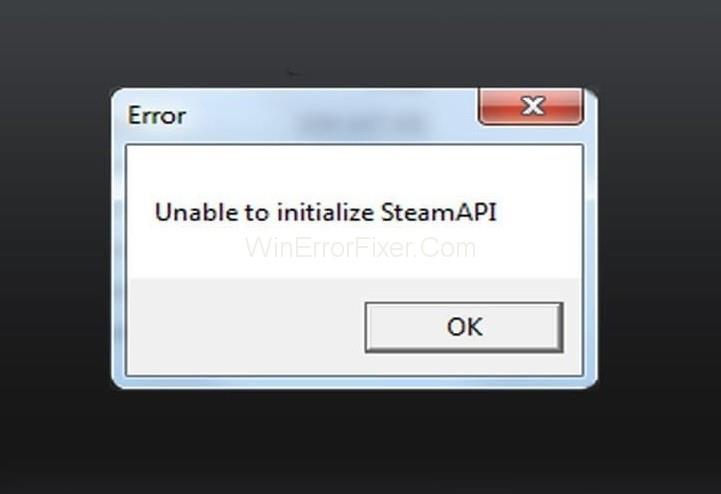
Steam API -virheen alustus epäonnistuminen johtuu eri syistä käyttäjien tietokoneissa. Ei ole olemassa kiinteää tapaa ratkaista Steam API -virheen Ei voida alustaa. Erilaiset ratkaisut toimivat eri käyttäjille.
Sisällys
Mikä aiheuttaa sen, että Steam APIa ei voi alustaa?
Tämä virhe tarkoittaa, että pelaamasi peli ei voi käyttää Steam API:ta. Steam API yhdistää nykyisen pelin Steamiin.
Kaikki pelit tarvitsevat Steam-vahvistuksen toimiakseen. Tämän virheen syy vaihtelee pelaajittain. Tässä on lueteltu joitain yleisiä syitä tämän virheen taustalla:
Syy 1: Järjestelmäsi palomuuri saattaa estää peliäsi yhdistämästä sitä Internetiin.
Syy 2: Monet käyttäjät väittävät, että Steamin beta-asiakkaat voivat olla syynä tähän ongelmaan.
Syy 3: Jos Steam Clientissä on tekninen ongelma, myös tämä virhe voi ilmetä.
Syy 4: Comodo Internet Security -ohjelma laittaa pelin Auto-Containment-luetteloon. Silloin myös tämä virhe voi syntyä.
Ratkaisu 1: Poista automaattinen suojaus käytöstä Comodo Internet Securityssa
Jos käytät Comodo-virustorjuntaohjelmaa, se joskus estää muiden ohjelmien toiminnan. Joten Auto-Containmentin poistaminen käytöstä on ratkaisu tähän ongelmaan. Tee se noudattamalla seuraavia vaiheita:
Vaihe 1: Kaksoisnapsauta Comodo Internet Securityn kuvaketta.
Vaihe 2: Napsauta aloitusnäytössä olevaa Asetus -painiketta. Asetusikkuna tulee näkyviin. Selaa Suojaus - välilehteä. Napsauta sitten Auto Containment -alaosaa .
Vaihe 3: Poista valinta Ota käyttöön automaattinen suojaus. Sen avulla muut ohjelmat voivat toimia tehokkaasti.
Vaihe 4: Tallenna muutokset ja käynnistä peli uudelleen.
Useimmiten Steam API:n alustaminen epäonnistui -proseduuri auttaa ratkaisemaan Steam APIn alustaminen epäonnistui -ongelman. Jos ei, siirry seuraavaan ratkaisuun.
Ratkaisu 2: Tee poikkeus pelin suoritettavaksi palomuurissasi
Palomuuri on yksi järjestelmän tärkeimmistä suojausominaisuuksista. Jos jokin sovellus ei ole sallittu palomuurissa, se ei voi käyttää Internetiä. Kuten tiedämme, Steam Client vaatii Internet-yhteyden useimpiin ominaisuuksiinsa.
Joten väärät palomuurin asetukset voivat aiheuttaa Unable to Initialize Steam API -virheen. Joten salli Steam-asiakas palomuurin läpi noudattamalla seuraavia vaiheita:
Vaihe 1: Siirry Windowsin hakupalkkiin ja kirjoita Ohjauspaneeli.
Vaihe 2: Avaa se valitsemalla Ohjauspaneeli .
Vaihe 3: Kun Ohjauspaneeli -ikkuna avaa meidät, muuta näkymäkuvake suureksi. Vieritä alas ja valitse Windows Defenderin palomuuri -vaihtoehto.
Vaihe 4: Napsauta tässä Salli sovellus tai ominaisuus Windows Defenderin palomuurin kautta -vaihtoehtoa. Tämä vaihtoehto on Windowsin vasemmalla puolella.
Vaihe 5: Napsauta sitten Muuta asetuksia -vaihtoehtoa.
Vaihe 6: Etsi lopuksi kaikki Steam-sovellukset ja valitse vastaavat yksityiset tai julkiset vaihtoehdot. Napsauta OK tallentaaksesi uudet asetukset.
Vaihe 7: Käynnistä Steam Client uudelleen ja tarkista, onko virhe edelleen olemassa.
Huomautus: Nämä vaiheet koskevat Windowsin palomuuria. Jos sinulla on kolmannen osapuolen palomuuri, ohjeet ja vaiheet voivat vaihdella. Joten siinä tapauksessa tee Google-haku, joka liittyy kyseiseen palomuuriin. Muuta asetuksia noudattamalla lueteltuja vaiheita ja menettelytapoja.
Ratkaisu 3: Poista Steam Beta käytöstä ja käynnistä Steam uudelleen
Steam Beta on yksi tärkeimmistä epäillyistä Steam API -ongelmasta. Steam Beta lähettää sinulle uusimmat päivitykset. Mutta siihen liittyy myös joitain bugeja. Nämä virheet voivat aiheuttaa erilaisia virheitä ja ongelmia Steam-asiakasohjelmassa.
Joten jos käytät Steam Client -sovelluksen beta-versiota, saatat kohdata tämän virheen. Monet käyttäjät ehdottavat, että beta-testausohjelmasta poistuminen voi ratkaista ongelman. Voit tehdä sen noudattamalla annettuja vaiheita:
Vaihe 1: Avaa ensin Steam Client järjestelmässäsi kaksoisnapsauttamalla sen kuvaketta.
Vaihe 2: Avaa nyt Steam-asetukset , jotka ovat näytön vasemmassa yläkulmassa.
Vaihe 3: Selaa Tili - välilehteä. Napsauta sitten Muuta vaihtoehtoa Beta-osallistuminen.
Vaihe 4: Uusi ikkuna avautuu. Valitse tämän jälkeen Ei mitään - Poista kaikki beta-ohjelmat -vaihtoehto. Ota muutokset käyttöön.
Vaihe 5: Napsauta nyt Steam - vaihtoehtoa, joka on näytön vasemmassa yläkulmassa. Valitse Exit - vaihtoehto poistuaksesi näytöstä.
Vaihe 6: Seuraava tehtävä on tappaa kaikki Steamiin liittyvät prosessit. Voit tehdä sen Task Managerin avulla.
Vaihe 7: Avaa Task Manager. Etsi mitä tahansa Steamiin liittyviä prosesseja, kuten Steam Client Bootstrapper, Steam.exe jne. Useimmiten ne ovat suoraan taustaprosessien alla. Valitse ne yksitellen ja napsauta Lopeta tehtävä.
Vaihe 8: Näyttöön saattaa tulla varoitusviesti. Se kertoo, mitä vaikutuksia tietokoneellesi voi olla näiden prosessien poistamisen jälkeen. Napsauta Kyllä - painiketta.
Vaihe 9: Avaa asiakas ja peli uudelleen.
Katso nyt, onko Unable to Initialize Steam API -virhe edelleen olemassa vai ei.
Ratkaisu 4: Asenna Steam uudelleen
Tämä menetelmä ei ole niin suosittu verrattuna muihin menetelmiin. Se on syy; keskustelemme siitä lopuksi. Joillekin käyttäjille tämä menetelmä ratkaisee Unable to Initialize Steam API -virheen. Mutta suosittelemme, että kokeilet muita ratkaisuja ennen kuin ryhdyt tähän.
Steamin asennuksen poistaminen johtaa pelitiedostojen poistamiseen. Joten on suositeltavaa varmuuskopioida nämä tiedostot. Varmuuskopioi tiedostosi noudattamalla alla olevia ohjeita:
Vaihe 1: Avaa ensin Steam-asiakas kaksoisnapsauttamalla sen työpöydällä olevaa kuvaketta.
Vaihe 2: Napsauta nyt Steam - painiketta, joka on ikkunasi oikeassa yläkulmassa. Valitse Asetukset -vaihtoehto avattavasta valikosta.
Vaihe 3: Selaa Lataukset - välilehteä ja napsauta sitten Steam Libraries -kansiota.
Vaihe 4: Siellä on täydellinen luettelo kaikista käyttämistäsi kirjastoista.
Vaihe 5: Napsauta hiiren kakkospainikkeella kansioita, joiden varmuuskopion haluat ottaa. Valitse Kopioi - vaihtoehto. Siirry mihin tahansa paikkaan Steam-kansiosi ulkopuolella. Liitä kansio sinne.
Vaihe 6: Toista sama prosessi kaikille kirjastokansioille.
Kun olet ottanut varmuuskopion, seuraava tehtävä on poistaa Steam. Noudata alla annettuja ohjeita:
Vaihe 1: Minkä tahansa ohjelman asentaminen/asennuksen poistaminen vaatii järjestelmänvalvojan oikeudet. Varmista siis, että olet kirjautunut sisään järjestelmänvalvojana.
Vaihe 2: Avaa järjestelmän ohjauspaneeli .
Vaihe 3: Napsauta Ohjelmat -osiossa olevaa ohjelman poistamista .
Vaihe 4: Napsauta nyt Steam-merkintää. Valitse Poista asennus . Suorita prosessi loppuun noudattamalla näytön ohjeita.
Lataa Steam Client uudelleen ja suorita ladattu suoritettava tiedosto järjestelmässäsi. Asenna Steam uudelleen noudattamalla kaikkia ohjeita. Tarkista nyt, onko olemassa Unable to Initialize Steam API -virhettä vai ei.
Aiheeseen liittyvät julkaisut:
Johtopäätös
Täällä olemme keskustelleet joistakin parhaista tavoista korjata "Steam API:n alustaminen epäonnistui" -virhe. Toivottavasti nämä menetelmät ratkaisevat ongelman puolestasi. Noudata kaikkia ratkaisun vaiheita saadaksesi parhaan tuloksen. Mutta jos kohtaat virheen, ota yhteyttä asiantuntijaan.
Opi kuinka korjata epäonnistunut palvelinliittymishäiriö koodilla 4008, kun yrität pelata Warhammer 40,000: Darktide -peliä, ja miksi tämä virhe ilmenee.
Tutustu listaukseemme 8 parhaasta langattomasta kuulokkeesta, joita voit valita budjettisi, elämäntapasi ja tarpeidesi mukaan.
Jos sisäinen tallennustila Sony PlayStation 5:ssä tai PS5:ssä on loppumassa, saatat haluta tietää PS5 NVMe vaatimukset tallennustilan laajentamista varten
Jos haluat parantaa pelipakettiasi, katso tätä luetteloa pelaajien välttämättömistä varusteista, jotka parantavat peli-elämystäsi.
Useat Steamin kaatumiset PC:llä voivat johtua monista syistä. Tässä on 9 mahdollista ratkaisua, jotka voivat auttaa sinua palaamaan pelaamisen pariin.
Selvitä, miten käsitellä Black Myth: Wukong kaatumisia, jotta voit nauttia tästä jännittävästä toiminta-RPG:stä ilman keskeytyksiä.
Mahdollisuus pelata pelejä haluamallasi kielellä voi parantaa merkittävästi pelikokemustasi EA-sovelluksella tehden siitä mukaansatempaavamman ja
Monet syyt voivat saada sinut piilottamaan Steam-kirjastosi pelit ystäviltäsi. Jos sinulla on syyllinen ilopeli tai et halua muiden näkevän milloin
Olipa sinulla Xbox One, Xbox One S tai Xbox One X, etsit erinomaisia pelejä pelattavaksi. Vaikka Sonyn PS4 ja PS4 Pro voivat hyvin
Thomas McMullan "Cinematic" on yksi eniten väärinkäytettyjä adjektiiveja pelikriitikon työkaluissa. Siihen on toki syynsä. Hallitsevana moodina








