Steam Virhe 4008 – Mitä Se Tarkoittaa ja Kuinka Korjata Se

Opi kuinka korjata epäonnistunut palvelinliittymishäiriö koodilla 4008, kun yrität pelata Warhammer 40,000: Darktide -peliä, ja miksi tämä virhe ilmenee.
Pvp.net patcher-ydin lakkasi toimimasta on tavallinen virhe, jota League of Legends -pelin pelaajat yleensä kohtaavat. Tämä virhe estää tietokonejärjestelmää käynnistämästä peliä. Tämä opas sisältää joitain turvallisia menetelmiä. Niitä voidaan käyttää korjaamaan virhe pvp.net korjaustiedoston ydin on lakannut toimimasta .
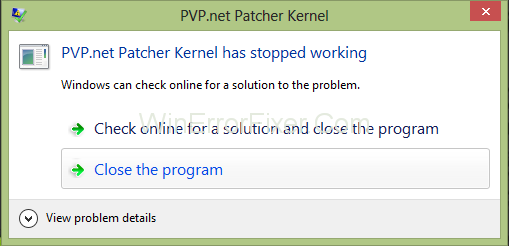
Sisällys
Kuinka korjata Pvp.net Patcher -ydin on lakannut toimimasta Windows 10: ssä
On olemassa erilaisia menetelmiä tämän virheen käsittelemiseksi. Kaikki ne ovat helppoja. Se ei vaadi sovelluksia tai erikoistyökaluja. Seuraa menetelmiä ja päästä eroon Pvp.net Patcher Kernel Has Stopped Working -virheestä.
Aloitetaan!
Ratkaisu 1: Ohjelman lopettaminen
Joka kerta kun käynnistät sovelluksen mutta kohtaat virheen, sovellus toimii edelleen taustalla ja sen käsittelyä on mahdollista seurata Task Managerin avulla.
Monet käyttäjät, jotka kohtasivat pvp.net korjaustiedoston ydin lakkasi toimimasta -virheen, pitivät tätä menetelmää hyödyllisenä ohjelman lopettamiseen Task Managerin avulla. Käynnistä se sitten uudelleen, mik�� usein johtaa siihen, että virhekehotetta ei tällä kertaa näytetä.
Tämän menetelmän logiikka on, että aina kun käyttäjä lopettaa ohjelman, tietokonejärjestelmä sulkee ohjelman ja kaiken siihen liittyvän. Se myös poistaa tiedot, jotka on tallennettu muistiin viimeisimmästä virhetilanteesta.
Voit korjata ongelman kokonaan käynnistämällä ohjelman järjestelmänvalvojan tunnistetiedoilla ohjelman lopettamisen jälkeen. Alla on ohjeet saman tekemiseen:
Vaihe 1: Avaa sovellus. Odota sitten, että virhe tulee näkyviin.
Vaihe 2: Kun virhe näkyy näytöllä, avaa Suorita-ikkuna painamalla Windows + R -näppäinyhdistelmää.
Vaihe 3: Kirjoita nyt Taskmgr Suorita-ikkunaan - avaa Tehtävienhallinta.
Vaihe 4: Siirry Prosessit - välilehteen. Etsi sitten sovelluksesi nimeä.
Vaihe 5: Kun olet löytänyt sen, napsauta hiiren kakkospainikkeella sovellusprosessia. Napsauta nyt Lopeta tehtävä -vaihtoehtoa.
Vaihe 6: Kun ohjelma on sammunut kokonaan, napsauta hiiren kakkospainikkeella sovelluskuvaketta. Napsauta sen jälkeen Suorita järjestelmänvalvojana -vaihtoehtoa.
Vaihe 7: Tarkista, toimiiko ohjelma ilman virhettä.
Vaihe 8: Jos sovellus toimii onnistuneesti, napsauta sovelluskuvaketta uudelleen. Napsauta Ominaisuudet - vaihtoehtoa.
Vaihe 9: Siirry nyt Yhteensopivuus - välilehteen. Valitse sitten ruutu, jossa lukee Suorita tämä ohjelma järjestelmänvalvojana .
Vaihe 10: Napsauta lopuksi Käytä - painiketta tallentaaksesi tehdyt muutokset. Napsauta sitten OK - painiketta poistuaksesi.
Jos tämä menetelmä ei myöskään toiminut sinulle, siirry seuraavaan menetelmään.
Ratkaisu 2: Suorita ohjelma järjestelmänvalvojan tunnistetiedoilla
Helpoin tapa korjata tämä ongelma on antaa pelin toimia järjestelmänvalvojan tunnistetiedoilla.
Tämän menetelmän logiikka on, että kun tietokoneessa oleva sovellus toimii järjestelmänvalvojan tunnistetiedoilla, se toimii ilman häiriöitä asennettujen palomuurien takia.
Lisäksi pelin suorittaminen järjestelmänvalvojan tunnuksilla estää myös muut järjestelmätarkistukset. Nämä suoritetaan, kun sovellus on käynnissä normaalitilassaan.
Jos tämä menetelmä toimi sinulle, eikä järjestelmänvalvojan ominaisuuksissa tapahtunut virhettä. Anna sen toimia aina järjestelmänvalvojatilassa.
Alla on ohjeita järjestelmänvalvojan käyttöoikeuksien myöntämiseksi sovelluksellesi:
Vaihe 1: Napsauta ensin hiiren kakkospainikkeella sovellusten käynnistyskuvaketta. Napsauta sitten Suorita järjestelmänvalvojana.
(Jos sovellus toimii onnistuneesti, jatka seuraavaan vaiheeseen.)
Vaihe 2: Napsauta hiiren kakkospainikkeella sovelluksen käynnistyskuvaketta vielä kerran. Napsauta sitten Ominaisuudet - vaihtoehtoa.
Vaihe 3: Siirry sitten Yhteensopivuus - välilehteen.
Vaihe 4: Valitse sen jälkeen Suorita tämä ohjelma järjestelmänvalvojana -valintaruutu.
Vaihe 5: Napsauta lopuksi Käytä - painiketta. Tallenna tehdyt muutokset. Napsauta sitten OK - painiketta poistuaksesi.
Vaihe 6: Kun olet suorittanut vaiheen 5, käynnistä sovellus uudelleen ja tarkista, onko ongelma korjattu vai ei.
Tämä menetelmä korjaa pvp.net korjaustiedoston ydin on lakannut toimimasta -virheen ja antaa sovelluksen toimia keskeytyksettä. Jos kuitenkin näet edelleen virheen, siirry seuraavaan menetelmään.
Ratkaisu 3: Poista pelikorjaustiedostot
Joskus pelin korjaustiedostot voivat olla vioittuneet tai niiden kokoonpanossa on jokin ongelma, mistä johtuu vika. Tämä ongelma voidaan ratkaista poistamalla joitain korjaustiedostoja.
Älä huoli, koska aina kun jotkin korjaustiedostot poistetaan. Sovellus lataa ne automaattisesti. Lisäksi se täyttää syntyneen tyhjiön.
Tämä menetelmä korjaa vioittuneet korjaustiedostot. Se myös määrittää ne uudelleen toimimaan tehokkaasti. Tee se noudattamalla alla olevia ohjeita:
Vaihe 1: Napsauta ensin hiiren kakkospainikkeella sovelluskuvaketta. Napsauta sitten Avaa tiedoston sijainti .
Vaihe 2: Etsi nyt kansio nimeltä RADS. Avaa se sitten.
Vaihe 3: Seuraa tässä annettua polkua: Projects -> Lol_air_client -> releasesja avaa sitten uusin siellä oleva kansio.
Vaihe 4: Etsi tiedostot nimeltä S_OK ja vapauta luettelo. Poista ne sitten.
Vaihe 5: Avaa sitten käyttöönottokansio . Poista sitten tiedostot nimeltä Ominaisuudet, META-INF, lokit ja LoLClient.exe.
Vaihe 6: Käynnistä järjestelmä uudelleen.
Suositus:
Johtopäätös
Se on ärsyttävä mutta yksinkertainen käynnistysvirhe. Monet League of Legends -pelien pelaajat kohtaavat tämän virheen. Se tapahtuu yleensä, koska sovelluksella ei ole järjestelmänvalvojan käyttöoikeuksia. Se johtuu myös joistakin korruptoituneista korjaustiedostoista.
Korjaa tämä ongelma joko poistamalla korruptoituneet korjaustiedostot tai antamalla järjestelmänvalvojalle pelin käyttöoikeudet. Kaikki menetelmät kuvataan vaihe vaiheelta. Tämä opas auttaa sinua korjaamaan pvp.net korjaustiedoston ydin on lakannut toimimasta ongelman ja antaa sinun suorittaa pelin sujuvasti.
Opi kuinka korjata epäonnistunut palvelinliittymishäiriö koodilla 4008, kun yrität pelata Warhammer 40,000: Darktide -peliä, ja miksi tämä virhe ilmenee.
Tutustu listaukseemme 8 parhaasta langattomasta kuulokkeesta, joita voit valita budjettisi, elämäntapasi ja tarpeidesi mukaan.
Jos sisäinen tallennustila Sony PlayStation 5:ssä tai PS5:ssä on loppumassa, saatat haluta tietää PS5 NVMe vaatimukset tallennustilan laajentamista varten
Jos haluat parantaa pelipakettiasi, katso tätä luetteloa pelaajien välttämättömistä varusteista, jotka parantavat peli-elämystäsi.
Useat Steamin kaatumiset PC:llä voivat johtua monista syistä. Tässä on 9 mahdollista ratkaisua, jotka voivat auttaa sinua palaamaan pelaamisen pariin.
Selvitä, miten käsitellä Black Myth: Wukong kaatumisia, jotta voit nauttia tästä jännittävästä toiminta-RPG:stä ilman keskeytyksiä.
Mahdollisuus pelata pelejä haluamallasi kielellä voi parantaa merkittävästi pelikokemustasi EA-sovelluksella tehden siitä mukaansatempaavamman ja
Monet syyt voivat saada sinut piilottamaan Steam-kirjastosi pelit ystäviltäsi. Jos sinulla on syyllinen ilopeli tai et halua muiden näkevän milloin
Olipa sinulla Xbox One, Xbox One S tai Xbox One X, etsit erinomaisia pelejä pelattavaksi. Vaikka Sonyn PS4 ja PS4 Pro voivat hyvin
Thomas McMullan "Cinematic" on yksi eniten väärinkäytettyjä adjektiiveja pelikriitikon työkaluissa. Siihen on toki syynsä. Hallitsevana moodina








