Steam Virhe 4008 – Mitä Se Tarkoittaa ja Kuinka Korjata Se

Opi kuinka korjata epäonnistunut palvelinliittymishäiriö koodilla 4008, kun yrität pelata Warhammer 40,000: Darktide -peliä, ja miksi tämä virhe ilmenee.
Overwatch-yhteyden katkeaminen pelipalvelimeen on jotain, mitä pelaaja ei koskaan odota. Tässä kohtauksessa se yhtäkkiä vilkkuu näytölle punaisilla sanoilla "katkosi yhteys pelipalvelimeen". Monet Overwatch-pelaajat ilmoittavat, että heidän Overwatchin yhteys pelipalvelimeen katkesi. Joten keskustelemme muutamasta vaiheesta, jotka auttavat sinua korjaamaan ongelmat.
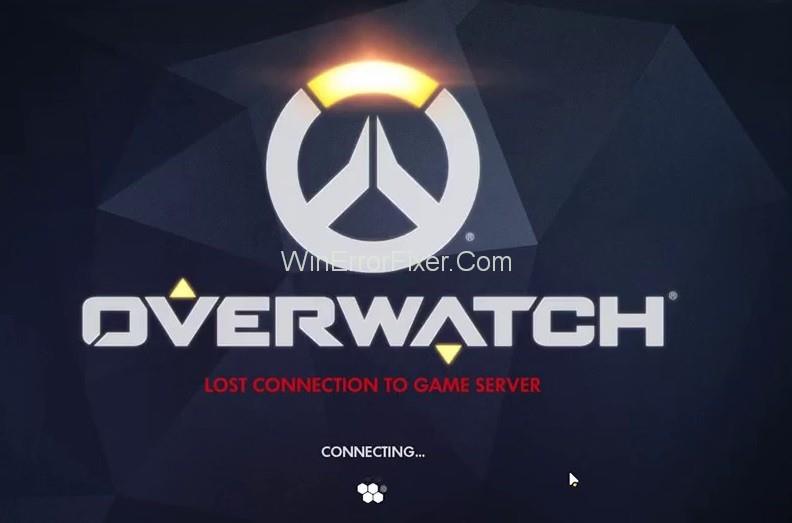
Sisällys
Kuinka korjata Overwatchin katkennut yhteys pelipalvelinvirheeseen
Ratkaisu 1: Käynnistä verkko uudelleen
Jos käynnistät verkon uudelleen, Internet-yhteytesi nopeutuu normaalisti. Noudata alla annettuja ohjeita ratkaistaksesi Overwatch-yhteyden katkeamisen pelipalvelimeen:
Vaihe 1: Irrota ensin modeemi tai reititin sähköverkosta 60 sekunniksi.
Vaihe 2: Kytke sitten verkkolaitteet uudelleen. Odota, että kaikki merkkivalot vilkkuvat, kun ne ovat palanneet normaaliksi, olet valmis lähtemään.
Vaihe 3: Käynnistä Overwatch tarkistaaksesi sen.
Tarkista lopuksi, ettei Overwatch menettää yhteyden pelipalvelimeen. Jos sitä ei korjata, sinun tulee siirtyä seuraavaan menetelmään korjataksesi katkennut yhteys pelipalvelimeen Overwatchissa.
Ratkaisu 2: Nollaa Winsock-tiedot
Winsock on ohjelmointirajapinta ja se tukee Windows-käyttöjärjestelmän ohjelmia. Winsock määrittelee, kuinka Windows-verkkoohjelmiston tulee päästä verkkopalveluihin. Noudata alla annettuja ohjeita:
Vaihe 1: Paina Windows-logonäppäintä ja kirjoita hakukenttään cmd .
Vaihe 2: Nyt näet komentokehotteen luettelossa, napsauta sitä hiiren kakkospainikkeella ja valitse Suorita järjestelmänvalvojana .
Vaihe 3: Se kysyy sinulta lupaa, napsauta Kyllä suorittaaksesi komentokehotteen.
Vaihe 4: Kirjoita komentokehotteeseen netsh winsock reset ja paina sitten Enter .
Vaihe 5: Käynnistä tietokone uudelleen nähdäksesi, voiko Overwatch muodostaa yhteyden pelipalvelimeen vai ei. Ja jos ei, siirry seuraavaan ratkaisuun.
Ratkaisu 3: Tyhjennä DNS ja uusi IP
Tämä ongelma voi johtua myös DNS:stä ja IP:stä. Joten yritä huuhdella DNS ja uusia IP. Noudata alla annettuja ohjeita:
DNS:n tyhjentäminen:
Vaihe 1: Paina Windows-logonäppäintä ja R yhdessä avataksesi Suorita-valintaikkunan.
Vaihe 2: Kirjoita cmd ja paina Ctrl, Shift ja Enter samanaikaisesti suorittaaksesi komentokehotteen järjestelmänvalvojana.
Vaihe 3: Napsauta nyt kyllä suorittaaksesi komentokehotteen .
Vaihe 4: Kirjoita ipconfig /flushdns ja paina näppäimistön Enter -näppäintä.
IP-osoitteen uusiminen:
Vaihe 1: Paina Windows-logonäppäintä ja R-näppäintä samanaikaisesti.
Vaihe 2: Kirjoita cmd ja paina sitten Ctrl, Shift ja Enter samanaikaisesti suorittaaksesi komentokehotteen järjestelmänvalvojana .
Vaihe 3: Ja jos se pyytää lupaa, napsauta Kyllä suorittaaksesi komentokehotteen.
Vaihe 4: Kirjoita ipconfig /release ja paina Enter.
Vaihe 5: Kirjoita nyt seuraava komento ipconfig /renew ja paina näppäimistön Enter -näppäintä.
Vaihe 5: Käynnistä nyt Overwatch ja tarkista, onko se ratkaistu vai ei.
Ratkaisu 4: Vältä langattomia häiriöitä
Jos Overwatch menetti yhteyden pelipalvelimeen, kun tietokone oli yhteydessä Internetiin WiFi-verkon kautta, Overwatch menetti yhteyden pelipalvelimeen, koska se johtuu langattomasta häiriöstä. Noudata alla annettuja ohjeita:
Vaihe 1: Siirrä reititin uuteen paikkaan.
Vaihe 2: Siirrä langattomat laitteet kauemmas reitittimestä tai sammuta ne.
Vaihe 3: Käynnistä nyt Overwatch tarkistaaksesi, onko ongelma ratkaistu vai ei.
Ratkaisu 5: Poista välityspalvelin käytöstä
Jos käytät välityspalvelinta, se saattaa aiheuttaa yhteysongelman. Poista palvelin käytöstä seuraavasti:
Vaihe 1: Paina Windows-logonäppäintä ja R-näppäintä samanaikaisesti.
Vaihe 2: Kirjoita intelcpl.cpl. Paina nyt enteriä.
Vaihe 3: Siirry nyt Yhteydet-välilehteen. Valitse Älä soita yhteyttä.
Vaihe 4: Napsauta LAN-asetukset.
Vaihe 5: Poista nyt valinta ruudusta Käytä välityspalvelinta lähiverkossa. Jos sitä ei ole valittu, valitse Tunnista asetukset automaattisesti -kohdan vieressä oleva valintaruutu.
Vaihe 6: Napsauta OK-vaihtoehtoa.
Vaihe 7: Poista se käytöstä, jos käytät VPN:ää tai kolmannen osapuolen välityspalvelinta.
Vaihe 8: Käynnistä nyt Overwatch nähdäksesi, onko ongelmia olemassa vai ei.
Ratkaisu 6: Vaihda DNS-palvelin
Googlen julkinen DNS lisää nopeutta ja lisää turvallisuutta. Yritä vaihtaa DNS-palvelinta nähdäksesi, ratkeaako tämä ongelma. Noudata alla annettuja ohjeita:
Vaihe 1: Paina Windows-logonäppäintä ja R-näppäintä samanaikaisesti.
Vaihe 2: Kirjoita nyt control ja paina enter.
Vaihe 3: Tarkastele ohjauspaneelia luokittain.
Vaihe 4: Napsauta Näytä verkon tila ja tehtävät.
Vaihe 5: Napsauta Muuta sovittimen asetuksia.
Vaihe 6: Napsauta hiiren kakkospainikkeella nykyistä verkkoa. Valitse nyt ominaisuudet.
Vaihe 7: Kaksoisnapsauta Internet-protokollan versiota 4 (TCP/IPv4).
Vaihe 8: Valitse hanki IP-osoite automaattisesti , voit käyttää seuraavia DNS-palvelinosoitteita.
Vaihe 9: Napsauta OK tallentaaksesi muutokset.
Vaihe 10: Käynnistä nyt tietokone uudelleen ja käynnistä Overwatch.
Ratkaisu 7 : Sulje kaistanleveyttä aiheuttavat sovellukset
Jos käytät OneDrivea, Dropboxia ja iCloudia, se vaatii Internet-yhteyden tiedostojen lataamiseen ja lähettämiseen, ja jos perheenjäsenet katsovat samanaikaisesti televisiota, Overwatch saattaa menettää yhteyden.
Katso alla olevat vaiheet ratkaistaksesi Overwatch-yhteyden katoamisen pelipalvelimeen:
Vaihe 1: Paina Ctrl, Shift ja Esc samanaikaisesti avataksesi Tehtävienhallinnan.
Vaihe 2: Napsauta hiiren kakkospainikkeella kaistanleveyttä kerääviä sovelluksia.
Vaihe 3: Valitse nyt Lopeta tehtävä.
Käynnistä Overwatch tarkistaaksesi, onko Overwatch menettänyt yhteyden pelipalvelimeen vai ei.
Ratkaisu 8: Päivitä verkko-ohjain
Tämä ongelma johtuu jopa siitä, että tietokoneen verkkoohjain puuttuu tai on vanhentunut. Verkkosi voi päivittää kahdella tavalla: manuaalisesti ja automaattisesti.
Päivitä verkkoohjain manuaalisesti: Voimme päivittää verkkoohjaimen menemällä valmistajan verkkosivustolle. Etsi uusin ohjain verkkosovittimellesi.
tai
Päivitä verkkoohjain automaattisesti : Voit päivittää verkkoohjaimesi automaattisesti Driver Updater -ohjelmistolla . Täällä sinun ei tarvitse ottaa riskiä väärän ohjaimen lataamisesta ja asentamisesta. Meillä on ohjelmisto, joka hoitaa kaiken.
Vaihe 1: Lataa ja asenna ensin Driver Updater.
Vaihe 2: Suorita sovellus ja napsauta Skannaa nyt -painiketta. Ohjelmisto skannaa nyt tietokoneesi ja havaitsee ongelmat.
Vaihe 3: Napsauta Päivitä vieressä ladataksesi automaattisesti oikean version tästä ohjaimesta. Sitten se voidaan asentaa manuaalisesti. Napsauta Päivitä kaikki ladataksesi ja asentaaksesi automaattisesti oikean version kaikista puuttuvista ohjaimista.
Ratkaisu 9: Suorita Blizzardin Battle.net Looking Glass
Blizzardin Battle.net on verkkodiagnostiikkatyökalu, joka voi testata palvelinyhteyden. Joten alla on muutama vaihe palvelinyhteyden tarkistamiseksi:
Vaihe 1: Siirry Blizzardin Battle.net Looking-Glassiin .
Vaihe 2: Valitse sitten alueesi ja Overwatch.
Vaihe 3: Tarkista kaikki testikohteet ja napsauta Suorita testi.
Lopuksi, nyt voit julkaista testitulokset yksityiskohtaisilla tiedoilla ongelmastasi Overwatchin viralliselle foorumille. Kuka tahansa auttaa sinua analysoimaan tuloksia ja ratkaisemaan Overwatchin yhteyden pelipalvelimeen katkenneen.
Lue lisää:
Johtopäätös
Nämä ovat joitain parhaista tavoista korjata Overwatchin menetetty yhteys pelipalvelimeen. Toivomme, että jokin yllä olevista menetelmistä olisi voinut toimia ratkaisemaan katkenneen yhteyden pelipalvelimeen Overwatchissa.
Opi kuinka korjata epäonnistunut palvelinliittymishäiriö koodilla 4008, kun yrität pelata Warhammer 40,000: Darktide -peliä, ja miksi tämä virhe ilmenee.
Tutustu listaukseemme 8 parhaasta langattomasta kuulokkeesta, joita voit valita budjettisi, elämäntapasi ja tarpeidesi mukaan.
Jos sisäinen tallennustila Sony PlayStation 5:ssä tai PS5:ssä on loppumassa, saatat haluta tietää PS5 NVMe vaatimukset tallennustilan laajentamista varten
Jos haluat parantaa pelipakettiasi, katso tätä luetteloa pelaajien välttämättömistä varusteista, jotka parantavat peli-elämystäsi.
Useat Steamin kaatumiset PC:llä voivat johtua monista syistä. Tässä on 9 mahdollista ratkaisua, jotka voivat auttaa sinua palaamaan pelaamisen pariin.
Selvitä, miten käsitellä Black Myth: Wukong kaatumisia, jotta voit nauttia tästä jännittävästä toiminta-RPG:stä ilman keskeytyksiä.
Mahdollisuus pelata pelejä haluamallasi kielellä voi parantaa merkittävästi pelikokemustasi EA-sovelluksella tehden siitä mukaansatempaavamman ja
Monet syyt voivat saada sinut piilottamaan Steam-kirjastosi pelit ystäviltäsi. Jos sinulla on syyllinen ilopeli tai et halua muiden näkevän milloin
Olipa sinulla Xbox One, Xbox One S tai Xbox One X, etsit erinomaisia pelejä pelattavaksi. Vaikka Sonyn PS4 ja PS4 Pro voivat hyvin
Thomas McMullan "Cinematic" on yksi eniten väärinkäytettyjä adjektiiveja pelikriitikon työkaluissa. Siihen on toki syynsä. Hallitsevana moodina








