Steam Virhe 4008 – Mitä Se Tarkoittaa ja Kuinka Korjata Se

Opi kuinka korjata epäonnistunut palvelinliittymishäiriö koodilla 4008, kun yrität pelata Warhammer 40,000: Darktide -peliä, ja miksi tämä virhe ilmenee.
Monet NVIDIA-näytönohjaimen käyttäjät ovat ilmoittaneet, että NVIDIA-ohjauspaneeli puuttuu. Käyttäjät eivät näe NVIDIA-ohjauspaneelia kontekstivalikossa tai Käynnistä-valikossa. Saatat olla hyvin peloissasi, kun näit tämän ongelman. Mutta älä huoli, se voidaan korjata helposti.
Sanotaan, että CPU on kaikkien tietokonejärjestelmien sydän, koska tämä yksikkö suorittaa kaiken järjestelmän pääkäsittelyn. Tämä yleiskäyttöinen prosessori pystyy käsittelemään minkä tahansa tehtävän, mutta joskus monimutkaisten tehtävien suorittaminen, joihin liittyy useita ohjelmien yhdistelmiä, kestää kauemmin. Jotkin muut ohjelmistot voivat myös olla hankaluuksia.
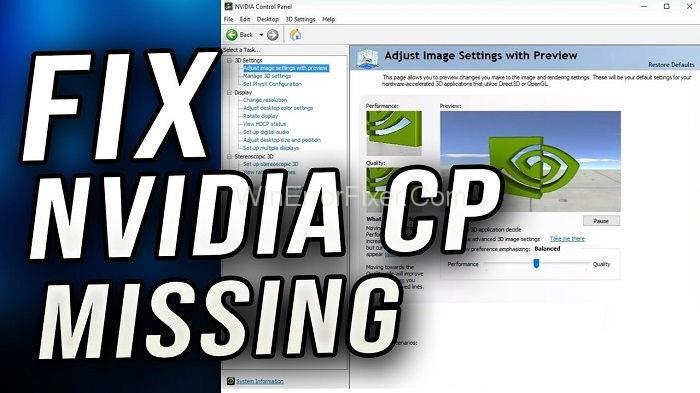
Siksi monet käyttäjät käyttävät mieluummin näytönohjainkortteja, mikä auttaa lisäämään prosessorin prosessointinopeutta niiden käsittelyteholla. Yksi monien käyttäjien suosima hakunäytönohjain on NVIDIA-näytönohjain.
Mutta sen käyttäjät kohtaavat yleisen ongelman käyttäessään sitä, eli "NVIDIA Control Panel Missing on Windows" -tietokoneen. Noudata siis tätä artikkelia loppuun asti, jos saat myös NVIDIA Control Panel Missing Error -ilmoituksen saadaksesi tiedon korjauksista NVIDIA-ohjauspaneeliin, josta puuttuu virhe.
Sisällys
Mikä NVIDIA-ohjauspaneelista puuttuu virhe?
NVIDIA-näytönohjaimen kiehtova ominaisuus on, että sen käyttäjät voivat muokata grafiikka-asetuksiaan NVIDIA-ohjauspaneelin avulla. Mutta joskus sen käyttäjät kohtaavat ongelman, kun NVIDIA-ohjauspaneelia ei näy missään, mikä puolestaan johtaa valtavaan pettymykseen ja turhautumiseen.
Mutta olemme keksineet joitakin tapoja, jotka voivat auttaa sinua korjaamaan tämän ongelman noudattamalla joitain hyvin yksinkertaisia menetelmiä. Mutta ennen kuin siirryt korjauksiin, sinun tulee ensin tietää syy, joka lopulta johtaa tähän ongelmaan.
Mikä aiheuttaa NVIDIA-ohjauspaneelin puuttuvan virheen?
Kuten tiedämme, näytönohjain mahdollistaa tietokoneen tuottamaan kuvia nopeammin. Sen lisäksi NVIDIA-näytönohjain koostuu myös grafiikkasuorituksista, joita käytetään syväoppimiseen, tekoälyyn ja Analyticsin kiihdyttämiseen.
NVIDIA-ohjauspaneeli on ensisijaisesti laitteiston ohjaussovellus, joka ilmestyy automaattisesti näytölle heti, kun asennamme NVIDIA-korttiohjaimen järjestelmäämme. Mutta äskettäin nähtiin, että monet NVIDIA-käyttäjät valittavat, että heidän NVIDIA-ohjauspaneelinsa puuttuu.
Ja tärkein syy, joka laukaisee tämän ongelman, on viimeisin Windowsin tietoturvapäivitys. Näin ollen tarve muuttaa grafiikkaasetuksia, kysyy tapoja korjata ja palauttaa NVIDIA-ohjauspaneeli. Joten aloitetaan.
Kuinka korjata NVIDIA-ohjauspaneelin puuttuva virhe?
Vaikka voit korjata tämän ongelman useilla tavoilla, olemme järjestäneet sinulle joitain yksinkertaisia menetelmiä, jotta voit päästä eroon tästä ongelmasta tuhlaamatta paljon aikaasi.
Ratkaisu 1: Näytä NVIDIA-ohjauspaneelisi
Joskus voi käydä niin, että NVIDIA-ohjauspaneeli ei välttämättä tule näkyviin, koska se saattaa olla piilossa järjestelmässäsi. Tämä tapahtuu, kun päivität ohjaimen aiemmasta versiosta uusimpaan, ja sitten päivityksen jälkeen sen ohjauspaneelia ei näy missään, koska tietokoneesi piilottaa sen.
Siksi sinun täytyy paljastaa se. Mutta nyt herää kysymys, miten? Älä huoli!! Koska tiedämme, miten se tehdään, sinun on noudatettava vaiheita:
Vaihe 1: Siirry ensin Windowsin ohjauspaneeliin .
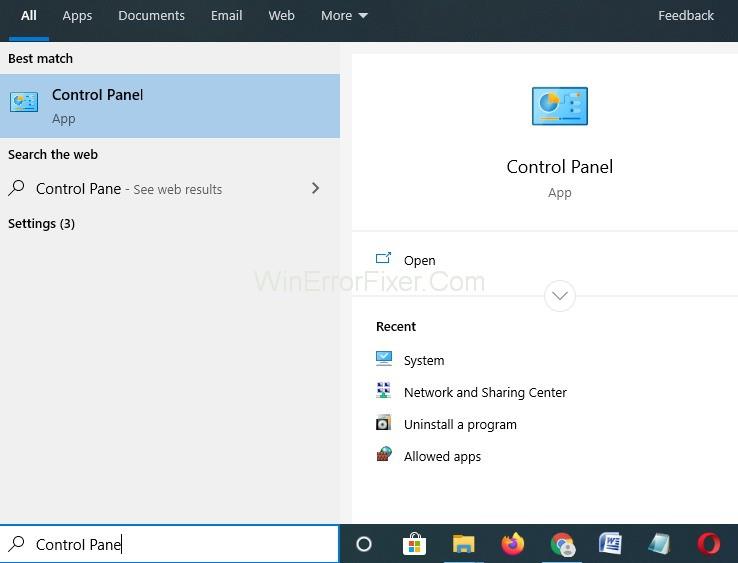
Vaihe 2: Valitse nyt suuret kuvakkeet "View by" -kohdasta.
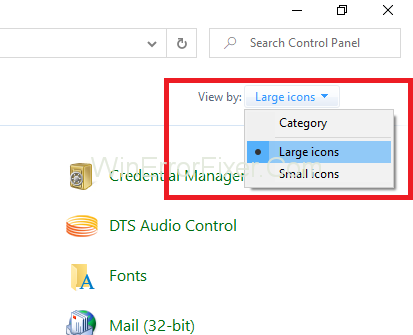
Vaihe 3: Valitse sen jälkeen NVIDIA Control Panel .
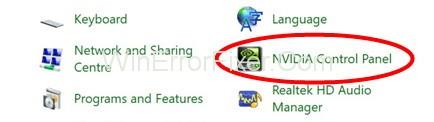
Vaihe 4: Napsauta sitten näkymää työpöydällä ja etsi sitten Lisää työpöytäkontekstivalikko .
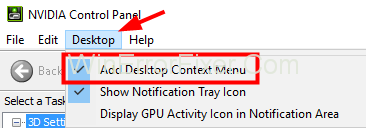
Vaihe 5: Napsauta vihdoin hiiren kakkospainikkeella työpöytääsi ja tarkista sitten, ilmestyikö NVIDIA-ohjauspaneeli käynnistysvalikossa vai ei.
Ratkaisu 2: Käynnistä NVIDIA-palvelut uudelleen järjestelmässäsi
Jos aiemmat menetelmät eivät toimineet sinulle, voit kokeilla onneasi käynnistämällä näytönohjain uudelleen, ja jos olet tarpeeksi onnekas, tämä toimii sinulle.
Vaihe 1: Napsauta ensin Windows + R -näppäimiä samanaikaisesti käynnistääksesi valintaikkunan .

Vaihe 2: Kirjoita sen jälkeen services.msc valintaikkunaan. Se ohjaa sinut Tehtävienhallinnan Palvelut - välilehteen .
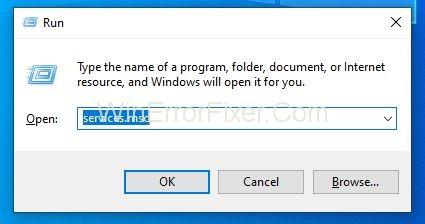
Vaihe 3: Paina sitten avoimia palveluita , jotka näkyvät sen ikkunoiden alla ja rataskuvakkeen vieressä.
Vaihe 4: Napsauta sen jälkeen hiiren kakkospainikkeella Palveluita ja napauta sen ominaisuuksia .
Vaihe 5: Siirry sitten käynnistystyyppiin ja tuo se automaattiseen, jos sitä ei ole asetettu alussa. Pysäytä palvelu painamalla Stop-painiketta ja odota muutama minuutti.
Vaihe 6: Napsauta lopuksi Käynnistä jonkin ajan kuluttua ja vahvista valintaikkunat , jotka voivat olla havaittavissa.
Se siitä. Nyt voit tarkistaa, onko ongelma ratkaistu vai ei. Lisäksi, jos tämä menetelmä toimi sinulle, sinun on tiedettävä, että ohjaimesi oli aiemmin vioittunut, minkä vuoksi sen ohjauspaneeli puuttui. Varmistaaksesi kuljettajiesi turvallisuuden välttääksesi tämän virheen tulevaisuudessa.
Ratkaisu 3: Päivitä järjestelmän grafiikkaohjain
Milloin viimeksi päivitit grafiikkaohjaimesi? Saattaa käydä niin, että ohjaimen päivittäminen epäonnistui, minkä vuoksi se vanhenee ja aiheuttaa puolestaan ongelmia, kuten " NVIDIA Control Panel Missing in your Windows ", joiden vuoksi et voi muuttaa grafiikkaasetuksiasi.
Joten jos näin oli silloin, suosittelemme lataamaan päivityksen viralliselta NVIDIA-ohjainsivustolta ja asentamaan sen sitten tietokoneellesi.
Se todennäköisesti korjaa NVIDIA Control Panel Missing -ongelman, ja NVIDIA Control Panel tulee uudelleen näkyviin. Päivitä ohjain seuraavasti:
Vaihe 1: Paina ensin Windows + X -näppäimiä . Napsauta sitten valikosta Laitehallinta .
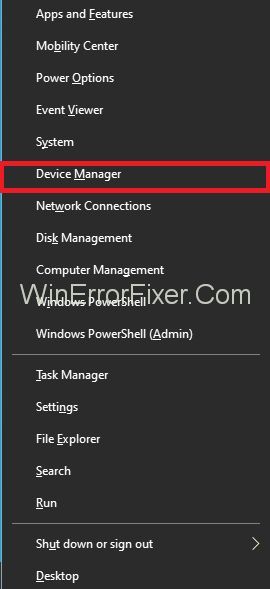
Vaihe 2: Napsauta sen jälkeen Näyttösovittimet-vaihtoehtoa laajentaaksesi sitä ja etsi sitten NVIDIA-näytönohjaimen ohjain . Napsauta sitä hiiren kakkospainikkeella ja paina sitten päivitysvaihtoehtoa .
Vaihe 3: Viimeinkin näkyviin tulee uusi ikkuna, jossa näkyy Etsi päivityksiä automaattisesti . Napsauta sitä, ja sitten järjestelmäsi lataa päivityksen automaattisesti ja asentaa sen.
Tämä menetelmä voi olla aikaa vievä, koska päivitysten lataaminen kuluttaa paljon dataa ja aikaa. Joten ole kärsivällinen ja odota prosessin valmistumista.
Ratkaisu 4: Älä ylikellota GPU:ta
Joskus voi käydä niin, että GPU:n ylikellotus voi laukaista ongelman. Jos ylikelloit NVIDIA GPU:si tehdastason yläpuolelle, tämä saattaa olla syynä. Vaikka ylikellotus (taajuuksien nostaminen tehdastason yläpuolelle) nostaa järjestelmän nopeutta huomattavasti, mutta monissa tapauksissa ylikellotus johtaa huolimattomuudesta johtuen järjestelmien syttymiseen liekkeihin.
Siksi on erittäin suositeltavaa käyttää GPU-taajuuksiasi tehtaan viranomaisten asettamissa rajoissa, äläkä ylikellota niitä, koska se voi johtaa vakavaan ongelmaan. Jos olet jo muuttanut GPU-asetuksia, aseta ne takaisin oletusasetuksiin, ja se ratkaisee varmasti ongelmasi.
Ratkaisu 5: Poista näytönohjain ja asenna se uudelleen
Ensimmäinen menetelmä sisältää grafiikkaohjaimen asennuksen poistamisen ja sen uudelleenasentamisen. Tämän taustalla oleva logiikka on, että joskus näytönohjaimesi saattaa olla yhteensopimaton, mikä voi laukaista tämän Windowsista puuttuvan NVIDIA-ohjauspaneelin ongelman.
Näin ollen voit poistaa sen ja ladata yhteensopivan ohjaimen ja käyttää sitä asennuksen jälkeen. Se pysäyttää virheen ja sitten saat NVIDIA-ohjauspaneelin. Alla olevat vaiheet opastavat sinua saavuttamaan sama:
Vaihe 1: Paina ensin Windows + R -näppäimiä yhdessä avataksesi Suorita-valintaikkunan .

Vaihe 2: Kirjoita sen jälkeen Suorita-ruutuun devmgmt.msc ja napsauta sitten Enter. Se ohjaa sinut Laitehallintaan .
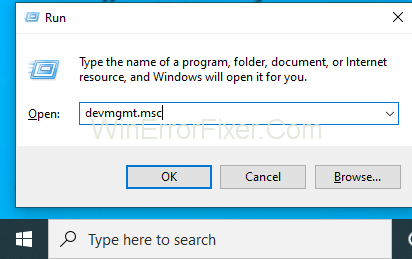
Vaihe 3: Etsi nyt vaihtoehto Näyttösovittimet ja laajenna se.
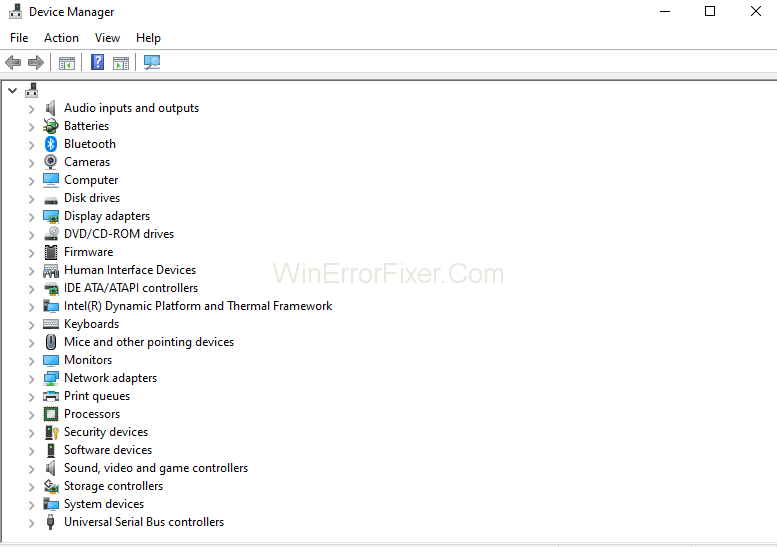
Vaihe 4: Napsauta sitten hiiren kakkospainikkeella NVIDIA-ohjainvaihtoehtoa .
Vaihe 5: Poista vihdoin ohjaimen asennus ja käynnistä tietokone uudelleen .
Vaihe 6: Nyt voit ladata uuden ohjaimen (yhteensopiva järjestelmäsi kanssa). Ja asenna se sitten järjestelmääsi.
Siinä kaikki. Nyt voit avata NVIDIA CONTROL PANEL -laitteen muuttaaksesi grafiikkaasetuksia haluamallasi tavalla.
Aiheeseen liittyvät julkaisut:
Johtopäätös
NVIDIA Control Panel Puuttuva virhe voidaan käsitellä hyvin nopeasti, mutta sinun on oltava kärsivällinen sen suhteen. Vaikka nämä menetelmät toimivat sinulle, jos virhe toistuu, voit yrittää käyttää uudelleenkuvan PC-korjaustyökalua, joka auttaa ongelman ratkaisemisessa. Toivottavasti tämä artikkeli auttoi sinua pääsemään eroon virheestä ja päätti dilemmasi.
Opi kuinka korjata epäonnistunut palvelinliittymishäiriö koodilla 4008, kun yrität pelata Warhammer 40,000: Darktide -peliä, ja miksi tämä virhe ilmenee.
Tutustu listaukseemme 8 parhaasta langattomasta kuulokkeesta, joita voit valita budjettisi, elämäntapasi ja tarpeidesi mukaan.
Jos sisäinen tallennustila Sony PlayStation 5:ssä tai PS5:ssä on loppumassa, saatat haluta tietää PS5 NVMe vaatimukset tallennustilan laajentamista varten
Jos haluat parantaa pelipakettiasi, katso tätä luetteloa pelaajien välttämättömistä varusteista, jotka parantavat peli-elämystäsi.
Useat Steamin kaatumiset PC:llä voivat johtua monista syistä. Tässä on 9 mahdollista ratkaisua, jotka voivat auttaa sinua palaamaan pelaamisen pariin.
Selvitä, miten käsitellä Black Myth: Wukong kaatumisia, jotta voit nauttia tästä jännittävästä toiminta-RPG:stä ilman keskeytyksiä.
Mahdollisuus pelata pelejä haluamallasi kielellä voi parantaa merkittävästi pelikokemustasi EA-sovelluksella tehden siitä mukaansatempaavamman ja
Monet syyt voivat saada sinut piilottamaan Steam-kirjastosi pelit ystäviltäsi. Jos sinulla on syyllinen ilopeli tai et halua muiden näkevän milloin
Olipa sinulla Xbox One, Xbox One S tai Xbox One X, etsit erinomaisia pelejä pelattavaksi. Vaikka Sonyn PS4 ja PS4 Pro voivat hyvin
Thomas McMullan "Cinematic" on yksi eniten väärinkäytettyjä adjektiiveja pelikriitikon työkaluissa. Siihen on toki syynsä. Hallitsevana moodina








