Steam Virhe 4008 – Mitä Se Tarkoittaa ja Kuinka Korjata Se

Opi kuinka korjata epäonnistunut palvelinliittymishäiriö koodilla 4008, kun yrität pelata Warhammer 40,000: Darktide -peliä, ja miksi tämä virhe ilmenee.
NVIDIA GeForce Experience ei toimi tai ei aukea -virhe on hyvin yleistä pelaajille ja varsinkin, kun olet juuri päivittänyt Windows 10:een. Mitä syihin GeForce Experiencen aiheuttaa, NVIDIA GeForce Experience -sovellus ja vioittunut tai yhteensopimaton näytönohjainohjain ovat tärkeitä. syylliset.
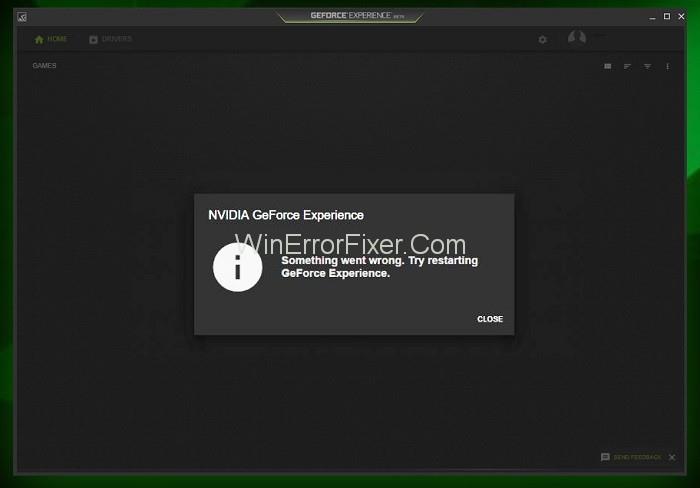
Sisällys
Kuinka korjata GeForce Experience ei toimi -virhe
Tässä on joitain tehokkaita ratkaisuja analysoimalla syitä, miksi GeForce Experience ei toimi Windows 10:ssä.
Ratkaisu 1: Poista virustorjuntaohjelmat käytöstä
Virustorjuntaohjelmisto aiheuttaa joskus ongelmia muille tietokonejärjestelmän toiminnoille, ja se vaikuttaa myös joidenkin sovellusten suorituskykyyn, joista yksi on NVIDIA GeForce Experience. Voit poistaa Antivirus väliaikaisesti käytöstä Windows-tietokoneellasi ja suorittaa sitten GeForce Experiencen järjestelmässäsi.
Ratkaisu 2: Tarkista näytönohjaimen ohjain
Grafiikkakortin ohjaimella on tärkeä rooli GeForce Experiencessa. Meillä ei kuitenkaan ole tätä ohjainta asennettuna tietokonejärjestelmään. Tämä johtaa epäilemättä GeForce Experience Not Working or Won't Open -virheeseen Windows-käyttöjärjestelmässä.
Joissakin tapauksissa saatat joutua poistamaan ohjaimen ja asentamaan sen uudelleen, koska ohjaimen asennuksessa on ollut ongelmia. Ohjeet sen tekemiseen on annettu alla:
Vaihe 1: Avaa ensin Suorita - komento painamalla Windows-näppäintä ja R - näppäintä yhdessä.
Vaihe 2: Kirjoita nyt services.msc avataksesi laitehallintaikkunan .
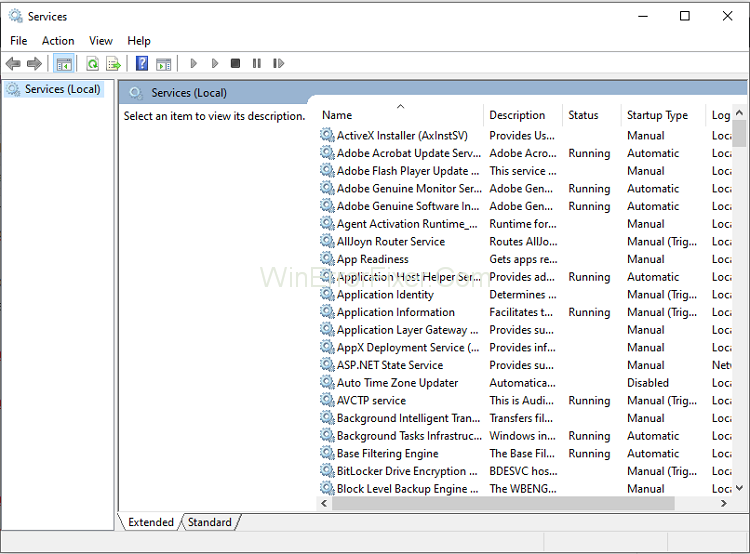
Vaihe 3: Jos sinulla on ohjain asennettuna, valitse Display Adapters ja napsauta sitten GeForce .
Vaihe 4: Poista nyt GeForce-ohjain.
Vaihe 5: Avaa GeForcen virallinen verkkosivusto ja lataa sitten ohjaimen uusin versio .
Vaihe 6: Asenna nyt uusi ohjain ja käynnistä sitten tietokone uudelleen.
Ratkaisu 3: Ota GeForce Experience Service käyttöön
Vaihe 1: Paina ensin Windows Key + R , kirjoita services.msc ja paina Enter.
Vaihe 2: Etsi NVIDIA GeForce Experience Service luettelosta.
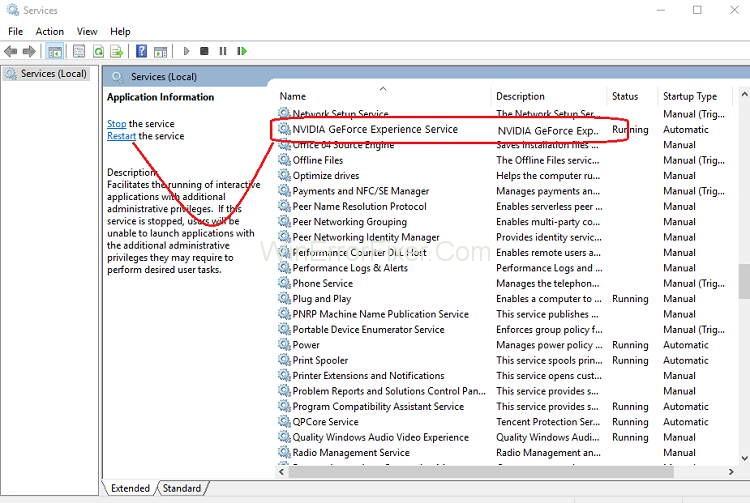
Vaihe 3: Napsauta nyt hiiren kakkospainikkeella NVIDIA GeForce Experience Service ja valitse sitten Käynnistä ja jos uudelleenkäynnistysvaihtoehtoa ei ole, napsauta sitä.
Vaihe 4: Napsauta nyt Käytä ja sitten OK .
Vaihe 5: Toista yllä oleva prosessi Nvidia Geforce Experience -taustapalvelulle.
Vaihe 6: Etsi tämän jälkeen Nvidia Telemetry Container -palvelu ja napsauta sitä hiiren kakkospainikkeella ja valitse
Vaihe 7: Varmista myös, että napsautat Pysäytä, jos palvelu on jo käynnissä, valitse avattavasta Käynnistystyyppi-valikosta Automaattinen ja napsauta sitten Käynnistä ja napsauta Käytä ja sitten OK.
Yritä nyt avata NVIDIA GeForce Experience, ja tällä hetkellä se avautuu ilman ongelmia.
Ratkaisu 4: Päivitä käyttöjärjestelmä
Ohjelmiston päivitetyn version käyttö ei ole monien käyttäjien tapana. Käytettäessä vanhentunutta käyttöjärjestelmää se tekee uusimmasta ohjaimesta yhteensopimattoman ja aiheuttaa GeForce-kokemus ei avaudu -virheen. Sinulla on siis vain kaksi vaihtoehtoa:
Jos haluat jatkaa uusimman ohjainohjelmiston käyttöä, sinun on päivitettävä käyttöjärjestelmä . Lisäksi se säästää sinut monilta muilta ongelmilta.
Jos haluat jatkaa vanhentuneen käyttöjärjestelmän käyttöä, sinun on poistettava ohjaimen asennus ja asennettava sitten vanhentunut versio . Se toimii välittömänä ratkaisuna lyhytaikaisella korjauksella.
Joten se on sinun valintasi, mitä yllä olevista tavoista käyttää ja saada GeForce-kokemus ei avaa virhettä.
Ratkaisu 5: Varo laitteistoongelmia
Ohjelman kanssa yhteensopivan laitteiston käyttämättä jättäminen on myös merkittävä syy virheisiin, kuten GeForce-kokemus ei toimi -virhe. Tietokonejärjestelmän vakauden ylläpitämiseksi ja tietokoneen hyvän kunnon ylläpitämiseksi meidän tulee käyttää vain yhteensopivia laitteita ja ohjelmistoja.
Korjaa tämä virhe tarkistamalla, onko RAM vaadittu, näytönohjain on tarpeellinen ja muut olennaiset asiat. Tämän suorittamisen jälkeen ei ole mahdollista, että kohtaat NVIDIA GeForce Experienceen liittyviä virheitä, kuten epäonnistumisen.
Ratkaisu 6: Asenna GeForce Experience uudelleen PC:lle
Vaihe 1: Paina ensin Windows-näppäintä + R , kirjoita Control ja paina Enter avataksesi ohjauspaneelin.
Vaihe 2: Napsauta tämän jälkeen Ohjelmat-kohdassa Poista ohjelman asennus .
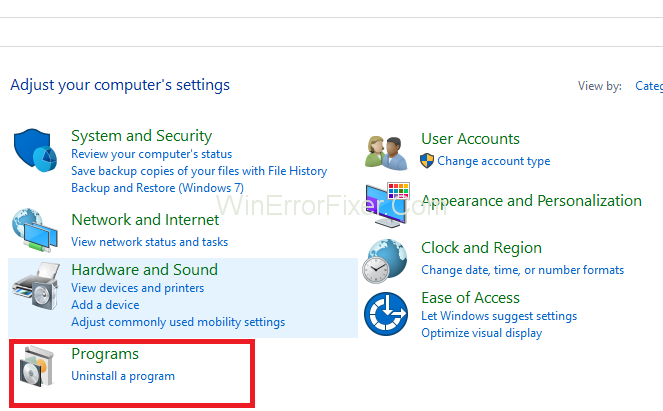
Vaihe 3: Etsi luettelosta NVIDIA GeForce Experience , napsauta sitä hiiren kakkospainikkeella ja valitse sitten.
Vaihe 4: Kun olet lopettanut tämän prosessin, käynnistä tietokone uudelleen tallentaaksesi muutokset.
Vaihe 5: Siirry NVIDIA-verkkosivustolle lataamaan uusin GeForce Experience -versio.
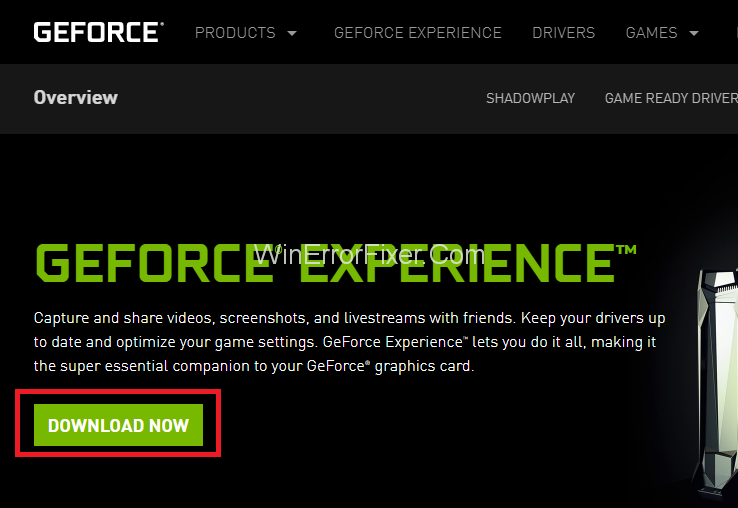
Vaihe 6: Napsauta nyt Lataa, kaksoisnapsauta ladattua .exe-tiedostoa asentaaksesi NVIDIA GeForce Experience tietokoneellesi.
Tämän ajon jälkeen äskettäin asennettu GeForce Experience ja tämä saattaa korjata GeForce Experience ei avaudu Windows 10 -ongelman.
Aiheeseen liittyvät julkaisut:
Johtopäätös
Toivomme, että nämä menetelmät auttoivat sinua korjaamaan GeForce Experience Not Working Error -virheen Windows 10:ssä . Jos mikään menetelmistä ei toiminut sinulle, on aika poistaa käyttöjärjestelmä ja asentaa se uudelleen, mutta tämän on oltava viimeinen vaihe sinulle.
Opi kuinka korjata epäonnistunut palvelinliittymishäiriö koodilla 4008, kun yrität pelata Warhammer 40,000: Darktide -peliä, ja miksi tämä virhe ilmenee.
Tutustu listaukseemme 8 parhaasta langattomasta kuulokkeesta, joita voit valita budjettisi, elämäntapasi ja tarpeidesi mukaan.
Jos sisäinen tallennustila Sony PlayStation 5:ssä tai PS5:ssä on loppumassa, saatat haluta tietää PS5 NVMe vaatimukset tallennustilan laajentamista varten
Jos haluat parantaa pelipakettiasi, katso tätä luetteloa pelaajien välttämättömistä varusteista, jotka parantavat peli-elämystäsi.
Useat Steamin kaatumiset PC:llä voivat johtua monista syistä. Tässä on 9 mahdollista ratkaisua, jotka voivat auttaa sinua palaamaan pelaamisen pariin.
Selvitä, miten käsitellä Black Myth: Wukong kaatumisia, jotta voit nauttia tästä jännittävästä toiminta-RPG:stä ilman keskeytyksiä.
Mahdollisuus pelata pelejä haluamallasi kielellä voi parantaa merkittävästi pelikokemustasi EA-sovelluksella tehden siitä mukaansatempaavamman ja
Monet syyt voivat saada sinut piilottamaan Steam-kirjastosi pelit ystäviltäsi. Jos sinulla on syyllinen ilopeli tai et halua muiden näkevän milloin
Olipa sinulla Xbox One, Xbox One S tai Xbox One X, etsit erinomaisia pelejä pelattavaksi. Vaikka Sonyn PS4 ja PS4 Pro voivat hyvin
Thomas McMullan "Cinematic" on yksi eniten väärinkäytettyjä adjektiiveja pelikriitikon työkaluissa. Siihen on toki syynsä. Hallitsevana moodina








