Steam Virhe 4008 – Mitä Se Tarkoittaa ja Kuinka Korjata Se

Opi kuinka korjata epäonnistunut palvelinliittymishäiriö koodilla 4008, kun yrität pelata Warhammer 40,000: Darktide -peliä, ja miksi tämä virhe ilmenee.
Logitechin peliohjelmisto ei havaitse G27:ää: Jos käytät Logitech G27 -pelipyörää Windowsissa, saatat joutua ongelmaan, että Windows ei tunnista sinua sen sijaan, että se näyttää jonkin muun laitteen, jonka vuoksi et voi käyttää Logitech G27 -pyörää sinun pelisi. Suurin osa peleistä antaa virheilmoituksen "Ohjainta ei havaittu".
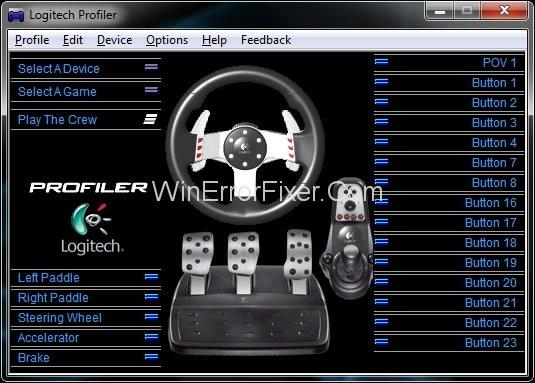
Sisällys
Kuinka Logitechin peliohjelmisto ei havaitse G27:ää
Olemme keksineet tähän ratkaisun, joka voi auttaa sinua ratkaisemaan Logitechin peliohjelmistoa ei havaitse G27-ongelman.
Ratkaisu 1: Päivitä G27-ajurit
Ensimmäinen asia, joka sinun on tehtävä, on päivittää G27-ajurit. Tee se ohjeiden mukaan.
Vaihe 1: Paina Windows + R avataksesi Suorita ja kirjoita siihen ohjauspaneeli.
Vaihe 2: Napsauta Laitteet ja tulostin ja etsi G27-kilpapyörä siitä.
Vaihe 3: Napsauta sitä hiiren kakkospainikkeella ja valitse ominaisuudet ja valitse sitten laitteisto-välilehti, ja tässä näet toisen ominaisuusvälilehden napsauttamalla sitä.
Vaihe 4: Napsauta sen jälkeen Muuta asetuksia Yleiset-välilehdessä.
Vaihe 5: Napsauta Ohjaimet-välilehteä ja valitse päivitä ajurit -vaihtoehto.
Vaihe 6: Valitse vaihtoehto Anna minun valita tietokoneen laiteohjainluettelosta.
Vaihe 7: Valitse sitten USB-porttivaihtoehto ja odota, että ohjaimet päivittyvät.
Ratkaisu 2: Asenna Profiler ja ohjaimet uudelleen
Huomautus: Irrota ohjain ennen alla olevien vaiheiden suorittamista
Vaihe 1: Paina Windows + R avataksesi Suorita ja kirjoita Laitehallinta.
Vaihe 2: Napsauta Human Interface, Other Devices ja Universal Serial Bus -ohjainta ja katso Logitech-ajurit.
Vaihe 3: Napsauta sitä hiiren kakkospainikkeella ja valitse asennuksen poistovaihtoehto.
Vaihe 4: Sulje sitten laitehallinta.
Vaihe 5: Paina uudelleen Windows + R ja kirjoita appwiz.cpl ja paina Enter.
Vaihe 6: Etsi Logitech Profiler ja poista se.
Vaihe 7: Kun olet valmis, käynnistä tietokoneesi uudelleen ja asenna Logitech Profiler ja ohjaimet uudelleen.
Ratkaisu 3: Poista Ghost Devices ja asenna Logitech Gaming Software uudelleen
Haamulaitteiden poistaminen ja Logitech-ajurien uudelleenasentaminen on ratkaissut ongelman useimmille ihmisille. Joten noudata alla annettuja vaiheita suorittaaksesi vaiheet.
Vaihe 1: Kirjoita CMD Windowsin hakuvalikkoon ja suorita se Admin-tilassa.
Vaihe 2: Kirjoita set devmgr_show_nonpresent_devices=1 ja paina Enter.
Vaihe 3: Kirjoita devgmgmt.msc ja paina Enter avataksesi Laitehallinnan.
Vaihe 4: Napsauta Näytä ja valitse sitten Näytä piilotetut laitteet.
Vaihe 5: Kaksoisnapsauta kohtaa Ihmisen käyttöliittymälaitteet.
Vaihe 6: Kaksoisnapsauta sitten Device Universal Serial Bus Controllers.
Vaihe 7: Katso nyt sekä Ihmisen käyttöliittymälaitteet että Universal Serial Bus -ohjaimet, jos näet harmaita merkintöjä, napsauta niitä hiiren kakkospainikkeella ja poista asennus.
Vaihe 8: Sulje sitten Laitehallinta ja paina Windows + R.
Vaihe 9: Kirjoita appwiz.cpl ja paina Enter .
Vaihe 10: Etsi Logitech Gaming Software ja valitse se ja napsauta Poista asennus , sulje sitten kaikki ikkunat ja pidä painettuna Windows + R , kirjoita sitten msconfig ja paina Enter .
Vaihe 11: Napsauta sitten palveluita ja valitse ruutu piilota kaikki microfost-palvelut ja poista ne käytöstä napsauttamalla painiketta Poista kaikki.
Vaihe 12 : Käynnistä sen jälkeen järjestelmä uudelleen, asenna Logitech-ajurit uudelleen ja liitä G27-levy järjestelmään.
Vaihe 13: Paina uudelleen Windows+R-painiketta ja kirjoita msconfig ja paina Enter.
Vaihe 14: Ota nyt käyttöön kaikki aiemmin käytöstä poistamasi palvelut ja napsauta Käytä sen jälkeen ja käynnistä järjestelmä uudelleen.
Pyörä toimisi hyvin, kun yllä oleva menettely on suoritettu kunnolla.
Ratkaisu 4: Palauta päivitykset
Jos käytät Windows 10:tä, huomaat sen, jos päivität konettasi päivittäin tai viikoittain ja jotkin ohjelmat eivät toimi kunnolla päivityksen jälkeen. Joten tässä on yksinkertainen ratkaisu tähän ongelmaan, seuraa annettuja ohjeita ja ratkaise ongelmasi. ongelma.
Vaihe 1: Avaa Asetukset ja napsauta Päivitä ja suojaus.
Vaihe 2: Valitse sitten palautusvaihtoehto näytön vasemmalta puolelta.
Vaihe 3: Aloita sitten Palaa aikaisempaan koontiversioon -vaihtoehdon aloitusvaihtoehto.
Vaihe 4: Noudata nyt kaikkia näytöllä annettuja vaiheita ja tarkista, että ongelmasi on ratkaistu.
Ratkaisu 5: Tarkista Steam-asetukset
Tarkista Stream-asetus, jos olet asentanut Streamin koneellesi.
Vaihe 1: Avaa Stream-sovellus.
Vaihe 2: Napsauta sitten suoratoistovaihtoehtoa vasemmasta yläkulmasta.
Vaihe 3: Napsauta sitten asetusta ja valitse sen jälkeen ohjain valikosta.
Vaihe 4: Napsauta sitten yleiset ohjaimen asetukset -vaihtoehtoa ja poista valinta kohdasta Generic Game-pad Configuration Support.
Ratkaisu 6: Vaihda USB-portti
Yritä vaihtaa ohjaimen USB-portti ja katso, ratkaiseeko tämä ratkaisu ongelman vai ei, koska joskus järjestelmä ei tunnista porttia joko siksi, että koneen portti on vaurioitunut tai koska se ei tue versiota satama.
Uusimmat viestit:
Johtopäätös
Toivottavasti kaikki tämä ratkaisu auttoi sinua ja voit nyt käyttää ohjainta pelataksesi upeita ajopelejä koneellasi.
Opi kuinka korjata epäonnistunut palvelinliittymishäiriö koodilla 4008, kun yrität pelata Warhammer 40,000: Darktide -peliä, ja miksi tämä virhe ilmenee.
Tutustu listaukseemme 8 parhaasta langattomasta kuulokkeesta, joita voit valita budjettisi, elämäntapasi ja tarpeidesi mukaan.
Jos sisäinen tallennustila Sony PlayStation 5:ssä tai PS5:ssä on loppumassa, saatat haluta tietää PS5 NVMe vaatimukset tallennustilan laajentamista varten
Jos haluat parantaa pelipakettiasi, katso tätä luetteloa pelaajien välttämättömistä varusteista, jotka parantavat peli-elämystäsi.
Useat Steamin kaatumiset PC:llä voivat johtua monista syistä. Tässä on 9 mahdollista ratkaisua, jotka voivat auttaa sinua palaamaan pelaamisen pariin.
Selvitä, miten käsitellä Black Myth: Wukong kaatumisia, jotta voit nauttia tästä jännittävästä toiminta-RPG:stä ilman keskeytyksiä.
Mahdollisuus pelata pelejä haluamallasi kielellä voi parantaa merkittävästi pelikokemustasi EA-sovelluksella tehden siitä mukaansatempaavamman ja
Monet syyt voivat saada sinut piilottamaan Steam-kirjastosi pelit ystäviltäsi. Jos sinulla on syyllinen ilopeli tai et halua muiden näkevän milloin
Olipa sinulla Xbox One, Xbox One S tai Xbox One X, etsit erinomaisia pelejä pelattavaksi. Vaikka Sonyn PS4 ja PS4 Pro voivat hyvin
Thomas McMullan "Cinematic" on yksi eniten väärinkäytettyjä adjektiiveja pelikriitikon työkaluissa. Siihen on toki syynsä. Hallitsevana moodina








