Steam Virhe 4008 – Mitä Se Tarkoittaa ja Kuinka Korjata Se

Opi kuinka korjata epäonnistunut palvelinliittymishäiriö koodilla 4008, kun yrität pelata Warhammer 40,000: Darktide -peliä, ja miksi tämä virhe ilmenee.
Steam Deck, Valven vallankumouksellinen kädessä pidettävä pelilaite, tarjoaa laajan valikoiman muokattavissa olevia ominaisuuksia, ja yksi niistä on kyky muuttaa käynnistysvideota. Käynnistysvideo on johdanto-animaatio, jonka näet, kun käynnistät laitteen, ja sen mukauttaminen voi lisätä persoonallisuutta Steam Deck -kokemukseesi. Haluatpa sitten asettaa leikkeen suosikkipelistäsi, suunnittelemasi animaation tai jopa videomeemin käynnistysvideoksi, tämä blogikirjoitus opastaa sinut prosessin läpi yksityiskohtaisesti vaihe vaiheelta.
Ennen kuin aloitamme, huomaa, että tässä oppaassa oletetaan, että sinulla on perustiedot tietokoneen tiedostojen hallinnasta ja videoiden editoinnista. Lisäksi järjestelmätason kokoonpanojen muuttaminen voi mitätöidä takuusi tai johtaa odottamattomiin ongelmiin, joten toimi varoen ja varmuuskopioi tiedot aina etukäteen.
Kuinka vaihtaa käynnistysvideo Steam Deckissä alkuperäisesti
Viime aikoihin asti ainoa tapa vaihtaa käynnistysvideota Steam Deckissä oli tehdä se Decky Loaderilla. Olemme sisällyttäneet nämä vaiheet alla, mutta Valve on sittemmin päivittänyt SteamOS:n mahdollisuudella ladata ja käyttää käynnistysvideoita Steam Storesta. Näitä videoita voi ostaa Steam-pisteilläsi, ja monet niistä on "hinnoiteltu" 3 000 pisteellä. Jos et halua sekaisin Decky Loaderin tai sen eri lisäosien kanssa, voit muuttaa Steam Deckin käynnistysvideota natiivisti seuraavasti:

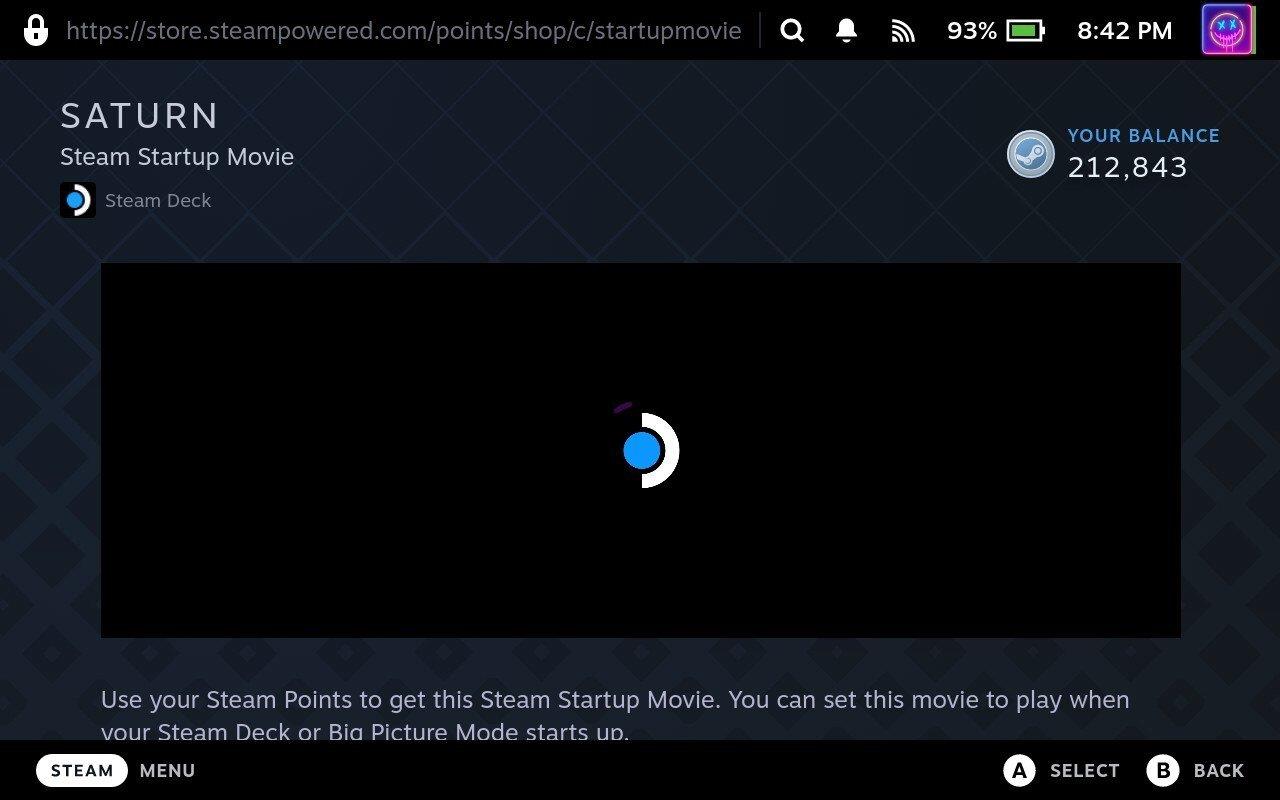
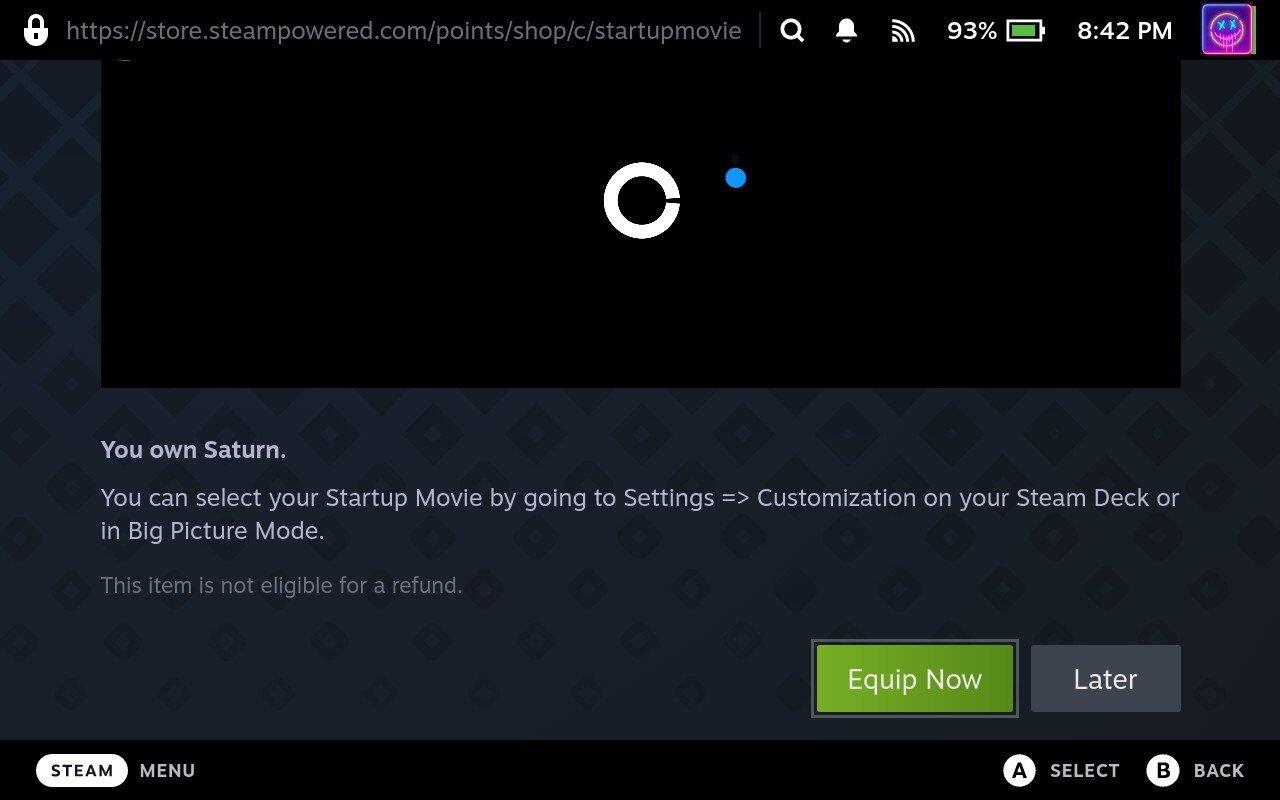
Nyt video tulee näkyviin aina, kun käynnistät Steam Deckin, ja voit jopa tehdä sen niin, että käynnistysvideo toistetaan, kun Steam Deck "palaa lepotilasta".
Käynnistysvideon vaihtaminen Steam Deckillä Decky Loaderilla
Decky Loader on Steam Deckille suunniteltu työkalu, jonka avulla käyttäjät voivat mukauttaa ja parantaa pelikokemustaan erilaisten lisäosien avulla. Se tarjoaa joukon ominaisuuksia, mukaan lukien laajennukset, kuten Audio Loader, Animation Changer ja CSS Loader, joiden avulla käyttäjät voivat mukauttaa Steam Deckiin uusia visuaaleja ja ääniä.
Ota kehittäjätila käyttöön
Sen ei pitäisi tulla kovin yllätyksenä, mutta et löydä Decky Loaderia, jos etsit sitä Steam-kaupasta Steam Deckilläsi. Sen sijaan se on kolmannen osapuolen sovellus, joka on asennettava Steamin työpöytätilan kautta. Ennen kuin voit aloittaa, sinun on kuitenkin otettava käyttöön Developer Mode, joka antaa Decky Loaderille pääsyn kaikkiin asioihin, joita se tarvitsee, jotta voit muuttaa käynnistysvideota Steam Deckissä.

Vaihda työpöytätilaan
Kun kehittäjätila on käytössä, sinun on sitten siirryttävä Steam Deckin työpöytätilaan.

Asenna Decky Loader
Huolimatta siitä, että Decky Loader ei ole saatavilla Discover-sovelluksessa Steam Deckin työpöytätilassa, kehittäjä on tehnyt sovelluksen asentamisesta erittäin helppoa. Takana ovat ajat, jolloin sinun piti kirjoittaa joukko komentoja Konsole (pääte) -sovellukseen, ja sen sijaan pääset käyntiin muutamassa minuutissa.

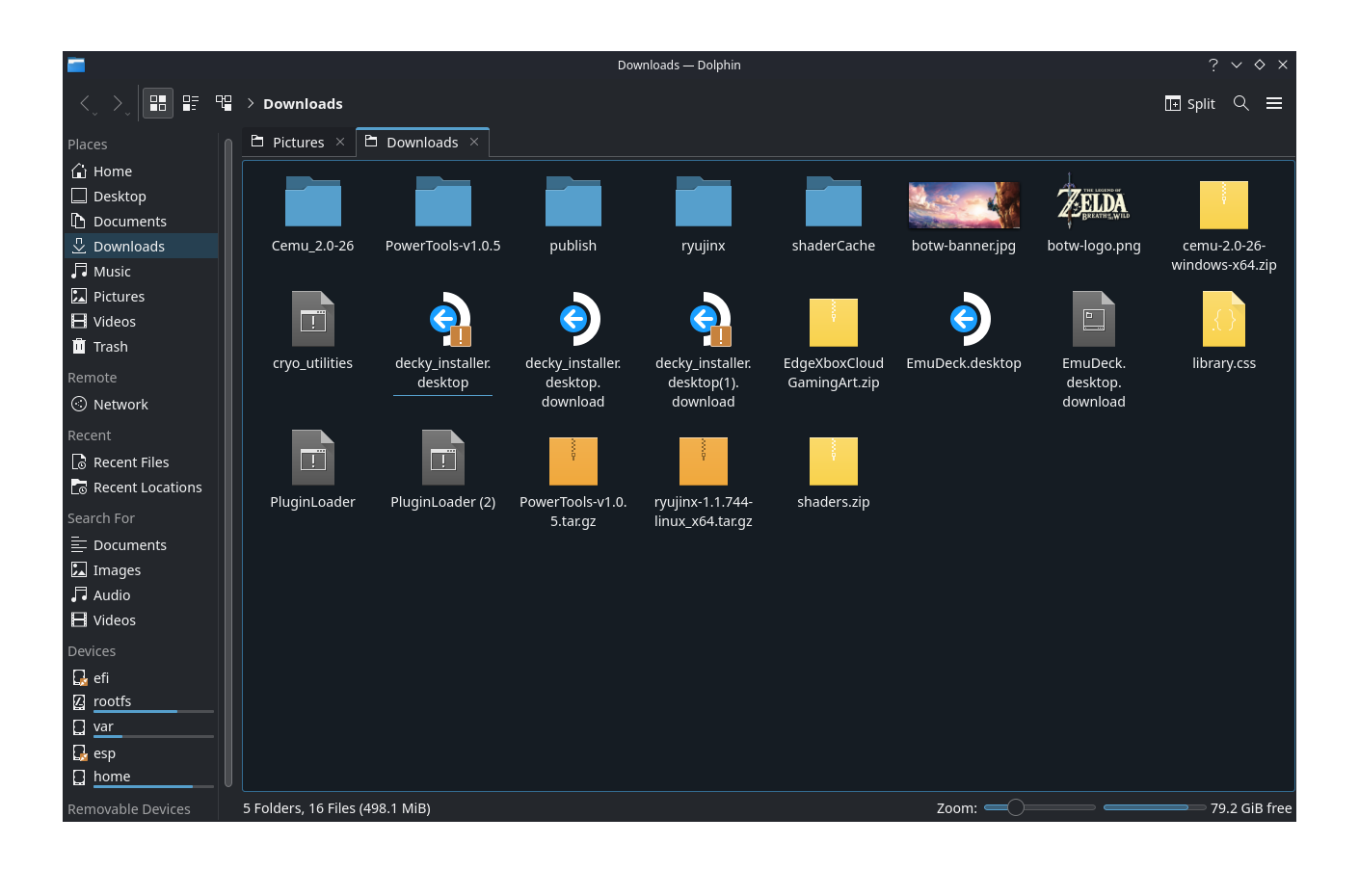
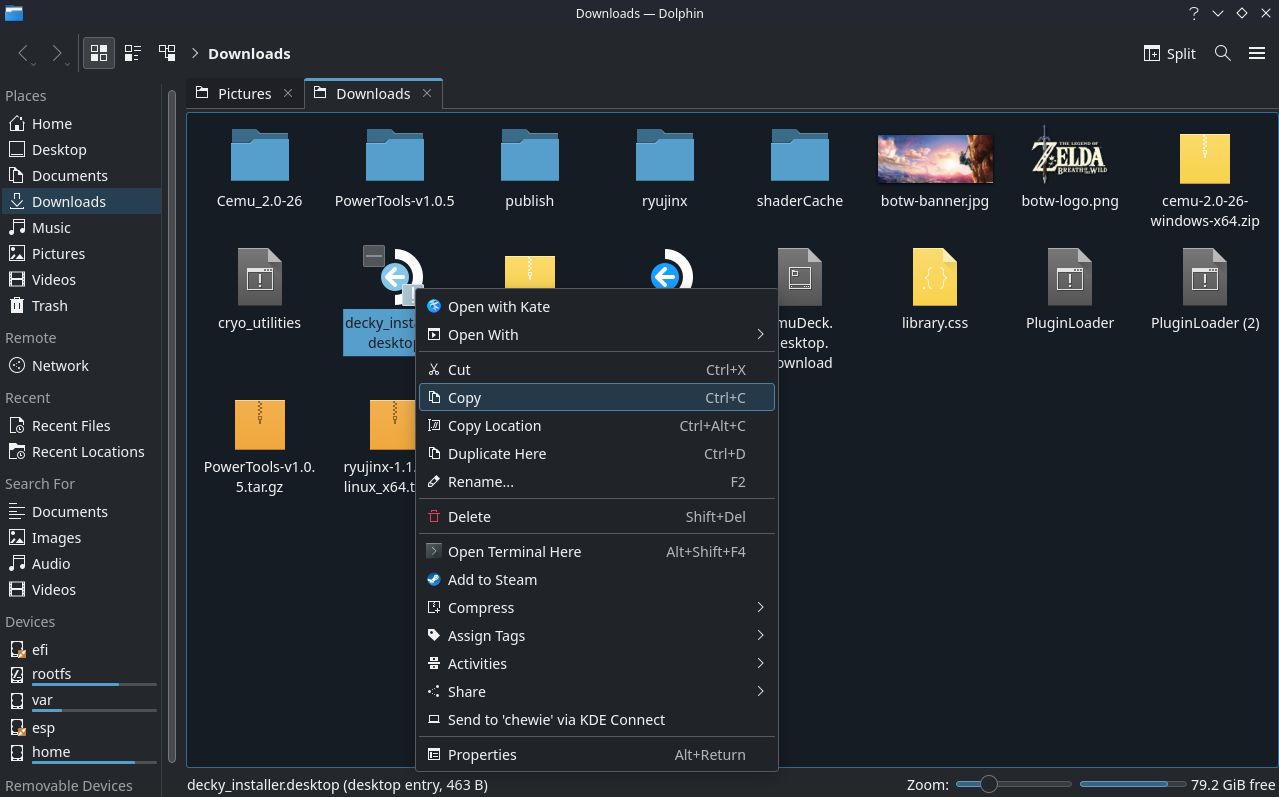
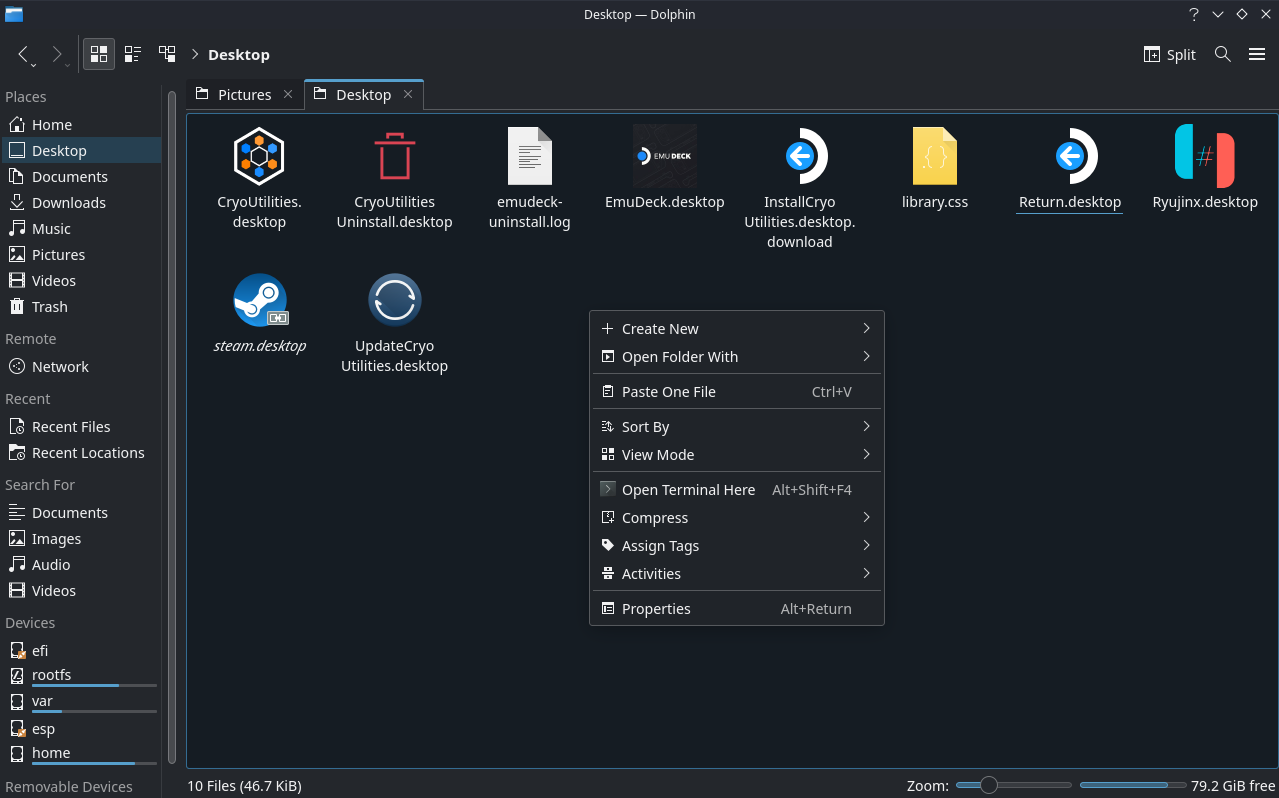
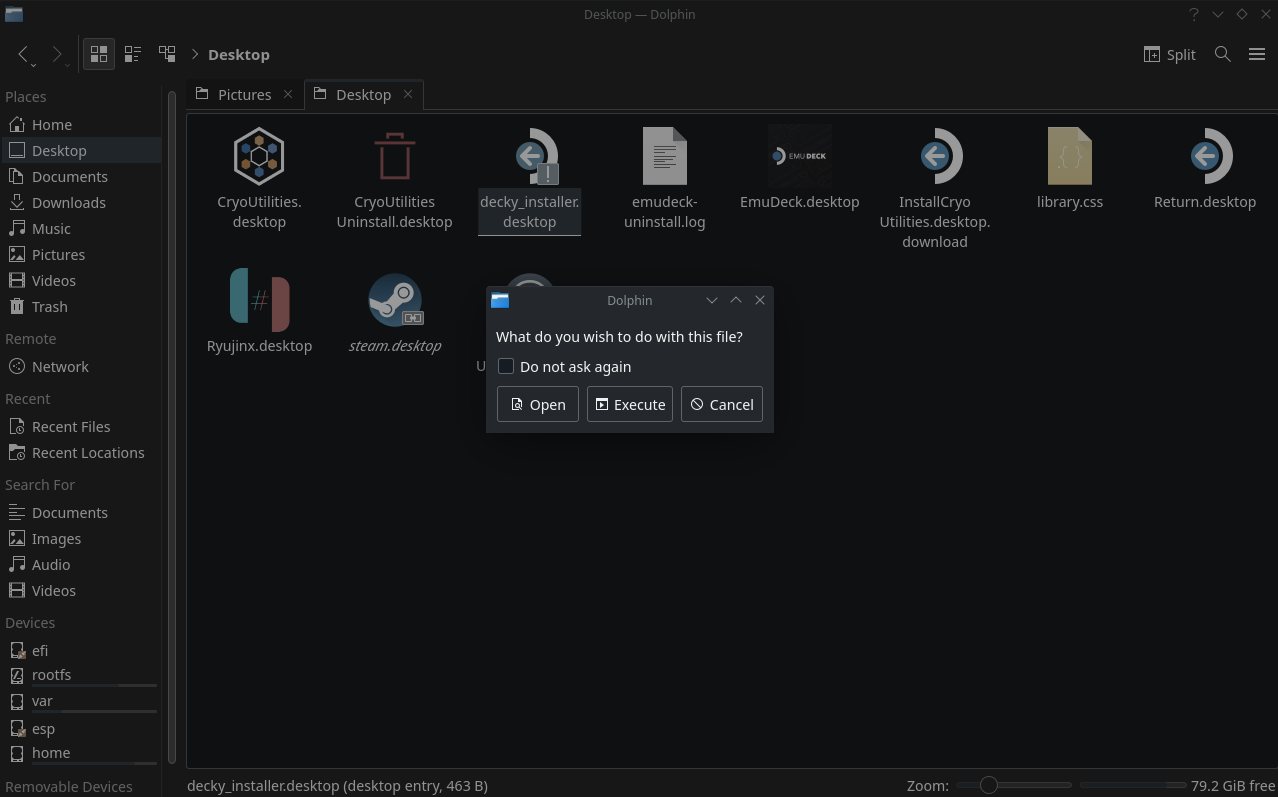
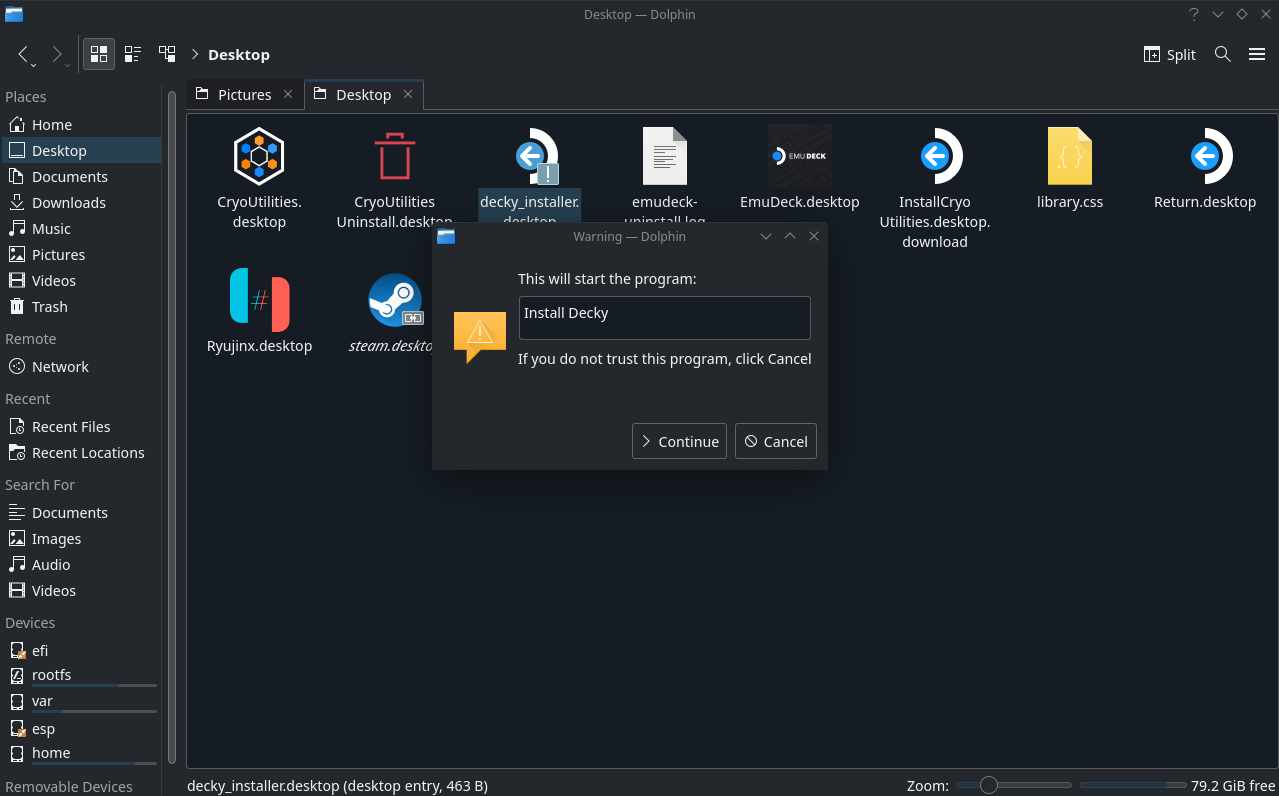
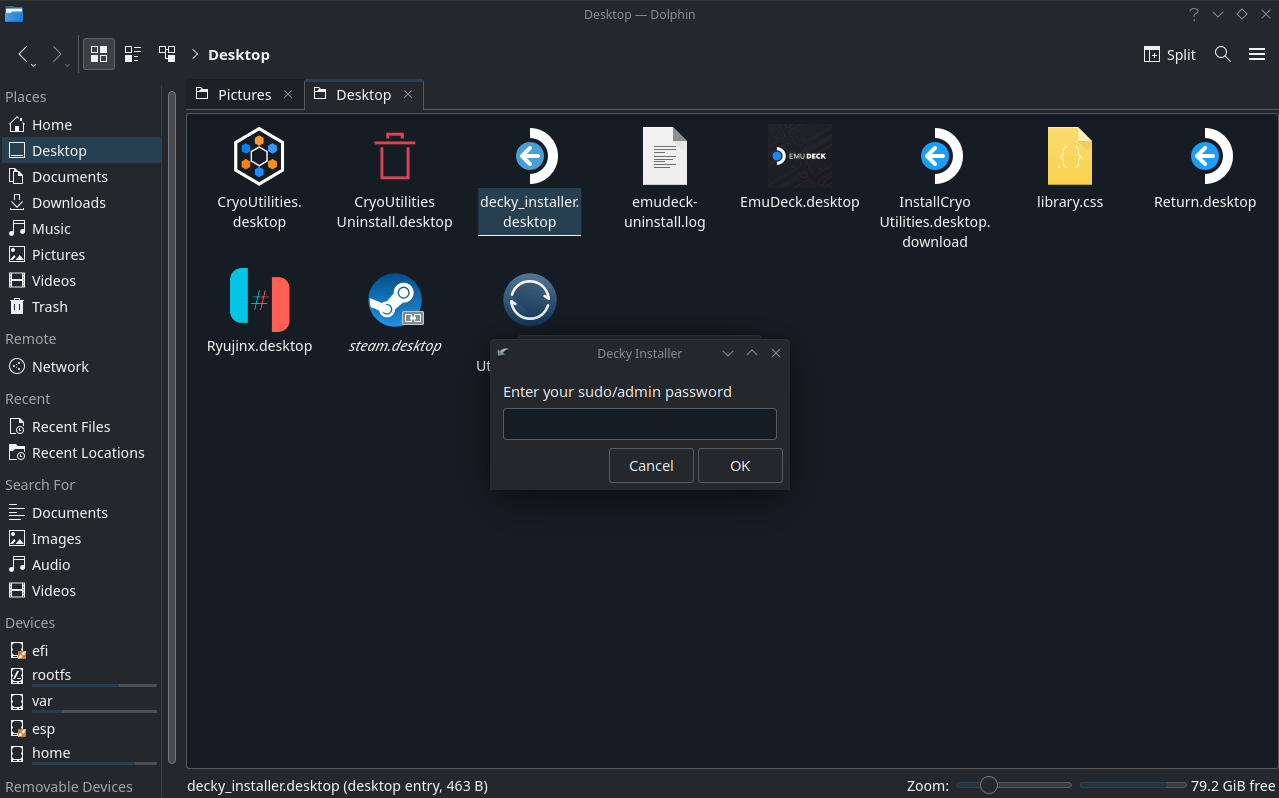
Vaihda käynnistysvideo Decky Loaderilla
Muutaman hetken kuluttua Decky Loaderin asennus on valmis, ja voit jatkaa Steam Deckin käynnistysvideon vaihtamiseen tarvittavia vaiheita käyttämällä.
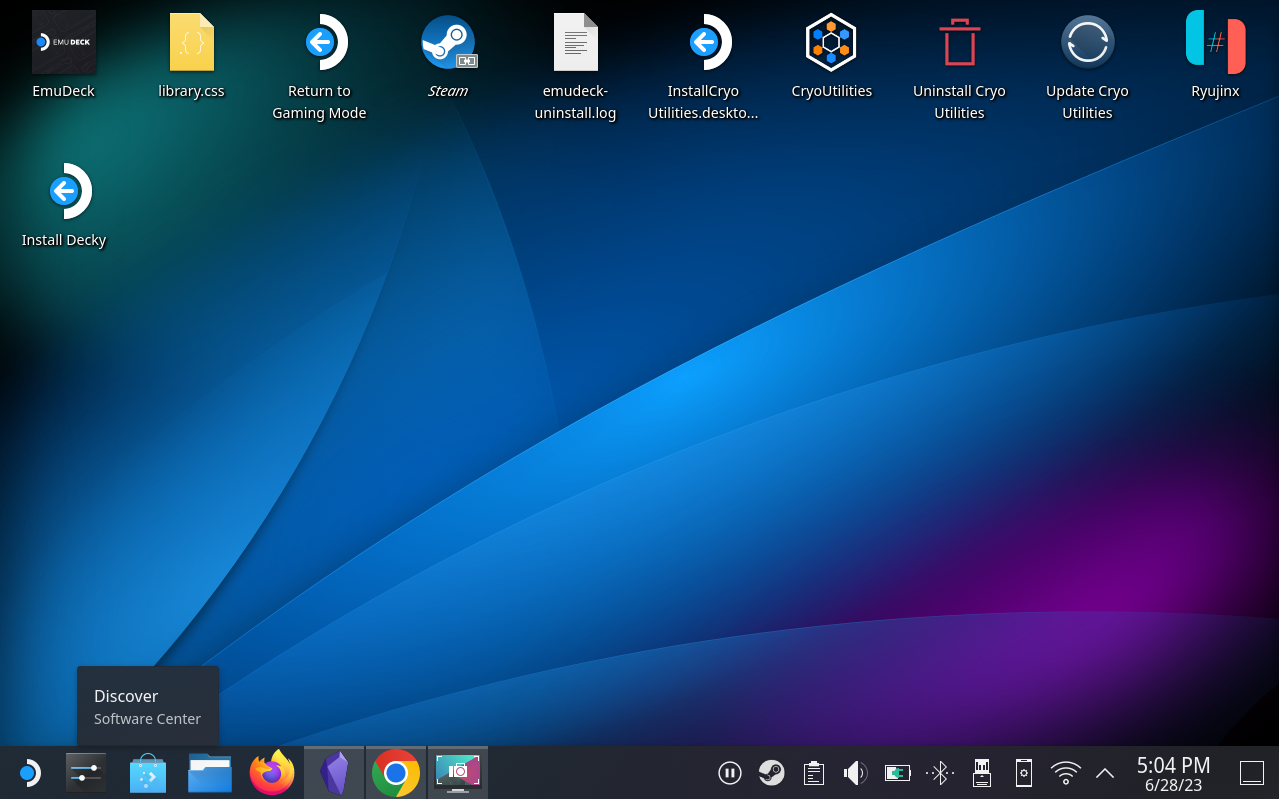
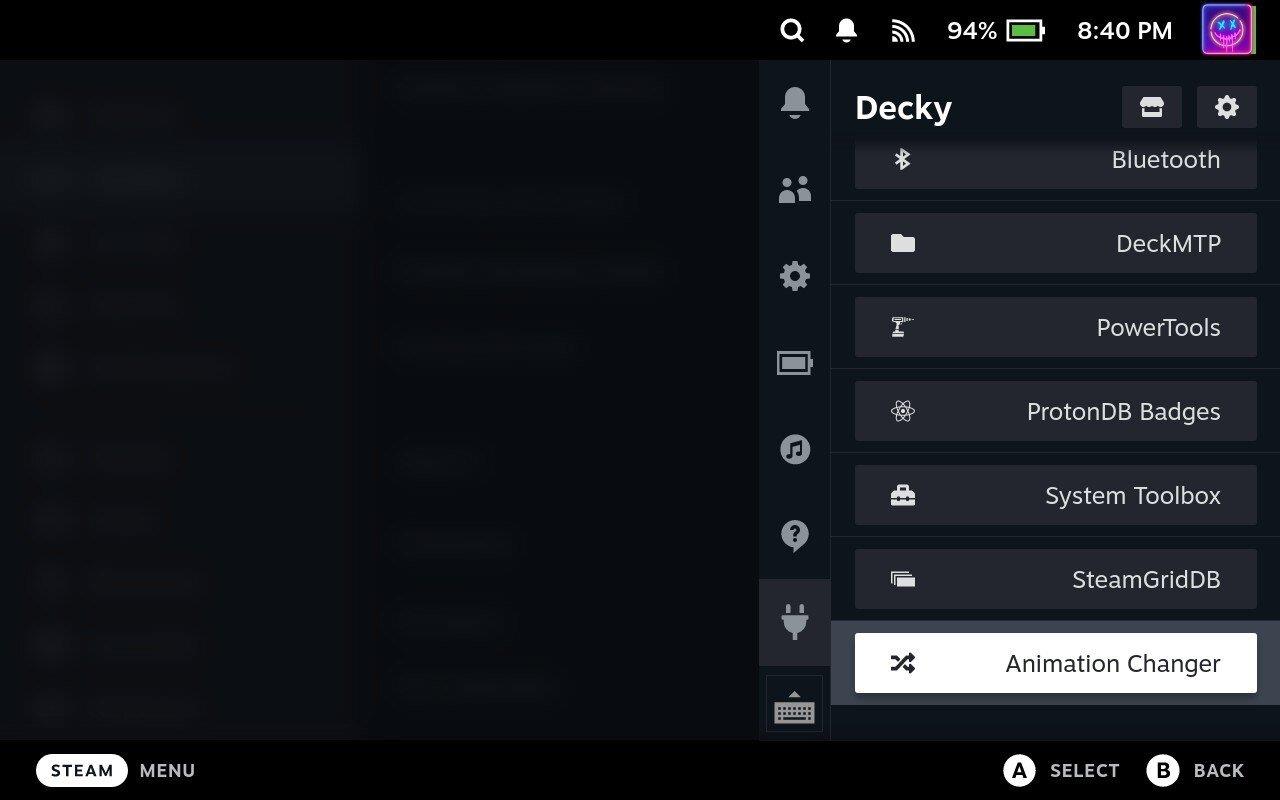
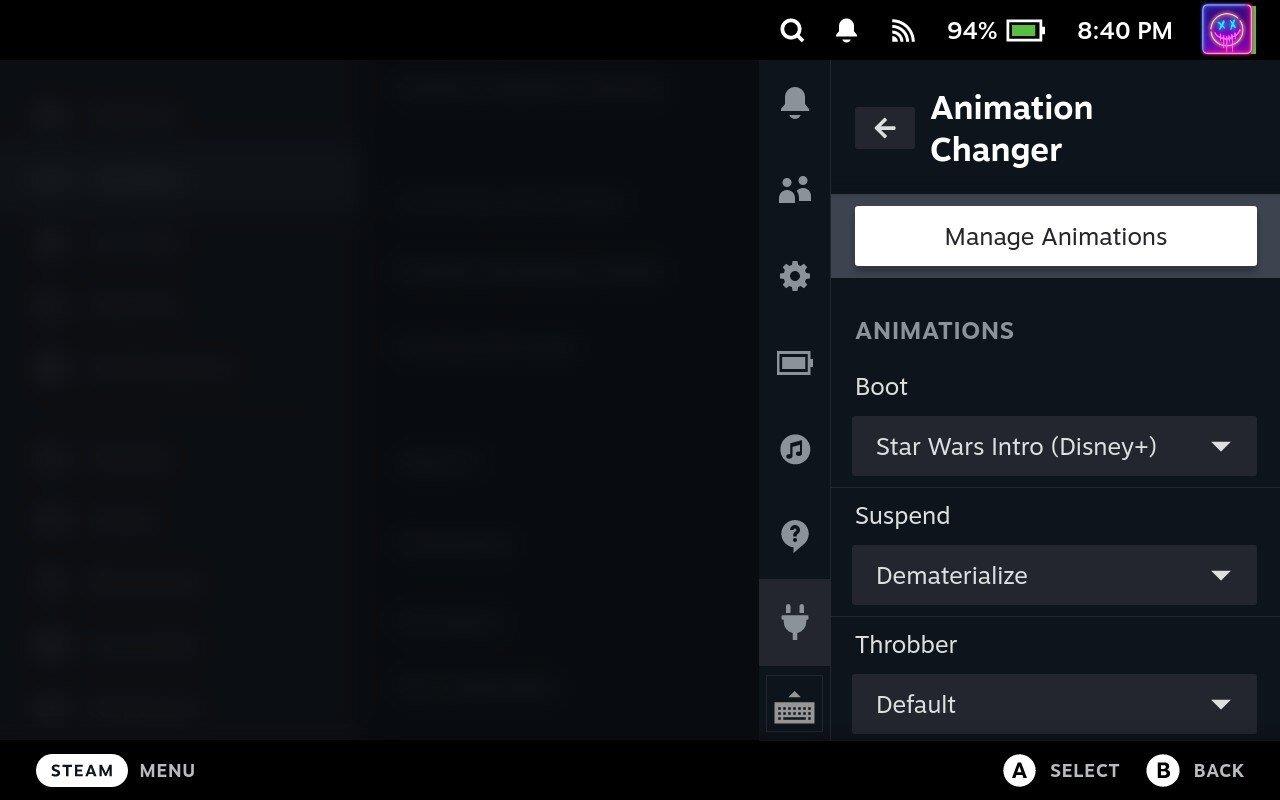
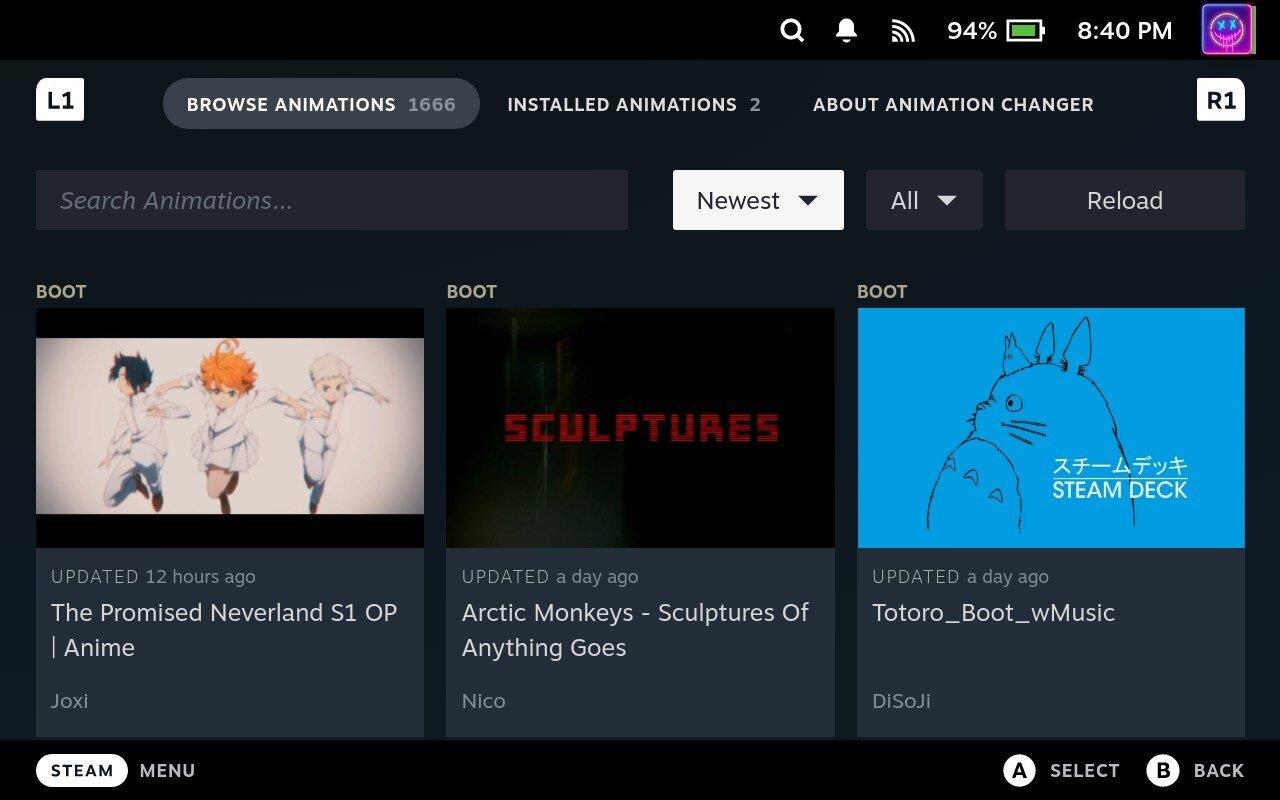
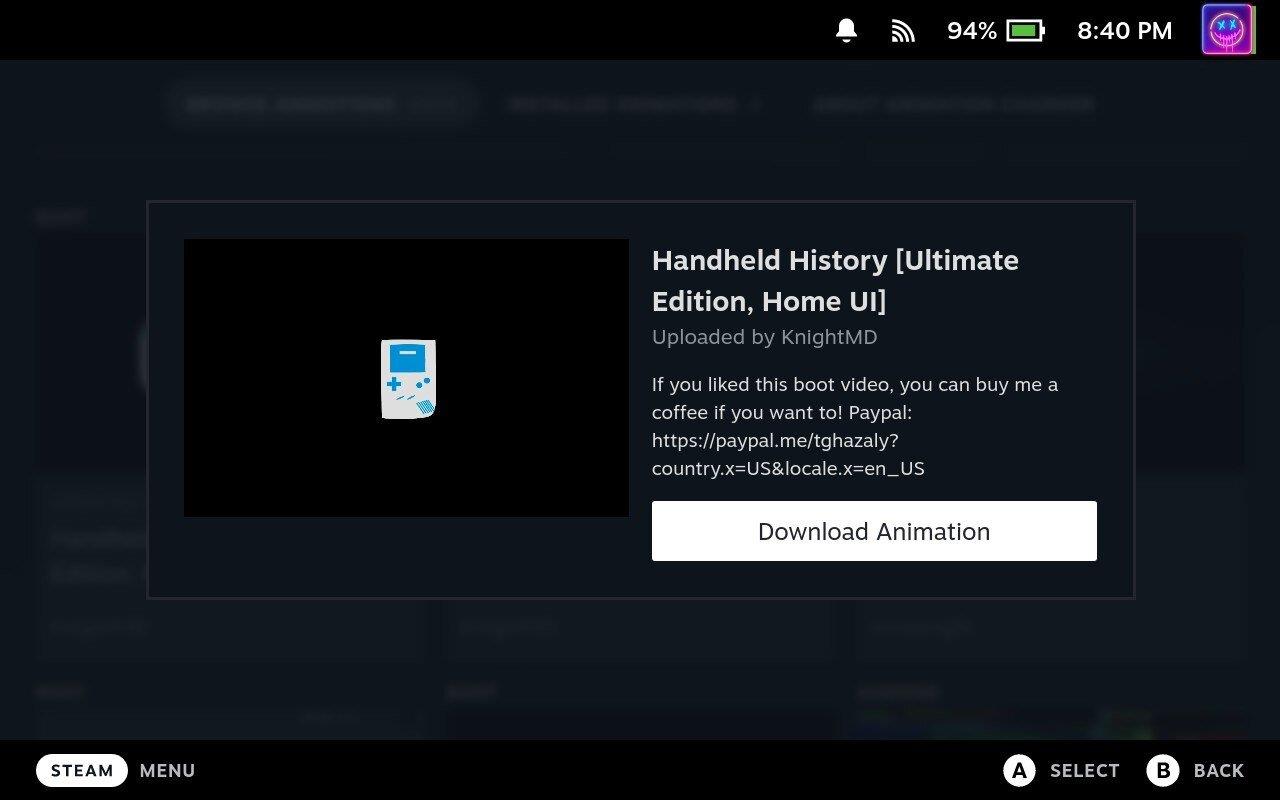
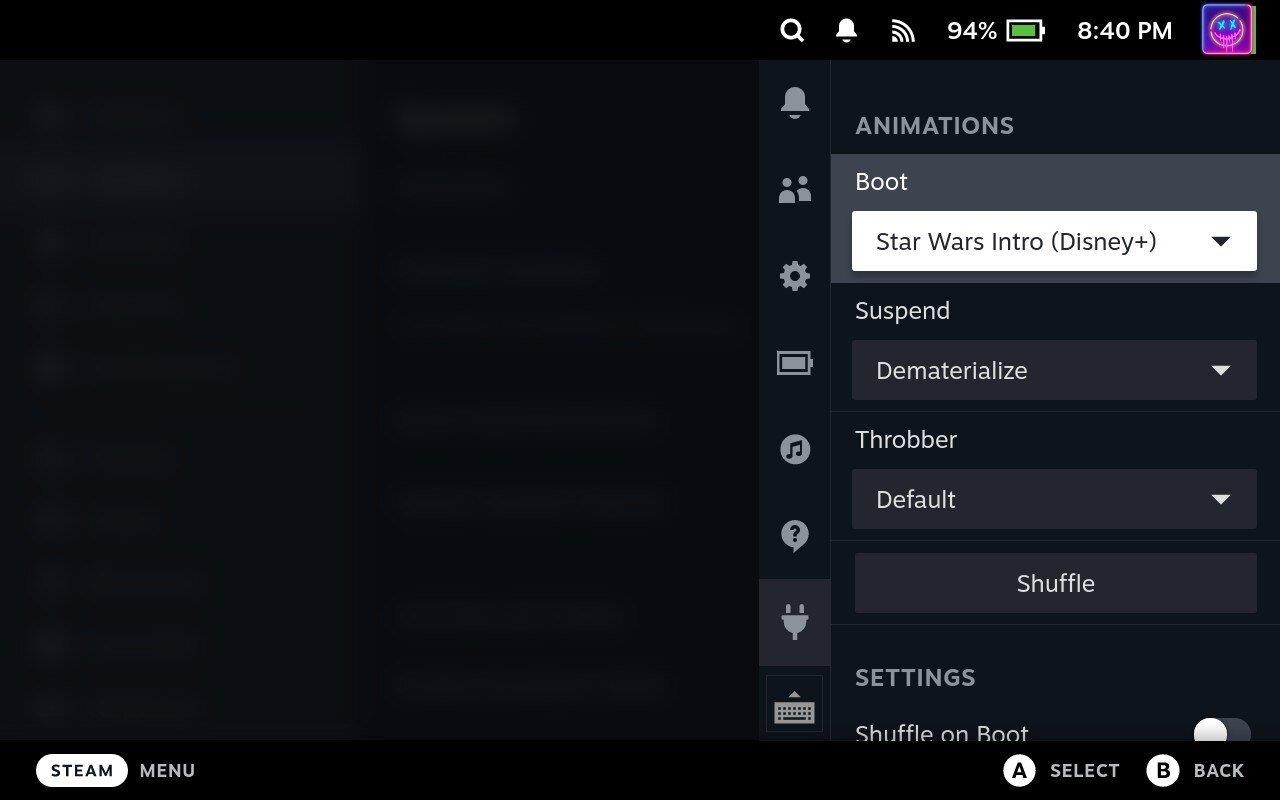

Johtopäätös
Käynnistysvideon vaihtaminen Steam Deckissä on mukaansatempaava tapa muokata pelikokemustasi. Vaikka se saattaa aluksi tuntua hieman monimutkaiselta, tämän vaiheittaisen oppaan pitäisi auttaa sinua navigoimaan prosessissa suhteellisen helposti. Muista aina varmuuskopioida tietosi ennen muutosten tekemistä ja varmistaa, että videotiedostosi täyttää tarvittavat kriteerit optimaalisen suorituskyvyn varmistamiseksi.
Mahdollisuus räätälöidä Steam Deckin käynnistysvideota ei vain mahdollistaa luovan puolen esittelyä, vaan tekee jokaisesta aloittamisesta ainutlaatuisen pelikokemuksen. Sukella siis räätälöinnin maailmaan ja tee Steam Deckistäsi todella omasi. Hyvää pelaamista ja nauti uudesta henkilökohtaisesta Steam Deck -kokemuksestasi!
Opi kuinka korjata epäonnistunut palvelinliittymishäiriö koodilla 4008, kun yrität pelata Warhammer 40,000: Darktide -peliä, ja miksi tämä virhe ilmenee.
Tutustu listaukseemme 8 parhaasta langattomasta kuulokkeesta, joita voit valita budjettisi, elämäntapasi ja tarpeidesi mukaan.
Jos sisäinen tallennustila Sony PlayStation 5:ssä tai PS5:ssä on loppumassa, saatat haluta tietää PS5 NVMe vaatimukset tallennustilan laajentamista varten
Jos haluat parantaa pelipakettiasi, katso tätä luetteloa pelaajien välttämättömistä varusteista, jotka parantavat peli-elämystäsi.
Useat Steamin kaatumiset PC:llä voivat johtua monista syistä. Tässä on 9 mahdollista ratkaisua, jotka voivat auttaa sinua palaamaan pelaamisen pariin.
Selvitä, miten käsitellä Black Myth: Wukong kaatumisia, jotta voit nauttia tästä jännittävästä toiminta-RPG:stä ilman keskeytyksiä.
Mahdollisuus pelata pelejä haluamallasi kielellä voi parantaa merkittävästi pelikokemustasi EA-sovelluksella tehden siitä mukaansatempaavamman ja
Monet syyt voivat saada sinut piilottamaan Steam-kirjastosi pelit ystäviltäsi. Jos sinulla on syyllinen ilopeli tai et halua muiden näkevän milloin
Olipa sinulla Xbox One, Xbox One S tai Xbox One X, etsit erinomaisia pelejä pelattavaksi. Vaikka Sonyn PS4 ja PS4 Pro voivat hyvin
Thomas McMullan "Cinematic" on yksi eniten väärinkäytettyjä adjektiiveja pelikriitikon työkaluissa. Siihen on toki syynsä. Hallitsevana moodina








