Steam Virhe 4008 – Mitä Se Tarkoittaa ja Kuinka Korjata Se

Opi kuinka korjata epäonnistunut palvelinliittymishäiriö koodilla 4008, kun yrität pelata Warhammer 40,000: Darktide -peliä, ja miksi tämä virhe ilmenee.
Viime vuosina peleistä on tullut paljon suurempia ja ne vievät huomattavan osan tallennusasemastasi. Tämän seurauksena Steam on päättänyt tarjota käyttäjilleen mahdollisuuden siirtää valitut pelit toiselle asemalle. Tällä tavalla sinun ei tarvitse ladata uudelleen valtavaa määrää gigatavuja siirtääksesi muutaman pelitiedoston toiseen paikkaan. Monet pelaajat eivät kuitenkaan välttämättä tunne tätä toimintoa. Siksi olemme laatineet yksinkertaisen oppaan, joka näyttää kuinka siirrät Steam-pelisi toiselle asemalle.

Koska Steam sallii useita kirjastokansioita, voit päättää, mihin pelisi asennetaan niiden lataamisen jälkeen. Lisäksi yritys sallii nyt käyttäjiensä siirtää näitä pelejä, kun lataus on valmis. Viime aikoihin asti tämä prosessi oli hyvin monimutkainen, mutta nyt tarina on aivan erilainen.
Steam-pelin siirtäminen toiselle asemalle/osioon Steamin avulla
Steam-pelin siirtäminen toiselle sisäiselle tai ulkoiselle asemalle on yksinkertainen prosessi, mutta pelitiedostojen siirtämiseen kuluva aika riippuu aseman nopeudesta ja pelin koosta. Tämä prosessi luo uuden kansion valitsemaasi osioon tai tallennusasemaan.
Huomautus: Kun käytät ulkoista asemaa useissa tietokoneissa, käyttöjärjestelmän tulee olla sama jokaisessa laitteessa, koska jokainen käyttöjärjestelmä käyttää erilaista koodausta, laajennuksia ja tietoja Steamissä toimiakseen oikein. Jos liität aseman Ubuntuun, se korvaa Windows-tiedostot, jotta se toimii Linuxissa. Sama pätee toisin päin.
Näin siirrät Steam-pelejä toiseen asemakansioon.

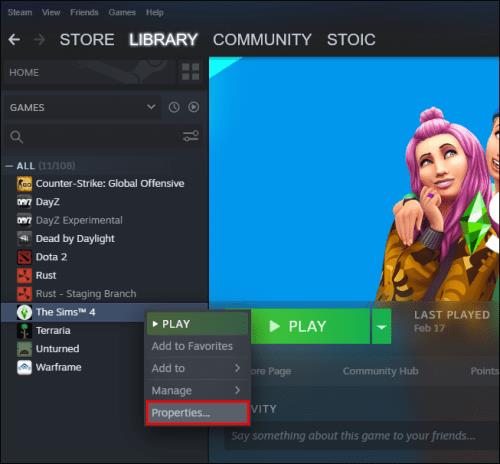
Jos haluat siirtää muita pelejä, toista prosessi. Kun asennat tulevia pelejä, Steam antaa sinun valita, mihin haluat asentaa ne.
Kuinka siirtää useita Steam-pelejä kerralla toiselle asemalle
Jos haluat siirtää kaikki Steam-pelisi tai siirtää osan niistä eri asemalle, toimi seuraavasti:

Kuinka siirtää kaikkia Steam-pelejä Windowsin Resurssienhallinnan avulla
Useiden Steam-pelien siirtäminen Windowsin Resurssienhallinnan avulla on kätevää, mutta muista, että Steam sallii vain yhden sijainnin osiota kohden . Muussa tapauksessa se sanoo "Steam-kirjastokansio ei ole tyhjä", kun lisäät uutta kansiota.
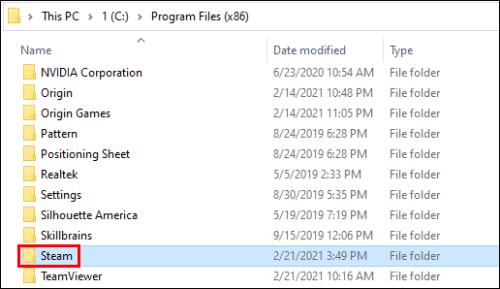
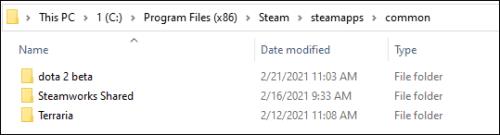
Steam-kirjaston oletussijainnin muuttaminen
Voit myös muuttaa Steam-kirjastosi oletussijaintia, jossa uudet pelit näkyvät:
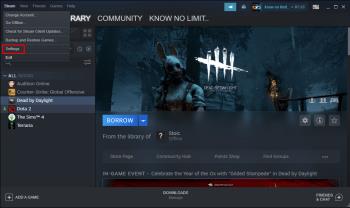
Steam-pelin sijainnin UKK
Miksi siirrät Steam-pelit toiselle asemalle?
Käyttäjät päättävät yleensä siirtää Steam-pelinsä toiselle asemalle kahdesta syystä. Ensimmäinen syy on, että asemalla, jossa on asennettuja Steam-pelejä, ei ole enää vapaata tilaa.
Oletuksena Steam-pelisi asennetaan C-asemaan, mutta ohjelmasi ja pelisi voivat helposti viedä kaiken sen tilan. Ajan myötä osiopalkki muuttuu punaiseksi tai asema täyttyy ääriään myöten. Tämän skenaarion estämiseksi Steam-käyttäjät päättävät siirtää Steam-pelinsä osioon, jossa on enemmän vapaata tilaa.
Toinen syy on se, että pelaajat haluavat siirtää pelinsä SSD-asemaan lyhentääkseen latausaikoja. Tämä johtuu siitä, että SSD-levyjen siirtonopeus on paljon suurempi kuin kiintolevyasemien (HDD). Tämän seurauksena SSD-levylle siirretyt pelit latautuvat paljon nopeammin.
Kuinka siirrän nykyisen Steam-asennukseni?
Näin voit siirtää nykyisen Steam-asennuksesi toiselle kiintolevylle:
• Kirjaudu ulos Steam-tililtäsi ja sulje sovellus.
• Siirry kansioon, joka sisältää Steam-asennuksesi. Sen pitäisi olla C-aseman ohjelmatiedostoissasi .
• Poista kansiot ja tiedostot sieltä, mutta säilytä Steam.exe- tiedosto ja SteamApps Userdata -kansiot.
• Leikkaa Steam-kansio ja liitä se toiseen paikkaan. Voit esimerkiksi sijoittaa sen jonnekin D-asemallesi. Kun lataat tulevat pelisi, ne tallennetaan uuteen kansioon.
• Avaa Steam , kirjoita kirjautumistietosi ja odota, että ohjelma viimeistelee päivitykset. Tämän jälkeen sinun on tarkistettava tiedostojesi eheys.
• Voit tehdä tämän käynnistämällä tietokoneesi uudelleen ja avaamalla Steam .
• Valitse Hallitse ja sen jälkeen Ominaisuudet .
• Paina Paikalliset tiedostot ja paina Tarkista pelitiedostojen eheys…
Kuinka siirrät tallennetut tiedostot Steamista?
Jos siirrät pelin toiseen paikkaan, on hyvä idea siirtää myös tallennetut tiedostot.
• Etsi pelin kansio napsauttamalla nimeä hiiren kakkospainikkeella Steamin kirjastossa.
• Valitse Ominaisuudet ja paina Paikalliset tiedostot .
• Napsauta Selaa paikallisia tiedostoja päästäksesi pelin tiedostojen sijaintiin. Avaa se.
• Kopioi tiedostot tallennuskansiosta ja liitä ne toiseen asemaan.
• Poista edellisen tallennuskansiosi sisältö.
• Käynnistä peli uudelta asemalta, ja tallennettujen tiedostojen pitäisi ladata nykyinen edistymisesi.
Kuinka voin siirtää koko Steam-kansioni toiseen asemaan?
Koko Steam-kansion siirtäminen toimii samalla tavalla kuin Steam-asennuksen siirtäminen:
• Kirjaudu ulos tililtäsi ja sulje sovellus.
• Selaa Steamin nykyistä asennuskansiota Ohjelmatiedostoissa .
• Poista kaikki tiedostot ja kansiot paitsi Userdata- ja SteamApps- kansiot ja Steam.exe- tiedosto.
• Leikkaa Steamin kansio ja liitä se uuteen paikkaan.
• Avaa asiakas ja kirjaudu sisään tilillesi. Odota päivitysten valmistumista ja varmista tiedostojesi eheys.
Paranna pelikokemustasi
Steam-pelien siirtäminen toiselle asemalle voidaan tehdä muutamalla nopealla ja yksinkertaisella tavalla. Useimmat niistä tiivistyvät lisäkirjaston luomiseen ja pelien siirtämiseen uuteen paikkaan. Joten jos haluat vapauttaa tilaa tai haluat pelata pelejä nopeammilla asetuksilla, nyt tiedät kuinka tehdä molemmat.
Oletko kokeillut siirtää Steam-peliä toiselle asemalle? Onko sinulla ollut vaikeuksia matkan varrella? Kerro meille alla olevassa kommenttiosassa.
Opi kuinka korjata epäonnistunut palvelinliittymishäiriö koodilla 4008, kun yrität pelata Warhammer 40,000: Darktide -peliä, ja miksi tämä virhe ilmenee.
Tutustu listaukseemme 8 parhaasta langattomasta kuulokkeesta, joita voit valita budjettisi, elämäntapasi ja tarpeidesi mukaan.
Jos sisäinen tallennustila Sony PlayStation 5:ssä tai PS5:ssä on loppumassa, saatat haluta tietää PS5 NVMe vaatimukset tallennustilan laajentamista varten
Jos haluat parantaa pelipakettiasi, katso tätä luetteloa pelaajien välttämättömistä varusteista, jotka parantavat peli-elämystäsi.
Useat Steamin kaatumiset PC:llä voivat johtua monista syistä. Tässä on 9 mahdollista ratkaisua, jotka voivat auttaa sinua palaamaan pelaamisen pariin.
Selvitä, miten käsitellä Black Myth: Wukong kaatumisia, jotta voit nauttia tästä jännittävästä toiminta-RPG:stä ilman keskeytyksiä.
Mahdollisuus pelata pelejä haluamallasi kielellä voi parantaa merkittävästi pelikokemustasi EA-sovelluksella tehden siitä mukaansatempaavamman ja
Monet syyt voivat saada sinut piilottamaan Steam-kirjastosi pelit ystäviltäsi. Jos sinulla on syyllinen ilopeli tai et halua muiden näkevän milloin
Olipa sinulla Xbox One, Xbox One S tai Xbox One X, etsit erinomaisia pelejä pelattavaksi. Vaikka Sonyn PS4 ja PS4 Pro voivat hyvin
Thomas McMullan "Cinematic" on yksi eniten väärinkäytettyjä adjektiiveja pelikriitikon työkaluissa. Siihen on toki syynsä. Hallitsevana moodina








