Steam Virhe 4008 – Mitä Se Tarkoittaa ja Kuinka Korjata Se

Opi kuinka korjata epäonnistunut palvelinliittymishäiriö koodilla 4008, kun yrität pelata Warhammer 40,000: Darktide -peliä, ja miksi tämä virhe ilmenee.
Steam Deck, Valven kädessä pidettävä pelilaite, on suunniteltu tarjoamaan kannettava PC-pelikokemus, joka sisältää Steam-pelien lisäksi mahdollisesti minkä tahansa PC-pelin – myös Xbox Game Passin pelit. Xbox Game Pass tarjoaa laajan pelikirjaston kuukausittaista tilausmaksua vastaan. Käyttämällä tätä palvelua Steam Deckilläsi, voit laajentaa huomattavasti saatavillasi olevien pelien valikoimaa Steam-kirjastossasi olevien pelien lisäksi.
Vaihda työpöytätilaan
Ennen kuin voit aloittaa Xbox Game Passin pelaamisen Steam Deckillä, sinun on asennettava Microsoft Edge. Valitettavasti et voi tehdä tätä SteamOS:n pääkäyttöliittymästä, joten sen sijaan sinun on käynnistettävä työpöytätilaan.
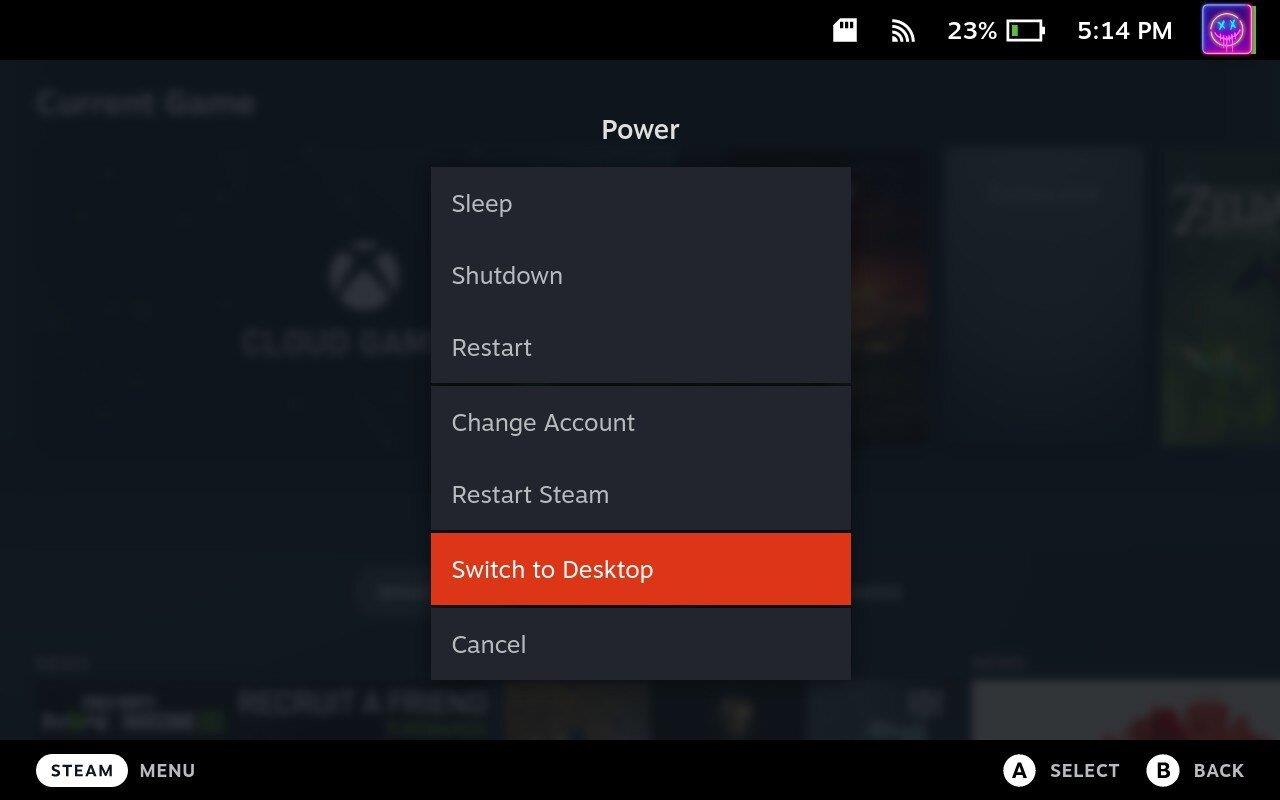
Asenna Microsoft Edge
Yllättäen voit ladata ja asentaa Microsoft Edgen Discover -sovelluksesta Steam Deckillä työpöytätilassa. Microsoftin mukaan tämä on "yhteisön ylläpitämä Flatpak-paketti ". Joten vaikka Microsoft ei ylläpidä sitä suoraan, se päivitetään säännöllisesti uusimmalla versiolla.
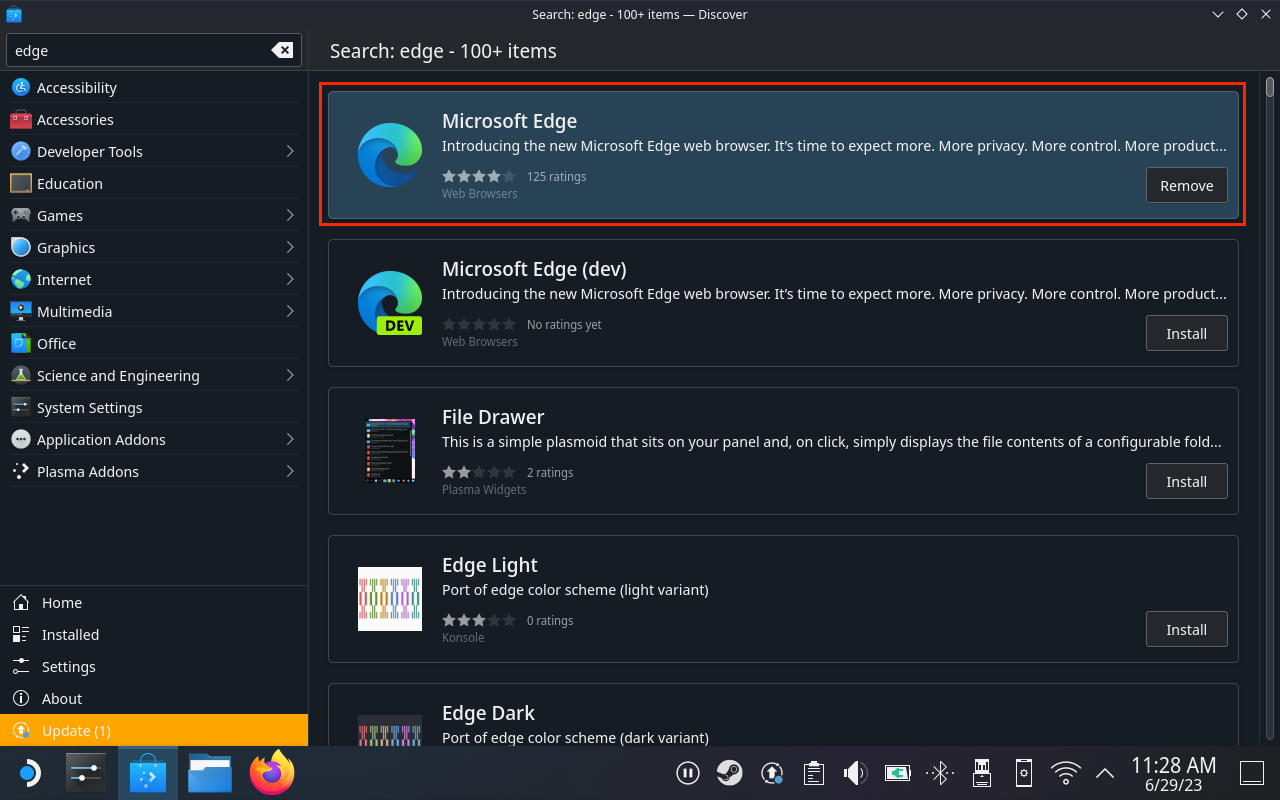
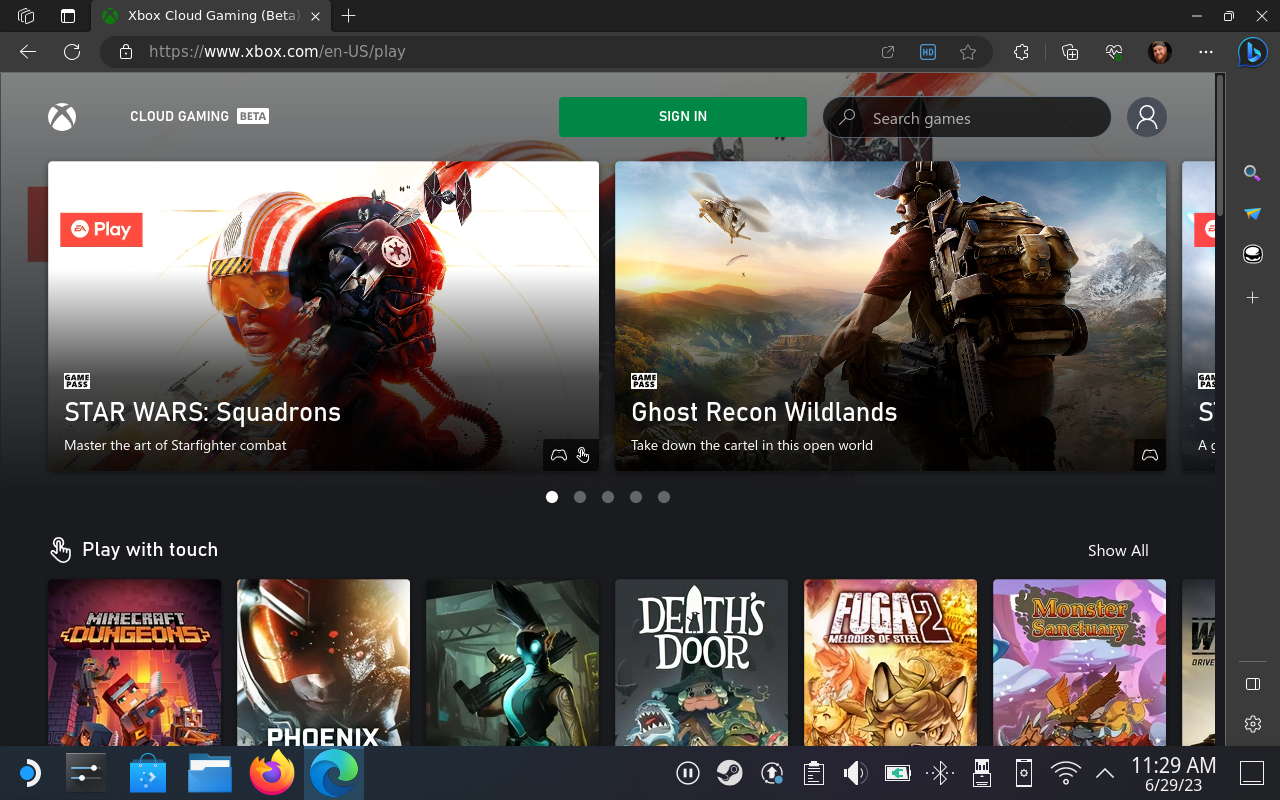
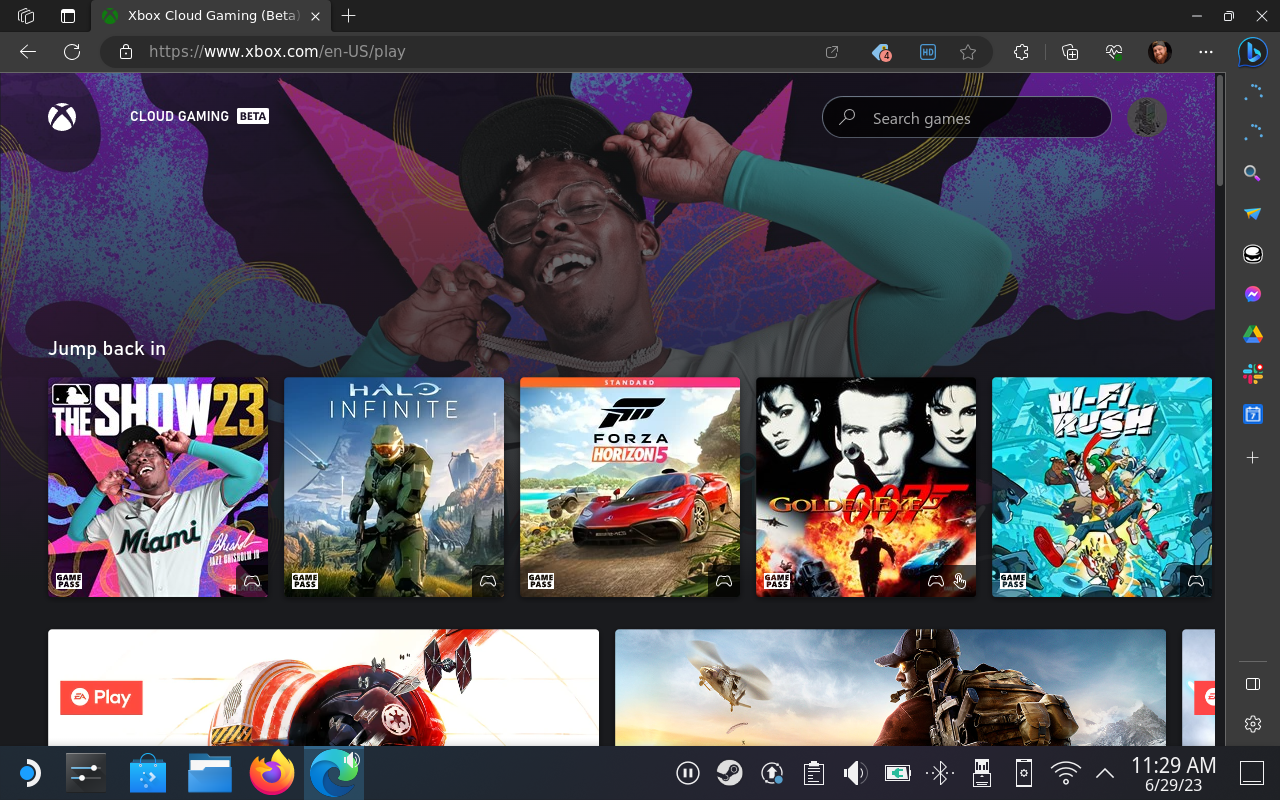
Lisää Microsoft Edge Steamiin
Nyt kun olet asentanut Microsoft Edgen ja kirjautunut Xbox Cloud Gaming -sivustoon, sinun kannattaa lisätä Edge muuksi kuin Steam-peliksi. Tämä on melko helppoa; sinun kannattaa kuitenkin pysyä työpöytätilassa toistaiseksi.
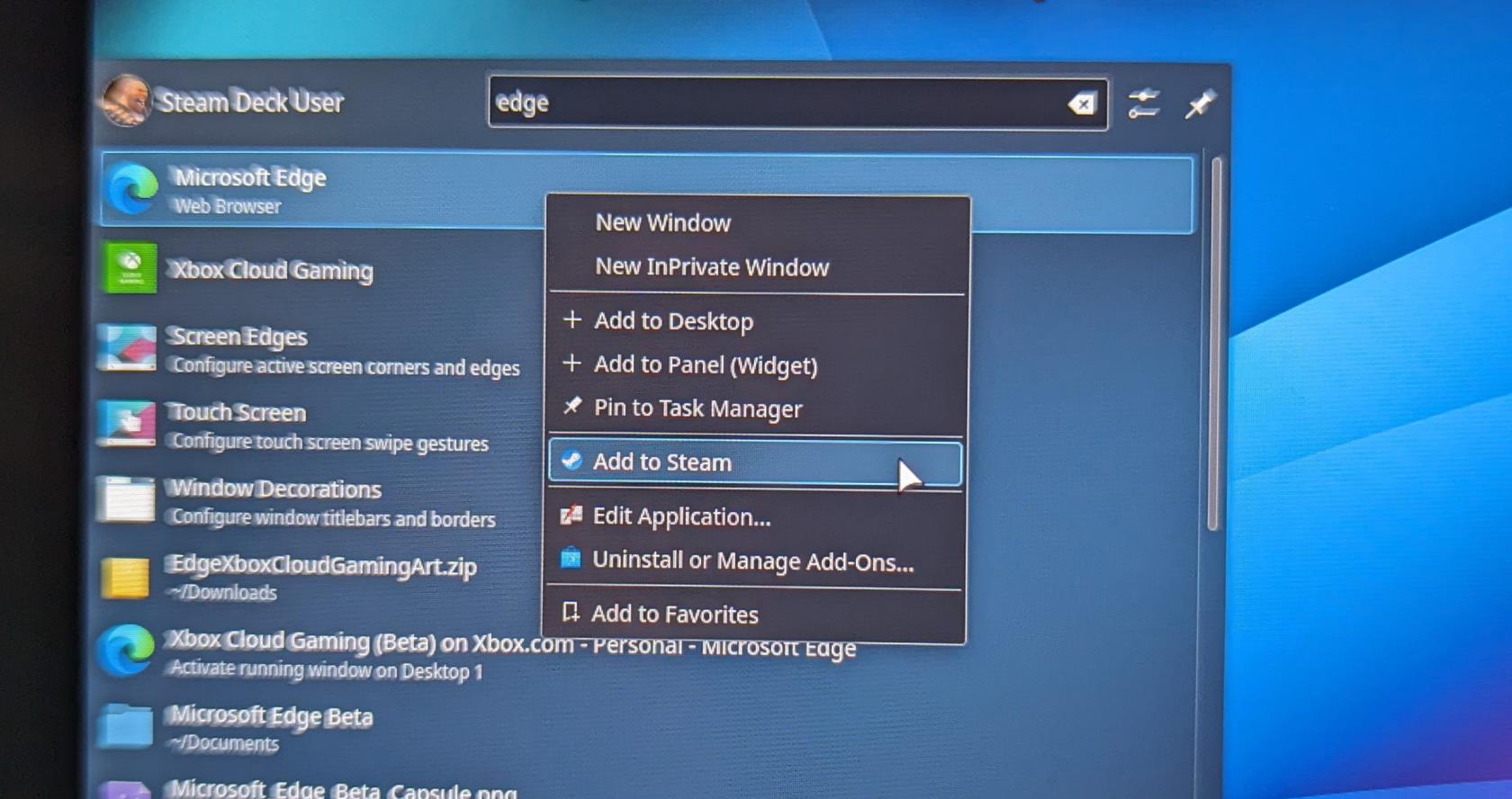
Muutaman hetken kuluttua Microsoft Edge lisätään Steam-kirjastoosi, jolloin se on helposti käytettävissä joko SteamOS- tai työpöytätilasta.
Tarjoa pääsy Steam Deckin ohjaimiin
Sinun on tehtävä muutama muu asia, ennen kuin voit nauttia Xbox Game Passista Steam Deckillä. Ensimmäinen niistä on tarjota oikea pääsy Steam Deckin säätimiin, koska saatat kohdata joitain ongelmia, kun vaihdat takaisin SteamOS:ään. Tässä on mitä sinun on tehtävä.
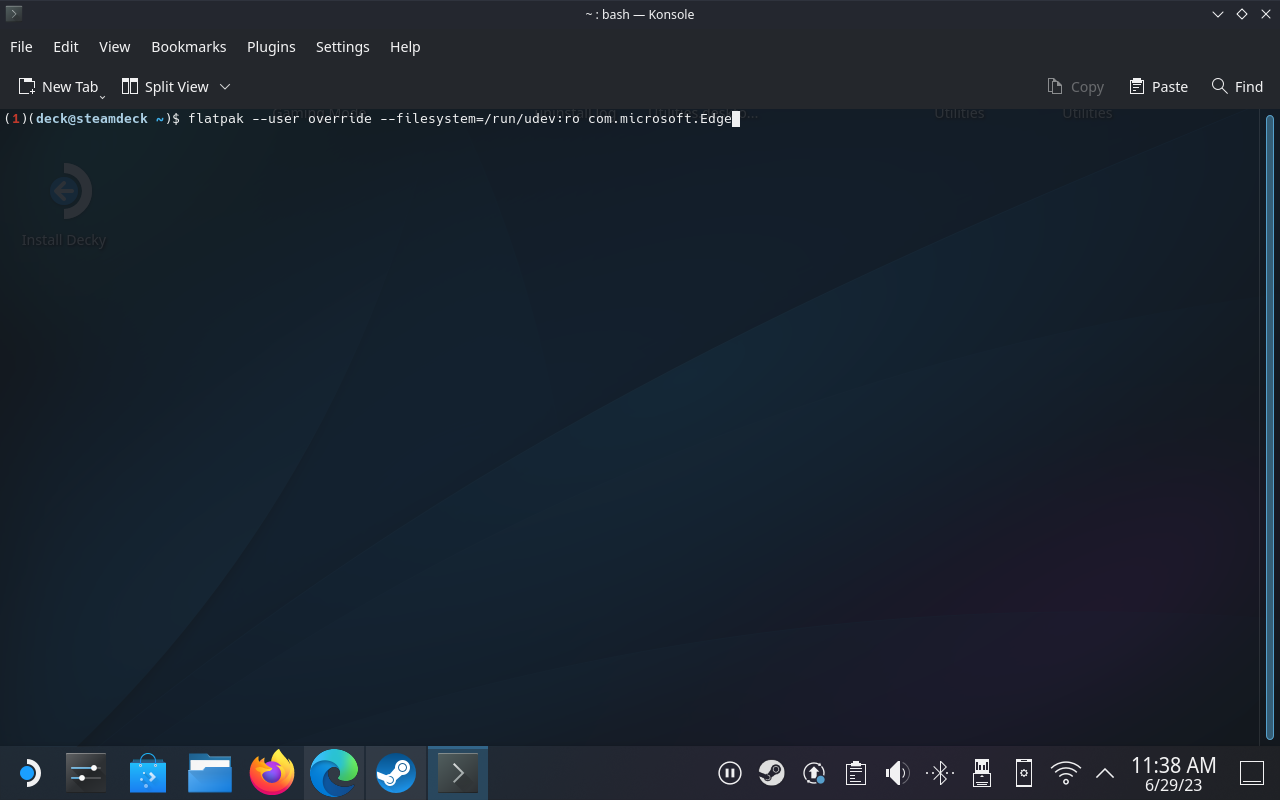
Anna Microsoft Edgen ja Xbox Game Passin toimimaan oikein Steam Deckissä
Viimeinen pakollinen vaihe, joka sinun on suoritettava pelataksesi Xbox Game Passia Steam Deckillä, on varmistaa, että sovellus itsessään ei "kävi", kun yrität pelata sitä työpöytätilan ulkopuolella. Kuten edellisessä osiossa kerroimme, tarvitset jälleen Konsole ( Terminal ) -sovelluksen tarvittavien muutosten tekemiseen.
Tässä osiossa opastamme sinut myös asianmukaisten vaiheiden läpi, jotta Steam Deck -peliohjain määritetään oikein.

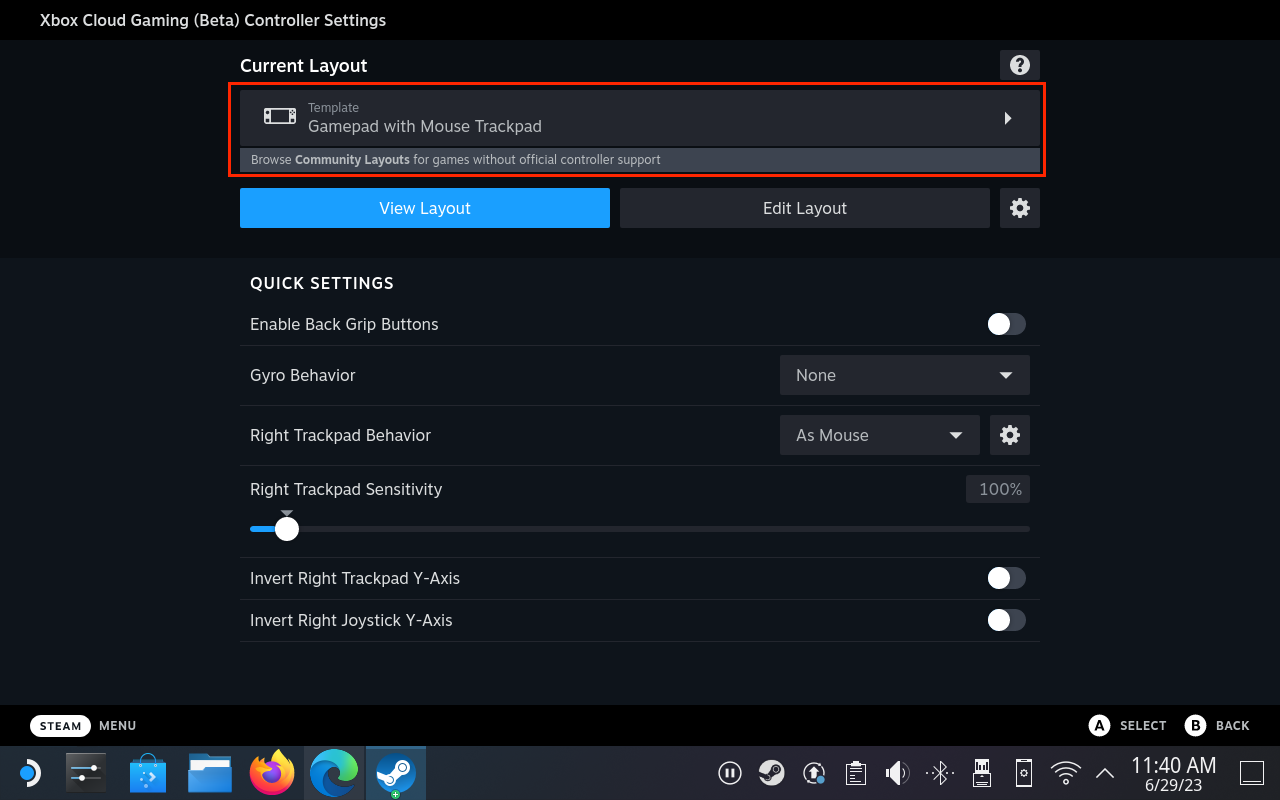
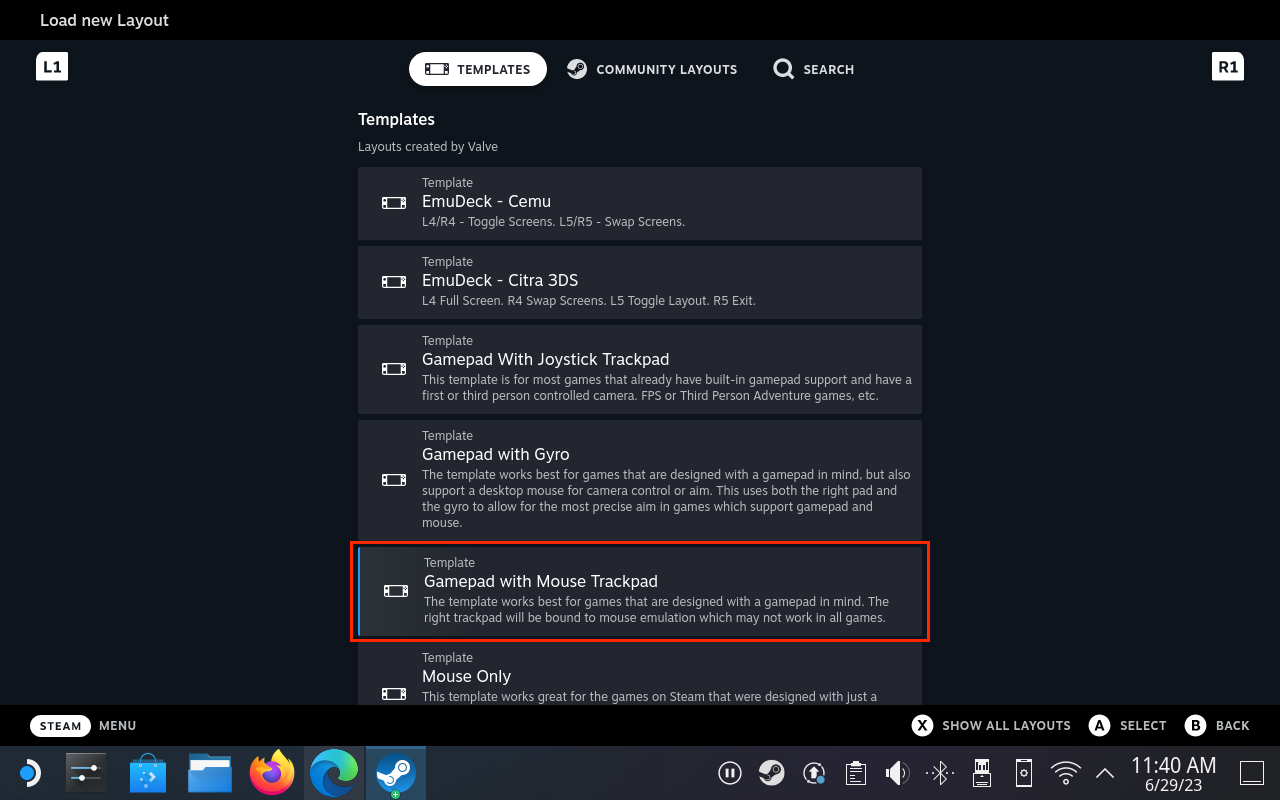
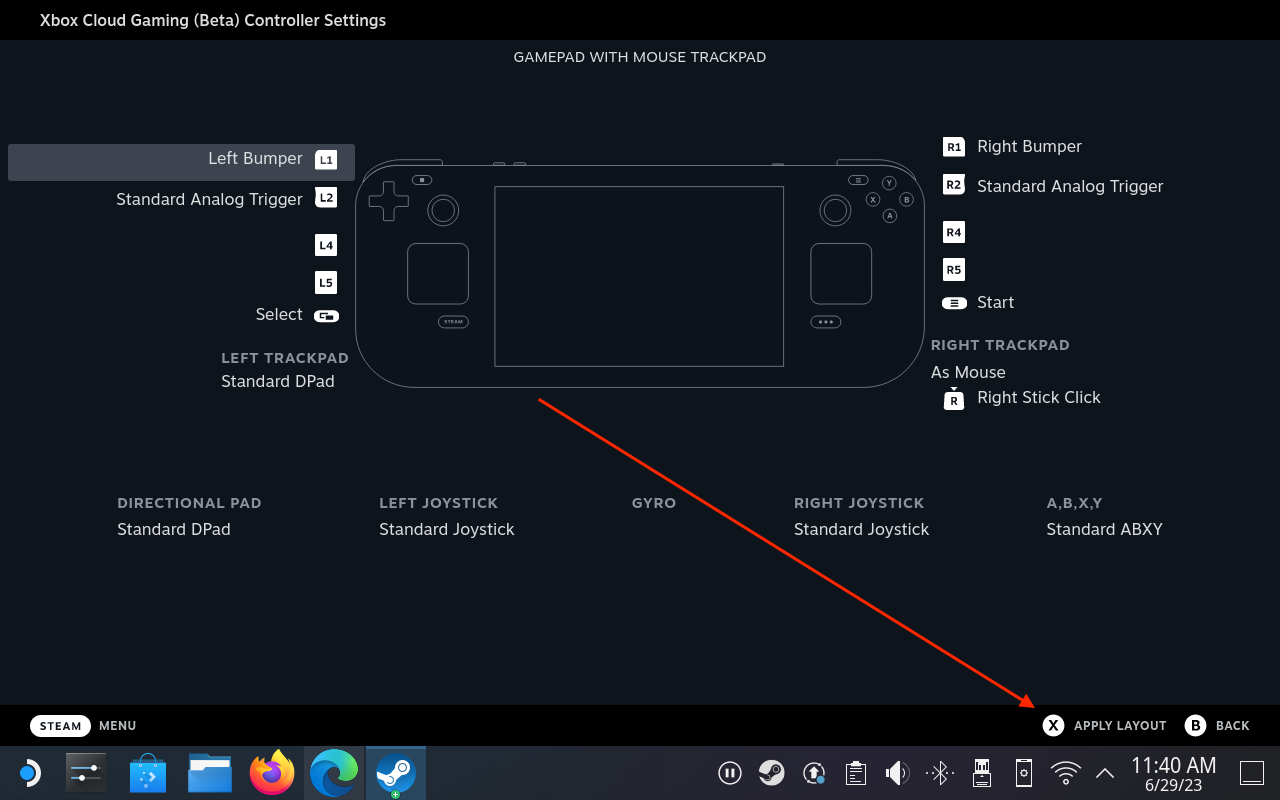
Lisää mukautettuja kuvia Xbox Game Passiin Steam Deckillä
Jos pidät estetiikasta, et ehkä halua nähdä tyhjiä neliöitä ja tylsiä suorakulmioita, kun selaat Steam Deckin valikkoja. Onneksi Microsoft on toimittanut tarvittavat taideteokset Xbox Game Pass -sovelluksen mukauttamiseen ja saat sen näyttämään jokaisesta muusta Steam Storesta lataamastasi pelistä.

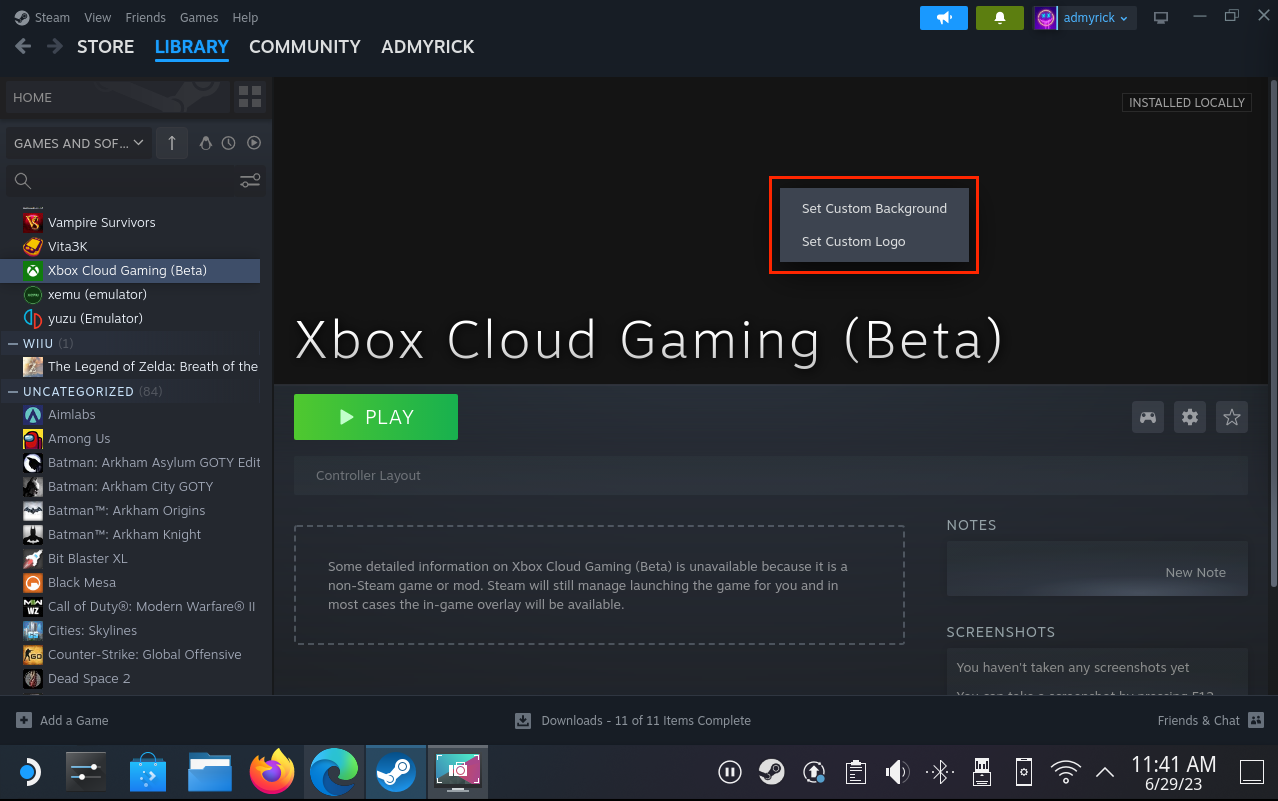
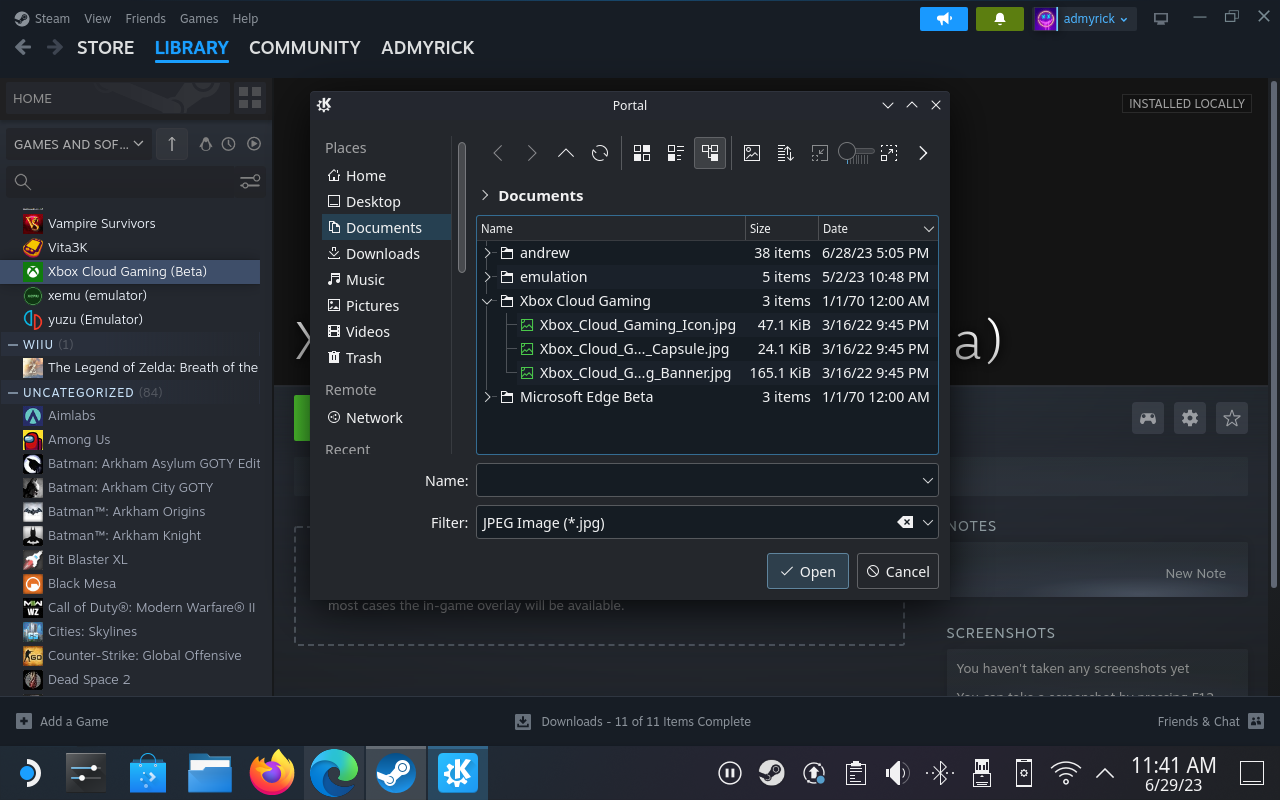
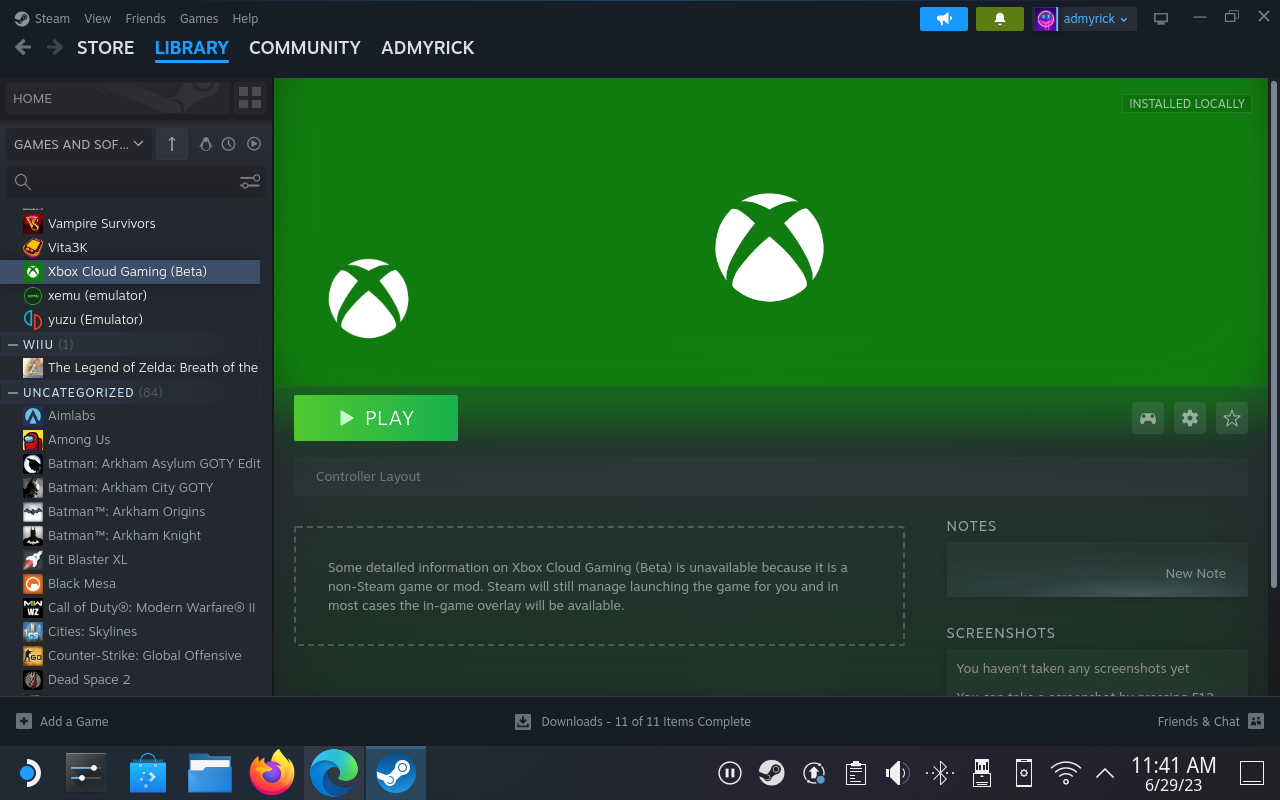
Johtopäätös
Nyt voit nauttia kaikista suosikkipeleistäsi Xbox Game Passilla ilman, että sinun tarvitsee murehtia työpöytätilassa tai vain käyttää toista laitetta. Ja parasta on, että koska kaikki hoidetaan pilvessä, voit aloittaa pelin pelaamisen Xboxillasi tai PC:lläsi ja jatkaa sitten Steam Deckillä siitä, mihin jäit, tai päinvastoin. Muista jättää ajatuksesi kommentteihin.
Opi kuinka korjata epäonnistunut palvelinliittymishäiriö koodilla 4008, kun yrität pelata Warhammer 40,000: Darktide -peliä, ja miksi tämä virhe ilmenee.
Tutustu listaukseemme 8 parhaasta langattomasta kuulokkeesta, joita voit valita budjettisi, elämäntapasi ja tarpeidesi mukaan.
Jos sisäinen tallennustila Sony PlayStation 5:ssä tai PS5:ssä on loppumassa, saatat haluta tietää PS5 NVMe vaatimukset tallennustilan laajentamista varten
Jos haluat parantaa pelipakettiasi, katso tätä luetteloa pelaajien välttämättömistä varusteista, jotka parantavat peli-elämystäsi.
Useat Steamin kaatumiset PC:llä voivat johtua monista syistä. Tässä on 9 mahdollista ratkaisua, jotka voivat auttaa sinua palaamaan pelaamisen pariin.
Selvitä, miten käsitellä Black Myth: Wukong kaatumisia, jotta voit nauttia tästä jännittävästä toiminta-RPG:stä ilman keskeytyksiä.
Mahdollisuus pelata pelejä haluamallasi kielellä voi parantaa merkittävästi pelikokemustasi EA-sovelluksella tehden siitä mukaansatempaavamman ja
Monet syyt voivat saada sinut piilottamaan Steam-kirjastosi pelit ystäviltäsi. Jos sinulla on syyllinen ilopeli tai et halua muiden näkevän milloin
Olipa sinulla Xbox One, Xbox One S tai Xbox One X, etsit erinomaisia pelejä pelattavaksi. Vaikka Sonyn PS4 ja PS4 Pro voivat hyvin
Thomas McMullan "Cinematic" on yksi eniten väärinkäytettyjä adjektiiveja pelikriitikon työkaluissa. Siihen on toki syynsä. Hallitsevana moodina








