Steam Virhe 4008 – Mitä Se Tarkoittaa ja Kuinka Korjata Se

Opi kuinka korjata epäonnistunut palvelinliittymishäiriö koodilla 4008, kun yrität pelata Warhammer 40,000: Darktide -peliä, ja miksi tämä virhe ilmenee.
Steam Deck on mullistanut kannettavat pelit ja tarjoaa pelaajille mahdollisuuden nauttia suosikkipeleistään tien päällä. Vaikka tämä kämmenlaite tarjoaa fantastisen käyttökokemuksen, on tärkeää pitää se ajan tasalla, jotta varmistetaan optimaalinen suorituskyky ja uusimpien ominaisuuksien käyttö. Tässä opetusohjelmassa perehdymme siihen, miksi Steam Deckin päivittäminen on ratkaisevan tärkeää, ja opastamme sinut vaiheittaisen prosessin läpi.
Kuinka päivittää Steam Deck
Kuten missä tahansa ohjelmistossa tai laitteistossa, Steam Deckissä voi olla satunnaisia virheitä tai vakausongelmia. Säännölliset päivitykset korjaavat nämä ongelmat, poistavat suorituskykyyn liittyvät ongelmat, optimoivat akun käyttöiän ja varmistavat sujuvamman pelikokemuksen. Pysymällä ajan tasalla laiteohjelmisto- ja järjestelmäpäivitysten kanssa saat viimeisimmät virheenkorjaukset ja vakauden parannukset. Voit päivittää Steam Deckin seuraavasti:

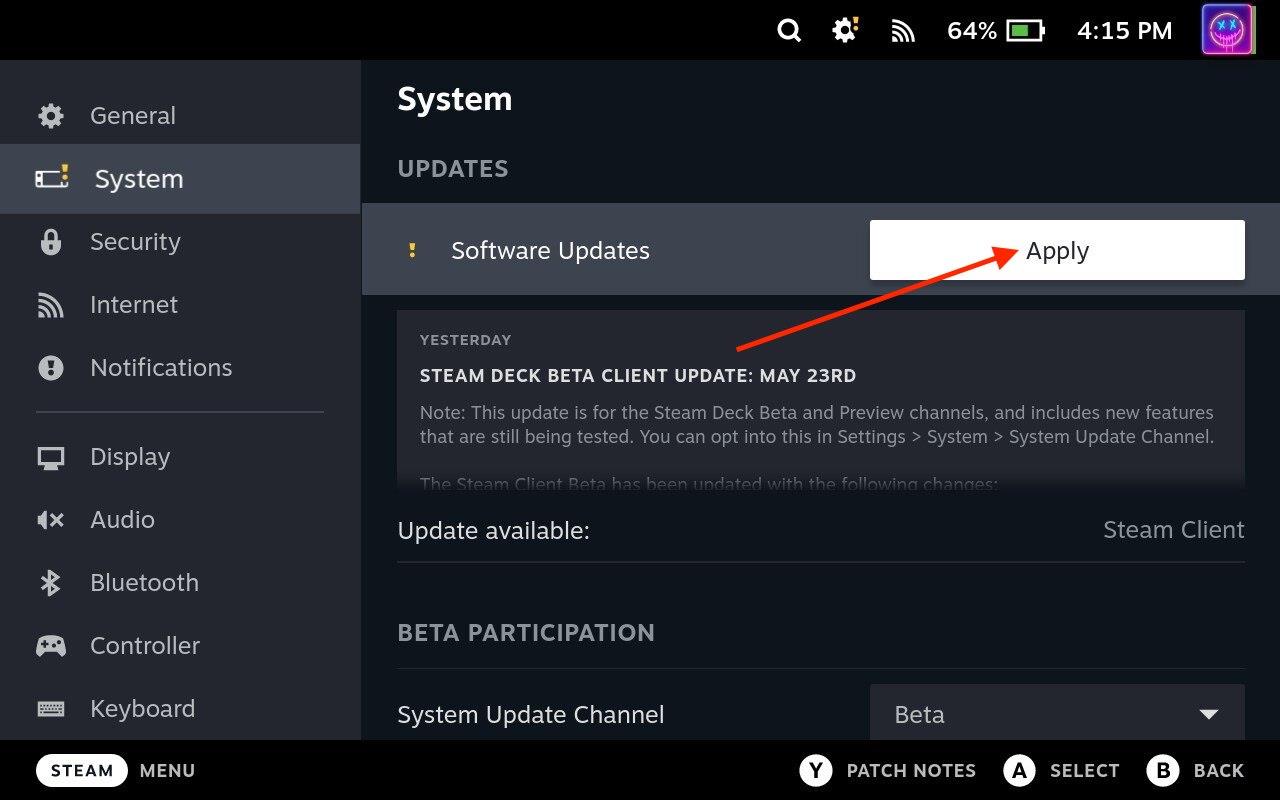
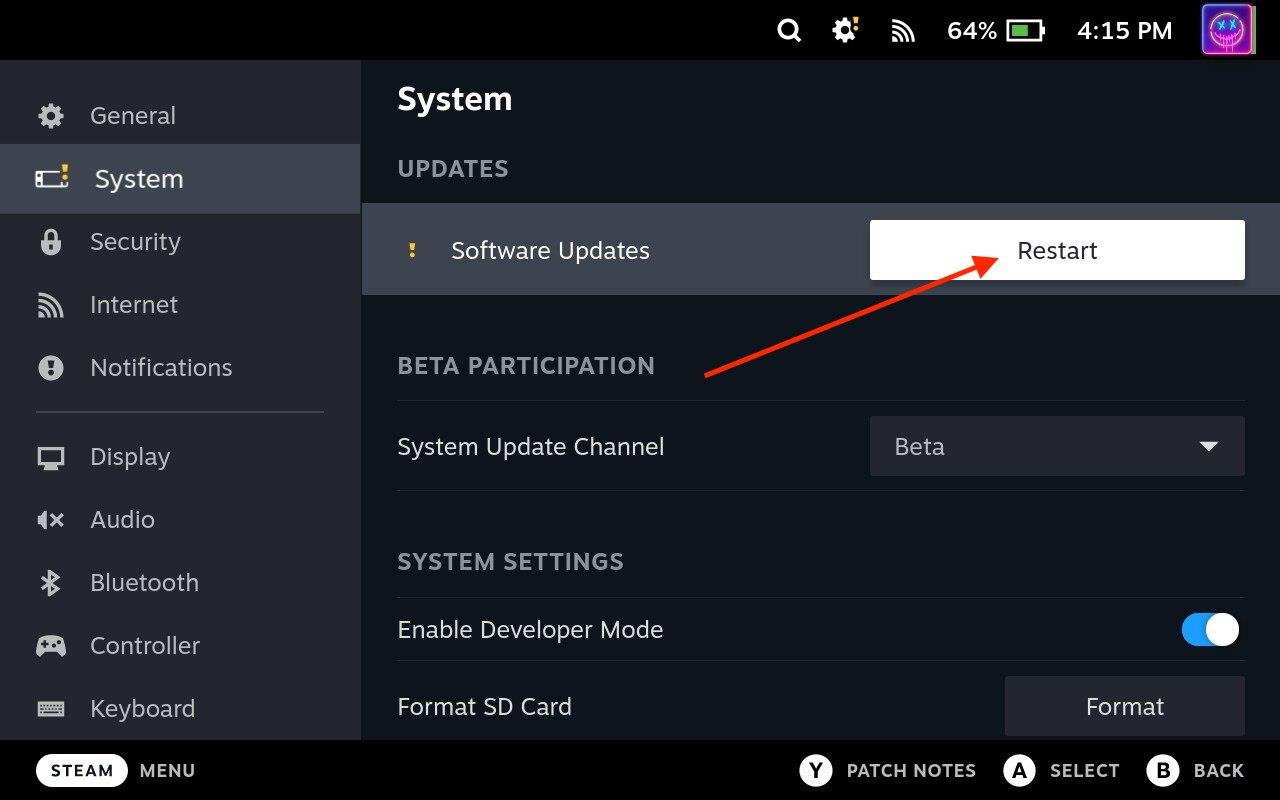
Kun se käynnistyy uudelleen, siirry takaisin Asetukset-valikkoon ja varmista, että järjestelmä on ajan tasalla. Jos uusia päivityksiä ei ole saatavilla, olet valmis! Valve julkaisee päivityksiä säännöllisesti, ja tarkistamalla ja asentamalla päivityksiä säännöllisesti voit pysyä mahdollisissa ongelmissa ja nauttia uusimmista ominaisuuksista.
Kuinka vaihtaa toiseen järjestelmäpäivityskanavaan
Steam Deck tarjoaa erilaisia järjestelmäpäivityskanavia, joiden avulla käyttäjät voivat valita vakaan ja beta-julkaisun välillä. Vaihtaminen toiseen järjestelmän päivityskanavaan antaa sinulle mahdollisuuden käyttää uusia ominaisuuksia ja parannuksia ennen vakaata julkaisua. Tässä opetusohjelmassa opastamme sinua siirtymään toiselle järjestelmäpäivityskanavalle Steam Deckissäsi. Valittavana on kolme erilaista järjestelmäpäivityskanavaa:
Kuten saatat epäillä, Steam Deckissäsi on käytössä vakaa kanava, mutta opastamme sinua siirtymään toiseen järjestelmäpäivityskanavaan:

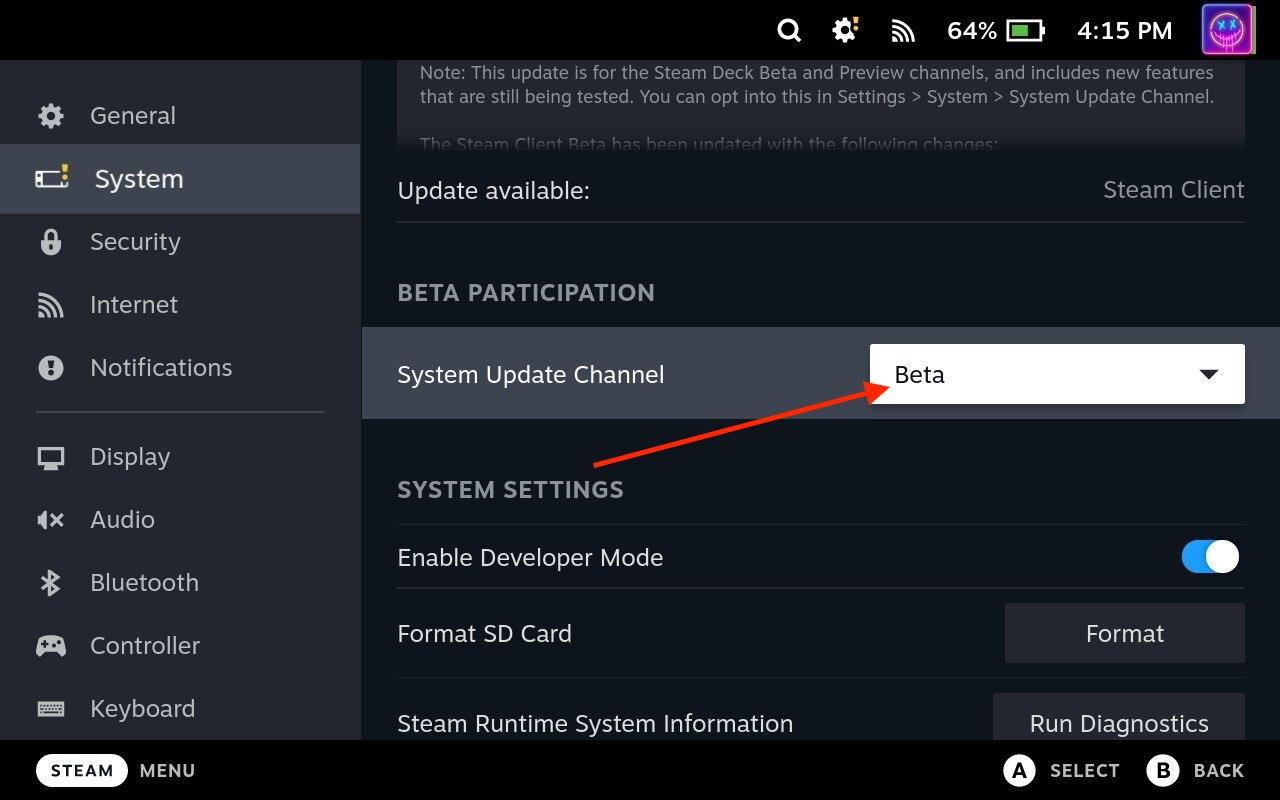
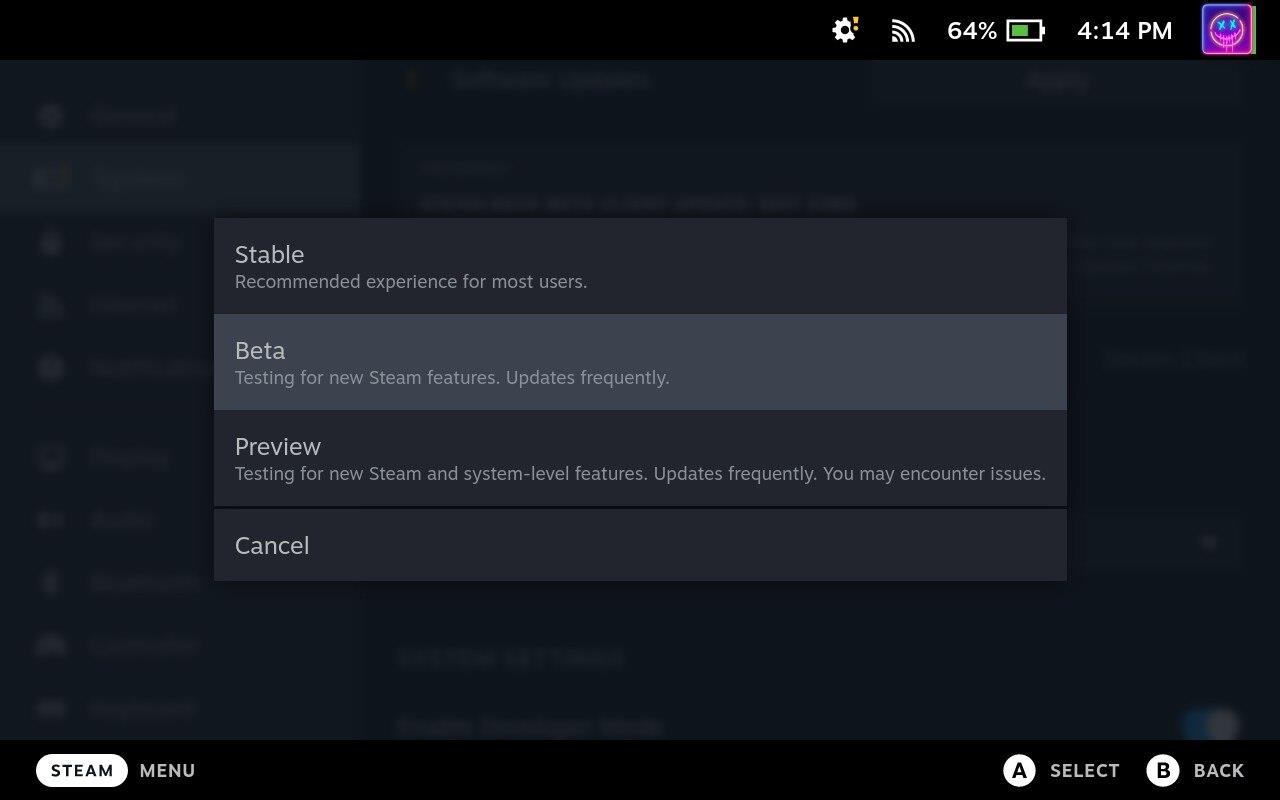
Steam Deck lataa ja asentaa nyt tarvittavat uuteen päivityskanavaan liittyvät päivitykset. Tämä prosessi voi kestää muutaman minuutin päivityksen koosta ja Internet-yhteytesi nopeudesta riippuen. Varmista, että Steam Deck on päällä ja yhteydessä Internetiin tämän prosessin aikana.
Kuinka päivittää Steam Deck -pelejä
Pelien päivittäminen on välttämätöntä optimaalisen suorituskyvyn, virheenkorjausten ja uusimpien ominaisuuksien käytön varmistamiseksi. Tässä opetusohjelmassa opastamme sinut Steam Deckin pelien päivitysprosessin läpi ja varmistamme, että pysyt ajan tasalla uusimmista parannuksista ja parannuksista.
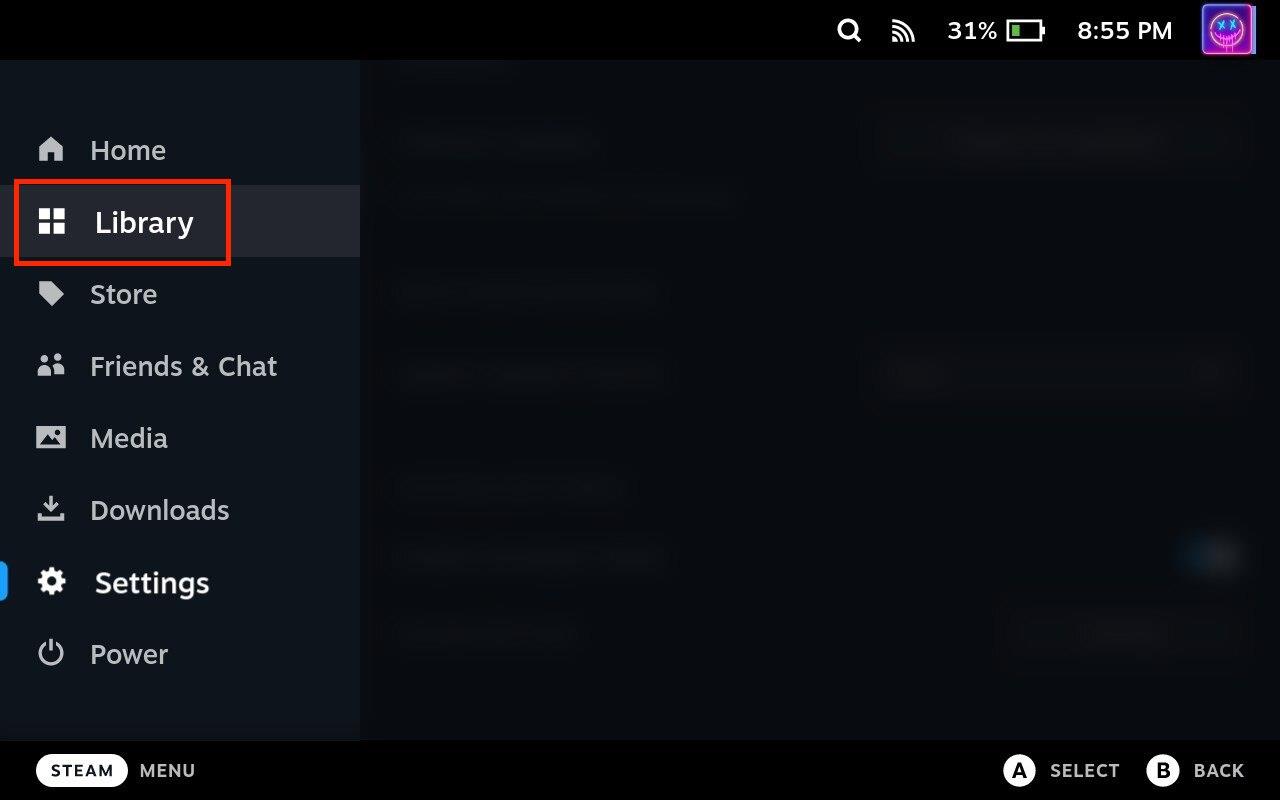
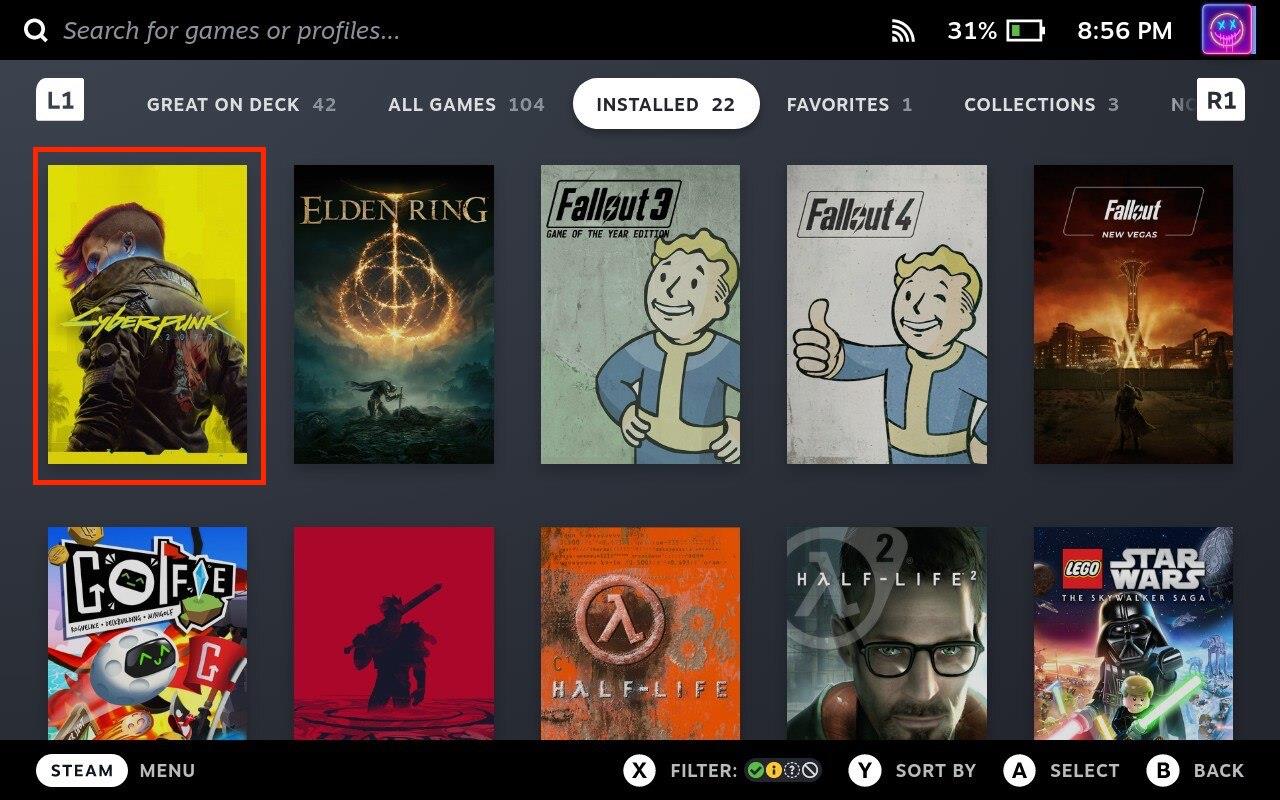
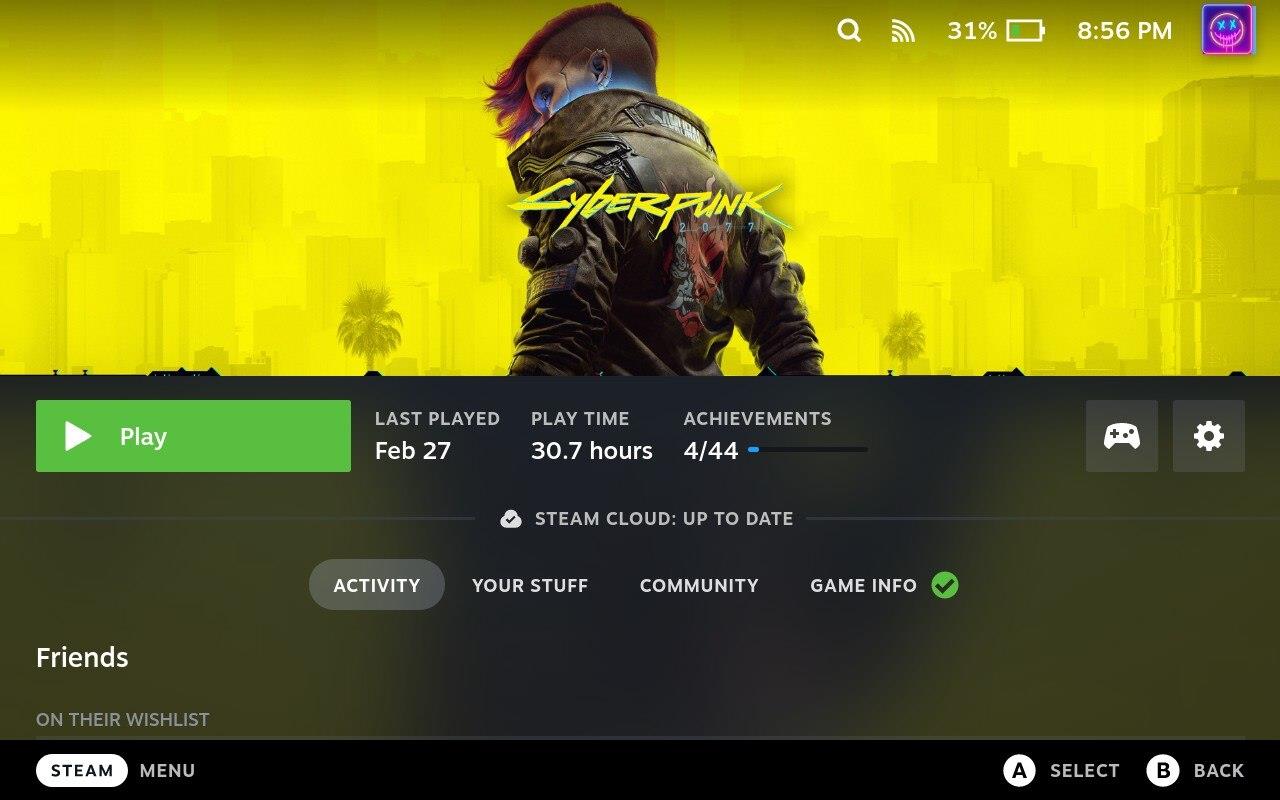
Latauksen kesto riippuu päivityksen koosta ja Internet-yhteytesi nopeudesta. Kun lataus on valmis, asennusprosessi alkaa automaattisesti. Sieltä voit aloittaa pelin pelaamisen yksinkertaisesti valitsemalla sen kirjastostasi tai suoraan pääkäynnistimestä.
Kuinka päivittää Steam Deck -sovellukset
Sovellusten päivittäminen Steam Deckissä on suoraviivainen prosessi, jonka avulla voit hyödyntää virheenkorjauksia, suorituskyvyn parannuksia ja uusia ominaisuuksia. Noudattamalla toimitettua vaiheittaista ohjetta voit helposti pitää sovelluksesi ajan tasalla ja varmistaa nautinnollisen ja saumattoman pelikokemuksen Steam Deckillä. Mutta toisin kuin Steam Deck -pelien päivittämisessä, sinun on ensin vaihdettava työpöytätilaan, jotta voit päivittää sovelluksia.
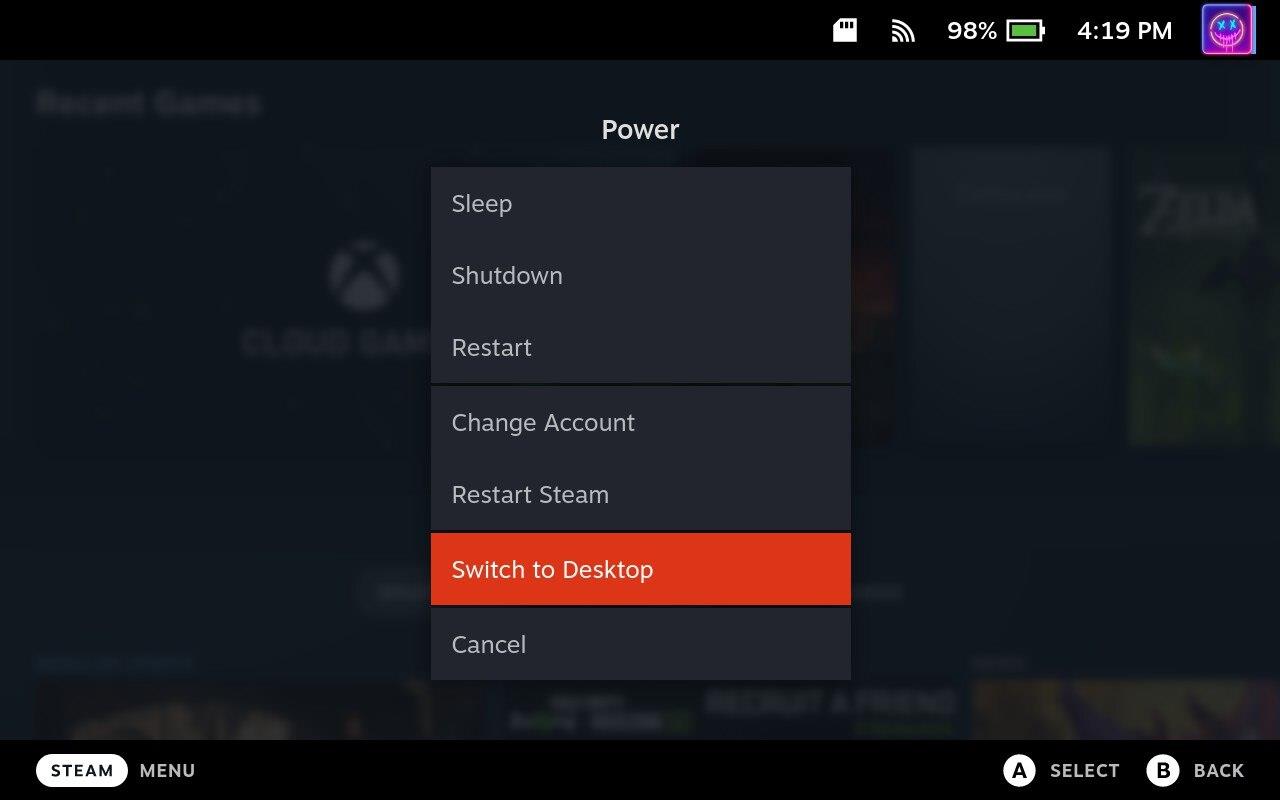
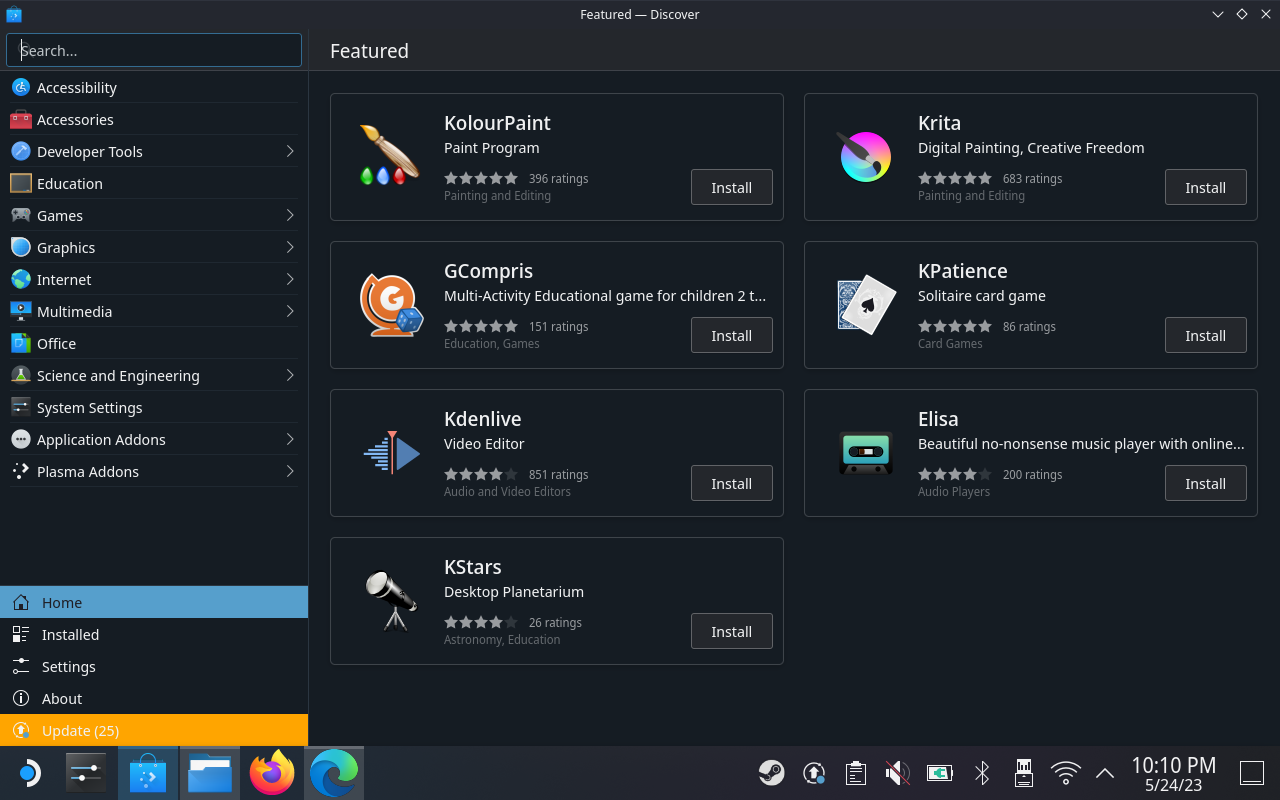
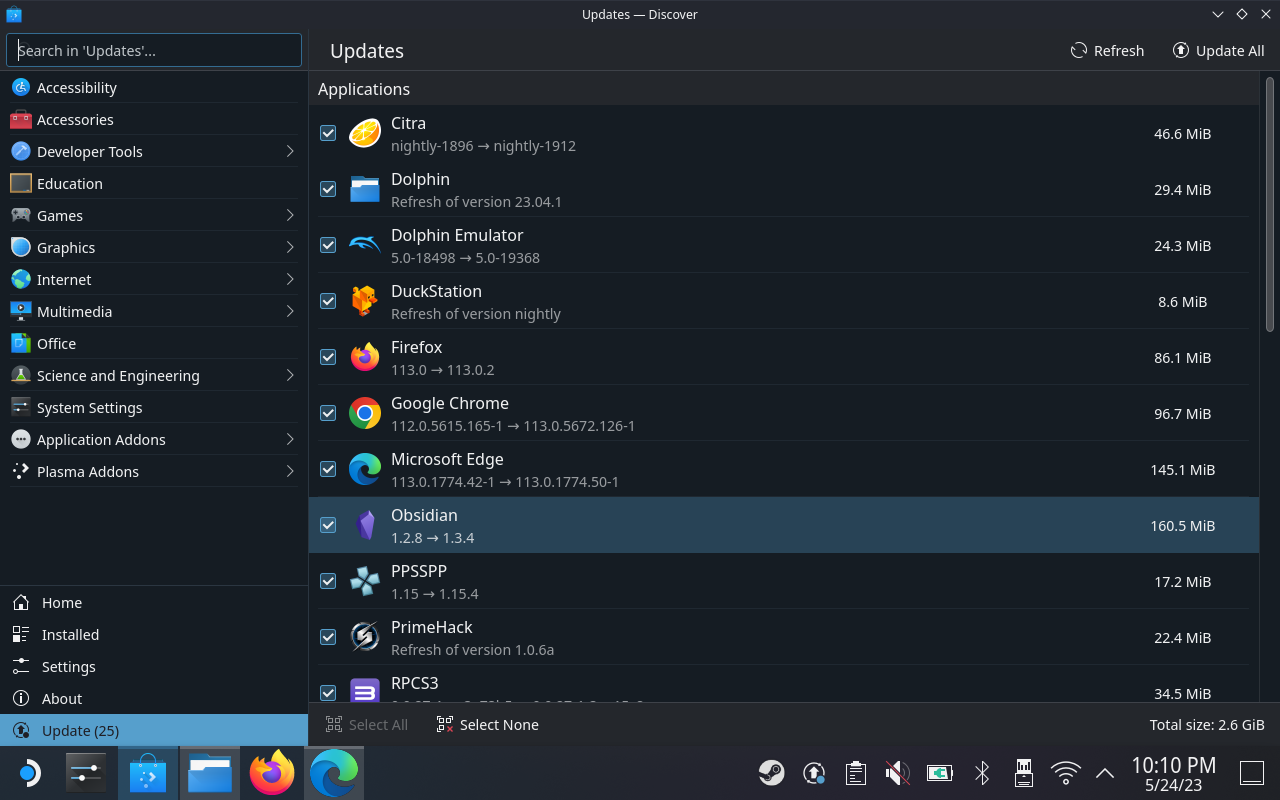
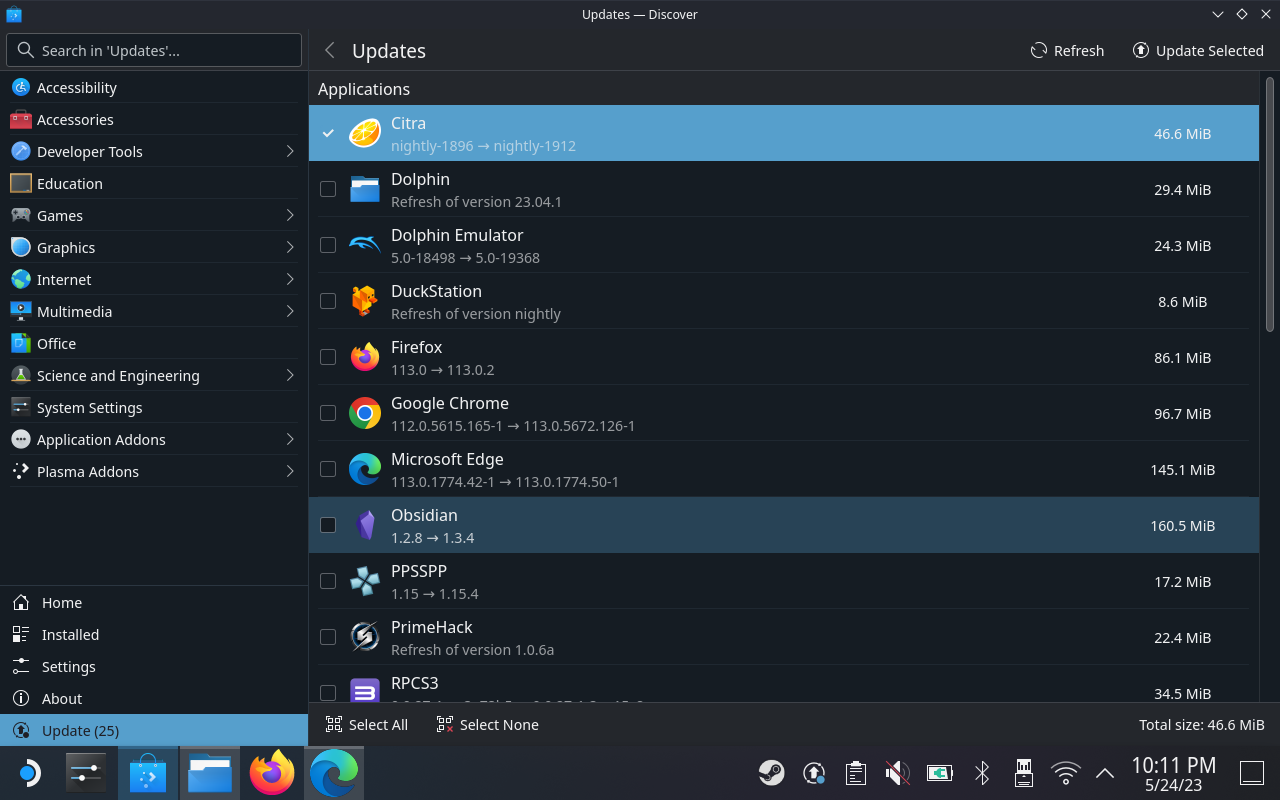
Joissakin tapauksissa sinun on ehkä päivitettävä sovelluksia useita kertoja varmistaaksesi, että käytössäsi on uusin versio. Toista yllä olevia vaiheita, kunnes asennettavia päivityksiä ei ole enää jäljellä. Kun asennus on valmis, varmista, että sovellus on päivitetty onnistuneesti.
Nollaa Steam Deck käyttämällä palautusta
Valitettavasti saatat joutua tilanteeseen, jossa pelin, sovelluksen tai järjestelmäpäivityksen vuoksi koko Steam Deck on lakannut toimimasta kunnolla. Jos näin tapahtuu Steam Deckille, sinun on nollattava laite Valven palautusvaihtoehdon avulla.
Tämä menetelmä on hieman erilainen kuin mitä saatat odottaa, koska asennat SteamOS-palautuskuvan USB-asemaan. Tämä menetelmä on suositeltava niille, jotka haluavat asentaa SteamOS:n uudelleen menettämättä kaikkia pelejä, tallennettuja tietoja ja muita tiedostoja. Jos kuitenkin kohtaat edelleen ongelmia, voit myös palauttaa Steam Deckin tehdasasetukset palautuskuvan avulla.
Kun nollaus on valmis, Steam Deck palautetaan tehdasasetuksiinsa ja voit määrittää sen uudelleen ikään kuin se olisi uusi. Muista, että sinun on kirjauduttava sisään Steam-tilillesi ja ladattava uudelleen kaikki aiemmin asentamasi pelit tai sovellukset. On myös hyvä idea varmuuskopioida kaikki tärkeät tiedot ennen järjestelmän palauttamista, jotta et menetä mitään tärkeää.
Johtopäätös
Steam Deckin päivittäminen on elintärkeää sen suorituskyvyn, vakauden ja turvallisuuden ylläpitämiseksi. Noudattamalla tässä oppaassa kuvattuja yksinkertaisia ohjeita voit pitää laitteesi ajan tasalla, hyötyä virheenkorjauksista ja uusista ominaisuuksista sekä varmistaa saumattoman pelikokemuksen. Pysy yhteydessä, pidä Steam Decksi ajan tasalla ja hyödynnä kannettavan pelaamisen koko potentiaali!
Opi kuinka korjata epäonnistunut palvelinliittymishäiriö koodilla 4008, kun yrität pelata Warhammer 40,000: Darktide -peliä, ja miksi tämä virhe ilmenee.
Tutustu listaukseemme 8 parhaasta langattomasta kuulokkeesta, joita voit valita budjettisi, elämäntapasi ja tarpeidesi mukaan.
Jos sisäinen tallennustila Sony PlayStation 5:ssä tai PS5:ssä on loppumassa, saatat haluta tietää PS5 NVMe vaatimukset tallennustilan laajentamista varten
Jos haluat parantaa pelipakettiasi, katso tätä luetteloa pelaajien välttämättömistä varusteista, jotka parantavat peli-elämystäsi.
Useat Steamin kaatumiset PC:llä voivat johtua monista syistä. Tässä on 9 mahdollista ratkaisua, jotka voivat auttaa sinua palaamaan pelaamisen pariin.
Selvitä, miten käsitellä Black Myth: Wukong kaatumisia, jotta voit nauttia tästä jännittävästä toiminta-RPG:stä ilman keskeytyksiä.
Mahdollisuus pelata pelejä haluamallasi kielellä voi parantaa merkittävästi pelikokemustasi EA-sovelluksella tehden siitä mukaansatempaavamman ja
Monet syyt voivat saada sinut piilottamaan Steam-kirjastosi pelit ystäviltäsi. Jos sinulla on syyllinen ilopeli tai et halua muiden näkevän milloin
Olipa sinulla Xbox One, Xbox One S tai Xbox One X, etsit erinomaisia pelejä pelattavaksi. Vaikka Sonyn PS4 ja PS4 Pro voivat hyvin
Thomas McMullan "Cinematic" on yksi eniten väärinkäytettyjä adjektiiveja pelikriitikon työkaluissa. Siihen on toki syynsä. Hallitsevana moodina








