Steam Virhe 4008 – Mitä Se Tarkoittaa ja Kuinka Korjata Se

Opi kuinka korjata epäonnistunut palvelinliittymishäiriö koodilla 4008, kun yrität pelata Warhammer 40,000: Darktide -peliä, ja miksi tämä virhe ilmenee.
Aiomme sukeltaa Steam Deckin, Valve Corporationin kädessä pidettävän pelilaitteen, maailmaan. Tämä kannettava pelikonsoli on valloittanut pelimaailman tehokkaalla laitteistollaan ja mahdollisuudellaan pelata suosikki Steam-pelejäsi tien päällä. Mutta tiesitkö, että voit myös ottaa kuvakaappauksia Steam Deckilläsi? Kyllä, luit oikein! Tässä blogiviestissä opastamme sinua parhaiden pelihetkien tallentamiseen Steam Deckillä. Aloitetaan!
Mikä on Steam Deck?
Ennen kuin siirrymme kuvakaappausprosessiin, keskustellaan lyhyesti siitä, mikä Steam Deck on. Steam Deck on Valve Corporationin kehittämä kädessä pidettävä pelilaite. Se on pohjimmiltaan kannettava tietokone, jonka avulla voit pelata Steam-pelejäsi missä haluat. Sen mukana tulee AMD:n kehittämä mukautettu APU kädessä pidettäviin pelaamiseen, 7 tuuman kosketusnäyttö ja täysikokoiset säätimet. Siinä on myös telakointiasema, joka tarjoaa enemmän liitäntävaihtoehtoja ja mahdollistaa sen liittämisen suurempaan näyttöön.
Miksi ottaa kuvakaappauksia Steam Deckillä?
Kuvakaappaukset ovat loistava tapa tallentaa ja jakaa suosikkipelihetkisi. Oletpa saavuttanut korkean pisteen, löytänyt kauniin pelikohtauksen tai haluat jakaa pelin sisäisen opetusohjelman ystäviesi kanssa, kuvakaappaukset ovat oikea tapa. Niiden avulla voit jakaa pelikokemuksesi maailman kanssa ja pitää kirjaa pelimatkastasi.
Kuinka ottaa kuvakaappaus Steam Deckissä
Siirrytään nyt tämän blogikirjoituksen pääaiheeseen. Tässä on vaiheittainen opas kuvakaappauksen ottamiseksi Steam Deckillä:
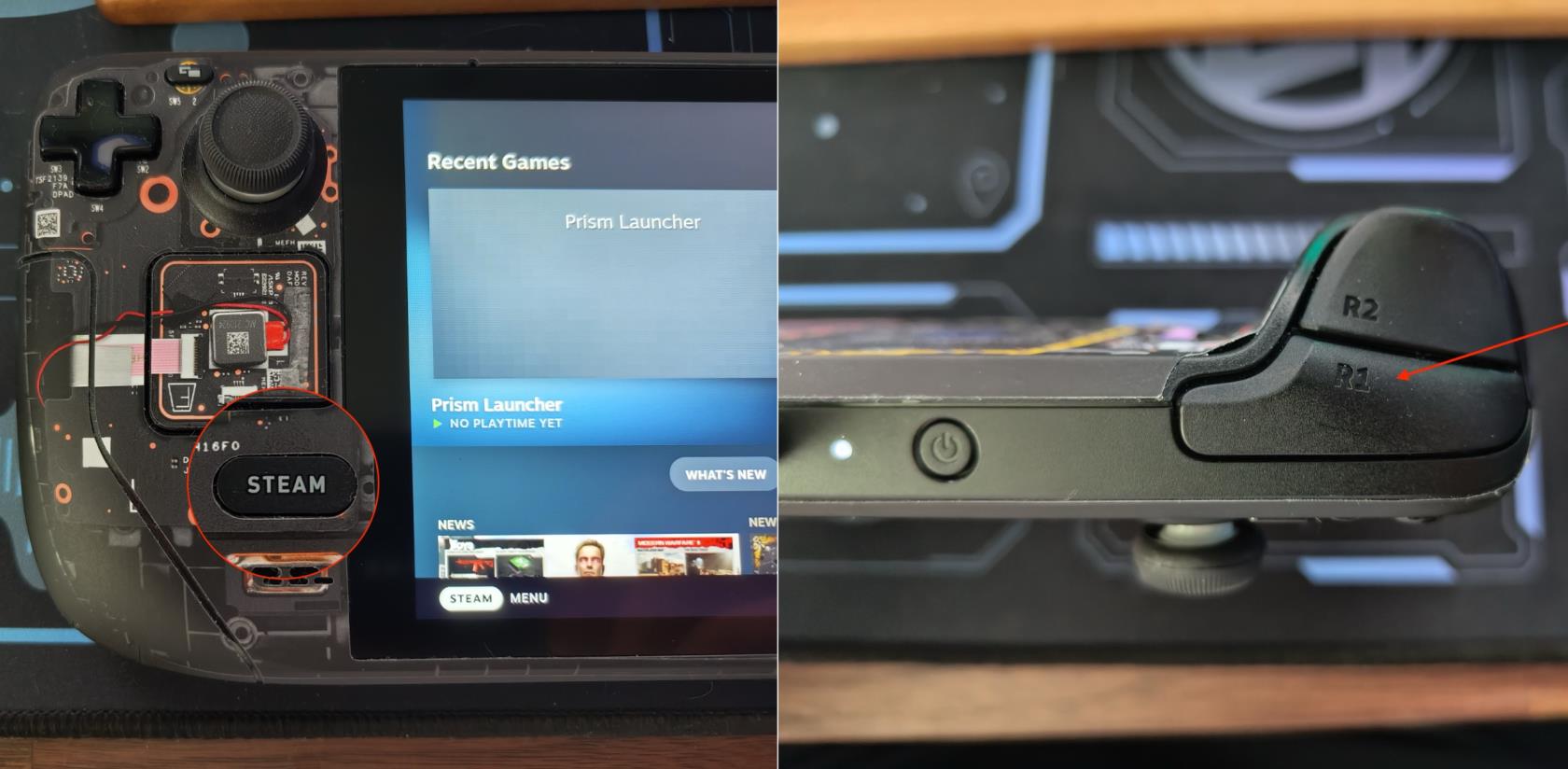
Ja siinä se! Olet onnistuneesti ottanut ja jakanut kuvakaappauksen Steam Deckistäsi.
Johtopäätös
Kuvakaappausten ottaminen Steam Deckillä on yksinkertainen ja suoraviivainen prosessi. Sen avulla voit tallentaa suosikkipelihetkisi ja jakaa ne ystäviesi ja peliyhteisön kanssa. Joten kun seuraavan kerran saavutat huippupisteet tai koet henkeäsalpaavan pelin, älä unohda ottaa kuvakaappausta ja jakaa ilosi maailman kanssa!
Muista, että Steam Deck on enemmän kuin pelkkä pelikonsoli. Se on tehokas kämmentietokone, jonka avulla voit tehdä paljon muutakin kuin vain pelata pelejä. Tutki, kokeile ja ota kaikki irti Steam Deckistäsi.
Pysy kuulolla saadaksesi lisää vinkkejä ja temppuja siitä, miten saat kaiken irti pelilaitteistasi. Hyvää pelaamista!
Huomaa, että Steam Deckin käyttöliittymä ja toiminnot voivat muuttua päivitysten ja ohjelmiston eri versioiden myötä. Katso aina uusimmat viralliset Valve Corporationin resurssit ja laitteesi käyttöopas saadaksesi tarkimmat ja ajantasaisimmat tiedot.
Opi kuinka korjata epäonnistunut palvelinliittymishäiriö koodilla 4008, kun yrität pelata Warhammer 40,000: Darktide -peliä, ja miksi tämä virhe ilmenee.
Tutustu listaukseemme 8 parhaasta langattomasta kuulokkeesta, joita voit valita budjettisi, elämäntapasi ja tarpeidesi mukaan.
Jos sisäinen tallennustila Sony PlayStation 5:ssä tai PS5:ssä on loppumassa, saatat haluta tietää PS5 NVMe vaatimukset tallennustilan laajentamista varten
Jos haluat parantaa pelipakettiasi, katso tätä luetteloa pelaajien välttämättömistä varusteista, jotka parantavat peli-elämystäsi.
Useat Steamin kaatumiset PC:llä voivat johtua monista syistä. Tässä on 9 mahdollista ratkaisua, jotka voivat auttaa sinua palaamaan pelaamisen pariin.
Selvitä, miten käsitellä Black Myth: Wukong kaatumisia, jotta voit nauttia tästä jännittävästä toiminta-RPG:stä ilman keskeytyksiä.
Mahdollisuus pelata pelejä haluamallasi kielellä voi parantaa merkittävästi pelikokemustasi EA-sovelluksella tehden siitä mukaansatempaavamman ja
Monet syyt voivat saada sinut piilottamaan Steam-kirjastosi pelit ystäviltäsi. Jos sinulla on syyllinen ilopeli tai et halua muiden näkevän milloin
Olipa sinulla Xbox One, Xbox One S tai Xbox One X, etsit erinomaisia pelejä pelattavaksi. Vaikka Sonyn PS4 ja PS4 Pro voivat hyvin
Thomas McMullan "Cinematic" on yksi eniten väärinkäytettyjä adjektiiveja pelikriitikon työkaluissa. Siihen on toki syynsä. Hallitsevana moodina








