Steam Virhe 4008 – Mitä Se Tarkoittaa ja Kuinka Korjata Se

Opi kuinka korjata epäonnistunut palvelinliittymishäiriö koodilla 4008, kun yrität pelata Warhammer 40,000: Darktide -peliä, ja miksi tämä virhe ilmenee.
Steam Deck on kädessä pidettävä pelitietokone, joka julkaistiin vuoden 2022 alussa ja sen suosio on kasvanut jatkuvasti. Laite käyttää Valven Linux-jakelua SteamOS:ää, joka sisältää samannimisen Steam-myymälän. SteamOS sisältää Valven Proton-yhteensopivuuskerroksen, jonka avulla käyttäjät voivat käyttää Windows-sovelluksia ja pelejä. Kädessä pidettävän käytön lisäksi Steam Deck voidaan liittää televisioon tai näyttöön telakointiaseman kautta ja käyttää kuten pöytätietokonetta tai kotivideopelikonsolia.
Kuinka muuttaa Steam Deck pöytätietokoneeksi
Yksi Steam Deckin parhaista asioista on, että sinun ei tarvitse käyttää työpöytätilaa, jos et halua. Steam Deckin käyttäminen all-in-one-laitteena on kuitenkin melkoista jännitystä kaikkeen pelaamisesta työntekoon ja kaikkeen siltä väliltä.
Mitä tarvitset tehdäksesi Steam Deckistä pöytätietokoneen

Steam Deck on pohjimmiltaan jo pieni kannettava tietokone, jossa on Linux-pohjainen käyttöjärjestelmä. Mutta tarvitset muutaman lisävaiheen ja oheislaitteet, jotta se toimisi enemmän kuin perinteinen pöytätietokone. Olemme koonneet yhteen suosikkilisävarusteistamme, jos haluat tehdä Steam Deckistä pöytätietokoneen.
Laita kaikki valmiiksi Steam Deckillä

Ensimmäinen askel Steam Deckin muuttamisessa pöytätietokoneeksi on liittää se telakkaan tai USB-C-keskittimeen. Ihannetapauksessa tässä keskittimessä pitäisi olla useita HDMI- tai DisplayPort-lähtöportteja, USB-liitännät ja mahdollisesti Ethernet-portti langallista Internet-yhteyttä varten.
Kun telakointiasema tai USB-C-keskitin on paikallaan, voit nyt liittää Steam Deckin näyttöön. Tämä tapahtuu telakan tai keskittimen HDMI- tai DisplayPort-liitännän kautta. Näyttö on visuaalinen käyttöliittymäsi, aivan kuten tavallinen pöytätietokone.
Seuraava vaihe sisältää hiiren ja näppäimistön liittämisen asetuksiin. Nämä oheislaitteet voidaan liittää telakan tai keskittimen USB-portteihin ja ne voivat olla langallisia tai langattomia. Hiiri ja näppäimistö ovat välttämättömiä täydelliselle työpöytäkokemukselle, koska ne tarjoavat tarkemman ja monipuolisemman ohjauksen Steam Deckin sisäänrakennettuun ohjaukseen verrattuna.
Harkitse langallisen Ethernet-yhteyden käyttöä, jos telakointiasemasi tai keskitin tukee sitä optimaalisen Internet-yhteyden saavuttamiseksi. Kiinteä yhteys tarjoaa yleensä suuremman nopeuden ja vakauden kuin Wi-Fi, mikä on erityisen hyödyllistä tehtävissä, kuten videoiden suoratoistossa tai online-pelaamisessa.
Vaihda työpöytätilaan

Kun oheislaitteet on liitetty, voit vaihtaa Steam Deckin työpöytätilaan. Kun käynnistät Steam Deckin ensimmäistä kertaa, sinua tervehtii SteamOS-käyttöliittymä. Tämä muistuttaa Steamia Windowsissa tai macOS:ssä "Big Picture Mode -tilassa". Se tarjoaa helposti navigoitavan käyttöliittymän kirjastoosi sekä pääsyn Steam-kauppaan.
Valve teki kuitenkin myös Steam Deckin työpöytätilaan pääsyn helpoksi. Voit tehdä sen kahdella hieman eri tavalla.
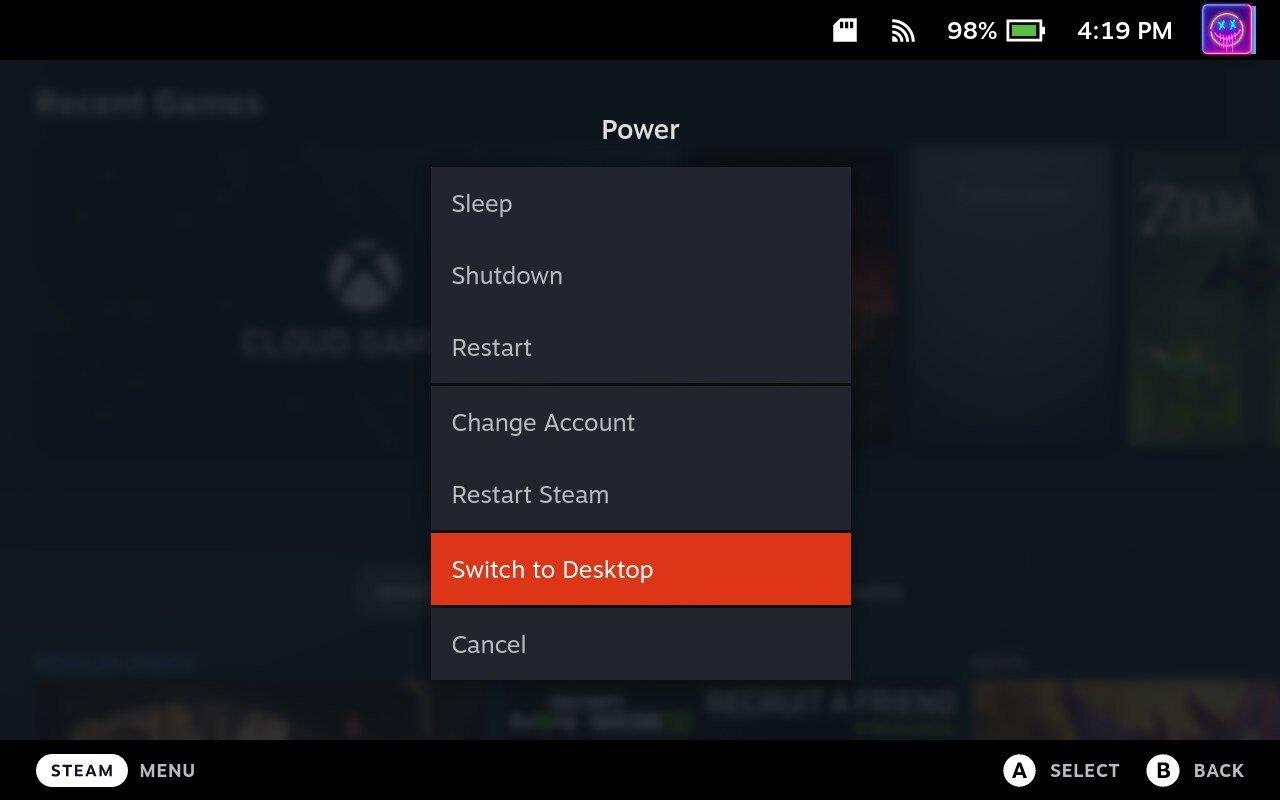
Toinen tapa päästä työpöytätilaan Steam Deckissä on seuraava:
Mitä voit tehdä Steam Deckillä pöytätietokoneena?

Työpöytätilassa voit käyttää ja käyttää täyttä Steam-asiakasta , jonka avulla voit ostaa, ladata ja pelata mitä tahansa Steam-kirjastosi pelejä. Tämä tila tukee myös muita pelien jakelualustoja, kuten Epic Games Storea tai GOG:ta, jolloin voit pelata näiltä alustoilta ostettuja pelejä. Voit myös asentaa ja käyttää pelimoduokia , mikä tekee pelikokemuksesta entistä muokattavamman ja monipuolisemman.
Pelien lisäksi Desktop Mode avaa Steam Deckin taustalla olevan Linux-pohjaisen käyttöjärjestelmän täyden kyvyn. Tämä tarkoittaa, että voit asentaa ja käyttää monenlaisia Linux-yhteensopivia ohjelmistoja. Voit esimerkiksi käyttää tuottavuussovelluksia, kuten LibreOffice tai GIMP, viestintätyökaluja, kuten Slack tai Discord, ja mediasovelluksia, kuten VLC tai Spotify . Tämä tekee Steam Deckistä monipuolisen työkalun sekä työhön että viihteeseen.
Työpöytätilassa voit myös selata Internetiä kaikilla ominaisuuksilla varustetulla verkkoselaimella, suoratoistaa videoita, lukea uutisia, tehdä ostoksia verkossa tai tehdä käytännössä mitä tahansa muuta, mitä tekisit pöytätietokoneella. Voit myös käyttää ja hallita sähköpostejasi ja käyttää pilvipohjaisia palveluita, kuten Google Docsia tai Microsoft Office 365:tä.
Desktop Mode muuttaa Steam Deckin pelilaitteesta täysin varustelluksi kannettavaksi tietokoneeksi, joka pystyy käsittelemään erilaisia tehtäviä. Halusitpa sitten pelata pelejä, tehdä töitä tai selata Internetiä, Steam Deckin työpöytätila tarjoaa joustavuutta ja toimintoja kaiken tekemiseen.
Muista, että vaikka Steam Deck voi toimia kuin pöytätietokone, sen laitteisto ei ole yhtä tehokas kuin huippuluokan pöytätietokone, etenkään resurssiintensiivisiin tehtäviin, kuten huippuluokan pelaamiseen tai videoeditointiin. Yleisissä laskentatehtävissä sen pitäisi kuitenkin toimia melko hyvin.
Linux-sovellusten asentaminen käytettäviksi Steam Deckin kanssa
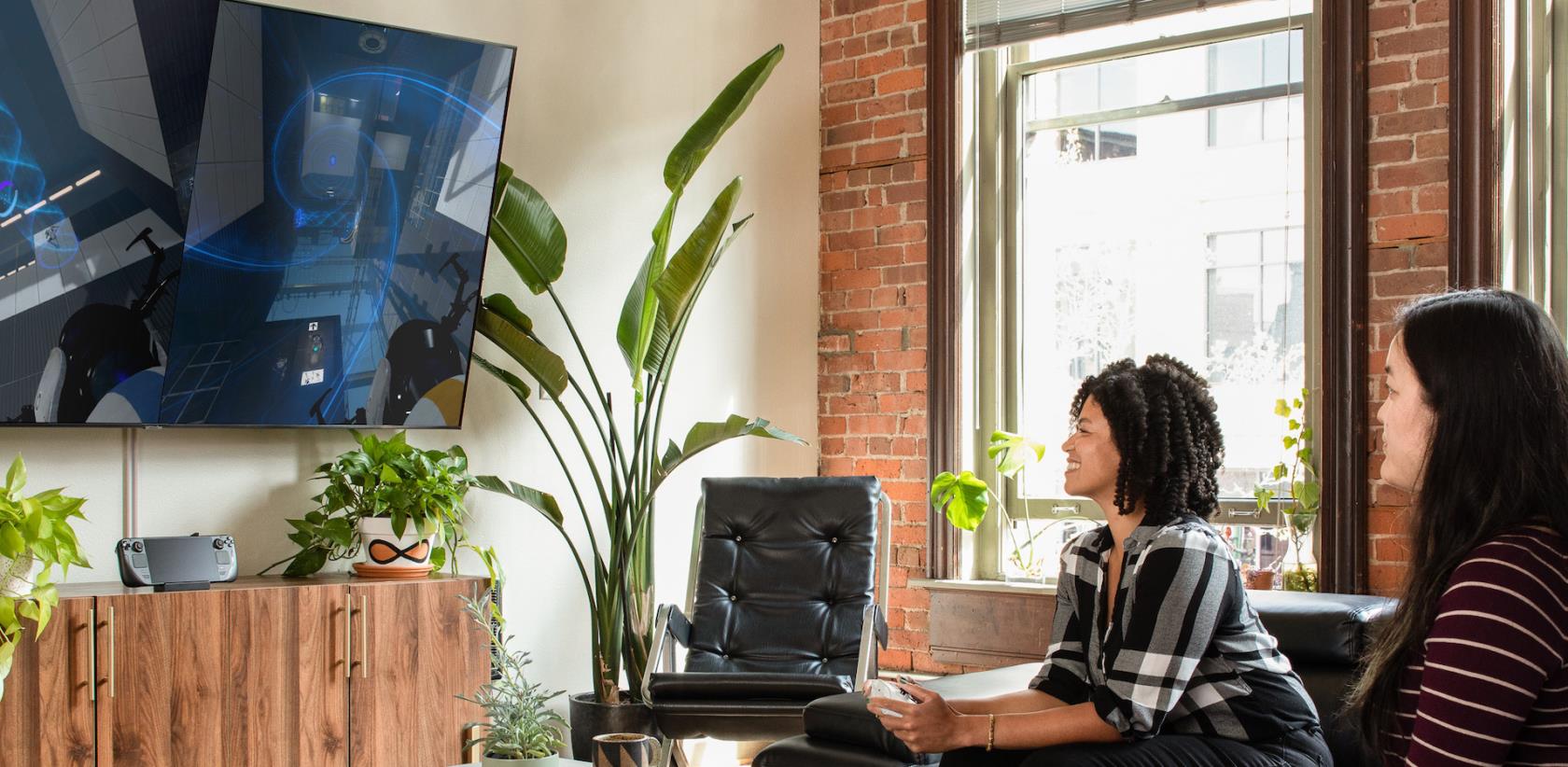
Jos haluat käyttää Steam Deckiä työpöytätilassa, sinun pitäisi tietää joitain eroja sovelluskokemuksessa. Ensinnäkin Linux käyttää erilaisia muotoja, kuten .deb-tiedostoja Debian-pohjaisissa järjestelmissä tai .rpm-tiedostoja Red Hat -pohjaisissa järjestelmissä. Lisäksi jotkin sovellukset jaetaan lähdekoodina, jolloin sinun on käännettävä sovellus itse, vaikka tämä on harvinaisempaa jokapäiväisille käyttäjille.
Pohjimmiltaan ne ovat edelleen sovelluksia; et huomaa käyttäväsi .exe- tai .msi-tiedostoja, jos olet peräisin Windows- tai .dmg-tiedostoista macOS:ssä. Valoisa puoli on se, että upeista Linux-sovelluksista ei ole pulaa, ja monet suosikki Windows- tai macOS-sovelluksistasi ovat jo saatavilla.
Pakkauksessa on "Discover"-niminen paketinhallinta, joka on käytettävissä, kun vaihdat työpöytätilaan. Täältä voit etsiä tiettyä sovellusta tai valita jonkin sivupalkin luokista, jos etsit jotain siistiä.
Ehdotetut sovellukset
Jos etsit ehdotuksia ladattavaksi, olemme koonneet luettelon muutamista suosikeistamme:
Nämä ovat nopeasti ja helposti saatavilla Discover-sovelluksesta Steam Deckin työpöytätilassa. Etsi vain haluamasi sovellukset, asenna ne ja ala sitten käyttää Steam Deckiä aivan kuten mitä tahansa muuta tietokonetta tai kannettavaa tietokonetta.
Opi kuinka korjata epäonnistunut palvelinliittymishäiriö koodilla 4008, kun yrität pelata Warhammer 40,000: Darktide -peliä, ja miksi tämä virhe ilmenee.
Tutustu listaukseemme 8 parhaasta langattomasta kuulokkeesta, joita voit valita budjettisi, elämäntapasi ja tarpeidesi mukaan.
Jos sisäinen tallennustila Sony PlayStation 5:ssä tai PS5:ssä on loppumassa, saatat haluta tietää PS5 NVMe vaatimukset tallennustilan laajentamista varten
Jos haluat parantaa pelipakettiasi, katso tätä luetteloa pelaajien välttämättömistä varusteista, jotka parantavat peli-elämystäsi.
Useat Steamin kaatumiset PC:llä voivat johtua monista syistä. Tässä on 9 mahdollista ratkaisua, jotka voivat auttaa sinua palaamaan pelaamisen pariin.
Selvitä, miten käsitellä Black Myth: Wukong kaatumisia, jotta voit nauttia tästä jännittävästä toiminta-RPG:stä ilman keskeytyksiä.
Mahdollisuus pelata pelejä haluamallasi kielellä voi parantaa merkittävästi pelikokemustasi EA-sovelluksella tehden siitä mukaansatempaavamman ja
Monet syyt voivat saada sinut piilottamaan Steam-kirjastosi pelit ystäviltäsi. Jos sinulla on syyllinen ilopeli tai et halua muiden näkevän milloin
Olipa sinulla Xbox One, Xbox One S tai Xbox One X, etsit erinomaisia pelejä pelattavaksi. Vaikka Sonyn PS4 ja PS4 Pro voivat hyvin
Thomas McMullan "Cinematic" on yksi eniten väärinkäytettyjä adjektiiveja pelikriitikon työkaluissa. Siihen on toki syynsä. Hallitsevana moodina








