Steam Virhe 4008 – Mitä Se Tarkoittaa ja Kuinka Korjata Se

Opi kuinka korjata epäonnistunut palvelinliittymishäiriö koodilla 4008, kun yrität pelata Warhammer 40,000: Darktide -peliä, ja miksi tämä virhe ilmenee.
Jotkut käyttäjät ovat yrittäneet avata Nvidia Experience -sovellusta, ja he ovat kohdanneet GeForce Experience -virhekoodin 0x0001. Monet heistä ovat valittaneet, että tämä ongelma tulee esiin joka kerta, kun he yrittivät avata tämän Nvidia Experience -sovelluksen. Tämä tarkoittaa, että käyttäjät eivät voi edes käyttää sovellusta. Tämä voi merkitä paljon vaivaa.
Joten jos et ole tietoinen siitä, mitä tehdä tässä tilanteessa (mikä on mitä todennäköisimmin asia, ja se on odotettavissa), olemme täällä sinua varten. Tässä artikkelissa kerromme sinulle virheestä, mikä sen aiheuttaa ja kuinka virhe korjataan. Joten ilman pitkiä puheita aloitetaan.
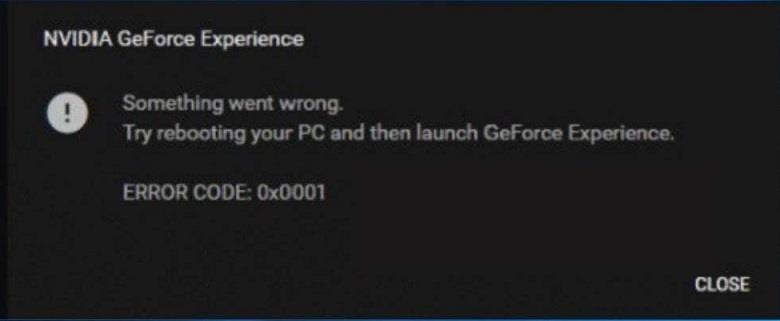
Sisällys
Mikä aiheuttaa GeForce Experience 0x0001 -virheen?
Ok, joten olemme tutkineet monia lähteitä ja tulleet siihen tulokseen, että on olemassa tiettyjä syitä, miksi tämä 0x0001-virhe ilmenee. Olemme listanneet ne kaikki alla.
Kuinka korjata GeForce Experience -virhekoodi 0x0001
Koska olet tässä artikkelissa ja etsit sitä, oletamme, että sinulla on jokin ongelma virhekoodin 0x0001 kanssa. Älä huoli, koska olemme tuoneet tämän artikkelin ratkaisemaan kaikki ongelmasi tässä asiassa.
Seuraavilla riveillä aiomme sisällyttää useita tämän virheen vianetsintämenetelmiä. Olemme varmoja, että ainakin yksi niistä toimii sinulle. Tarjoamme itse asiassa viisi menetelmää, joilla voit ratkaista ongelmasi, jotta voit kokeilla toista, jos yksi epäonnistuu.
Meidän on ilmoitettava sinulle etukäteen, että sinun on noudatettava menetelmiä niiden esittämällä tavalla. Tarjoamme ratkaisuja kannustimia vahvistavalla tavalla. Siksi on tärkeää, että et hyppää tapaan 4 edes kokeilematta kolmea ensimmäistä menetelmää.
Sinun on ensin kokeiltava menetelmää 1, ja sitten, jos se epäonnistuu, voit siirtyä seuraavaan. Jos myös toinen menetelmä epäonnistuu, siirryt kolmanteen menetelmään ja niin edelleen. Toivottavasti ymmärrätte, mitä yritämme sanoa. Joten nyt se on selvä ja poissa tieltä, ilman pitkiä puheita, mennään suoraan asiaan.
Tapa 1: GeForce Experience Betan asentaminen
Olemme edellä todenneet, että virhe saattaa johtua päivityksen virheestä. Siksi se on mahdollista, ja sinun on saatava tämä pois tieltä. Asenna GeForce Experience Beta varmistaaksesi, ettei järjestelmässäsi ole vikoja. On spekuloitu, että tässä beta-versiossa on hotfix-korjaus, jota ei ole vielä sisällytetty alkuperäiseen versioon. Tämä hotfix-korjaus näyttää poistavan virheen ja ratkaisevan virheongelman.
Monet käyttäjät, jotka ovat ilmoittaneet siitä, sanovat tämän menetelmän toimivan. Joten mielestämme sinun pitäisi aloittaa tästä. Kuka tietää, ehkä tämä ratkaisee virheesi. Tässä on ohjeet nykyisen GeForce Experiencen poistamiseen ja beta-version asentamiseen.
Vaihe 1: Paina Windows Key + R avataksesi Suorita-valintaikkunan, ja kun se on auki, kirjoita "appwiz.cpl". Paina Enter, niin Ohjelmat ja ominaisuudet -ikkuna avautuu.
Vaihe 2: Selaa sovellusluetteloa ja etsi Nvidia Experience. Kun löydät sen, napsauta sitä hiiren kakkospainikkeella ja valitse Poista. Tämä poistaa sovelluksen. Sinun on noudatettava joitain näytön ohjeita varmistaaksesi, että asennuksen poisto on valmis.
Vaihe 3: Kun se on poistettu, sinun on käynnistettävä tietokoneesi uudelleen.
Vaihe 4: Kun olet käynnistänyt tietokoneen uudelleen, etsi GeForce Experience -beta ja lataa se. Se on helposti saatavilla verkosta. Varmista, että hankit beta-version.
Vaihe 5: Latauksen jälkeen sinun on asennettava se. Suorita asennus loppuun noudattamalla näytön ohjeita. Käynnistä sitten tietokone uudelleen ennen sen avaamista.
Vaihe 6: Avaa sitten uusi GeForce Experience Beta ja katso, onko virhe edelleen olemassa vai ei. Jos ei, niin hienoa, että ongelmasi on ratkaistu, mutta jos se on edelleen olemassa, poista se uudelleen ja yritä saada vanhempi versio GeForce Experiencesta verkosta. Varmista myös, että asennat GeForce Experiencen tietokoneen käyttöjärjestelmäasemaan eikä mihinkään muuhun.
Jos kohtaat edelleen virheen, siirry seuraavaan menetelmään.
Tapa 2: Salli NVIDIA Container Services olla vuorovaikutuksessa paikallisen tilin kanssa
Tämä on myös todettu yllä, että virhe voi johtua myös siitä, että Nvidian konttipalvelut eivät saa olla vuorovaikutuksessa paikallisen tilin kanssa. Tarvittava lupa vaaditaan, jotta säilöpalvelut voivat olla vuorovaikutuksessa paikallisen tilin kanssa.
Tämä ongelma voidaan ratkaista tekemällä muutamia muutoksia asetuksiin. Ongelma johtuu yleensä Nvidian konttipalveluista, joten yleensä asetusten muuttaminen ratkaisee ongelman. Miten se tehdään? Seuraa vain ohjeita –
Vaihe 1: Paina Windows Key + R avataksesi Suorita-valintaikkunan, ja kun se on auki, kirjoita "services.msc". Paina enter ja avaa palvelujen valintaikkuna.
Vaihe 2: Vieritä ja etsi 4 konttipalvelua, joita Nvidia käyttää. Napsauta hiiren kakkospainikkeella ensimmäistä säilöä ja valitse ominaisuudet.
Vaihe 3: Siirry sisäänkirjautumisvälilehdelle ja varmista, että Paikallinen järjestelmätili on valittuna.
Vaihe 4: Salli palvelun vuorovaikutuksessa työpöydän kanssa -kohdan vieressä on ruutu, joka on valittava, ja napsauta sitten Tallenna kaikki muutokset.
Vaihe 5: Toista tämä prosessi kaikkien kolmen muun olemassa olevan Nvidia-säiliön kanssa.
Vaihe 6: Käynnistä tietokone uudelleen.
Varmista, että virheongelma ei enää näy. Jos se on poissa, ongelma on ratkaistu muuten, siirry seuraavaan vaiheeseen.
Tapa 3: Varmista, että järjestelmä omistaa Nvidia-kansiot
Jos Nvidian käyttämillä kansioilla ei ole tarvittavia oikeuksia, näyttöön tulee virhesanoma. Tämä on jälleen yksi syy ongelmaan. Joten kuinka ratkaista ongelma? Sinun tarvitsee vain vaihtaa kaikkien työpöydälläsi olevien Nvidia-kansioiden omistajuus järjestelmäksi. On raportoitu, että tämä ratkaisi ongelman. Näin teet sen.
Vaihe 1: Avaa File Explorer. Siirry C-asemaan ja avaa sitten Ohjelmatiedostot. Huomautus – Tämä on 64-bittistä arkkitehtuuria käyttäville käyttäjille.
Vaihe 2: Napsauta hiiren kakkospainikkeella Nvidia Corporationia ja napsauta ominaisuuksia. Ominaisuudet-ruutu avautuu. Siirry Suojaus-välilehteen ja etsi Lisäasetukset-painike. Napsauta sitten sitä.
Vaihe 3: Kun Suojauksen lisäasetukset on avattu, sinun on varmistettava, että omistaja on JÄRJESTELMÄ. Jos se ei ole, napsauta muuta. Vaihda se järjestelmään, niin kaikki on hyvin ja hyvin.
Vaihe 4: Napsauta Käytä tallentaaksesi seuraavat muutokset.
Vaihe 5: Käynnistä sitten tietokone uudelleen ja tarkista, onko ongelma ratkaistu vai ei.
Jos ongelma on edelleen olemassa, sinun on siirryttävä seuraavaan menetelmään.
Tapa 4: Erillisen apuohjelman käyttäminen Geforce Experiencen ja nykyisen näytönohjaimen poistamiseen
Useat käyttäjät ovat raportoineet, että heidän virheensä ratkesi, kun he käyttivät erityistä apuohjelmaa GeForce Experiencen ja siihen liittyvän näyttöohjaimen poistamiseen. Useat apuohjelmat voivat tehdä tämän puolestasi automaattisesti.
Olemme testanneet monia apuohjelmia, ja suosittelemme käyttämään Display Driver Uninstaller -ohjelmaa. Se on ilmainen ja helppokäyttöinen. Se on myös erittäin luotettava, joten valitsimme sen.
Olemme toimittaneet sinulle vaiheet sen tekemiseen.
Vaihe 1: Lataa Display Driver Uninstaller -ohjelman uusin versio.
Vaihe 2: Kun lataus on valmis, käytä purkuapuohjelmaa, kuten Winzip (voit käyttää muita, jos haluat) purkaa DDU-arkiston sisältö.
Vaihe 3: Valitse sopiva paikka ja valitse sitten pure sisällön poimimiseksi. Se on helppo ja yksinkertainen tehdä. Kun prosessi on valmis, sinun on avattava Display Driver Uninstaller ja kaksoisnapsautettava sitten Kyllä User Account Controlissa.
Vaihe 4: Valitse laitetyyppi -kohdasta GPU. Se on pudotusvalikon muodossa, joten siitä ei tule paljon vaivaa. Napsauta Puhdista ja käynnistä uudelleen aloittaaksesi puhdistusprosessin.
Vaihe 5: Seuraavaksi sinun on asennettava uusin Game Ready -ohjain ja Nvidia GeForce Experience -versio. Sinun on noudatettava näytön ohjeita suorittaaksesi asennuksen loppuun.
Vaihe 6: Käynnistä tietokone uudelleen ja tarkista, jatkuuko virhe edelleen.
Jos ongelma on edelleen olemassa, sinun on siirryttävä seuraavaan menetelmään. Jos se ratkeaa, niin se on hienoa.
Tapa 5: Rekisterivirheen korjaaminen
Tietyissä tapauksissa tapahtuu rekisterivirhe. Tällaisissa tapauksissa voi muodostua virheilmoitus. Tämä ongelma voidaan ratkaista noudattamalla ohjeita. Tämä on viimeinen tapa, jolla voit yrittää ratkaista virheesi itse. Tämä on toiminut monille käyttäjille.
Vaihe 1: Paina Windows-näppäintä + R avataksesi Suorita-valintaikkunan, kirjoita sitten Regedit ja paina enter.
Vaihe 2: Siirry seuraavaan osoitteeseen – Computer\HKEY_LOCAL_MACHINE\SOFTWARE\Microsoft\Windows\CurrentVersion
Vaihe 3: Huomaa oikealla puolella "ProgramFilesDIR". Huomaa tiedot. Tapahtuu, että heidän osoitteestaan saattaa puuttua "\" aseman nimen jälkeen ja sen pitäisi olla jotain "C: ProgramFiles (x86)" kaltaista, kun taas sen pitäisi olla "C:\ProgramFiles (x86)".
Vaihe 4: Kun olet muuttanut arvoa, tarkista, onko ongelma poistunut vai ei.
Jos tämäkään ei auta ja ongelma on edelleen olemassa, ota yhteyttä asiantuntijaan.
Johtopäätös
Toivomme, että tämä artikkeli on auttanut sinua. Jos virhe on tapahtunut sinulle, älä panikoi, koska et ole yksin. Sinun tulee pysyä tasaisena ja kokeilla kaikkia prosesseja askel askeleelta.
Varmista, että olet kokeillut kaikkea ennen kuin päätät kutsua ammattilaisen. Kiitos vielä kerran tämän artikkelin lukemisesta. Toivomme, että ongelmasi ratkeaa. Hyvää päivänjatkoa! Pitää huolta.
Opi kuinka korjata epäonnistunut palvelinliittymishäiriö koodilla 4008, kun yrität pelata Warhammer 40,000: Darktide -peliä, ja miksi tämä virhe ilmenee.
Tutustu listaukseemme 8 parhaasta langattomasta kuulokkeesta, joita voit valita budjettisi, elämäntapasi ja tarpeidesi mukaan.
Jos sisäinen tallennustila Sony PlayStation 5:ssä tai PS5:ssä on loppumassa, saatat haluta tietää PS5 NVMe vaatimukset tallennustilan laajentamista varten
Jos haluat parantaa pelipakettiasi, katso tätä luetteloa pelaajien välttämättömistä varusteista, jotka parantavat peli-elämystäsi.
Useat Steamin kaatumiset PC:llä voivat johtua monista syistä. Tässä on 9 mahdollista ratkaisua, jotka voivat auttaa sinua palaamaan pelaamisen pariin.
Selvitä, miten käsitellä Black Myth: Wukong kaatumisia, jotta voit nauttia tästä jännittävästä toiminta-RPG:stä ilman keskeytyksiä.
Mahdollisuus pelata pelejä haluamallasi kielellä voi parantaa merkittävästi pelikokemustasi EA-sovelluksella tehden siitä mukaansatempaavamman ja
Monet syyt voivat saada sinut piilottamaan Steam-kirjastosi pelit ystäviltäsi. Jos sinulla on syyllinen ilopeli tai et halua muiden näkevän milloin
Olipa sinulla Xbox One, Xbox One S tai Xbox One X, etsit erinomaisia pelejä pelattavaksi. Vaikka Sonyn PS4 ja PS4 Pro voivat hyvin
Thomas McMullan "Cinematic" on yksi eniten väärinkäytettyjä adjektiiveja pelikriitikon työkaluissa. Siihen on toki syynsä. Hallitsevana moodina








