Steam Virhe 4008 – Mitä Se Tarkoittaa ja Kuinka Korjata Se

Opi kuinka korjata epäonnistunut palvelinliittymishäiriö koodilla 4008, kun yrität pelata Warhammer 40,000: Darktide -peliä, ja miksi tämä virhe ilmenee.
FFXIV (Final Fantasy XIV) näyttää virheen näytöllä ladattaessa pelin korjauspäivityksiä ja näkyy näytöllä "Ei voi ladata korjaustiedostoja". FFXIV Unable to Download Patch Files -virhe ponnahtaa näytölle ilmoittamaan, että FFXIV-peliäsi ei ole päivitetty. Monet pelaajat ovat ilmoittaneet, että se häiritsee heidän koko latausprosessiaan ja vaikeuttaa heidän pelinsä päivittämistä.
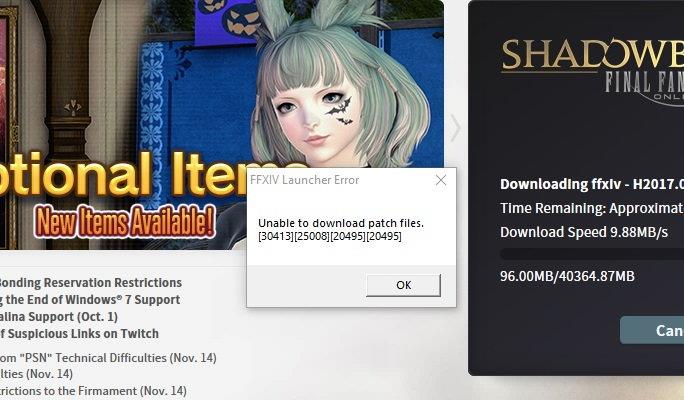
Sisällys
Mikä aiheuttaa sen, että FFXIV ei pysty lataamaan korjaustiedostoja?
Ei ole yhtä erityistä syytä, joka aiheuttaisi tämän virheen. Silti useat tekijät aiheuttavat tämän virheen, kuten verkkoyhteytesi, Windowsin palomuurin suojausasetukset, järjestelmän muistitila tai jokin bugi, joka ladataan tarpeettomasti tiedoston mukana ja aiheuttaa palomuuriongelman. Säästät itsesi tarpeettomilta ohjelmiston mukana liitetyiltä tiedostoilta lataamalla ohjelmisto Getintopc -sivustolta . Se säästää myös aikaasi ja saat luotettavia ohjelmistoja.
Kuinka korjata FFXIV ei voi ladata korjaustiedostot -virhe
Jos kohtaat myös FFXIV Unable to Download Patch Files -virheen pelisi kanssa, katso seuraava artikkeli löytääksesi tehokkaan ratkaisun tämän ongelman ratkaisemiseksi nopeasti. Olemme määrittäneet tässä artikkelissa 4 ratkaisua, jotka auttavat sinua ratkaisemaan tämän ongelman.
Ratkaisu 1: Vaihda DNS-palvelimeksi Google
DNS-palvelimen (Domain Name System) vaihtaminen on myös hyödyllistä. Voit tehdä tämän helposti noudattamalla muutamia yksinkertaisia ohjeita Google DNS -palvelimelle:
Vaihe 1: Napsauta hiiren kakkospainikkeella Windows-kuvaketta näytön alareunassa ja valitse Suorita-vaihtoehto tai voit avata Suorita-valintaikkunan painamalla Windows-näppäintä ja R -näppäintä.
Vaihe 2: Kun olet avannut Suorita-valintaikkunan, kirjoita ncpa.cpl ja napsauta OK - painiketta.
Vaihe 3: Etsi verkkoyhteytesi ja napsauta sitä hiiren kakkospainikkeella; avattava valikko tulee näkyviin, josta valitaan Ominaisuudet - vaihtoehto.
Vaihe 4: Avaa Ominaisuudet-ikkunassa Verkko-välilehti ja katso kohdassa "Tämä yhteys käyttää seuraavia kohteita:" vaihtoehdolle "Inter Protocol Version 4 (TCP/IPv4)" ja kaksoisnapsauta sitä.
Vaihe 5: Valitse Yleiset-välilehdessä vaihtoehto Käytä seuraavia DNS-palvelinosoitteita :
Vaihe 6: Alla on Preferred DNS-palvelintyyppi kohdassa 8.8.8.8 ja Vaihtoehtoinen DNS-palvelintyyppi kohdassa 8.8.4.4 ja valitse "Tarkista asetukset poistuttaessa" -vaihtoehto.
Vaihe 7: Napsauta nyt ikkunan alaosassa olevaa OK -painiketta.
Vaihe 8: Kun olet suorittanut yllä olevan prosessin, paina Windows-näppäintä ja kirjoita cmd .
Vaihe 9: Napsauta hiiren kakkospainikkeella komentokehotekuvaketta , joka tulee näkyviin, kun kirjoitat cmd:n ja valitse Suorita järjestelmänvalvojana avattavan valikon vaihtoehdoista.
Vaihe 10: Kirjoita C:\Users\easeware: eteen ipconfig / flushdns ja paina enter.
Vaihe 11: Kirjoita seuraavassa vaiheessa ipconfig /release ja paina Enter-painiketta.
Vaihe 12: Kirjoita lopuksi ipconfig /renew ja paina Enter-painiketta ja sulje komentokehoteikkuna.
Jos seuraavat vaiheet eivät ratkaise ongelmaa, tutustu muihin alla annettuihin ratkaisuihin.
Ratkaisu 2: Yhdistä VPN-verkkoon
VPN :n (Virtual Private Network) asentaminen on myös hyödyllinen idea ratkaista tämä ongelma helposti, koska se suojaa yksityisyyttäsi verkossa ja luo turvallisen ja salatun Internet-yhteyden sekä muuttaa korjaustiedostojen latausreittiä.
Sinun ei tarvitse muodostaa yhteyttä VPN-verkkoon koko latausprosessin ajan, mutta voit muodostaa yhteyden siihen, kun sinusta tuntuu, että virhe tulee näkyviin. Eli vaiheet ovat:
Vaihe 1: Voit vain vaihtaa verkkosi VPN:ään.
Vaihe 2: Jatka sen lataamista verrattain pienemmällä nopeudella, mutta ilman viivettä.
Vaihe 3: Kun korjaustiedostot on ladattu, voit vain vaihtaa alkuperäiseen verkkoosi.
Markkinoilla on saatavilla monia VPN-verkkoja. Jos et ole tyytyväinen ensimmäiseen ratkaisuun, meillä on toinen ratkaisu tämän ongelman ratkaisemiseksi.
Ratkaisu 3: Poista alikansio
Kansion poistaminen asiakirjoista on annettu alla:
Vaihe 1: Napsauta hiiren kakkospainikkeella Windows-kuvaketta näytön alareunassa. Valitse sitten File Explorer -vaihtoehto tai paina Windows-näppäintä ja E avataksesi Resurssienhallinnan.
Vaihe 2: Valitse Asiakirjat ja kaksoisnapsauta Omat pelit -vaihtoehtoa.
Vaihe 3: Kaksoisnapsauta nyt Final Fantasy XIV A Realm Rebornia ja kaksoisnapsauta nyt Latauksia ja kaksoisnapsauta vielä Patch.
Vaihe 4: Napsauta lopuksi hiiren kakkospainikkeella kansiota nimeltä 4e9a232b TAI 4A412554 ja valitse Poista ja vahvista mahdolliset lisäkehotteet.
Vaihe 5: Kun olet poistanut kansion, suorita Steam offline-tilassa ja yritä korjata uusia tiedostoja. Kun olet valmis, aloita korjaustiedostojen lataaminen.
Ratkaisu 4: Sammuta palomuuri
Palomuurisi saattaa myös olla yksi niistä syistä, jotka estävät korjaustiedostojen lataamisen järjestelmääsi. Siksi on hyödyllistä muuttaa palomuuriasetuksia ja sallia korjaustiedostojen lataaminen järjestelmään. Voit tehdä tämän noudattamalla annettuja vaiheita:
Vaihe 1: Napsauta hiiren kakkospainikkeella Windows-kuvaketta näytön alareunassa ja valitse valikosta Suorita-vaihtoehto tai paina Windows-näppäintä ja R . Tämä avaa Suorita-valintaikkunan.
Vaihe 2: Kirjoita Suorita- valintaikkunaan firewall.cpl ja paina Enter - painiketta.
Vaihe 3: Etsi ikkunan vasemmasta reunasta vaihtoehto "Ota Windowsin palomuuri käyttöön tai poista se käytöstä" ja valitse se.
Vaihe 4: Valitse tässä ikkunassa vaihtoehto Sammuta Windowsin palomuuri (ei suositella) . Valitse tämä vaihtoehto sekä julkisen että yksityisen verkon asetuksista ja napsauta OK .
Alla on viimeinen ratkaisu FFXIV Unable to Download Patch Files -virheeseen, johon voit katsoa lisätietoja.
Lue seuraavaksi:
Johtopäätös
Yllä annetut ratkaisut ovat tehokkaita FFXIV Unable to Download Patch Files -ongelman ratkaisemisessa. Voit viitata mihin tahansa niistä valintasi ja ongelmasi ratkaisemisen mukaan.
Opi kuinka korjata epäonnistunut palvelinliittymishäiriö koodilla 4008, kun yrität pelata Warhammer 40,000: Darktide -peliä, ja miksi tämä virhe ilmenee.
Tutustu listaukseemme 8 parhaasta langattomasta kuulokkeesta, joita voit valita budjettisi, elämäntapasi ja tarpeidesi mukaan.
Jos sisäinen tallennustila Sony PlayStation 5:ssä tai PS5:ssä on loppumassa, saatat haluta tietää PS5 NVMe vaatimukset tallennustilan laajentamista varten
Jos haluat parantaa pelipakettiasi, katso tätä luetteloa pelaajien välttämättömistä varusteista, jotka parantavat peli-elämystäsi.
Useat Steamin kaatumiset PC:llä voivat johtua monista syistä. Tässä on 9 mahdollista ratkaisua, jotka voivat auttaa sinua palaamaan pelaamisen pariin.
Selvitä, miten käsitellä Black Myth: Wukong kaatumisia, jotta voit nauttia tästä jännittävästä toiminta-RPG:stä ilman keskeytyksiä.
Mahdollisuus pelata pelejä haluamallasi kielellä voi parantaa merkittävästi pelikokemustasi EA-sovelluksella tehden siitä mukaansatempaavamman ja
Monet syyt voivat saada sinut piilottamaan Steam-kirjastosi pelit ystäviltäsi. Jos sinulla on syyllinen ilopeli tai et halua muiden näkevän milloin
Olipa sinulla Xbox One, Xbox One S tai Xbox One X, etsit erinomaisia pelejä pelattavaksi. Vaikka Sonyn PS4 ja PS4 Pro voivat hyvin
Thomas McMullan "Cinematic" on yksi eniten väärinkäytettyjä adjektiiveja pelikriitikon työkaluissa. Siihen on toki syynsä. Hallitsevana moodina








