Steam Virhe 4008 – Mitä Se Tarkoittaa ja Kuinka Korjata Se

Opi kuinka korjata epäonnistunut palvelinliittymishäiriö koodilla 4008, kun yrität pelata Warhammer 40,000: Darktide -peliä, ja miksi tämä virhe ilmenee.
Steam Deck on tehokas kämmenlaite, jonka avulla voit pelata PC-pelejä liikkeellä ollessasi. Yksi suurimmista eduista Steam Deckin käyttämisessä emuloitujen pelien pelaamiseen on mahdollisuus pelata klassisia pelejä vanhemmista konsoleista, joita ei välttämättä ole saatavilla nykyaikaisilla alustoilla. Emulaattoreiden avulla voit pelata pelejä tietokoneellasi konsoleista, kuten Nintendo Entertainment System, Super Nintendo ja Sega Genesis. Steam Deckillä voit ottaa nämä klassiset pelit mukaasi minne ikinä menetkin ja pelata niitä missä tahansa.
Toinen etu Steam Deckin käyttämisestä emuloitujen pelien pelaamiseen on kyky mukauttaa pelikokemustasi. Emulaattoreissa on usein erilaisia mukautusvaihtoehtoja, kuten mahdollisuus säätää grafiikkaasetuksia, käyttää huijauskoodeja sekä tallentaa ja ladata pelin tiloja. Tämän avulla voit räätälöidä pelikokemuksesi mieltymystesi mukaan ja saada kaiken irti klassisista suosikkipeleistäsi. Steam Deckin tehokkaan laitteiston ja mukautettavien säätimien avulla voit pelata näitä klassisia pelejä samalla tarkkuudella ja ohjauksella kuin perinteisellä konsolilla.
Mikä on emulointi?
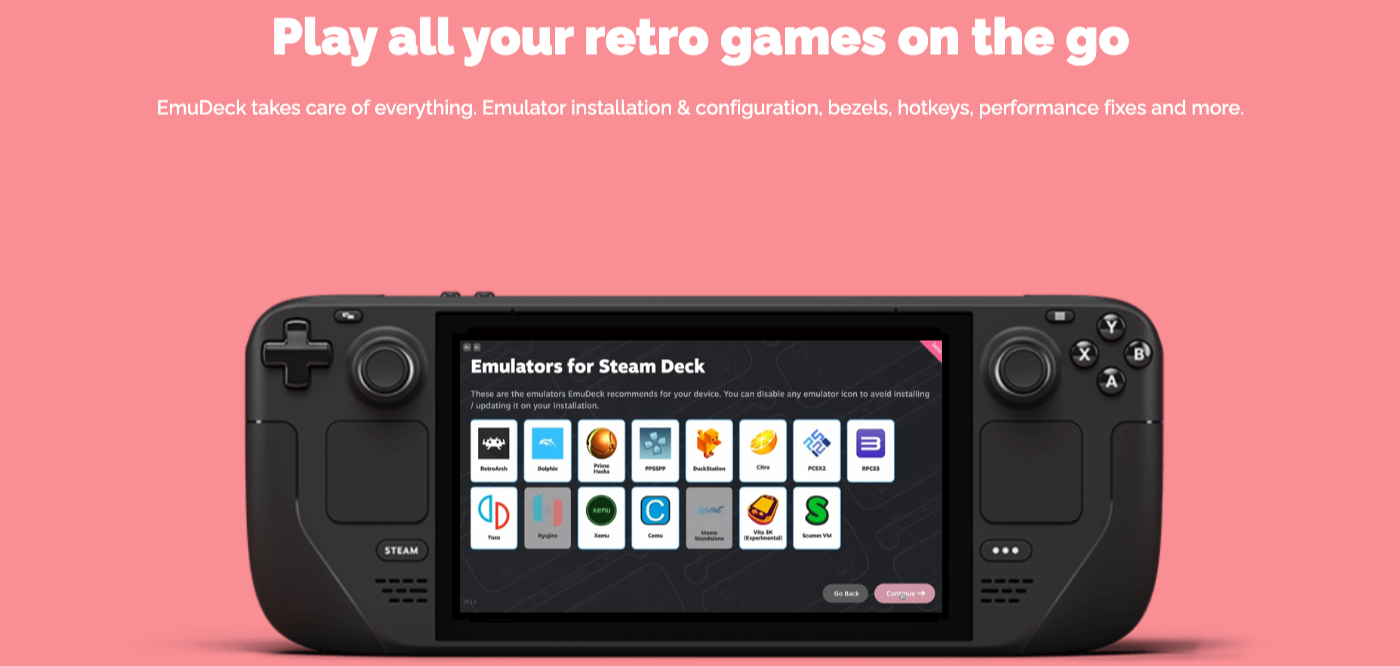
Emuloinnin avulla pelaajat voivat kokea klassisia tai retropelejä nykyaikaisilla laitteilla ilman alkuperäistä konsolia tai fyysistä mediaa. Se mahdollistaa myös erilaisia parannuksia, kuten paremman grafiikan, tallennustilat ja ohjaimen mukauttamisen. On kuitenkin olennaista huomata, että pelien ROM-levyjen lataamisen ja käytön laillisuus voi olla monimutkainen ongelma, koska siihen voi liittyä tekijänoikeusrikkomuksia, jos käyttäjä ei omista alkuperäistä peliä tai jos peli on edelleen kaupallisesti saatavilla.
Emulaattorit voivat ajaa pelitiedostoja, joita usein kutsutaan ROM- tai ISO-levyiksi, jotka ovat digitaalisia kopioita alkuperäisistä pelikaseteista tai -levyistä. Nämä tiedostot voidaan ladata emulaattoriin halutun pelin pelaamista varten, jolloin emulaattori käsittelee laitteiston ohjeiden ja ohjelmistotoimintojen kääntämisen alkuperäisestä alustasta isäntäjärjestelmään.
Kaiken kaikkiaan peliemulointi toimii keinona säilyttää pelihistoria, jolloin pelaajat voivat nauttia vanhojen konsolien nimikkeistä, joihin ei muuten voi päästä käsiksi alkuperäisen laitteiston puutteen tai vanhentumisen vuoksi.
Suosittele lisävarusteita Steam Deck -emulointiin

Kuva: Avinash Kumar Pexelsin kautta
Ennen kuin aloitat EmuDeck for Steam Deck Emulationin käytön, on olemassa muutamia lisävarusteita, joihin kannattaa tarttua etukäteen. Nämä auttavat nopeuttamaan kaiken asentamista ja helpottamaan elämää siinä tapauksessa, että sinun on aloitettava alusta.
Varastointiratkaisut
Ensimmäinen suosituslistalla on kannettava SSD. Käyttämällä ulkoista SSD-levyä voit ladata kaikki ROM-levyt ja muut emulointitiedostot kannettavalle asemalle, mikä mahdollistaa nopean ja helpon pääsyn tiedostoon, jos tiedosto vioittuu. Se voi tuntua ylivoimaiselta, mutta tästä voi olla todella hyötyä, toisin kuin pilvitallennusratkaisujen luottaminen tiedostojen siirtämiseen.
Seuraavaksi on joitain valintojamme parhaista microSD-korteista, jotka toimivat Steam Deckin kanssa. Tosin voit käyttää melkein mitä tahansa microSD-korttia Steam Deckin kanssa, ja suosittelemme tekemään niin, jos haluat pelata joitain suosikkiretro- ja emuloituja pelejäsi. Tällä tavalla voit pitää Steam Deckin sisäisen tallennustilan vapaana, jolloin voit asentaa uusia Steam-pelejä heti, kun niitä tulee saataville.
Käytä ulkoista näppäimistöä ja hiirtä helpottaaksesi navigointia
Steam Deckin viimeiset suositellut lisävarusteet voivat todella auttaa EmuDeckin ja Steam Deck Emulationin asennuksessa. Vaikka kaikki on teknisesti mahdollista tehdä Steam Deckin painikkeiden ja ohjauslevyjen yhdistelmällä, se ei ole aivan intuitiivisin kokemus. Ja tämä johtuu siitä, että voit käyttää Steam+X -painiketta näppäimistön tuomiseen.
Huomaat nopeasti, että yllä luettelemamme vaihtoehdot ovat "yhdistelmänäppäimistöjä". Näihin kuuluvat sekä näppäimistö että sisäänrakennettu ohjauslevy, joten sinun ei tarvitse yrittää yhdistää useita oheislaitteita Steam Deckiin. Sen sijaan voit vain nostaa Steam Deckiä, tarttua näppäimistöön ja aloittaa.
Alusta SD-korttisi

Ennen kuin aloitat, on suositeltavaa alustaa SD-korttisi SteamOS:n pelitilassa. Tämä johtuu siitä, että alustuksen on oltava ext4 tai btrfs , jotta SD-kortti olisi yhteensopiva EmuDeckin kanssa.
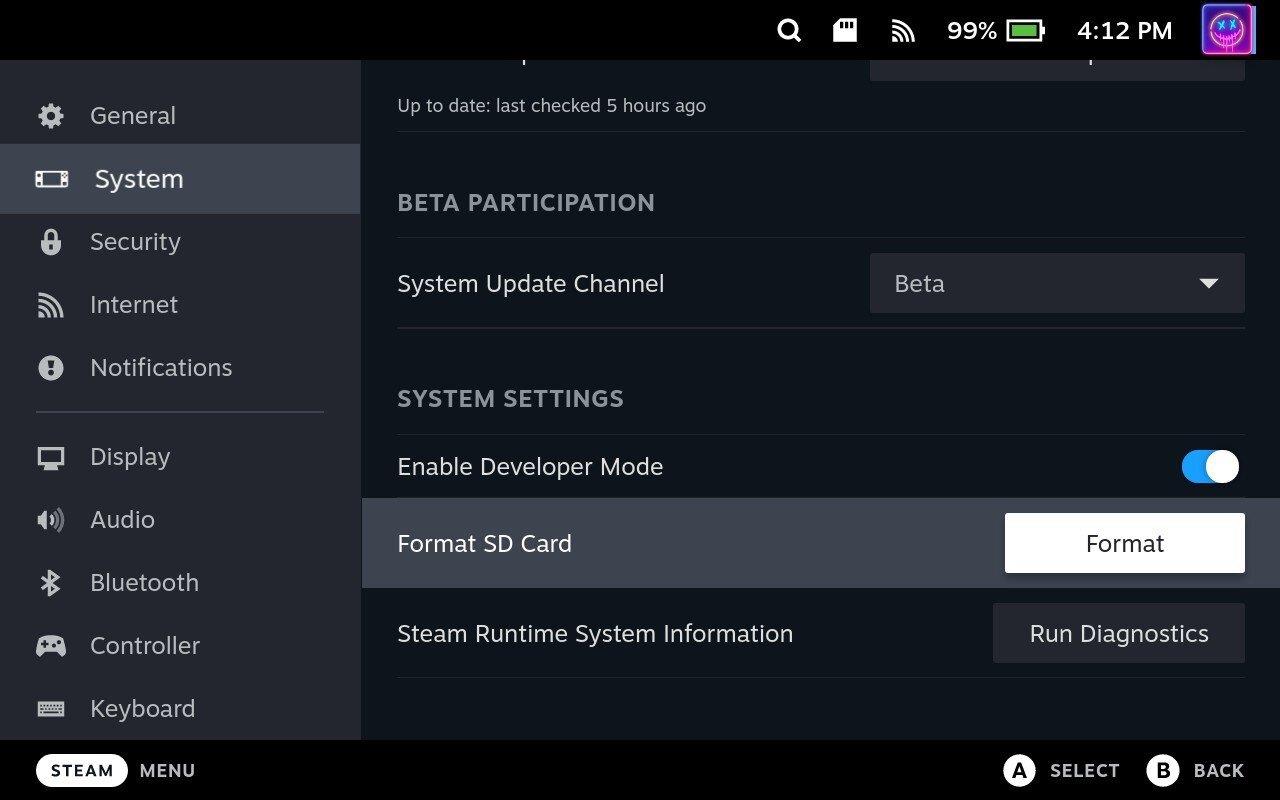
Steam Deckin kanssa käyttämäsi SD-kortin koosta riippuen saatat joutua odottamaan hieman ennen kuin alustus on valmis. Jos kuitenkin kohtaat ongelmia SD-kortin alustamisessa SteamOS:stä, voit lukea täältä oppaamme SD-kortin alustamisesta työpöytätilassa.
Steam Deck -emulointiopas: EmuDeckin asentaminen
Vaikka alla olevat vaiheet saattavat tuntua pelottavilta, todellisuus on, että EmuDeck on PALJON HELVEMPÄmpi ratkaisu kuin mitä sinun pitäisi tehdä, jos asennat jokaisen emulaattorin erikseen. EmuDeck tekee koko prosessista erittäin helpon, ja nämä vaiheet vähenevät, jos valitset "Easy Mode" -asennuksen. Näin voit asentaa EmuDeckin Steam Deckiin!

Kuva: Avinash Kumar Pexelsin kautta
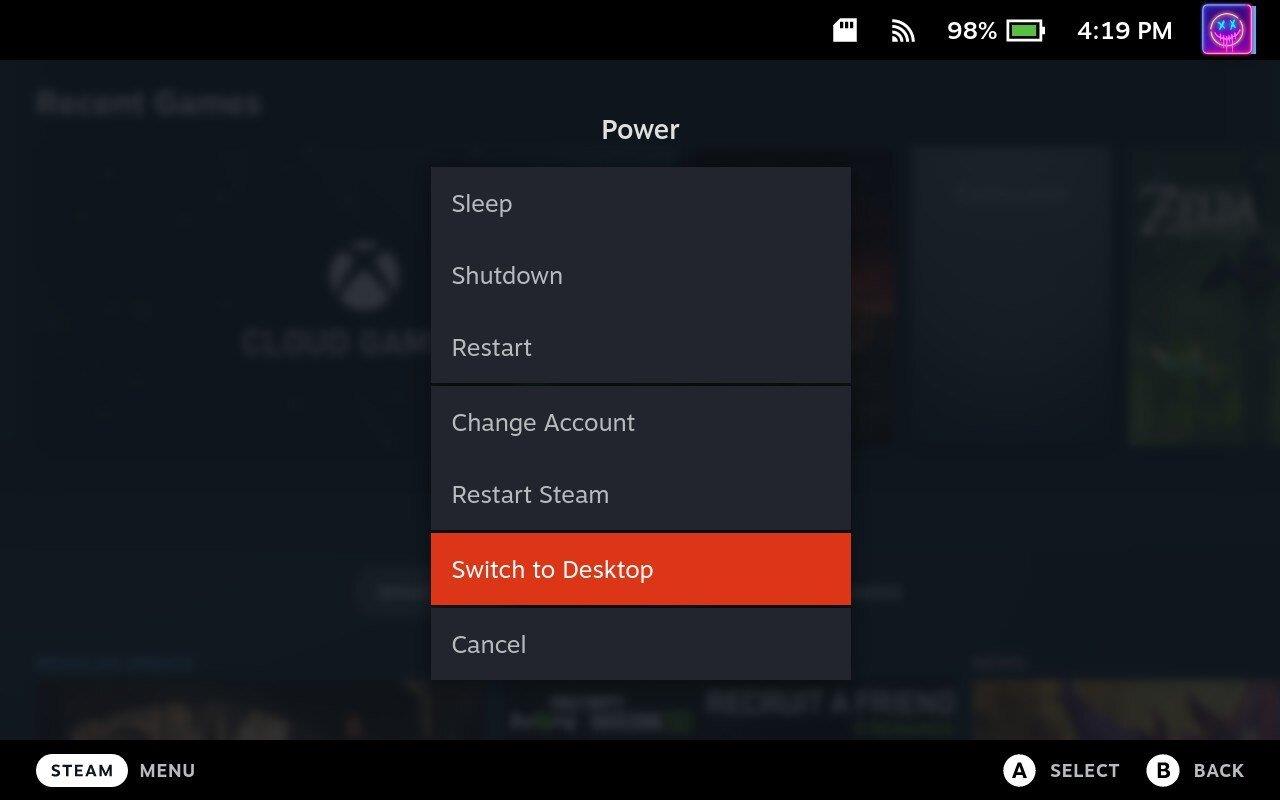
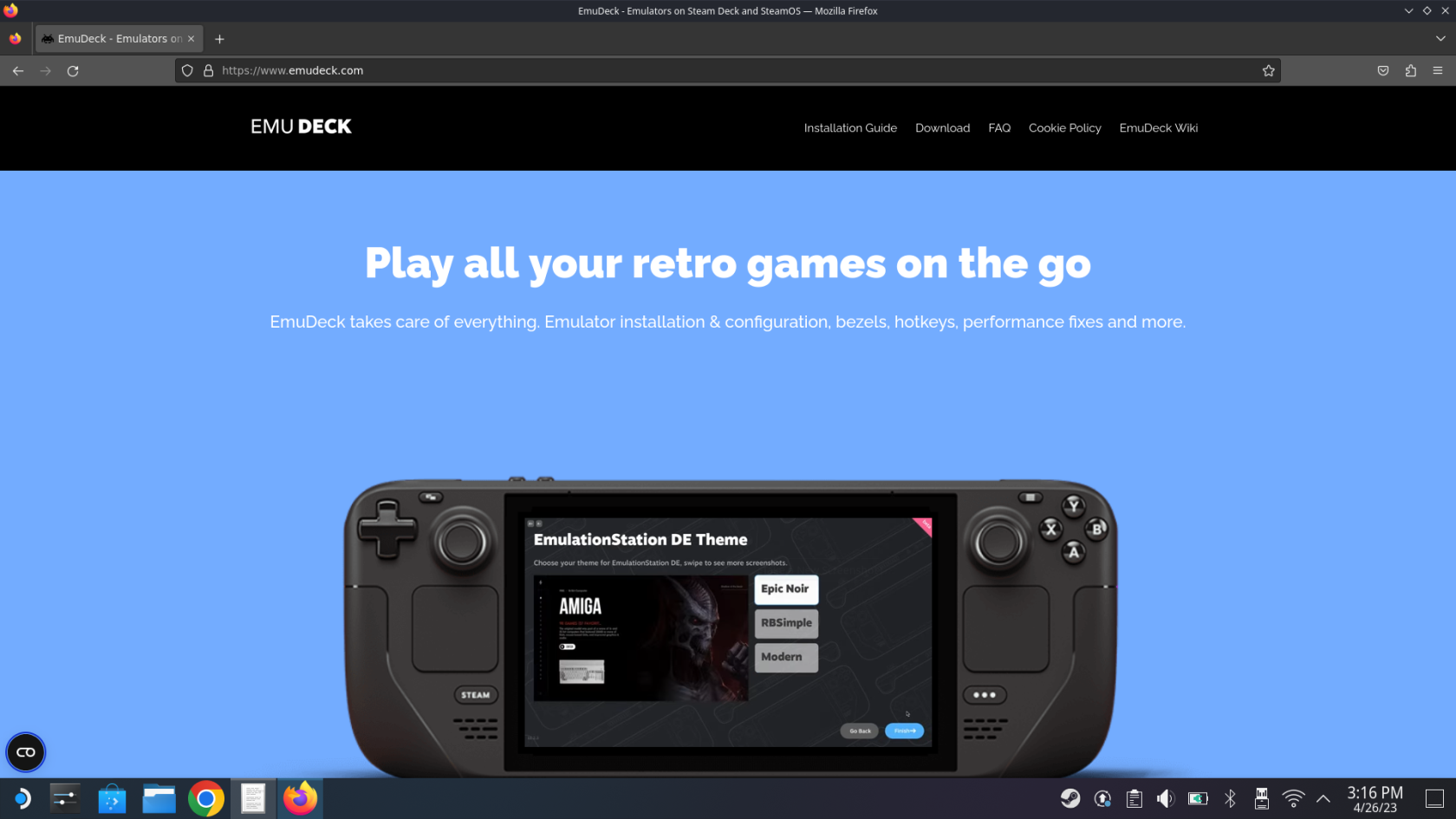
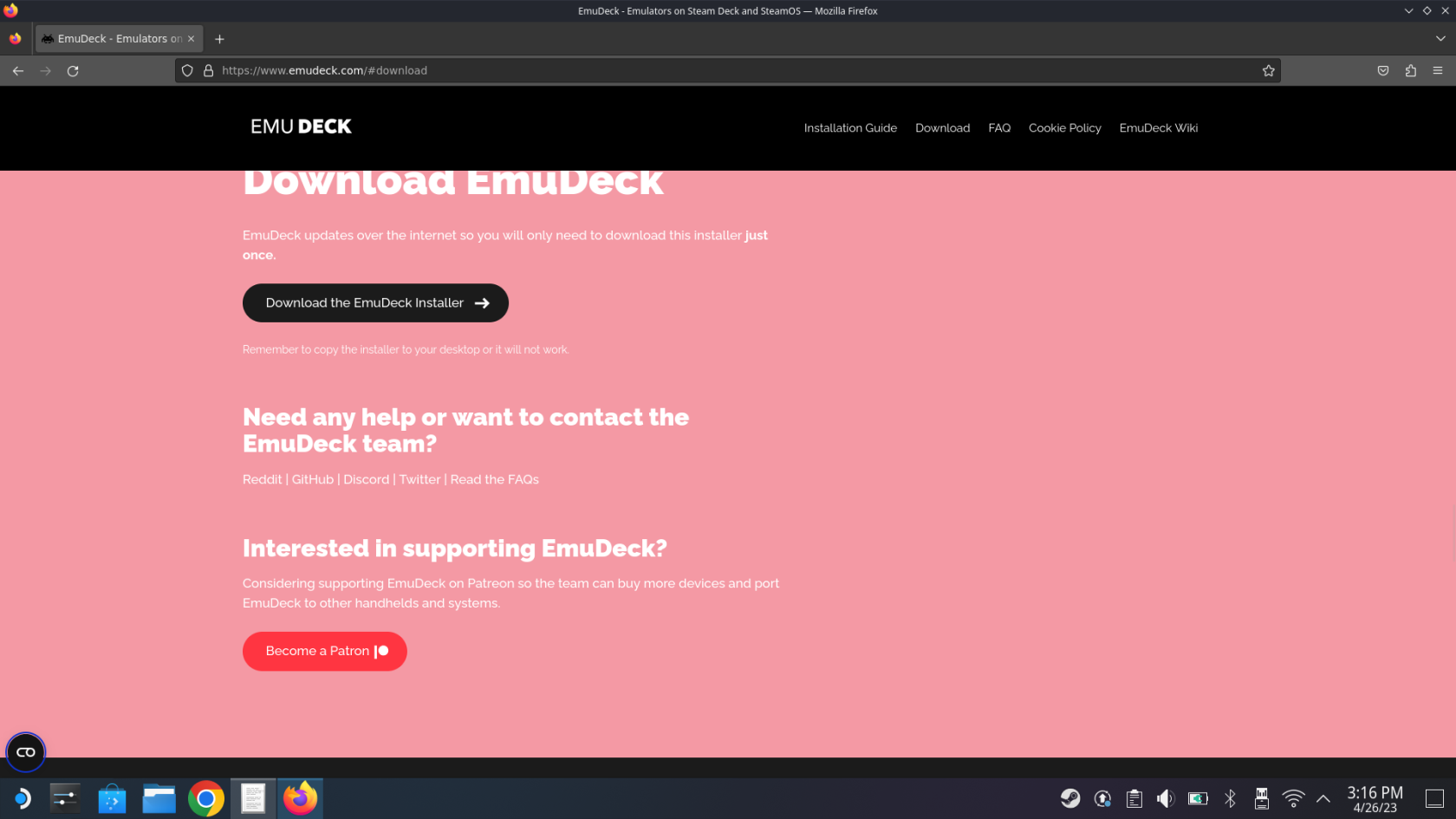
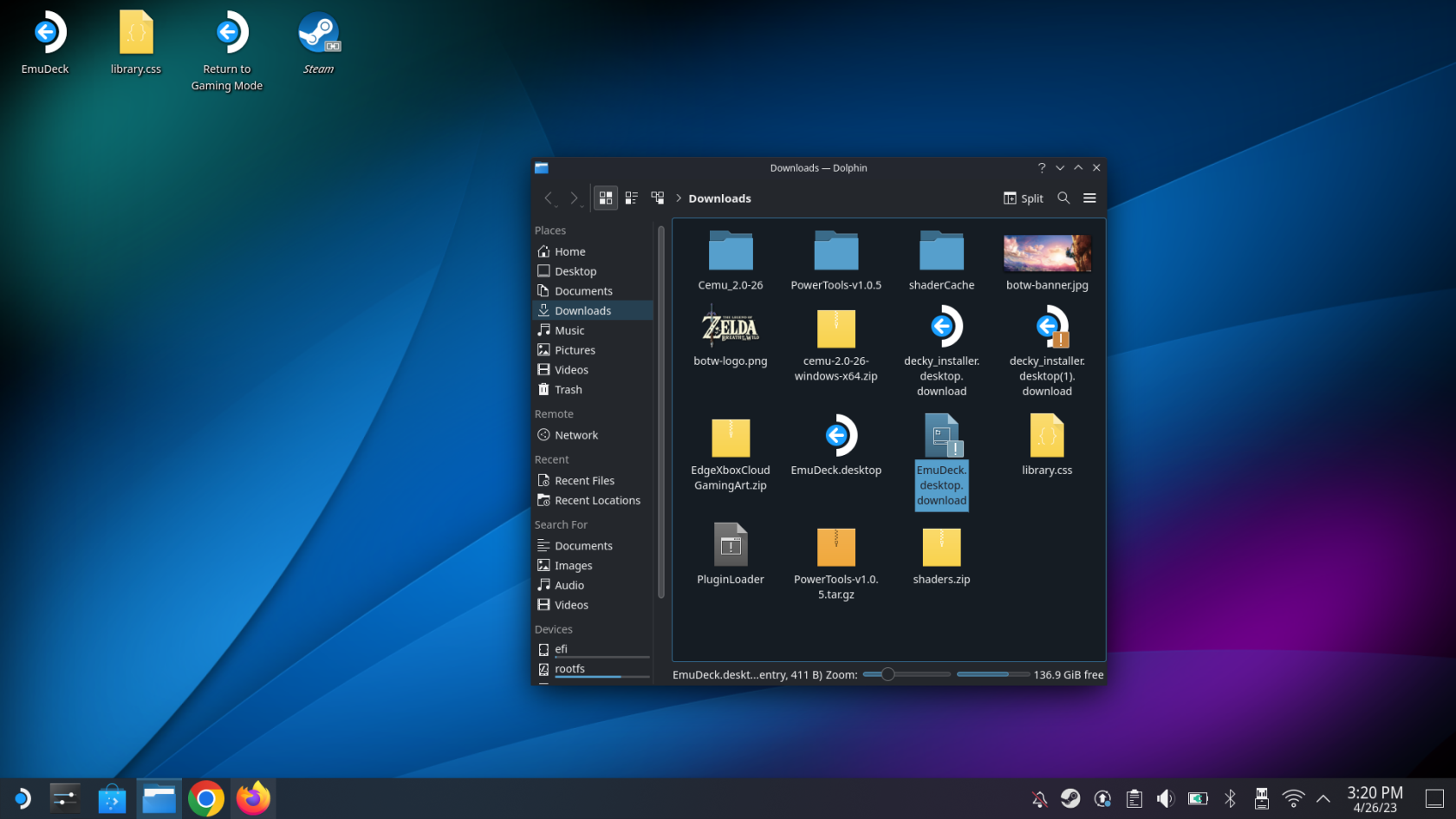
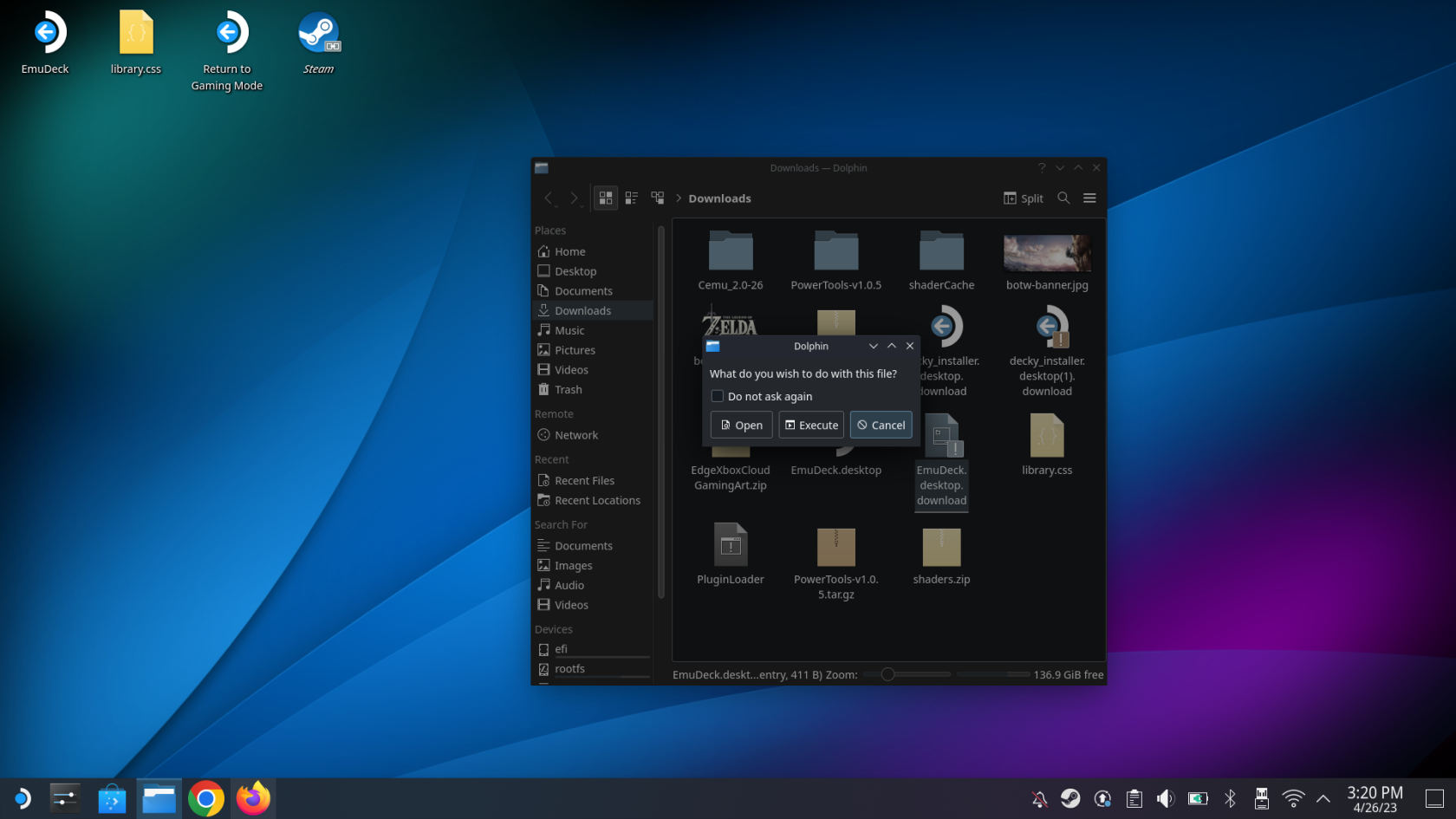
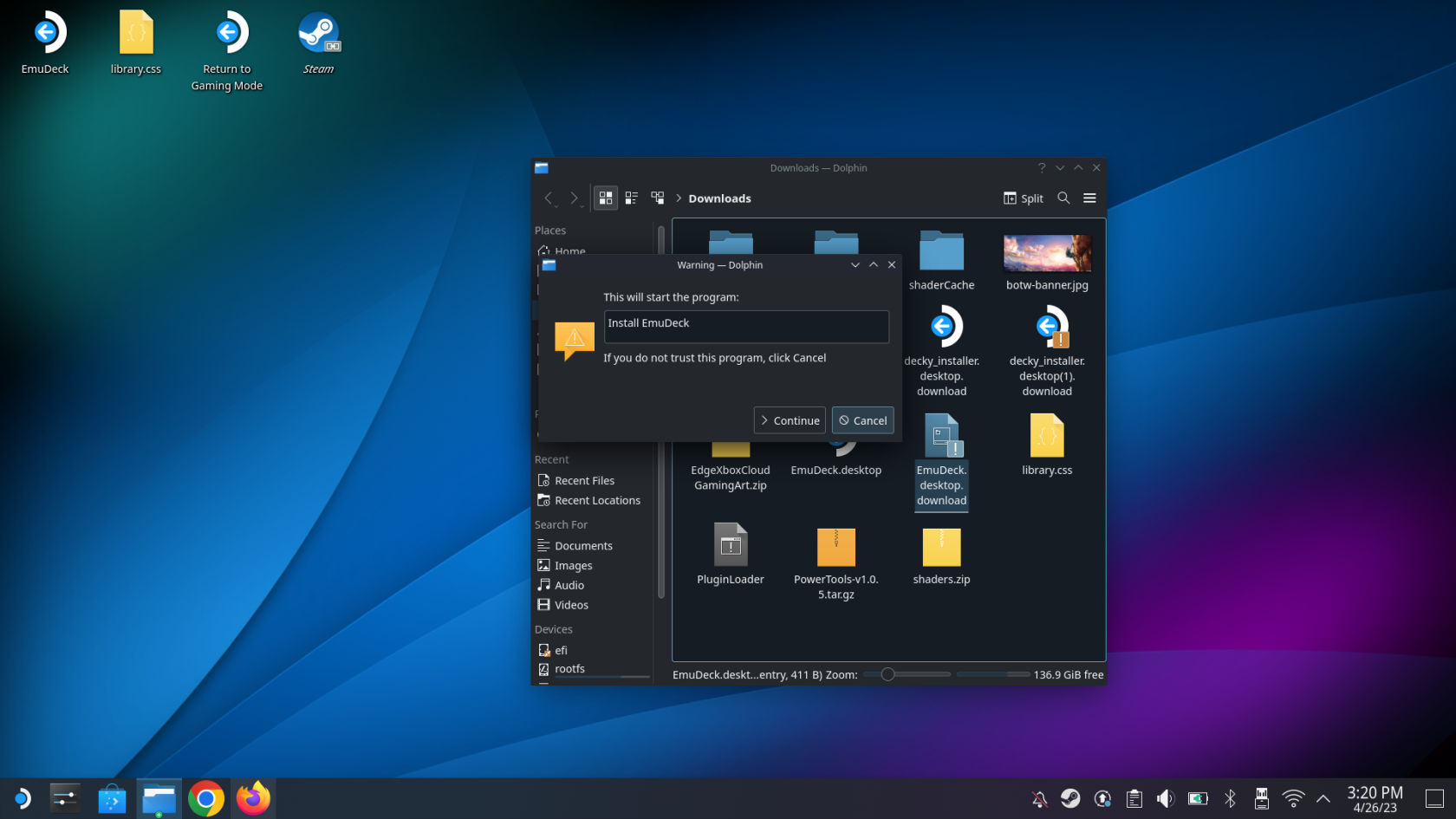
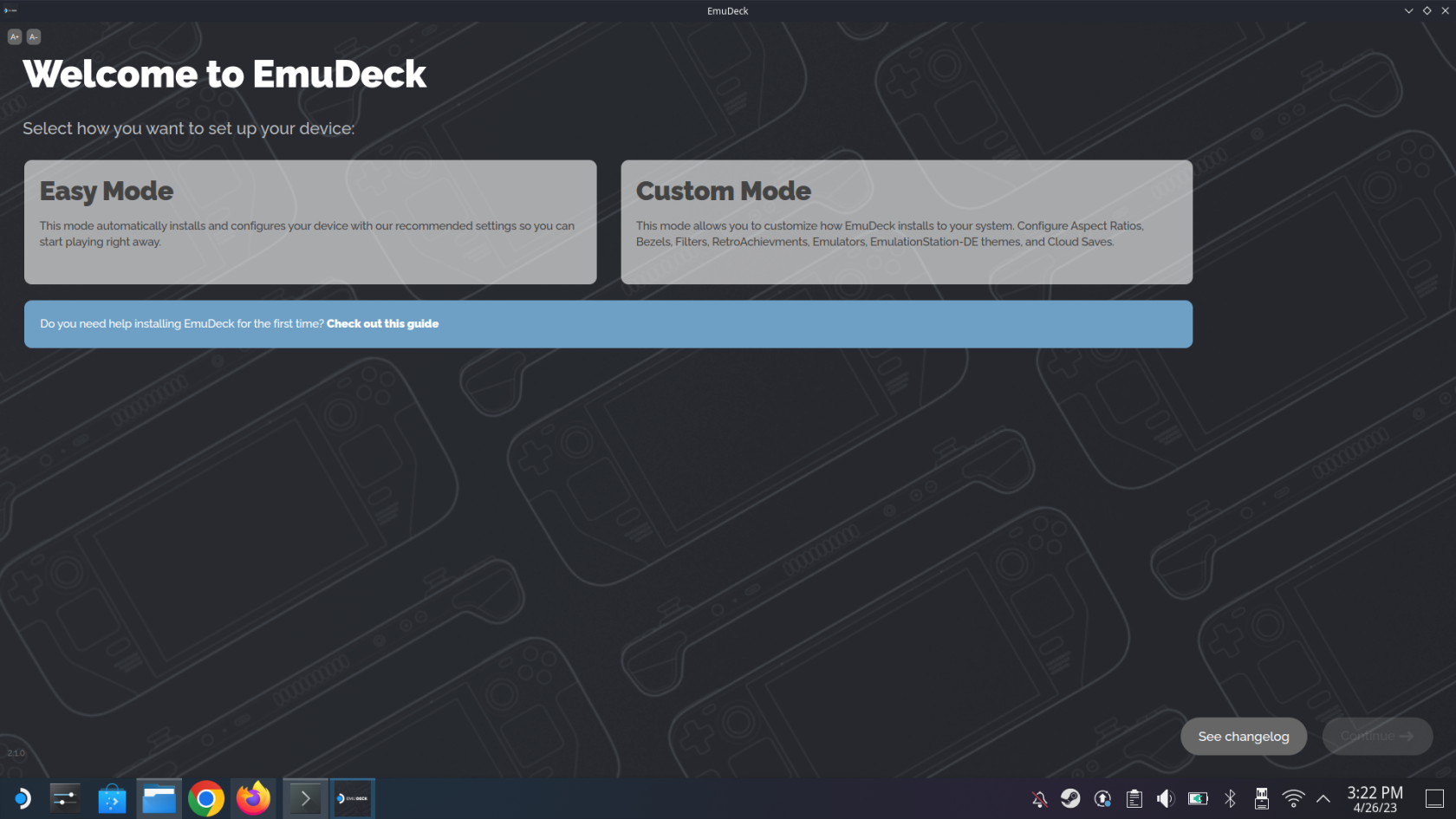
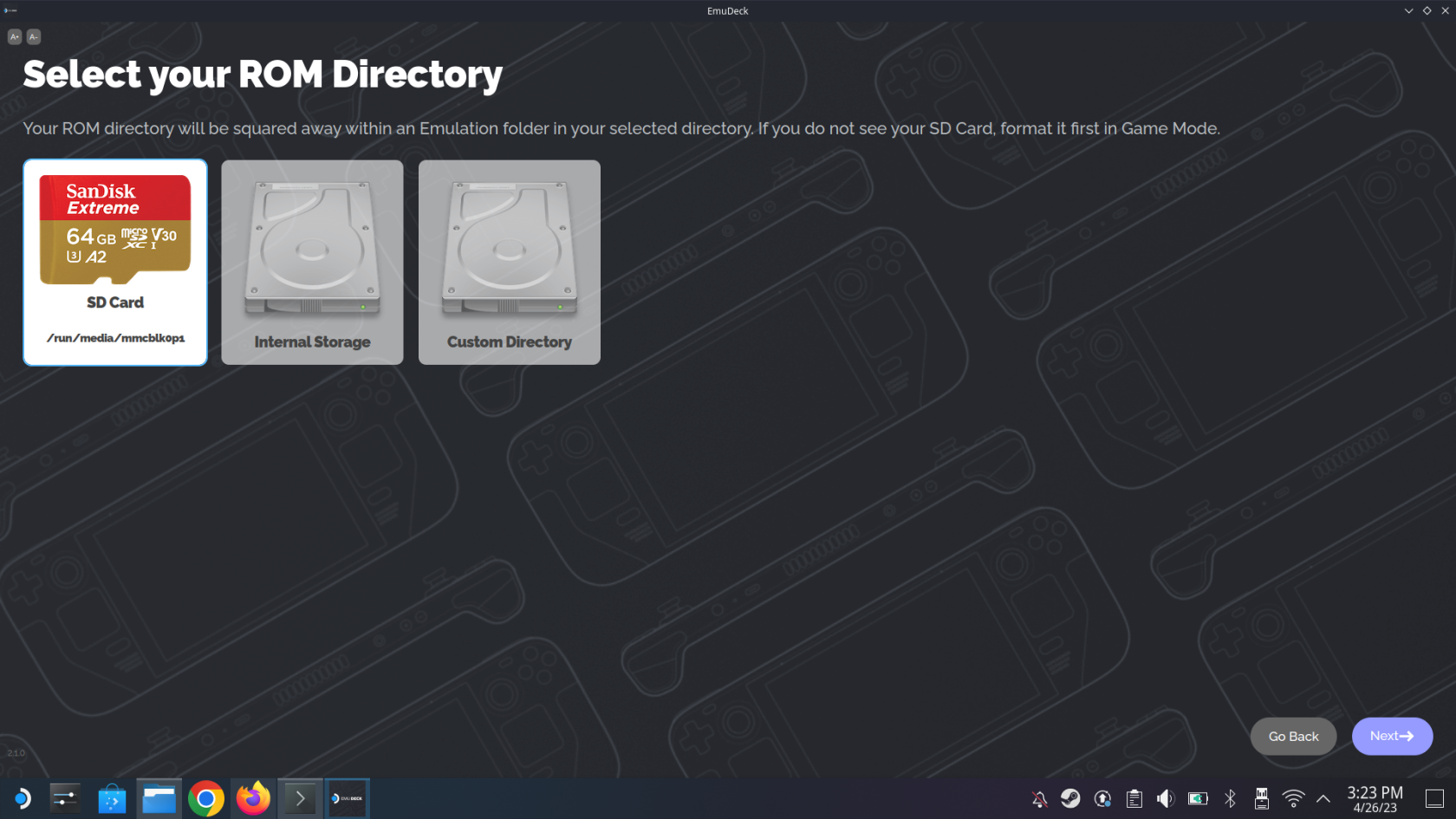
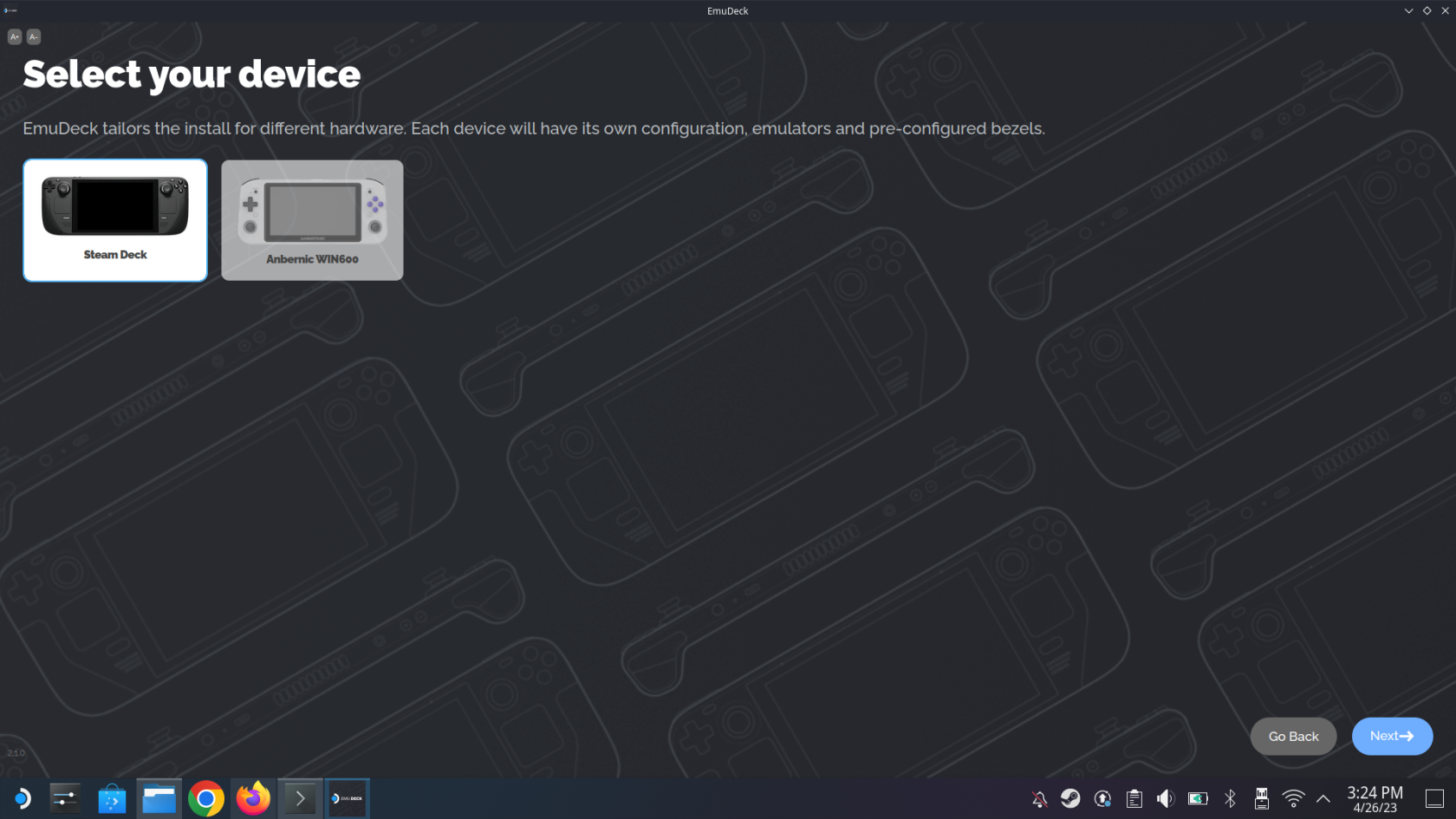
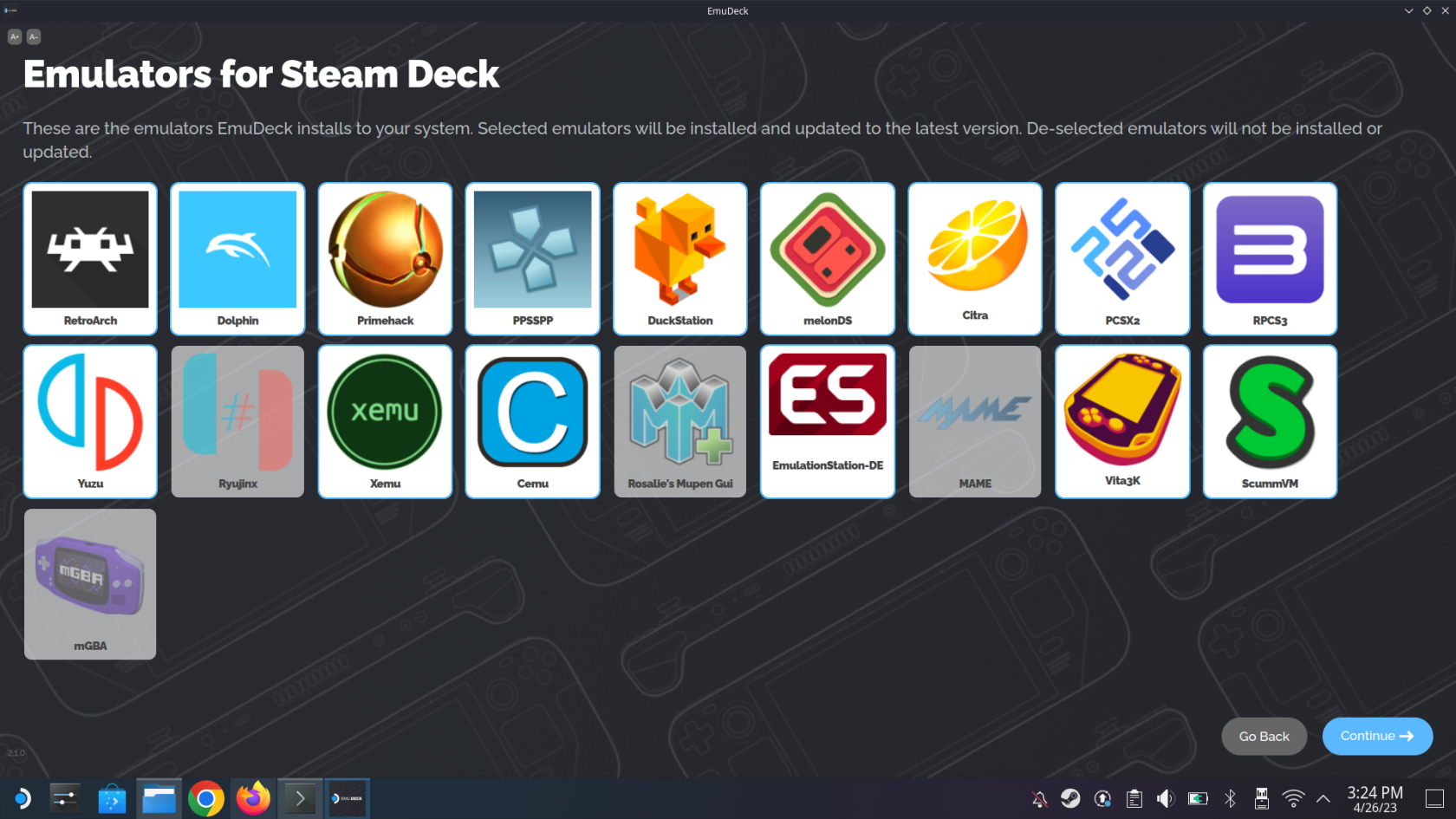
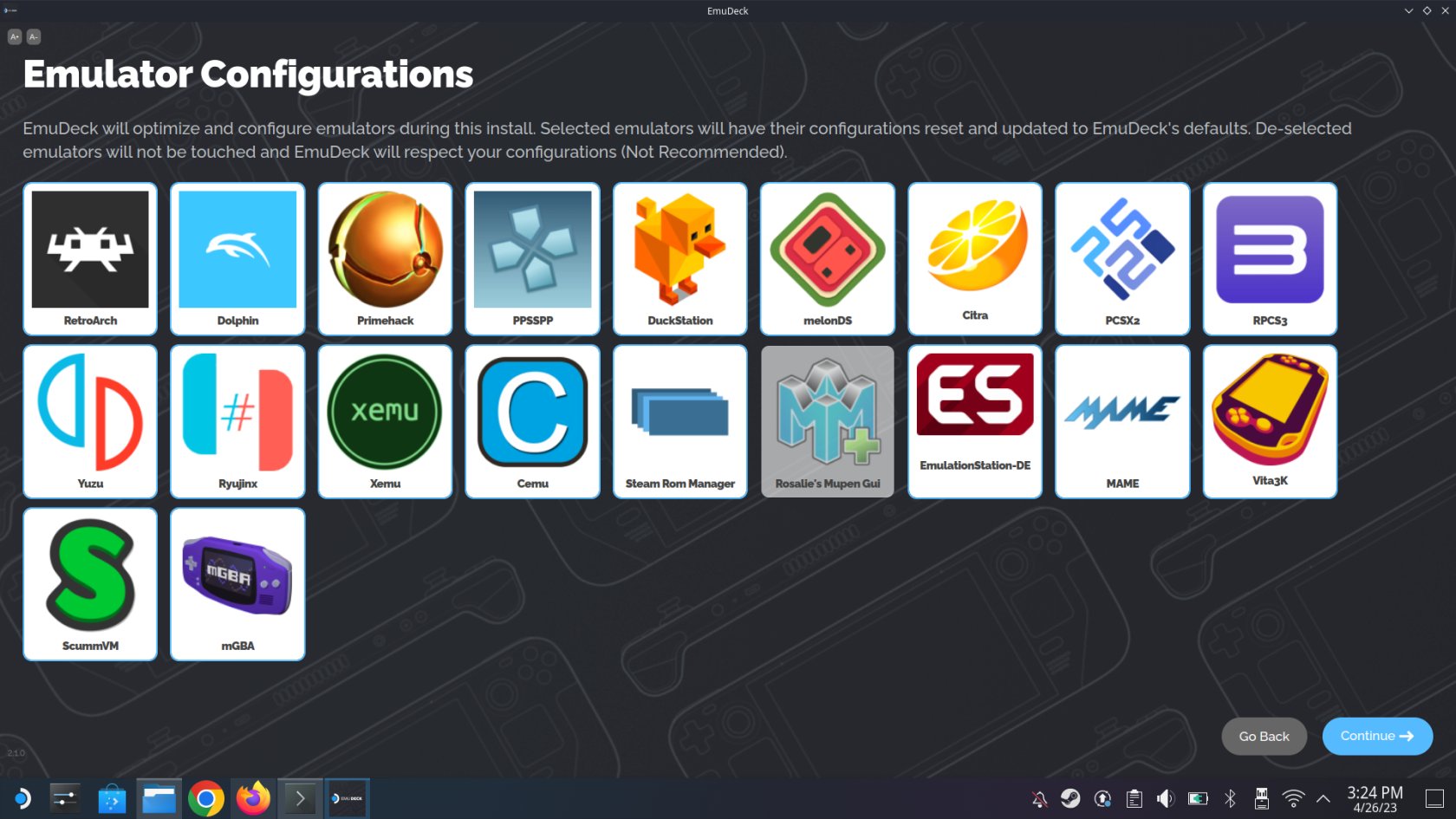
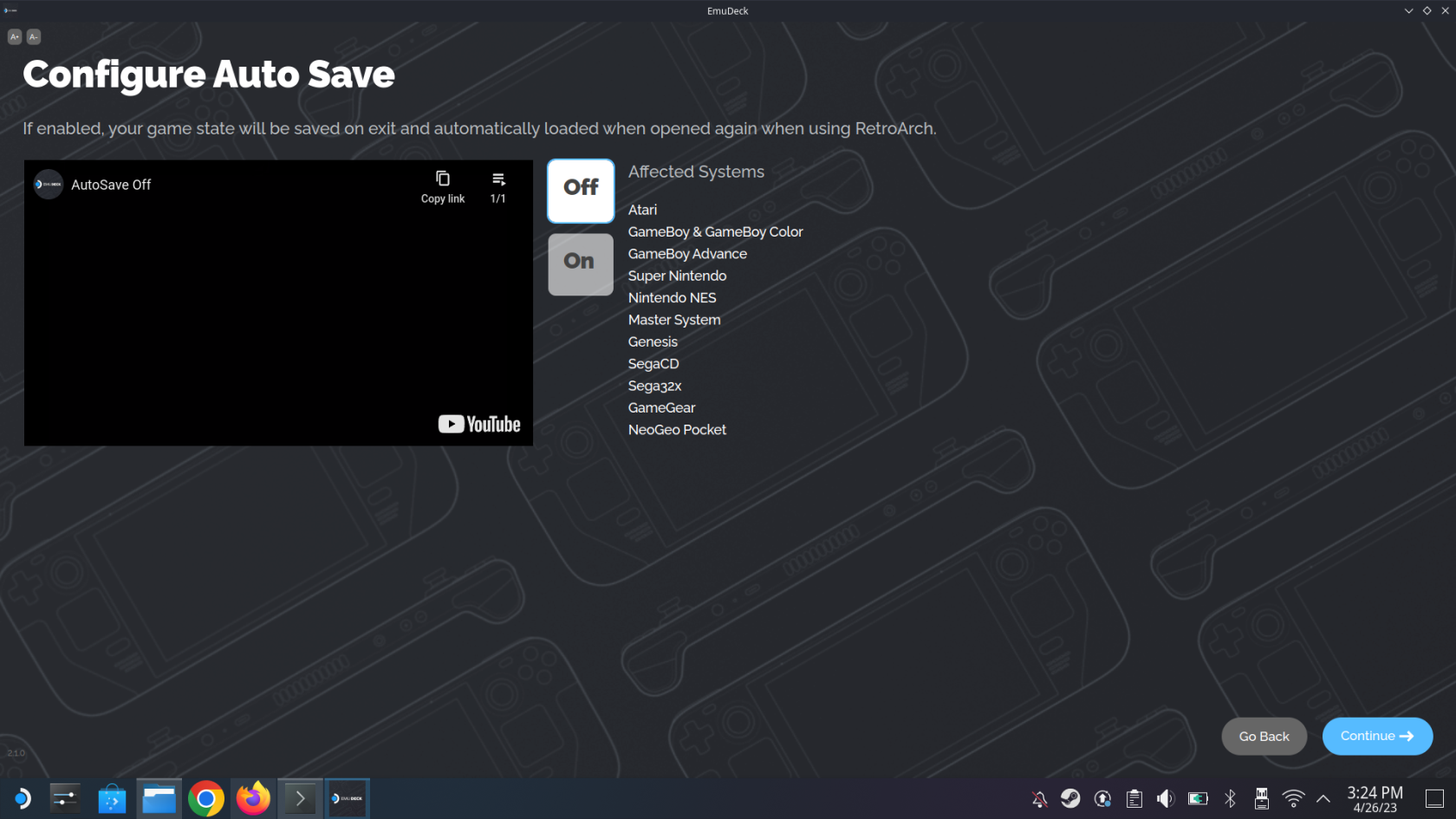
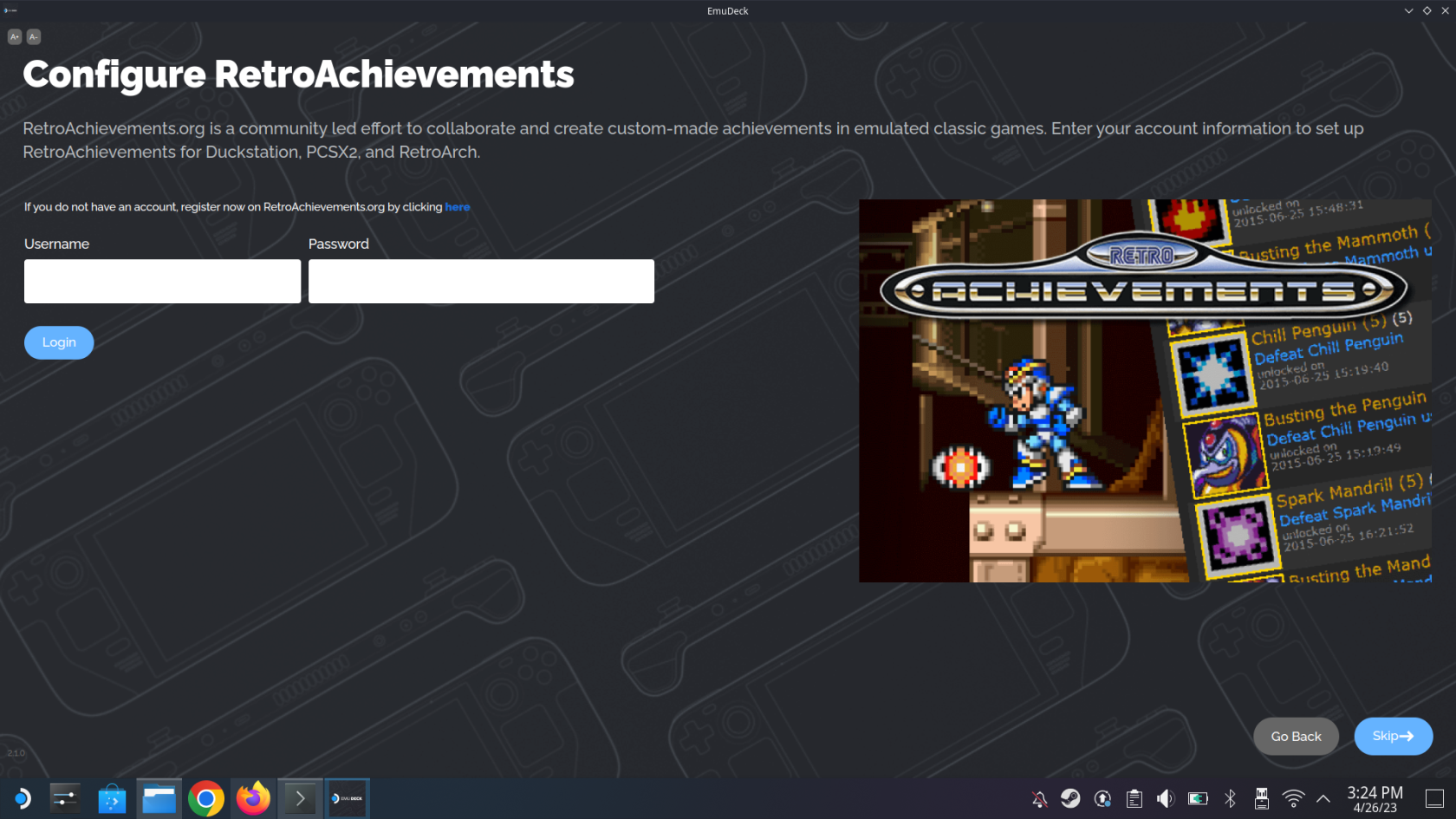
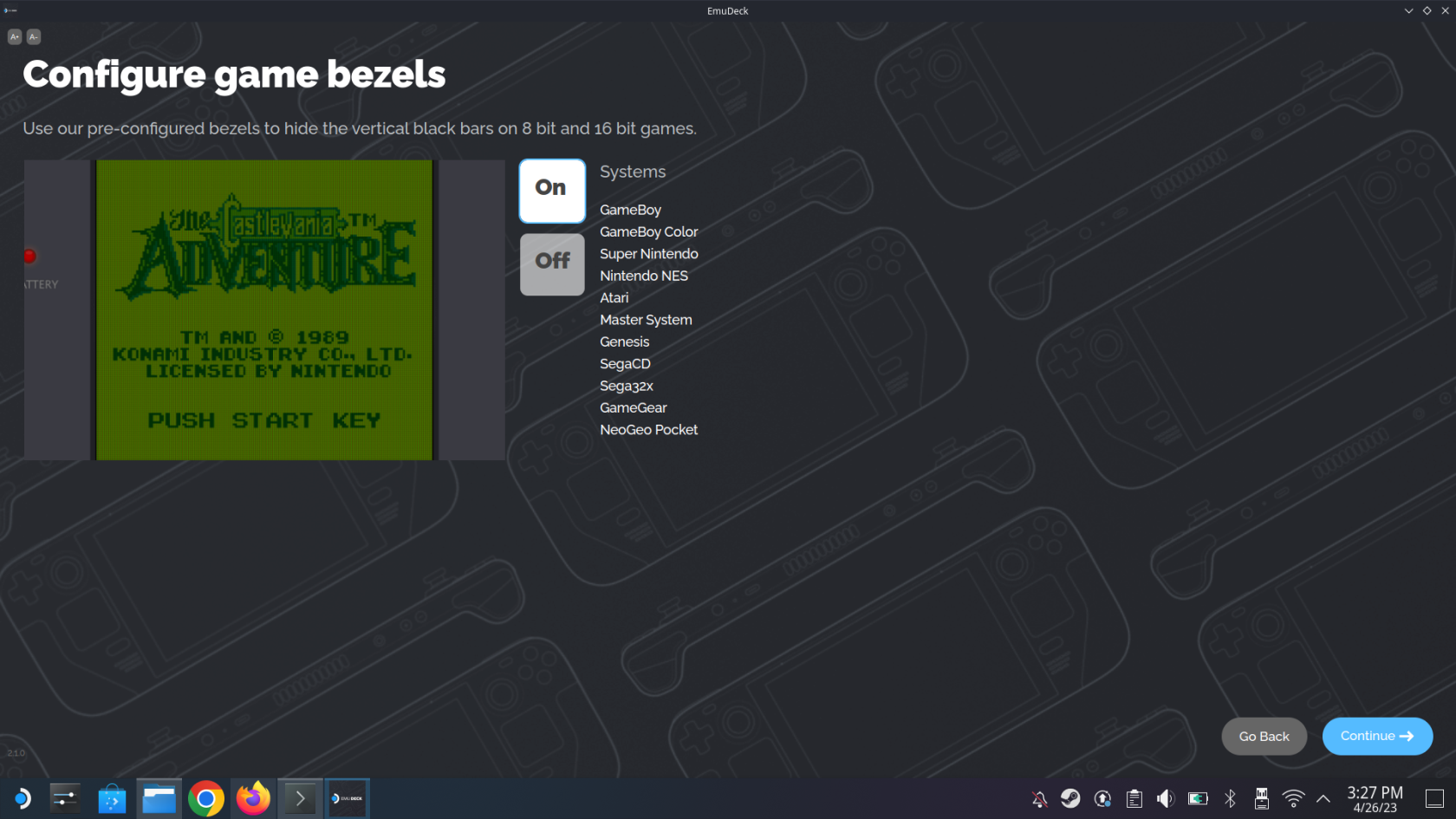
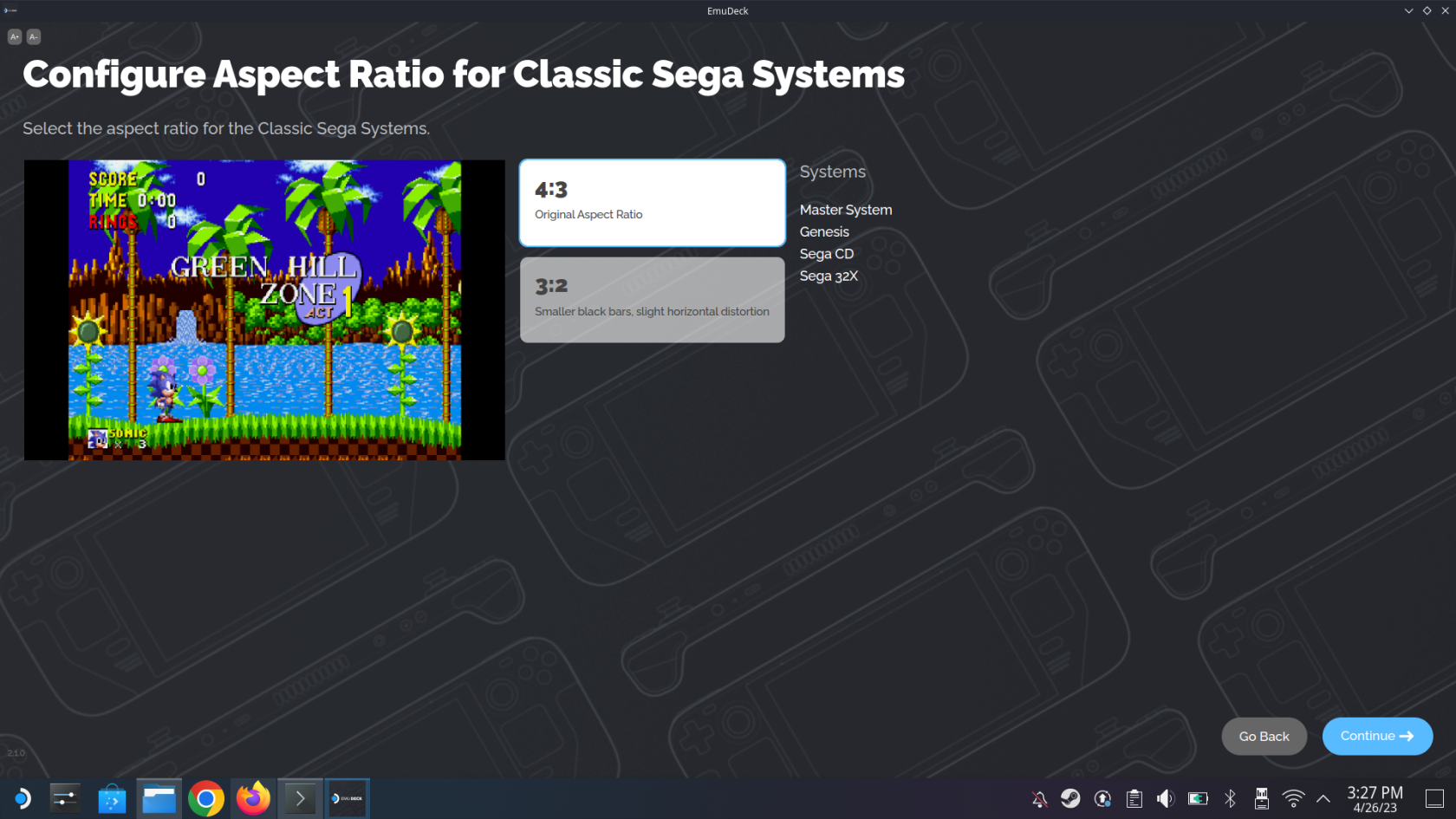
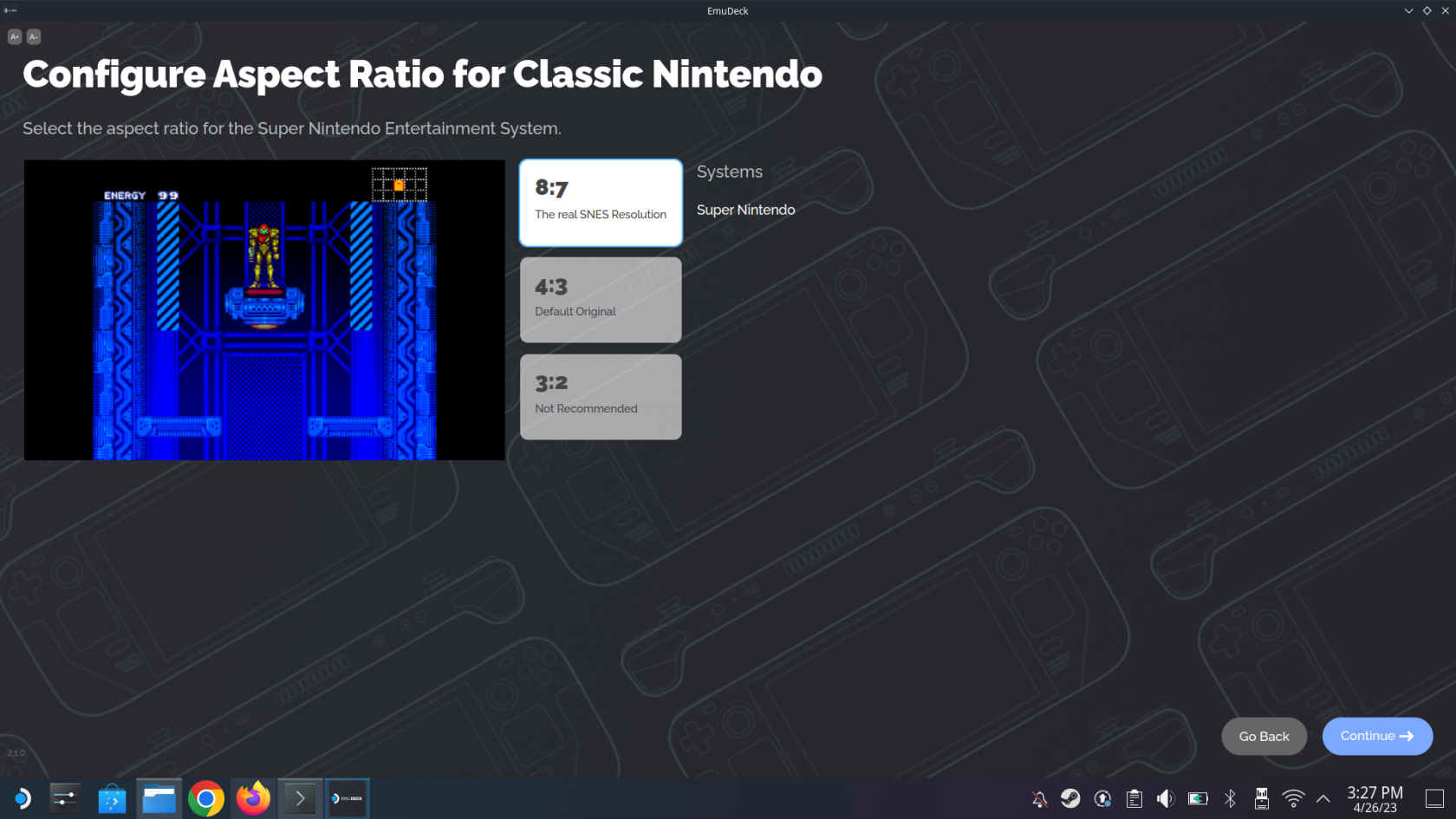
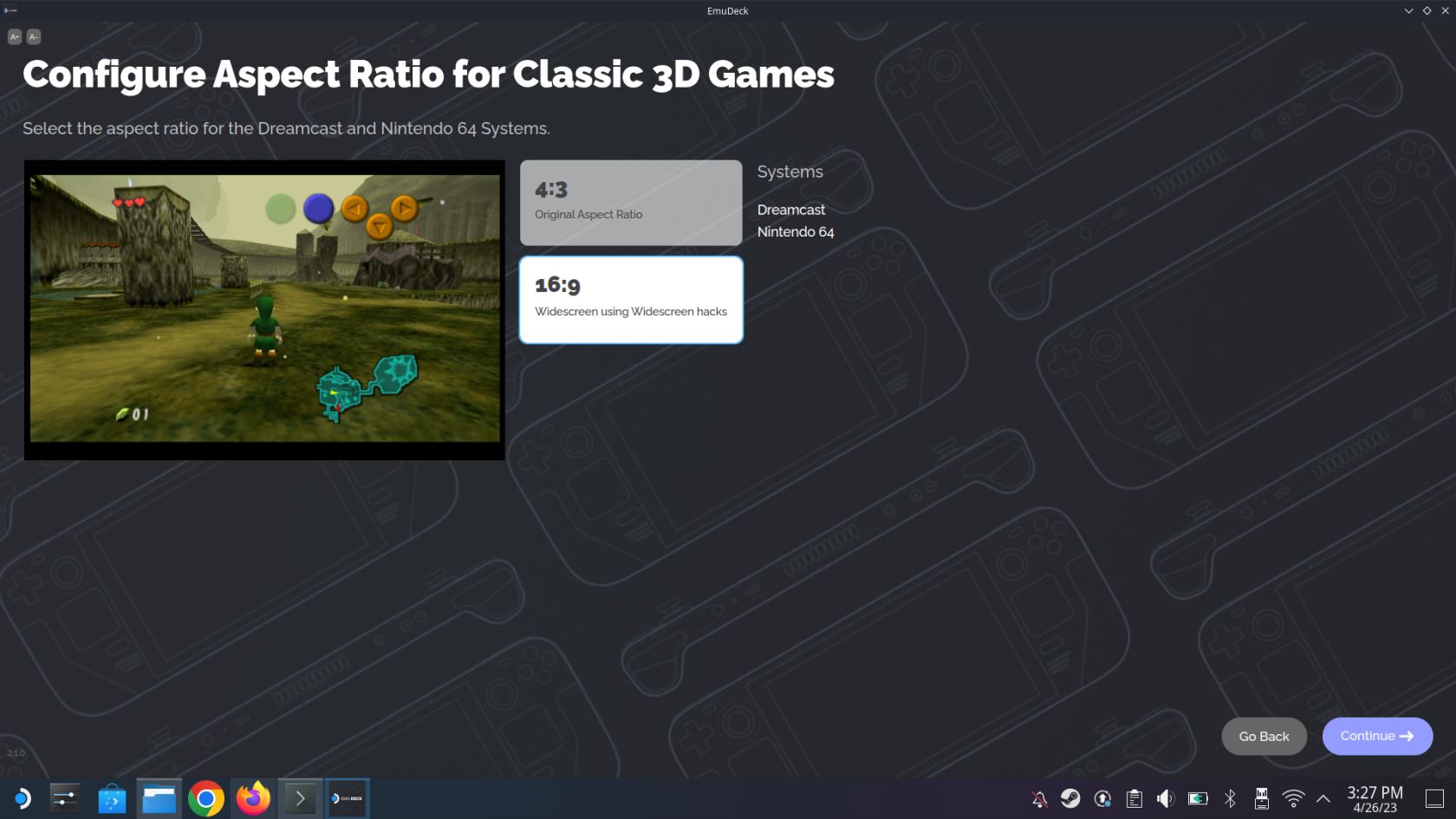
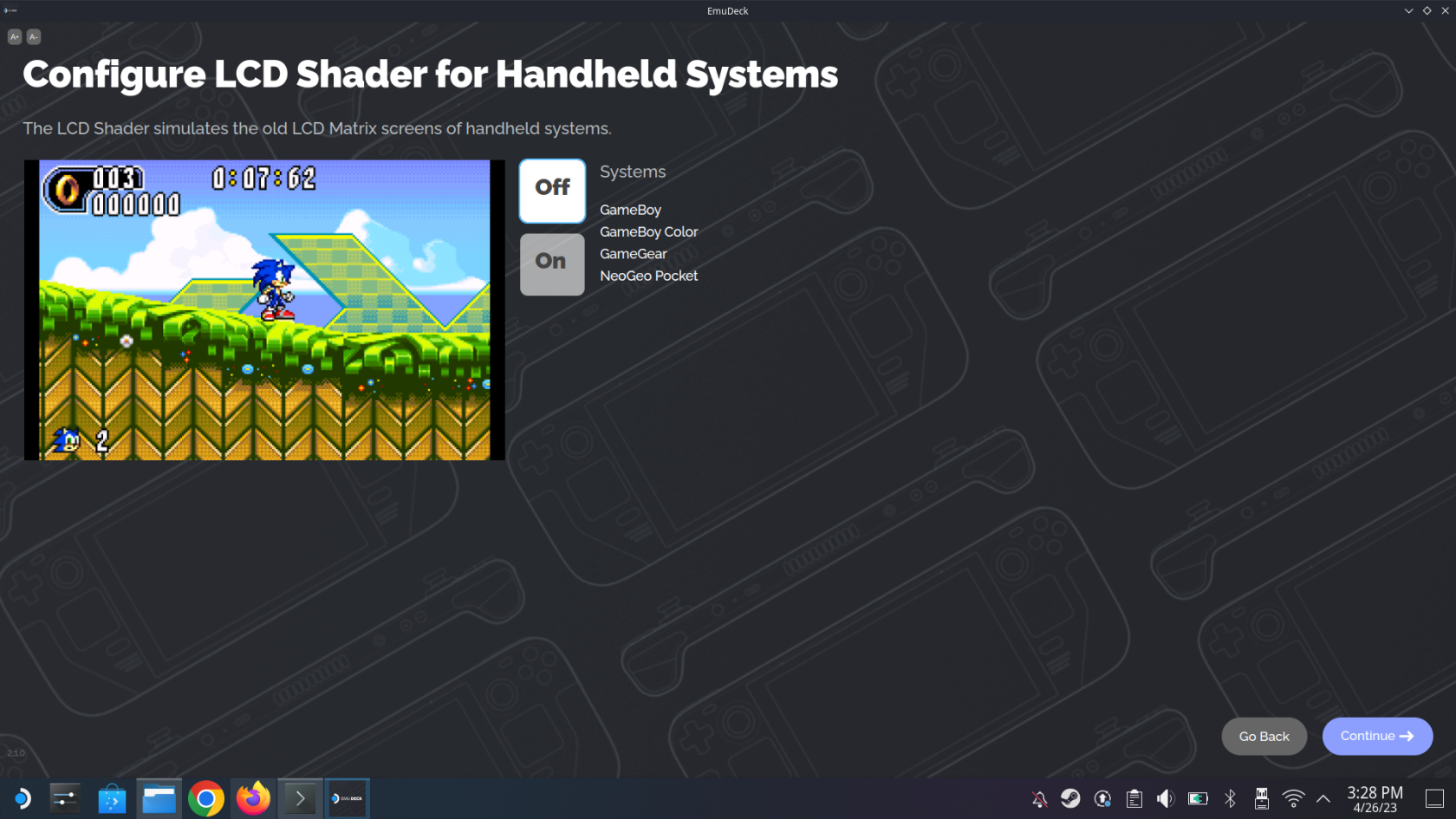
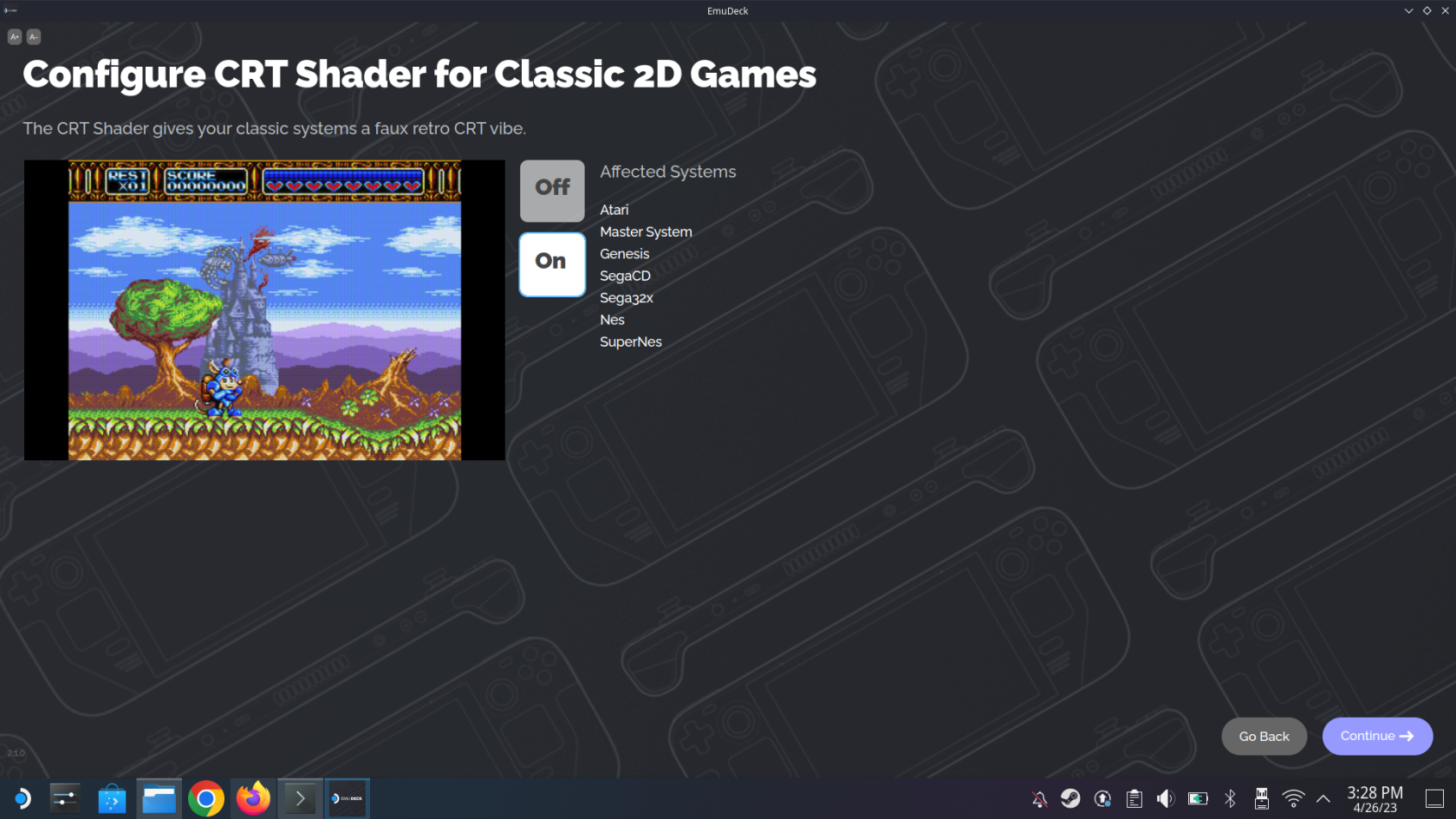
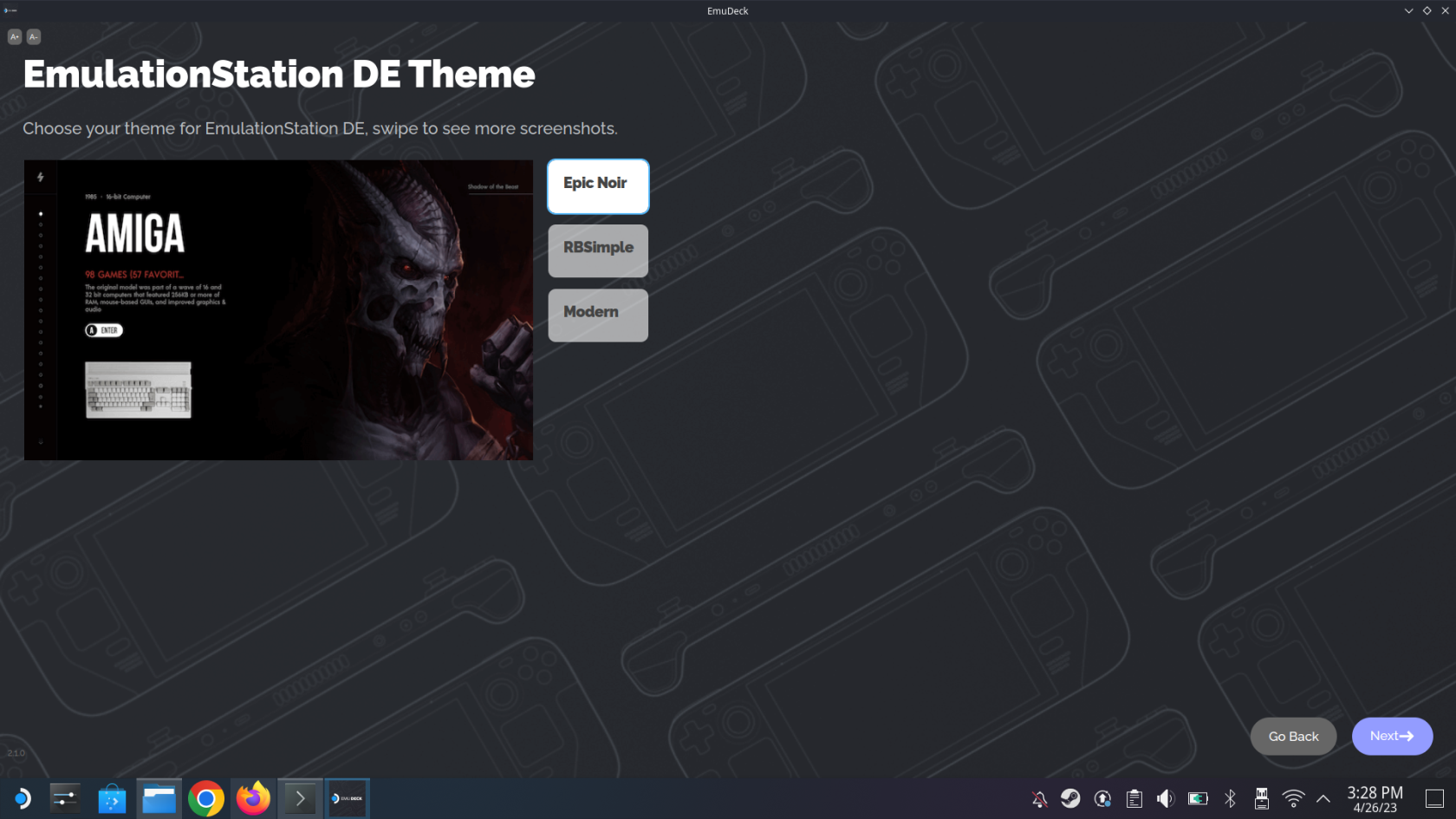
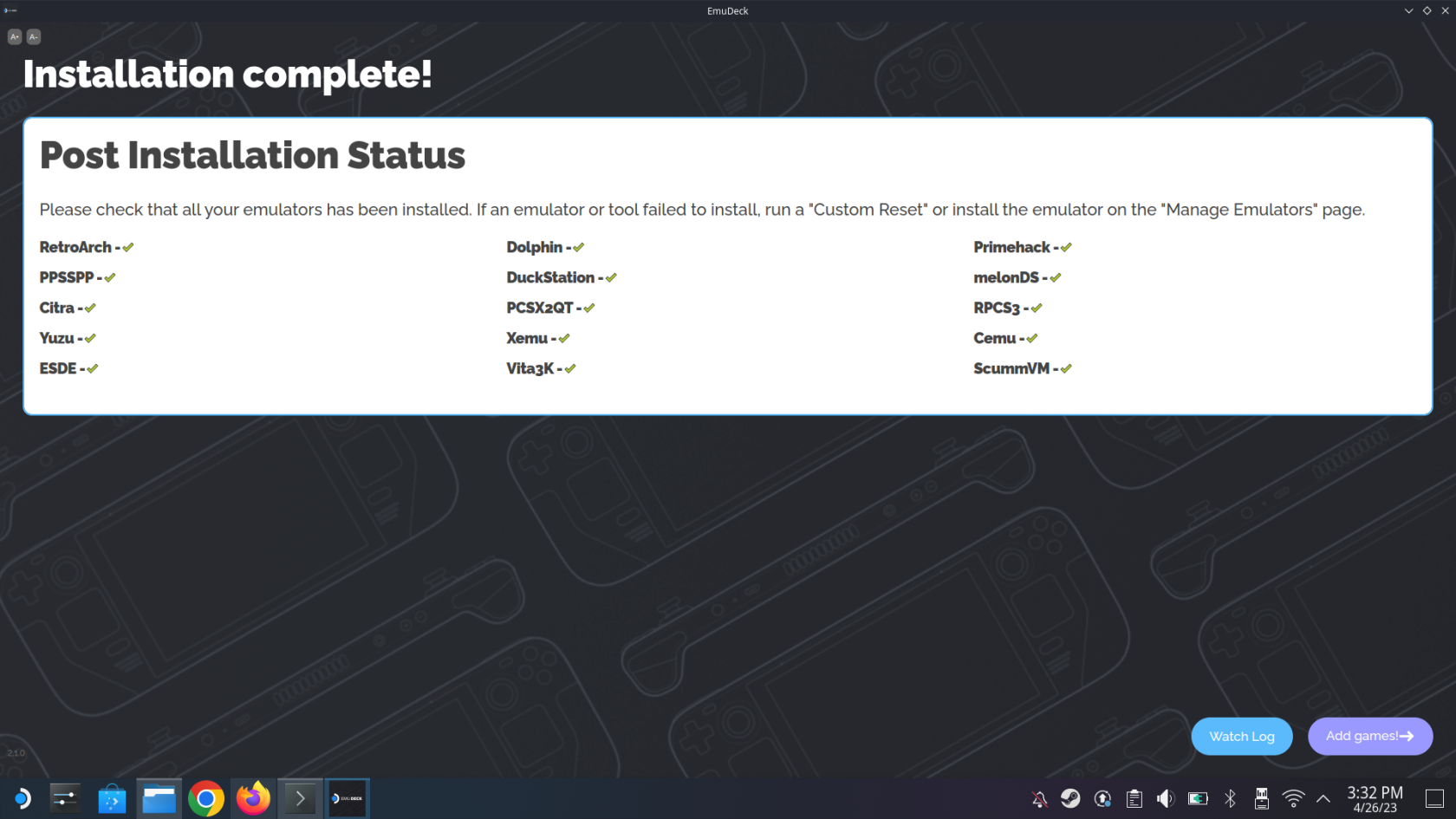
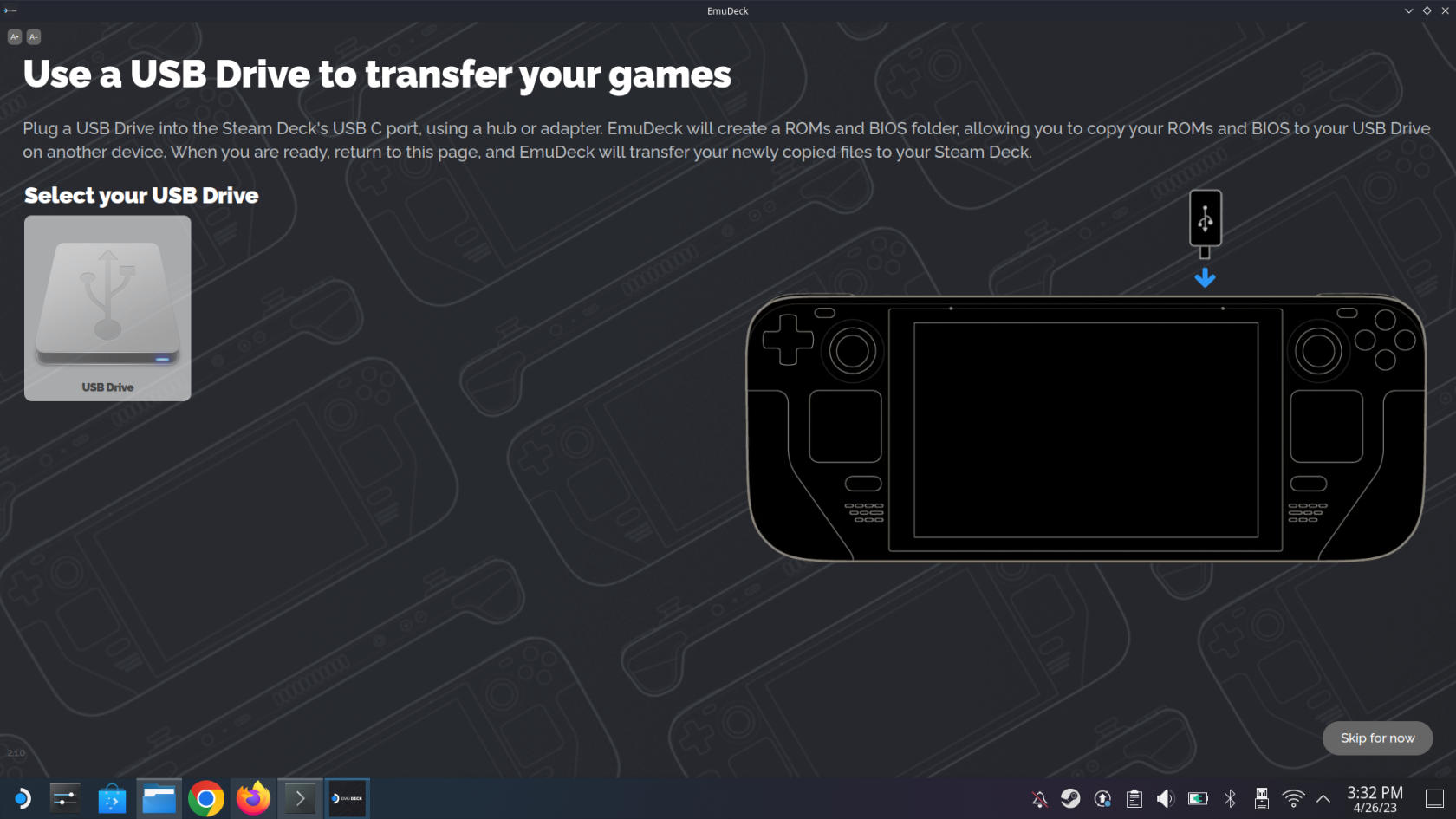
Tästä eteenpäin sinulla on enää muutama askel, ennen kuin voit aloittaa suosikkiretroklassikoidesi soittamisen Steam Deckilläsi EmuDeckin ansiosta.
Steam Deck -emulointiopas: ROM-levyjen ja pelien tuominen
EmuDeckin asentaminen Steam Deckiin on vain yksi palapeli. On hienoa päästä käsiksi erilaisiin emulaattoreihin, mutta ne ovat melko hyödyttömiä, jos et pääse käsiksi suosikkipeleihisi. Näin voit tuoda ROM-levyt, pelit ja BIOS-tiedostot oikeaan kansioon EmuDeckissä.
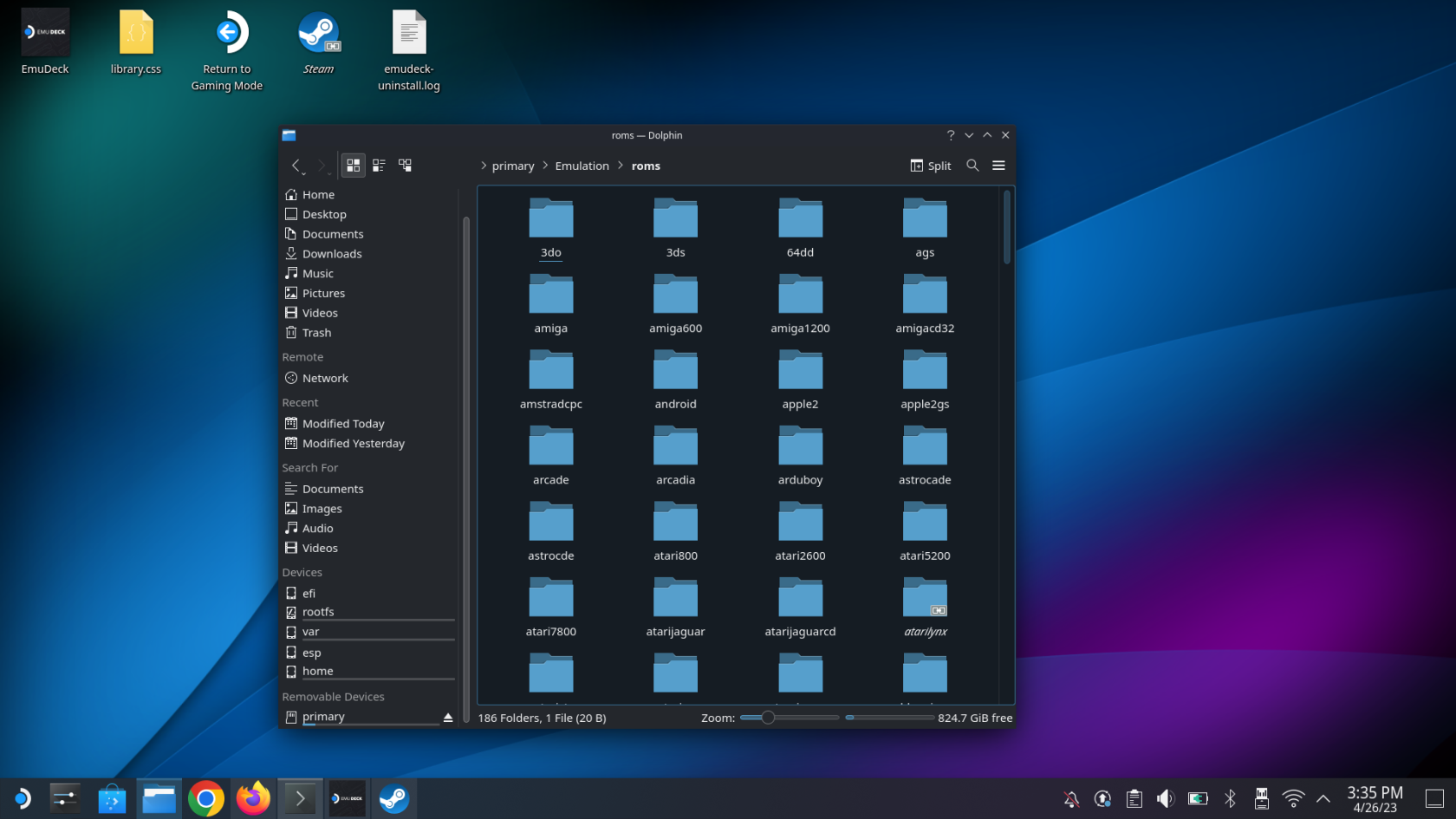
Suosittelemme kloonaamaan Emulation-kansion asettelun ja järjestämään sitten erilaiset ROM-levyt ja BIOS-tiedostot sen mukaisesti. Tämä tekee siitä erittäin helpon käyttöönoton, jos tarvitset tai haluat käyttää näitä tiedostoja myöhemmin, esimerkiksi jos sinun on vaihdettava Steam Deck tai jos microSD-korttisi vioittuu matkan varrella.
Steam Deck -emulointiopas: Asenna Steam ROM Manager
Viimeiset vaiheet, jotka sinun on suoritettava, jotta eri pelit todella näkyvät SteamOSissa, on Steam ROM Managerin määrittäminen. Tämä tehdään suoraan EmuDeck-sovelluksesta, joten varmista, että et ole liian innostunut ja käynnistä takaisin pelitilaan vielä.
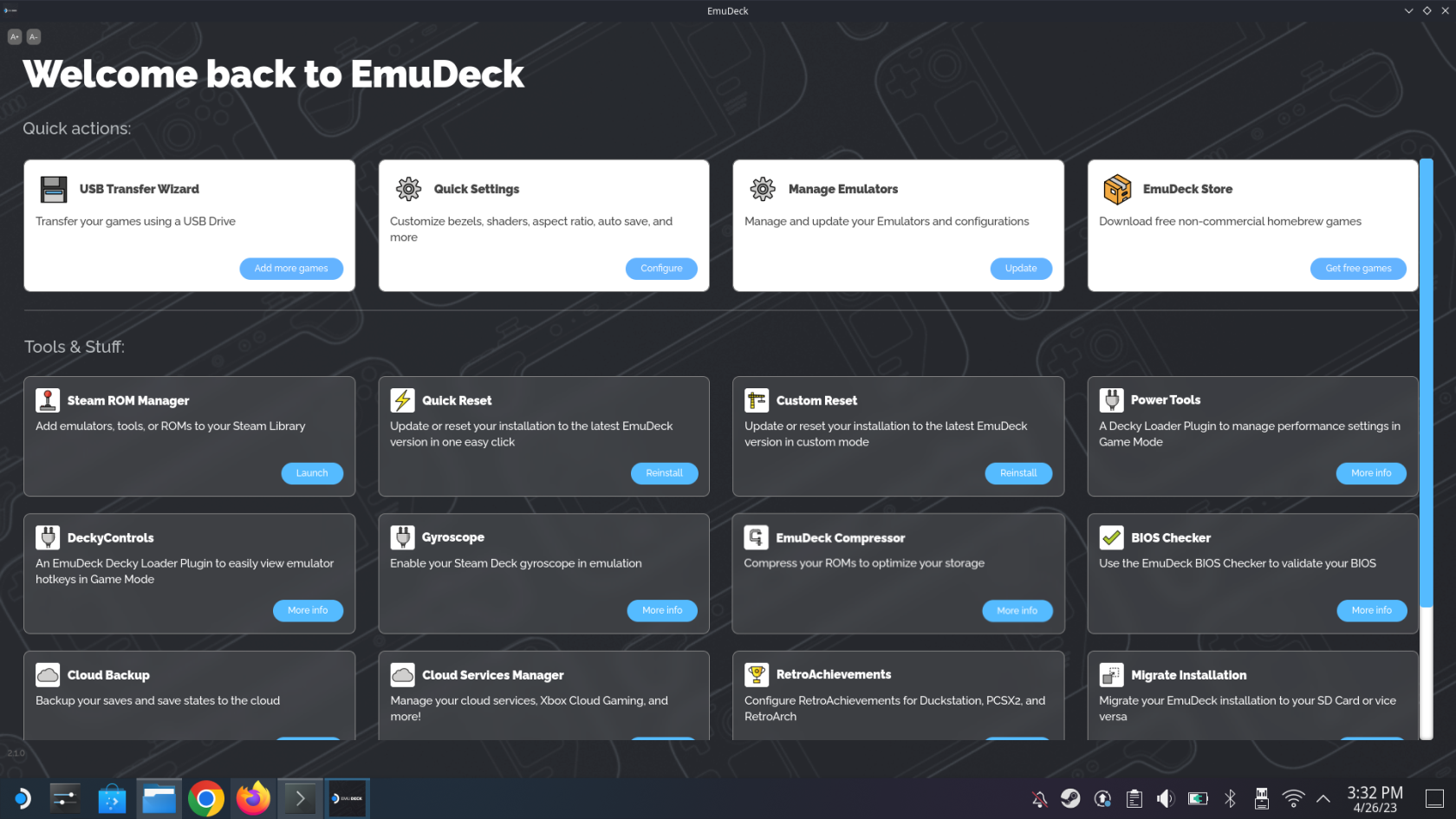
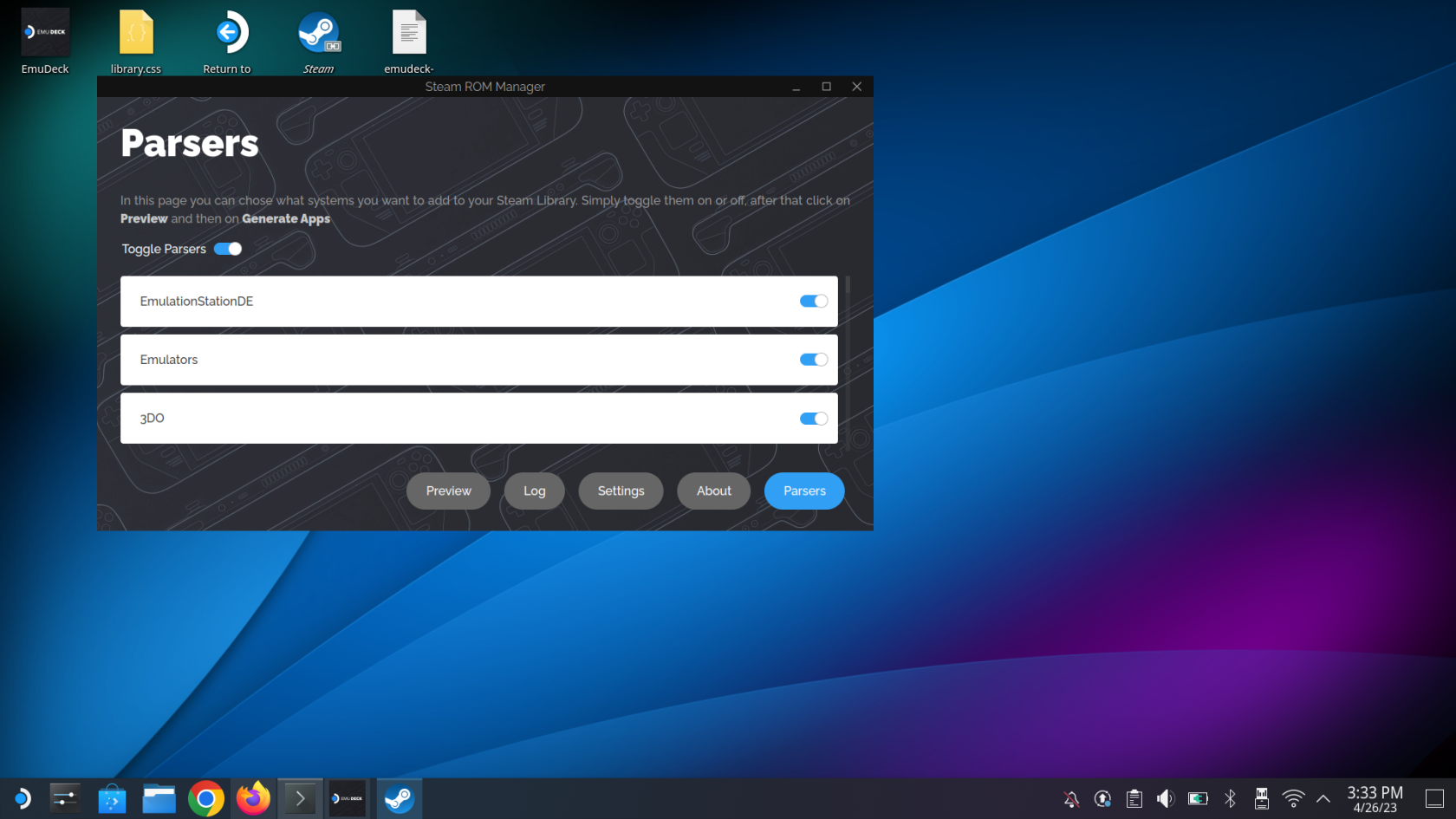
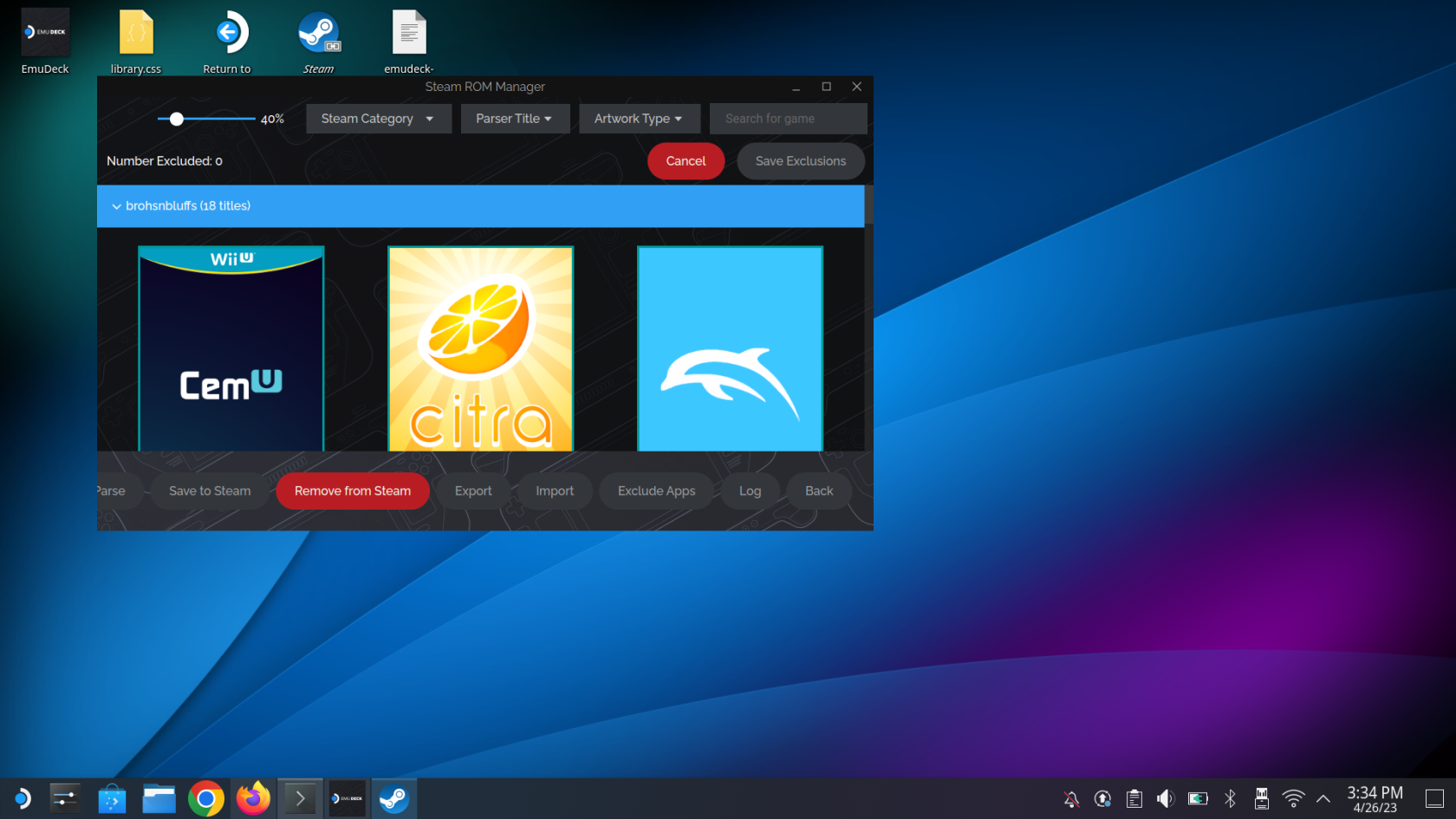
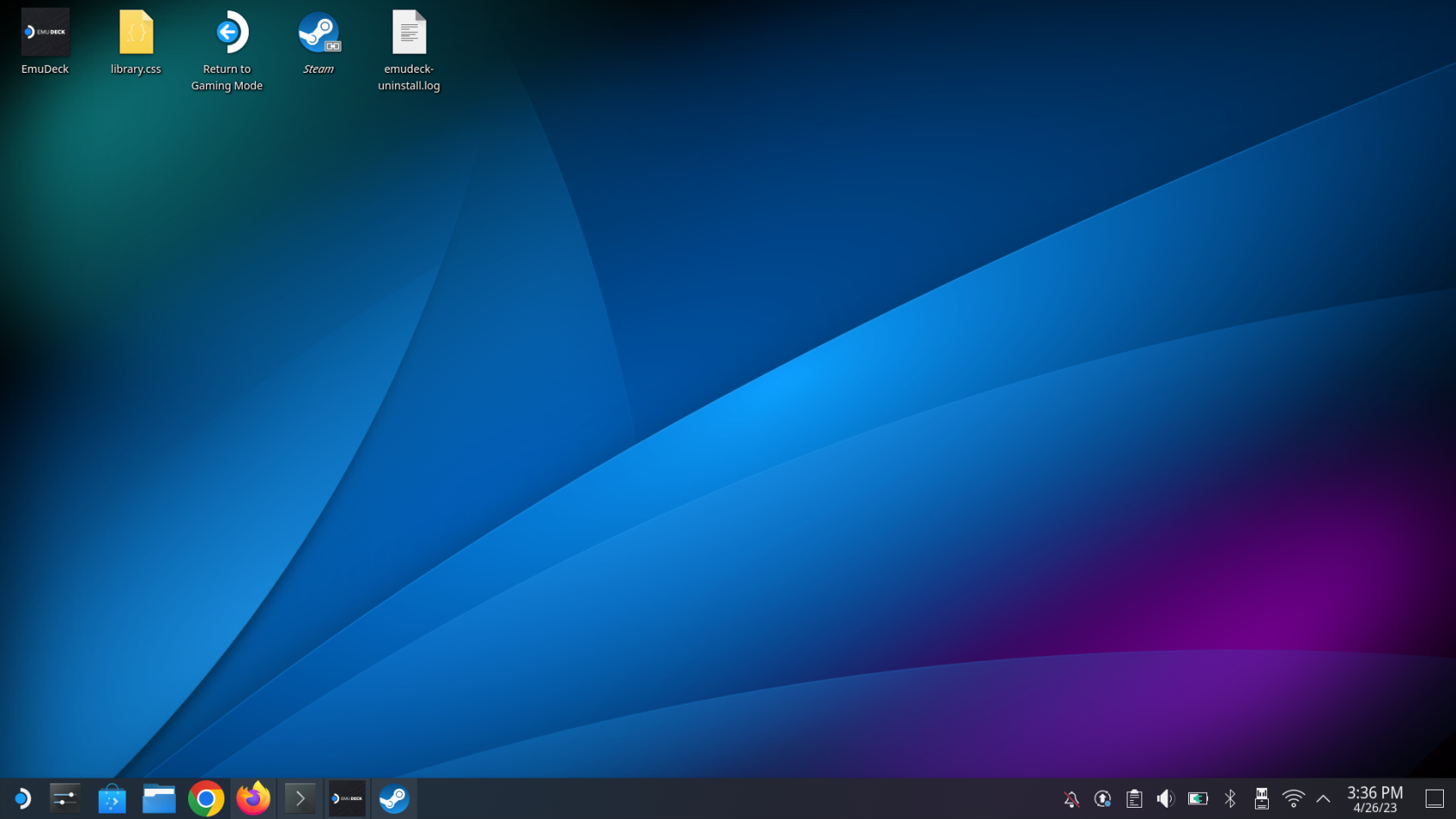
Steam Deck -emulointiopas: Pelien pelaaminen
Muutaman hetken kuluttua sinut ohjataan takaisin perinteiseen pelitilaan SteamOS:ssa Steam Deckillä. Tästä eteenpäin sinun on vain tiedettävä, missä kaikki ROM-levysi ja emulaattorisi sijaitsevat, joten täältä löydät ne!
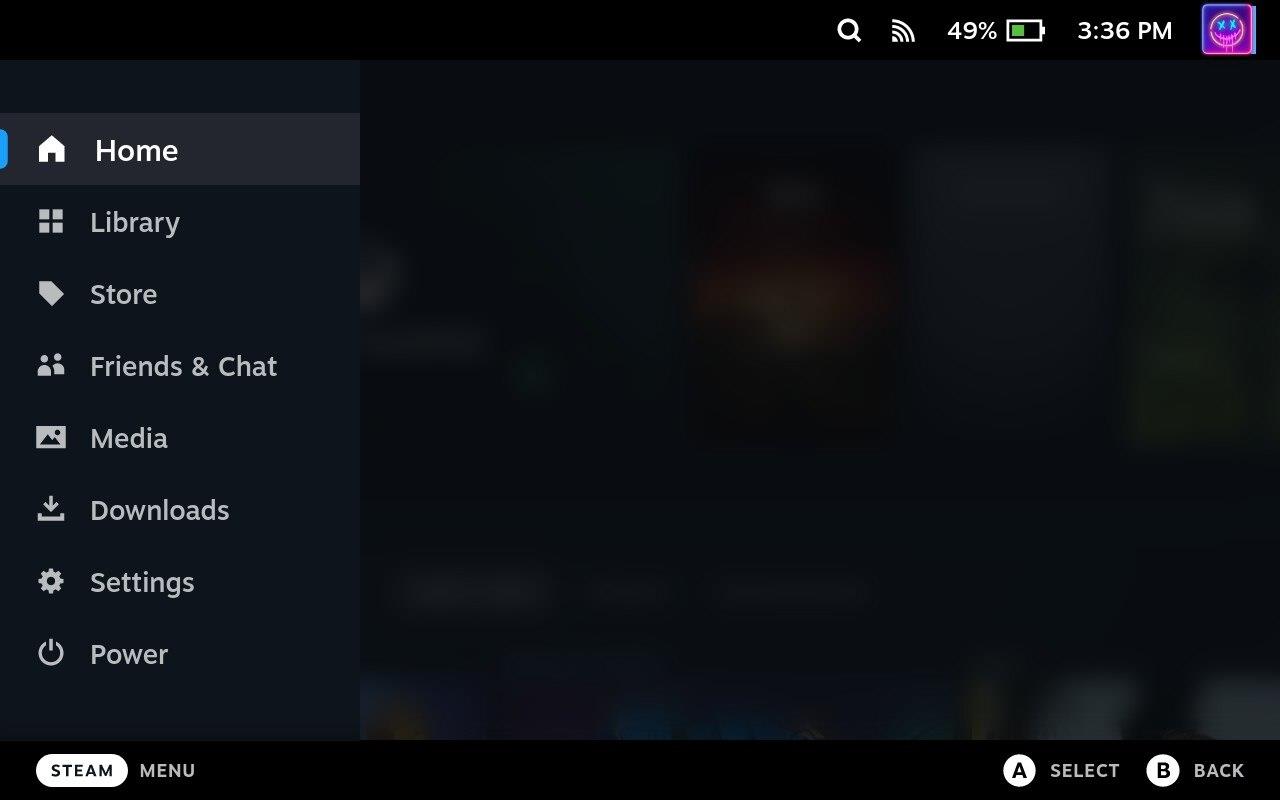
Kuten aiemmin totesimme, Steam Deck on uskomaton laite, joka pystyy pelaamaan monia Steam-suosikkipelejäsi. Mutta Linuxin tehon ja työpöytätilan käyttöönoton ansiosta voit asentaa sovelluksia, kuten EmuDeck, nostaaksesi kokemuksesi uudelle tasolle!
Opi kuinka korjata epäonnistunut palvelinliittymishäiriö koodilla 4008, kun yrität pelata Warhammer 40,000: Darktide -peliä, ja miksi tämä virhe ilmenee.
Tutustu listaukseemme 8 parhaasta langattomasta kuulokkeesta, joita voit valita budjettisi, elämäntapasi ja tarpeidesi mukaan.
Jos sisäinen tallennustila Sony PlayStation 5:ssä tai PS5:ssä on loppumassa, saatat haluta tietää PS5 NVMe vaatimukset tallennustilan laajentamista varten
Jos haluat parantaa pelipakettiasi, katso tätä luetteloa pelaajien välttämättömistä varusteista, jotka parantavat peli-elämystäsi.
Useat Steamin kaatumiset PC:llä voivat johtua monista syistä. Tässä on 9 mahdollista ratkaisua, jotka voivat auttaa sinua palaamaan pelaamisen pariin.
Selvitä, miten käsitellä Black Myth: Wukong kaatumisia, jotta voit nauttia tästä jännittävästä toiminta-RPG:stä ilman keskeytyksiä.
Mahdollisuus pelata pelejä haluamallasi kielellä voi parantaa merkittävästi pelikokemustasi EA-sovelluksella tehden siitä mukaansatempaavamman ja
Monet syyt voivat saada sinut piilottamaan Steam-kirjastosi pelit ystäviltäsi. Jos sinulla on syyllinen ilopeli tai et halua muiden näkevän milloin
Olipa sinulla Xbox One, Xbox One S tai Xbox One X, etsit erinomaisia pelejä pelattavaksi. Vaikka Sonyn PS4 ja PS4 Pro voivat hyvin
Thomas McMullan "Cinematic" on yksi eniten väärinkäytettyjä adjektiiveja pelikriitikon työkaluissa. Siihen on toki syynsä. Hallitsevana moodina








