Steam Virhe 4008 – Mitä Se Tarkoittaa ja Kuinka Korjata Se

Opi kuinka korjata epäonnistunut palvelinliittymishäiriö koodilla 4008, kun yrität pelata Warhammer 40,000: Darktide -peliä, ja miksi tämä virhe ilmenee.
Yleinen virhesanoma DX11:n ominaisuustaso 10.0 vaaditaan moottorin näyttöjen käyttämiseen pelattaessa pelejä, kuten PUBG, Fortnite jne. Puuttuva tai vanhentunut näytönohjain aiheuttaa yleensä DX11 Feature Level 10.0 -virheen. Tämä ongelma voi ilmetä myös, kun DirectX-tiedostossa on ongelma. Älä panikoi, sillä DX11:n ominaisuustaso 10.0 vaaditaan moottorin suorittamiseen. Virhe voidaan ratkaista nopeasti.
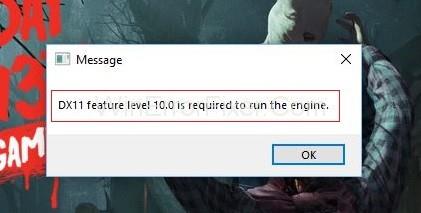
Sisällys
Mikä on Direct X ja miksi se on tärkeää?
Se on kokoelma sovellusliittymiä, jotka käsittelevät multimediaa, peliohjelmointia ja videoon liittyviä tehtäviä. DirectX on osa Microsoftin visiota oliokeskeisestä kehityksestä. DirectX:ää käyttävä peli hyödyntää multimedia- ja graafisia kiihdytinominaisuuksia tehokkaammin.
Se on kuin silta taustalla olevan laitteiston ja kehitysalustan välillä. DirectX:ää voidaan käyttää myös I/O-toimintojen käyttämiseen. Mutta se on kuuluisa graafisten sovelluskomponenttien luomisesta ja hallinnasta.
DirectX Runtime vs. Direct3D-laitteiston ominaisuustaso
Monet käyttäjät pitävät DirectX Runtimesta ja Direct3D Hardware Feature Levelistä samaa. Näiden kahden välillä on ero. DirectX Runtime kertoo meille DirectX-versiosta, jota käyttöjärjestelmä voi tukea.
Direct3D Hardware Feature Level puolestaan antaa tietoa videolaitteistomme tarjoamasta tuesta. Uusin DirectX Runtime -versio järjestelmässäsi ei takaa, että laitteistosi tukee Direct3D Hardware Feature Level 10.0:aa.
Kuinka selvittää, onko DirectX asennettu
Windows 10:ssä DirectX 12.0 Runtime asennetaan käyttöjärjestelmän kanssa. Uusia DirectX-sovellusliittymiä voidaan käyttää vain, jos GPU-korttisi tukee niitä. DirectX-diagnostiikkatyökalu tarkistaa, mikä käyttöjärjestelmäsi tukee DirectX-versiota. Tarkista se noudattamalla seuraavia vaiheita:
Vaihe 1: Napsauta Käynnistä ja napsauta sitten Suorita - vaihtoehtoa.
Vaihe 2: Kirjoita dxdiag ja napsauta sitten OK - painiketta.
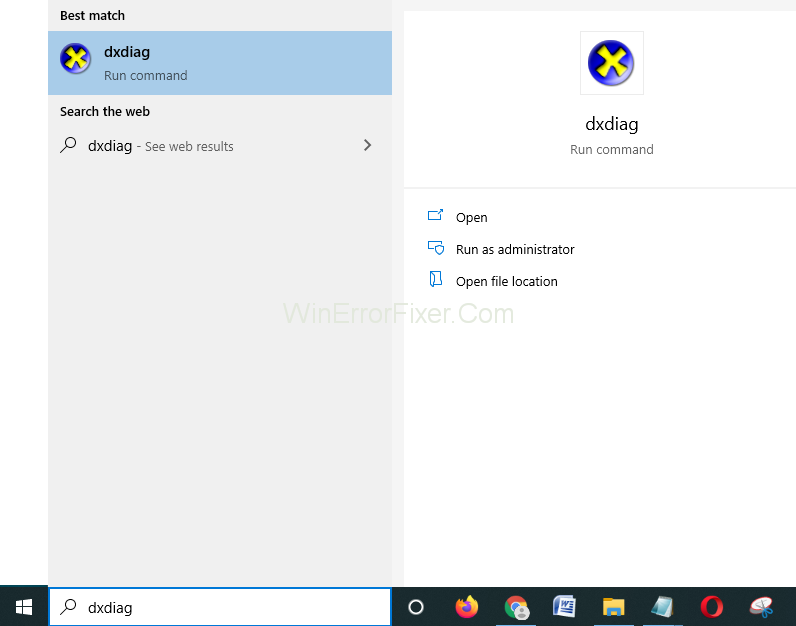
Vaihe 3: Järjestelmä - välilehdellä näkyy DirectX-versio . Merkitse se muistiin.
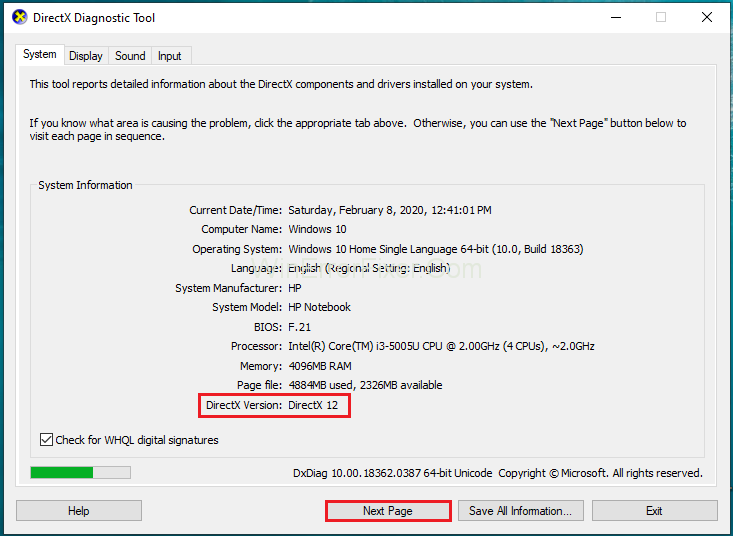
Vaihe 4: Voit tarkistaa grafiikkasuorittimen tiedot siirtymällä Näyttö - välilehteen. Tarkista Ohjaimet -kohdasta grafiikkakorttiesi tukemat ominaisuustasot .
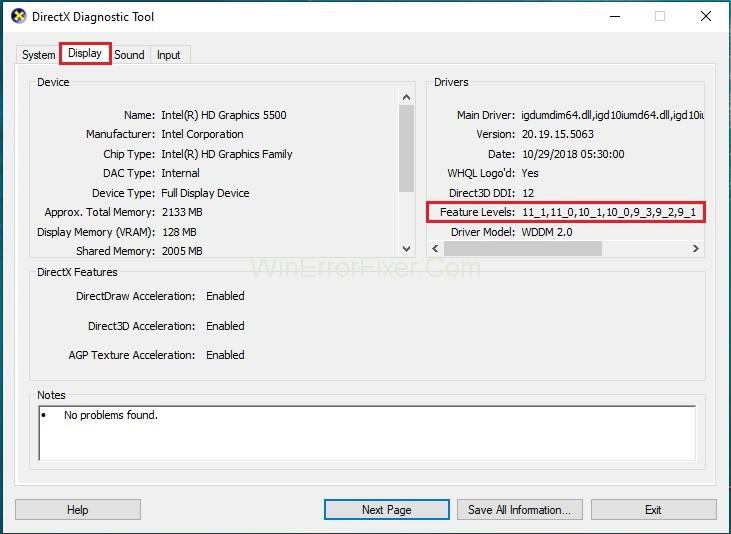
Jos ominaisuustasoa 10_0 (10.0) ei ole Ominaisuustasot-kohdassa, voi olla useita ongelmia. Yksi on, että näytönohjain toimii vanhentuneiden ohjaimien kanssa. Nämä ohjaimet on päivitettävä mahdollisimman pian. Toiseksi käyttöjärjestelmämme tarvitsee ylimääräisen alustapäivityksen. Kolmanneksi näytönohjain ei tue ominaisuustasoa 10.0.
DX11:n ominaisuustason 10.0 korjaaminen vaaditaan moottorivirheen suorittamiseksi
Tässä on muutamia ratkaisuja, joita voit yrittää ratkaista tämän ongelman. Nämä ratkaisut toimivat vain, jos GPU tukee ominaisuustasoa 10.0 . Tarkista siis grafiikkakorttisi tiedot ennen näiden ratkaisujen käyttöä. Ratkaisut on annettu alla:
Ratkaisu 2: Päivitä näytönohjain
Myös vanhentunut näytönohjainohjain voi aiheuttaa virheen. Joten sinun tulee päivittää näytönohjaimesi ohjain tai asentaa se uudelleen. On monia tapoja tehdä se. Windowsin uudemmat versiot asentavat automaattisesti näytönohjaimen tarvitsemat ohjaimet.
Grafiikkaohjaimen asennus Laitehallinnan kautta
Päivitä näytönohjaimen ohjain noudattamalla seuraavia ohjeita:
Vaihe 1: Paina Windows + R samanaikaisesti. Se avaa Suorita - valintaikkunan.
Vaihe 2: Kirjoita devmgmt.msc ja napsauta sitten OK - painiketta.
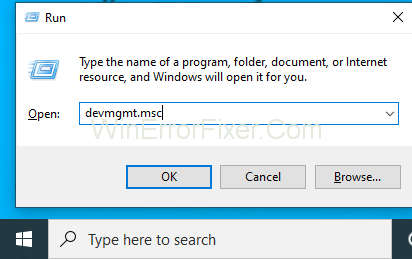
Vaihe 3: Napsauta Näyttösovittimet - luokkaa nähdäksesi sen sisällön.
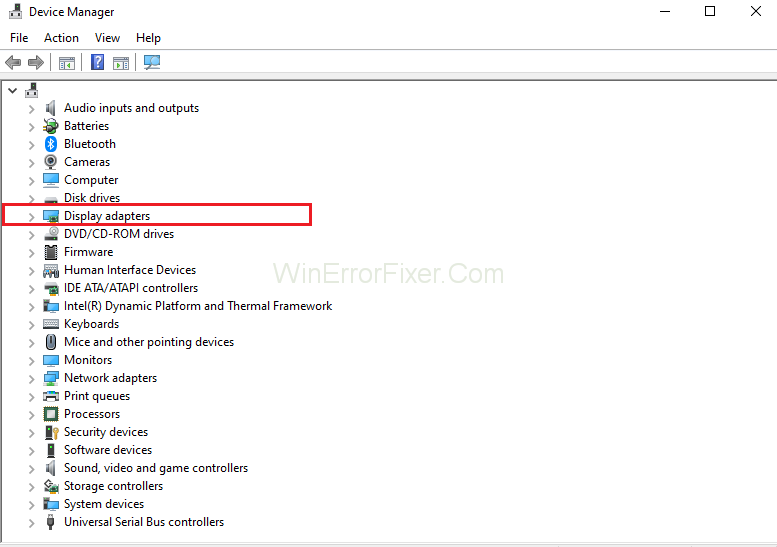
Vaihe 4: Napsauta sitten hiiren kakkospainikkeella näytönohjainta. Valitse vaihtoehtoluettelosta Päivitä ohjain .
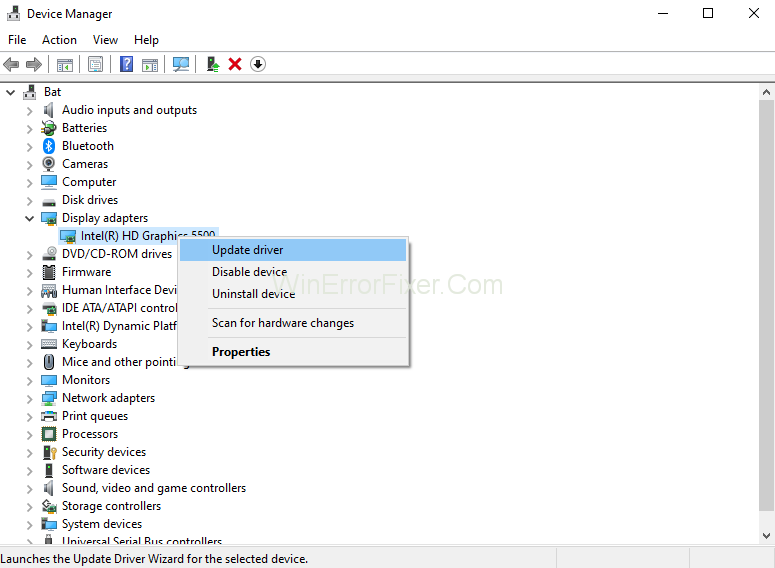
Vaihe 5: Napsauta Etsi päivitettyä ohjainohjelmistoa automaattisesti . Odota hetki. Windows tarkistaa ajurit verkossa. Jos se löytää ohjaimia, odota, kunnes ne on asennettu. Käynnistä järjestelmä uudelleen.
Tarkista nyt, että DX11:n ominaisuustaso 10.0 vaaditaan moottorin käyttämiseen. Jos se on edelleen olemassa, kokeile seuraavaa ratkaisua.
Ratkaisu 2: Suorita sovellus erillisellä GPU:lla
Oletetaan, että järjestelmässämme on kaksi korttia. Sitten järjestelmämme päättää, mitä GPU-korttia käytetään. Se määrittää tämän analysoimalla, kuinka monta resurssia sovellusmoottori vaatii. Akun säästötilassa ohjelma voidaan käynnistää integroidulla GPU:lla. Syynä tähän on, että integroitu GPU käyttää vähemmän resursseja.
Voit tehdä sen asettamalla apuohjelman Performance-tilaan. Se voidaan tehdä myös poistamalla ohjelmiston asennus. Napsauta hiiren kakkospainikkeella pelin pikakuvaketta. Valitse Suorita näytönohjaimen kanssa -vaihtoehto. Valitse sen jälkeen oma korttisi. Tarkista, tarvitaanko dx11-ominaisuustaso 10.0 moottorin virheen korjaamiseksi. Jos virheilmoitusta ei tule näkyviin, palaa tähän asetukseen. Napsauta Muuta oletusnäytönohjainta. Se asettaa ohjelmalle pysyvän säännön GPU: n ohjauspaneelin asetuksissa s .
Ratkaisu 3: DirectX Runtime Environmentin korjaaminen
DirectX on Windows API, jonka avulla voit ajaa 3D-ohjelmistoa koneellasi. DirectX:ssä olevat API:t vahingoittavat harvoin, mutta se on mahdollista. DirectX End-User Runtime Web -asennusohjelma auttaa tässä prosessissa. Se korjaa kaikki DirectX-tiedostot paitsi DX12-tiedostot. Käytä seuraavaa menettelyä:
Vaihe 1: Napsauta suoritettavaa tiedostoa hiiren kakkospainikkeella ja valitse Suorita järjestelmänvalvojana -vaihtoehto.
Vaihe 2: Noudata kaikkia kehotteessa näkyviä ohjeita.
Vaihe 3: Lataa sen jälkeen DirectX Redist. Avaa tämä paketti purkaaksesi DirectX SDK -tiedostoja.
Vaihe 4: Avaa nyt suoritettava DXSetup. Asenna sitten DirectX:n komponentit uudelleen noudattamalla näytön ohjeita.
Kun asennus on valmis, käynnistä järjestelmä uudelleen. Tarkista, jatkuuko ongelma.
Ratkaisu 4: Alustapäivityksen KB2670838 asentaminen (vain Windows 7)
Jos kyseessä on Windows 7 -käyttöjärjestelmä, se tarvitsee ylimääräisen alustapäivityksen KB2670838. Vain tämän päivityksen ansiosta se voi ottaa käyttöön DX11 Feature Level 10.0:n. Useimmiten sitä pidetään valinnaisena päivityksenä. Mutta jos saat DX11:een liittyvän virheen, lataa KB2670838 alustapäivitys . Kun päivitys on asennettu, käynnistä järjestelmä uudelleen.
Suositus:
Johtopäätös
Tämän virheen saaminen pelin aikana on hyvin yleistä. Ohjaimiin liittyvien ongelmien ratkaisemisen tuntemus auttaa ratkaisemaan DX11:n ominaisuustaso 10.0, joka vaaditaan moottorin suorittamiseen.
Voit helposti päästä eroon siitä päivittämällä järjestelmäsi ohjelmistot ja ajurit. Joissakin pahimmissa tapauksissa saatat joutua päivittämään Windows-versiosi. Uuden näytönohjaimen hankkiminen on myös tehtävä joissakin tapauksissa.
Täällä olemme keskustelleet neljästä ratkaisusta tämän ongelman ratkaisemiseksi. Nämä ovat parhaita Ratkaisuja DX11:n ominaisuustason 10.0 korjaamiseen tarvitaan moottorivirheen suorittamiseen . Kun ongelma on korjattu, voit palata peliisi.
Opi kuinka korjata epäonnistunut palvelinliittymishäiriö koodilla 4008, kun yrität pelata Warhammer 40,000: Darktide -peliä, ja miksi tämä virhe ilmenee.
Tutustu listaukseemme 8 parhaasta langattomasta kuulokkeesta, joita voit valita budjettisi, elämäntapasi ja tarpeidesi mukaan.
Jos sisäinen tallennustila Sony PlayStation 5:ssä tai PS5:ssä on loppumassa, saatat haluta tietää PS5 NVMe vaatimukset tallennustilan laajentamista varten
Jos haluat parantaa pelipakettiasi, katso tätä luetteloa pelaajien välttämättömistä varusteista, jotka parantavat peli-elämystäsi.
Useat Steamin kaatumiset PC:llä voivat johtua monista syistä. Tässä on 9 mahdollista ratkaisua, jotka voivat auttaa sinua palaamaan pelaamisen pariin.
Selvitä, miten käsitellä Black Myth: Wukong kaatumisia, jotta voit nauttia tästä jännittävästä toiminta-RPG:stä ilman keskeytyksiä.
Mahdollisuus pelata pelejä haluamallasi kielellä voi parantaa merkittävästi pelikokemustasi EA-sovelluksella tehden siitä mukaansatempaavamman ja
Monet syyt voivat saada sinut piilottamaan Steam-kirjastosi pelit ystäviltäsi. Jos sinulla on syyllinen ilopeli tai et halua muiden näkevän milloin
Olipa sinulla Xbox One, Xbox One S tai Xbox One X, etsit erinomaisia pelejä pelattavaksi. Vaikka Sonyn PS4 ja PS4 Pro voivat hyvin
Thomas McMullan "Cinematic" on yksi eniten väärinkäytettyjä adjektiiveja pelikriitikon työkaluissa. Siihen on toki syynsä. Hallitsevana moodina








