Steam Virhe 4008 – Mitä Se Tarkoittaa ja Kuinka Korjata Se

Opi kuinka korjata epäonnistunut palvelinliittymishäiriö koodilla 4008, kun yrität pelata Warhammer 40,000: Darktide -peliä, ja miksi tämä virhe ilmenee.
Tässä artikkelissa opimme, mikä Discord-peittokuva on ja miksi Discord-peittokuva ei toimi . Mutta ensin selvitetään, mikä Discord on? Joten aloitetaan nyt. Discord on sovellus, joka tarjoaa teksti-, ääni-, video- ja kuvaominaisuuden erityisesti pelaajille. Yksi sen ominaisuuksista on Discord-peittoominaisuus. Sen avulla käyttäjät voivat kommunikoida Discord-ystäviensä kanssa pelatessaan koko näytön peliä.
Se tarkoittaa, että sinun ei tarvitse sulkea peliä chatissa. Mutta jotkut käyttäjät kohtaavat Discord Overlay Not Working -ongelman, jossa peittokuva ei näy toiston aikana. Useimmat käyttäjät kohtaavat ongelmia tietyn pelin kanssa, kun taas monet käyttäjät saavat pisteen jokaisessa pelissä.

Jotkut pelit eivät tue Discord-peittokuvaa. Joten siinä tapauksessa emme voi sanoa, että Discord-peittokuva ei toimi. Ongelma pahenee, kun peli tukee sitä, ja silti Discord-peittokuva ei toimi. Tämän ongelman syy vaihtelee tietokoneittain.
Sisällys
Discord Overlay ei toimi -ongelman korjaaminen
Päätehtävänä on tunnistaa ongelman tarkka syy. Koska jokainen järjestelmä on erilainen, vianmääritys voi olla monimutkainen tehtävä. Täällä keskustelemme joistakin korjauksista Discord Overlay Not Working -ongelman ratkaisemiseksi. Nämä menetelmät on annettu alla:
Ratkaisu 1: Käynnistä PC/tietokone uudelleen
Tämä on ensimmäinen menetelmä, jota käytämme tämän ongelman ilmetessä. Sulje kaikki sovelluksesi ja pelisi kunnolla. Sulje tämän jälkeen tietokonejärjestelmäsi. Käynnistä kone uudelleen. Tarkista nyt, ratkeaako ongelma vai ei. Jos Discord-peittokuva ei vieläkään toimi, käytä muita ratkaisuja.
Ratkaisu 2: Tarkista, estääkö palomuuri tai virustorjunta peittokuvan
Suurimman osan ajasta palomuurit ja virustorjunta tunnistavat peittokuvan häiritseväksi prosessiksi. Joten joka kerta kun Overlay käynnistetään, ne estävät tai tappavat sen. Joten on välttämätöntä poistaa peittokuvan esto luettelosta.
Tätä varten avaa vain palomuuri- ja virustorjuntaasetukset. Katso, onko heidän estoluettelossaan mitään Overlay-ohjelmaan liittyvää ohjelmaa. Jos se on olemassa, poista sen esto. Jos ongelma jatkuu, yritä myöhemmin sammuttaa virustorjunta ja poistaa se käytöstä väliaikaisesti . Se voi ratkaista ongelman. Turvallisuussyistä palomuurin ja virustorjunnan sammuttamista ei suositella.
Ratkaisu 3: Ota pelin sisäinen peittovaihtoehto käyttöön
Pelin sisäisen peittoasetuksen poistaminen käytöstä voi myös johtaa tähän ongelmaan. Tutki siis huolellisesti. Seuraavilla tavoilla voit tarkistaa sen:
Vaihe 1: Napsauta Käynnistä - valikkoa ja avaa Discord - sovellus. Voimme avata sovelluksen myös kaksoisnapsauttamalla työpöydällä olevaa sovelluskuvaketta.
Vaihe 2: Napsauta rataspainiketta avataksesi Käyttäjäasetukset. Tämä painike on Discord-ikkunan vasemmassa alakulmassa.
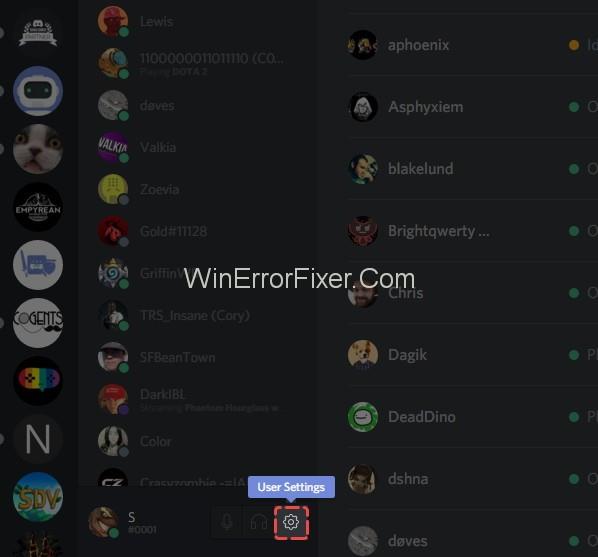
Vaihe 3: Napsauta Peittokuva - vaihtoehtoa vasemmasta navigointiruudusta. Varmista, että Ota käyttöön pelin sisäinen peittokuva on käytössä.
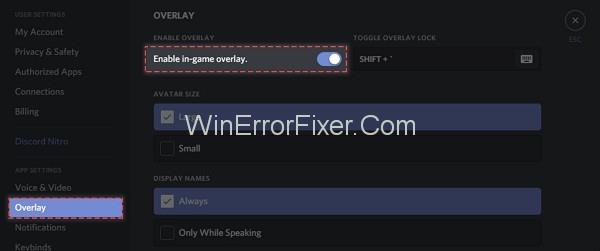
Vaihe 4: Napsauta vasemmasta ruudusta Pelit . Ota käyttöön pelin sisäinen peittoominaisuus pelaamassasi pelissä. Jos pelisi ei ole täällä, lisää se. Jos haluat lisätä, suorita pelisi ja napsauta sitten Lisää se . Tällä tavalla pelisi summautuu Discordissa.
Ratkaisu 4: Ota pikanäppäin käyttöön tai muuta sitä
Tämä voi myös olla syy Discord-peittokuvaongelmaan. Joskus pikanäppäintä ei ole määritetty Discord-peittokuvaan. Lisäksi määritetty pikanäppäin voi häiritä muita sovelluksen pikanäppäimiä. Joten voimme harkita sen vaihtamista. Voimme myös määrittää sen, jos sitä ei ole jo määritetty. Vaiheet saman tekemiseen ovat:
Vaihe 1: Napsauta Käynnistä - valikkoa ja avaa Discord - sovellus. Jos sovellus ei näy Käynnistä - valikon alla, avaa C-asema. Valitse C-asemassa Ohjelmatiedostot -kohdassa Discord . Etsi sen alta suoritettava tiedosto ja suorita se.
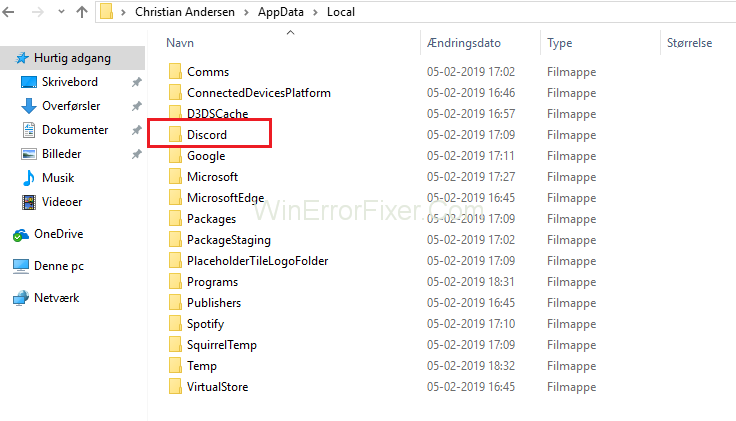
Vaihe 2: Napsauta vaihteiston kaltaista symbolia Discord-sovellusikkunassa. Se avaa Käyttäjäasetukset - valikon.
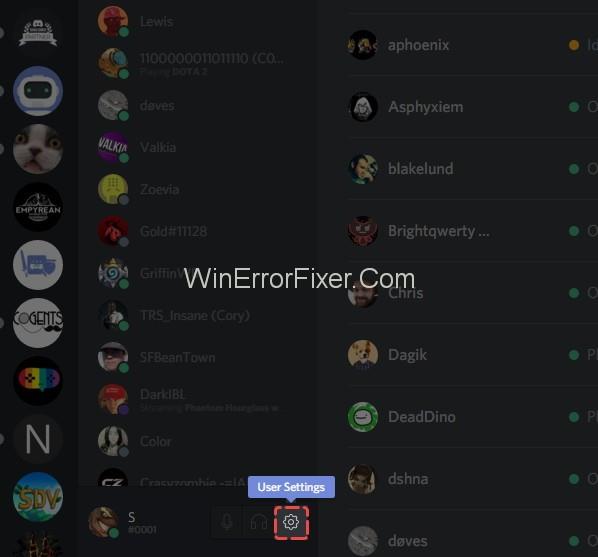
Vaihe 3: Valitse vasemmasta ruudusta Overlay - vaihtoehto. Oikeasta ruudusta löydät määritetyn pikanäppäimen. Määritä uusi pikanäppäin toiveesi mukaan.
Vaihe 4: Tallenna uudet asetukset ja avaa nyt peli.
Vaihe 5: Voit avata pelisi käyttämällä juuri määritettyä pikanäppäintä.
Ratkaisu 5: Muuta peittokuvan sijaintia
Joskus peittokuvasi sijainti voi olla väärä. Kuten tiedämme, voimme siirtää peittokuvaa. On mahdollista, että olet vahingossa siirtänyt Overlayn pois näytöltä. Joten koska peittokuva ei ole tarkassa paikassaan, saattaa tulla virhe. Muuta peittokuvan sijaintia noudattamalla seuraavia vaiheita:
Vaihe 1: Sulje pelaamasi peli. Avaa Discord-sovellus Käynnistä-valikosta.
Vaihe 2: Paina Ctrl + Vaihto + I -näppäinyhdistelmä. Uusi javascript-konsoli - ikkuna tulee näkyviin.
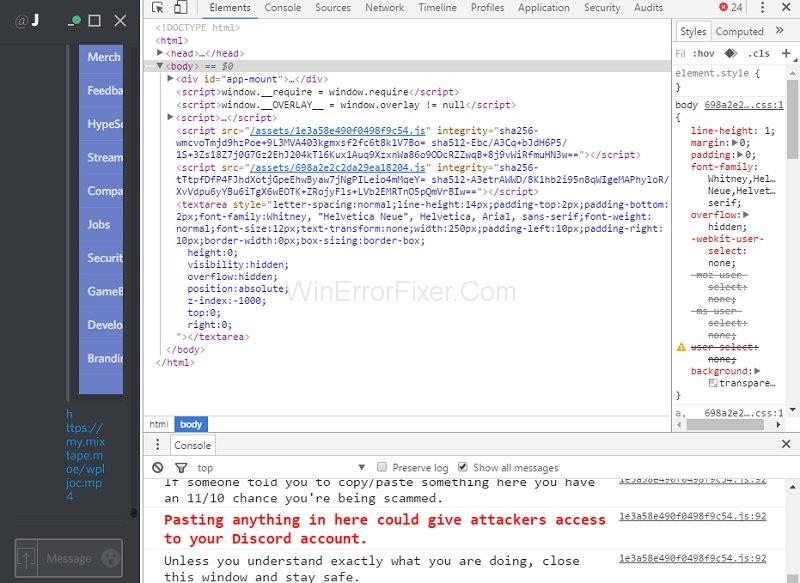
Vaihe 3: Napsauta javascript-konsoliikkunan kuvaketta .
Vaihe 4: Valitse Sovellusvaihtoehto luettelosta.
Vaihe 5: Kaksoisnapsauta Paikallinen tallennustila -vaihtoehtoa vasemmasta ruudusta. Näyttöön tulee erilaisia vaihtoehtoja.
Vaihe 6: Napsauta hiiren kakkospainikkeella OverlayStore- tai OverlayStoreV2 -kohtaa ja valitse Poista - vaihtoehto.
Vaihe 7: Sulje peli ja sovellus. Aloita ne uudelleen. Tämä toimenpide asettaa peittoasetuksen oletusasetukseksi.
Ratkaisu 6: Suorita Discord-sovellus järjestelmänvalvojana
Joskus käyttäjät eivät voi avata Discord Overlaya sovelluksen luvan vuoksi. Monesti Discord-sovelluksen suorittaminen edellyttää järjestelmänvalvojan oikeuksia. Voit korjata tämän ongelman noudattamalla annettuja ohjeita:
Vaihe 1: Napsauta työpöydälläsi hiiren kakkospainikkeella Discordin pikakuvaketta ja valitse Ominaisuudet . Löydät myös Discord -vaihtoehdon Käynnistä - valikosta.
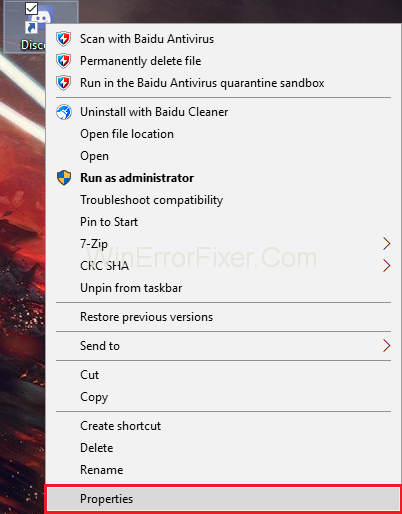
Vaihe 2: Näyttöön tulee ikkuna. Selaa Yhteensopivuus - välilehteä. Valitse vaihtoehto Suorita tämä ohjelma järjestelmänvalvojana .
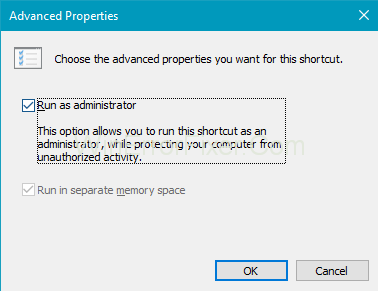
Vaihe 3: Napsauta nyt Käytä ja OK-painiketta tallentaaksesi muutokset.
Vaihe 4: Palaa peliin.
Katso, ratkeaako Discord Overlay Not Working -ongelma. Joten jos virhe johtuu käyttöoikeusasetuksista, voit ottaa nämä vaiheet käyttöön.
Ratkaisu 7: Asenna tai päivitä Discord-sovellus
Voi olla, että käyttämäsi Discord-sovellus ei toimi oikein. Joskus vioittuneet tai puuttuvat määritystiedostot aiheuttavat myös ongelmia. Lisäksi sovellukseen voidaan joskus tarvita uusia päivityksiä.
Joten on parempi asentaa sovellus uudelleen. Voit tehdä tämän poistamalla ensin vanhan sovelluksen. Discord-sovelluksen poistamisen ja uudelleenasentamisen vaiheet ovat:
(a) Sovelluksen asennuksen poistaminen
Vaihe 1: Avaa Suorita - valintaikkuna painamalla näppäimistöltä Windows + R. Kirjoita Control ja paina Enter- näppäintä.
Vaihe 2: Ohjauspaneeli avautuu . Näytä ohjauspaneeli kategorioiden mukaan . Napsauta Poista ohjelma .
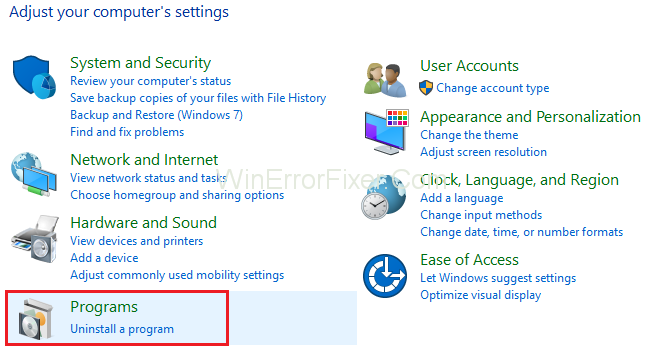
Vaihe 3: Poista asennus kaksoisnapsauttamalla Discordia .
Vaihe 4: Käynnistä järjestelmä uudelleen.
(b) Sovelluksen uudelleenasentaminen
Kun vanha sovellus on poistettu, sinun on asennettava se uudelleen. Discord-sovelluksen asennusohje on seuraava:
Vaihe 1: Lataa uusin Discord -sovellus viralliselta verkkosivustolta .
Vaihe 2: Asenna se latausasennusohjelman kautta.
Vaihe 3: Käynnistä järjestelmä uudelleen.
Tarkista, onko Discord Overlay Not Working -virhe korjattu, niin olet ratkaissut ongelman.
Aiheeseen liittyvät julkaisut:
Johtopäätös
Lopulta voimme päätellä, että Discord Overlay on tapa kommunikoida pelatessasi pelejä. Käyttäjät ovat todella ärsyttäviä, jos he eivät voi käyttää sitä. Tämän ongelman takana voi olla monia tekijöitä.
Game Overlay -ominaisuus, virustorjunta ja Overlayn väärä sijoitus ovat joitain yleisimmistä syistä. Jos kohtaat tällaisen ongelman, yritä käyttää yllä olevia ratkaisuja. Nämä menetelmät toimivat suurimman osan ajasta Discord Overlay Not Working -ongelman ratkaisemiseen.
Opi kuinka korjata epäonnistunut palvelinliittymishäiriö koodilla 4008, kun yrität pelata Warhammer 40,000: Darktide -peliä, ja miksi tämä virhe ilmenee.
Tutustu listaukseemme 8 parhaasta langattomasta kuulokkeesta, joita voit valita budjettisi, elämäntapasi ja tarpeidesi mukaan.
Jos sisäinen tallennustila Sony PlayStation 5:ssä tai PS5:ssä on loppumassa, saatat haluta tietää PS5 NVMe vaatimukset tallennustilan laajentamista varten
Jos haluat parantaa pelipakettiasi, katso tätä luetteloa pelaajien välttämättömistä varusteista, jotka parantavat peli-elämystäsi.
Useat Steamin kaatumiset PC:llä voivat johtua monista syistä. Tässä on 9 mahdollista ratkaisua, jotka voivat auttaa sinua palaamaan pelaamisen pariin.
Selvitä, miten käsitellä Black Myth: Wukong kaatumisia, jotta voit nauttia tästä jännittävästä toiminta-RPG:stä ilman keskeytyksiä.
Mahdollisuus pelata pelejä haluamallasi kielellä voi parantaa merkittävästi pelikokemustasi EA-sovelluksella tehden siitä mukaansatempaavamman ja
Monet syyt voivat saada sinut piilottamaan Steam-kirjastosi pelit ystäviltäsi. Jos sinulla on syyllinen ilopeli tai et halua muiden näkevän milloin
Olipa sinulla Xbox One, Xbox One S tai Xbox One X, etsit erinomaisia pelejä pelattavaksi. Vaikka Sonyn PS4 ja PS4 Pro voivat hyvin
Thomas McMullan "Cinematic" on yksi eniten väärinkäytettyjä adjektiiveja pelikriitikon työkaluissa. Siihen on toki syynsä. Hallitsevana moodina








