Korjaa Microsoft Teams: Anteeksi, emme voineet yhdistää sinua

Näetkö usein virheen "Anteeksi, emme voineet yhdistää sinua" MS Teamsissa? Kokeile näitä vianetsintävinkkejä päästäksesi eroon tästä ongelmasta heti!
Zoom-kokouksen tallentaminen voi olla erittäin hyödyllistä, varsinkin kun tarvitset tallenteen myöhempää käyttöä varten. Zoom kutsuu tätä ominaisuutta paikalliseksi tallennukseksi, ja se on maksullisten ja ilmaisten käyttäjien käytettävissä.
Säilytystä varten voit ladata tallenteet pilvipalveluihin, kuten Google Driveen tai Dropboxiin. Sinulla on myös mahdollisuus lisätä kyseiset tallenteet suoratoistopalveluihin, kuten Vimeoon tai YouTubeen.
Huomautus: Tallennusominaisuus ei ole käytettävissä Android- ja iOS-laitteissa, jos et ole isäntä. Mobiilisovelluksessa tarvitset myös maksullisen tilin kokousten tallentamiseen.
Kun olet aloittanut Zoom-kokouksen, näet Reaktiot- kohdan vasemmalla puolella Tallenna- vaihtoehdon .

Jos et ole liittynyt kokoukseen äänen kanssa, näet ponnahdusikkunan, jossa kysytään, jatkatko ilman ääntä vai et. Kun zoomaus alkaa tallentaa, näet vilkkuvan punaisen pisteen vasemmassa yläkulmassa.
Kun olet valmis keskeyttämään tai pysäyttämään tallennuksen, voit asettaa kohdistimen näytön vasemmassa yläkulmassa olevan vilkkuvan punaisen pisteen lähelle. näet pysäytys- ja taukopainikkeet.
Jos siirrät kohdistimen kohtaan, jossa tallennuspainike oli aiemmin, näet myös toisen parin tauko- ja pysäytyspainikkeita. Heti kun lopetat tallennuksen, tiedosto muunnetaan MP4-tiedostoksi ja tallennetaan.
Osallistujat voivat myös tallentaa kokouksen, mutta sinun on annettava heille lupa tehdä se. Anna käyttäjälle tallennuslupa siirtymällä osoitteeseen:
Voit tarkastella Zoom-kokouksiasi menemällä Kokoukset- vaihtoehtoon sovelluksen pääsivulla.
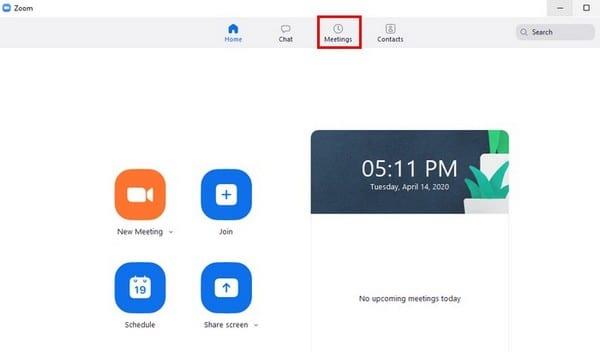
Napauta näkyviin tulevassa uudessa ikkunassa Tallennettu- välilehteä. Vasemmassa ruudussa näet kaikki tallentamasi kokoukset. Napsauta sitä, jonka haluat nähdä, ja valitse oikealla näkyvä Avaa- tai Toista-painike.
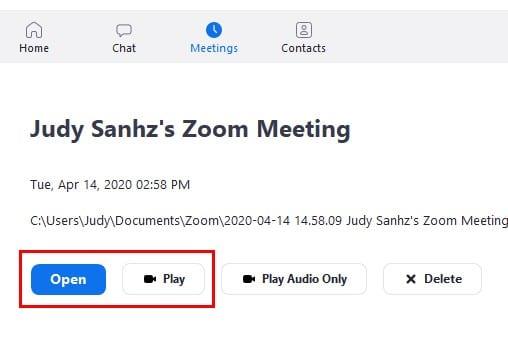
Napsauttamalla toistovaihtoehtoa Zoom valitsee laitteellesi yhteensopivan sovelluksen kokouksen pelaamista varten. Avaa-vaihtoehdolla Zoom avaa tiedostosovelluksesi, ja sinun on napsautettava kokousta, jonka haluat nähdä.
Huomautus : vain maksulliset tilit voivat tallentaa kokouksia
Ainoat tilit, jotka voivat tallentaa kokouksia, ovat:
Älä huolehdi siitä, että tallenteet vievät laitteesi muistia, koska niitä ei tallenneta sinne. kaikki Zoom-kokouksesi tallennetaan online-kansioon. Androidin ja iOS:n vaiheet ovat samanlaiset.
Tapaamisten tallentaminen:
Liity kokoukseen
Napauta kolmea pistettä oikeassa alakulmassa
Valitse Tallenna pilveen
Voit lopettaa tai keskeyttää tallennuksen napauttamalla Tallennus-vaihtoehtoa oikeassa yläkulmassa
Tallennusvaihtoehto on kätevä, varsinkin kun kyseisten kokousten tiedot on tarkistettava myöhemmin. Olisi mukavaa, jos sinulla ei tarvitsisi olla maksettua tiliä tallentamiseen, mutta no niin. Tarvitseeko tallennusominaisuutta mielestäsi parantaa?
Näetkö usein virheen "Anteeksi, emme voineet yhdistää sinua" MS Teamsissa? Kokeile näitä vianetsintävinkkejä päästäksesi eroon tästä ongelmasta heti!
Tarvitsetko toistuvien kokousten aikataulutusta MS Teamsissa samoille tiimin jäsenille? Opi, kuinka perustaa toistuva kokous Teamsissa.
Onko sinulla RAR-tiedostoja, jotka haluat muuntaa ZIP-tiedostoiksi? Opi, kuinka RAR-tiedosto muutetaan ZIP-muotoon.
Opi, kuinka korjata OneDrive-virhekoodi 0x8004de88, jotta pilvitallennuksesi toimisi jälleen.
Microsoft Teams ei tällä hetkellä tue kokousten ja puheluiden lähettämistä televisioon suoraan. Mutta voit käyttää näyttöpeilausohjelmaa.
Spotify voi olla ärsyttävä, jos se avautuu automaattisesti aina, kun käynnistät tietokoneesi. Poista automaattinen käynnistys seuraamalla näitä ohjeita.
Mietitkö, miten ChatGPT voidaan integroida Microsoft Wordiin? Tämä opas näyttää sinulle tarkalleen, miten se tehdään ChatGPT for Word -lisäosan avulla kolmessa helpossa vaiheessa.
Tällä hetkellä Microsoft Teams Live Events -tilanteissa anonyymiä kysymistä ei voi poistaa käytöstä. Rekisteröityneet käyttäjät voivat jopa lähettää anonyymejä kysymyksiä.
Tässä oppaassa näytämme, kuinka voit vaihtaa oletusarvoisen zoom-asetuksen Adobe Readerissa.
Ristik viittaukset voivat tehdä asiakirjastasi paljon käyttäjäystävällisemmän, järjestelmällisemmän ja saavutettavamman. Tämä opas opettaa sinulle, kuinka luoda ristik viittauksia Wordissä.







