Korjaa Microsoft Teams: Anteeksi, emme voineet yhdistää sinua

Näetkö usein virheen "Anteeksi, emme voineet yhdistää sinua" MS Teamsissa? Kokeile näitä vianetsintävinkkejä päästäksesi eroon tästä ongelmasta heti!
Yhteistyövälineet ovat uusi normaali työpaikkaviestinnässä ja vuorovaikutuksessa. Voit pitää videoneuvotteluja, keskustella tiimin jäsenten kanssa, tallentaa tiedostoja tai vain soittaa puhelua organisaation sisällä tai sen ulkopuolella.
Useiden alustojen avulla, joita voit käyttää yhteydenpitoon, saatat miettiä, kuinka voit siirtää yhteystietosi. Jos olet Zoom-käyttäjä ja käytät myös Microsoft Teamsia, kahta suosituinta videoneuvottelualustaa, voit tehdä niin helposti. Voit tehdä tämän Zoomin lisäksi myös puhelimen yhteystiedoista.
Yksi Microsoft Teamsin eduista on sen integrointi Microsoft Office -työkaluihin, kuten Office 365:een. Se tarjoaa myös riittävästi pilvitallennustilaa käyttäjää kohden. Sen käyttöliittymä voi kuitenkin olla hieman monimutkainen. Onneksi meillä on vaiheittaiset ohjeet, joita voit seurata.
Tehokkain tapa siirtää yhteystietoja Zoomista Microsoft Teamiin on ladata Chrome-laajennus.
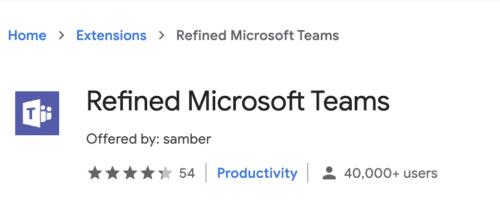
Asenna laajennus siirtymällä Chrome Web Storeen.
Napauta Aloitus- välilehdellä Laajennukset > Tarkennetut Microsoft Teams . Napsauta Lisää Chromeen .
Kun laajennus on ladattu ja asennettu, se tarjoaa ominaisuuden, jolla voit joukkotuoda yhteystietoja Refined Microsoft Teamsiin. Mukana olevat voivat olla joko jäseniä tai vieraita organisaation ulkopuolelta.
Kun joukkotuonti on valmis, napsauta Sulje- painiketta.
Microsoft Teamsin avulla voit näyttää tiimit ja kanavat kahdessa sarakkeessa. Tämä ominaisuus on valinnainen. Kaksisuuntaisen sarakkeen näyttöä varten sinun on vaihdettava ruudukkonäkymästä luettelonäkymään.
Puhelimen yhteystietojen siirtäminen edellyttää Microsoftin palveluita käyttämällä Microsoft Teamsin hallintakeskuksesta löytyvää ohjattua portointitoimintoa. Näin voit siirtää puhelinyhteystiedot Teamsiin. Kun tietosi on siirretty Teamsiin, Microsoft laskuttaa sinua tästä palvelusta.
Voit käyttää ohjattua siirtotoimintoa, jos asut Yhdysvalloissa, Isossa-Britanniassa tai Kanadassa. Jos olet näiden kolmen maan ulkopuolella, voit silti lähettää tilauksen valitsemalla maasi ja alueesi Manage phone numbers -osion avattavasta luettelosta.
Aloita siirtymällä Microsoft Teams Admin Center -sivustolle ja napauttamalla sitten Ääni > Puhelinnumerot .
Kun se avautuu, valitse Numerot , jonka jälkeen avattavan portin Porting ohjatun.
Sinua pyydetään tarkistamaan suojaustiedot Aloitussivulla. Kun olet valmis, napauta Seuraava .
Valitse sitten sijainti ja numerotyyppi ja napauta Seuraava .
Valitse maa, jossa numerot sijaitsevat, ja puhelinnumeron tyyppi. Nämä tyypit voivat olla joko maksuttomia tai maantieteellisiä numeroita, kenelle numerot on määritetty, ja neuvottelunumeroita tai käyttäjiä.
Täytä lopuksi lomake Lisää tilitiedot -sivulla ja napauta Seuraava . Huomaa, että jokaisessa maassa voi olla erilaisia porttinumeroita koskevia säädöksiä.
Seuraava vaihe on lisätä numero . Valitse CSV-tiedosto, josta haluat lähettää numerot, ja napauta sitten Seuraava . CSV-tiedostossa saa olla vain yksi sarake, jonka otsikko on "PhoneNumber". Jokaisen puhelinnumeron tulee olla erillisellä rivillä E164-muodossa .
Kun tämä on valmis, sinun on liitettävä ja lähetettävä allekirjoitettu kirje valtuuttamaan siirron. Voit ladata yleisen kirjeen, jonka organisaatiosi on hyväksynyt.
Lähetä tilaus käsiteltäväksi. Varmista, että kaikki tiedot on tallennettu oikein ennen kuin napsautat lähetä-painiketta.
Kun porttitilauksesi on vastaanotettu, saat sähköpostiisi vahvistuspyynnön. Kaikki ilmoitukset tulee tehdä postitse. Voit seurata porttitilauksesi tilaa Microsoft Teamsin hallintakeskuksesta.
Napauta Porttitilaukset nähdäksesi tilaushistoriasi.
Tilaustiedot sisältävät:
Zoom-yhteystietojen jakaminen Microsoft Teamin kanssa luo saumattoman videoyhteistyökokemuksen organisaatiossasi ja sen ulkopuolella. Noudata yllä olevia vaiheita, jotta kontaktien siirto on sujuvaa.
Näetkö usein virheen "Anteeksi, emme voineet yhdistää sinua" MS Teamsissa? Kokeile näitä vianetsintävinkkejä päästäksesi eroon tästä ongelmasta heti!
Tarvitsetko toistuvien kokousten aikataulutusta MS Teamsissa samoille tiimin jäsenille? Opi, kuinka perustaa toistuva kokous Teamsissa.
Onko sinulla RAR-tiedostoja, jotka haluat muuntaa ZIP-tiedostoiksi? Opi, kuinka RAR-tiedosto muutetaan ZIP-muotoon.
Opi, kuinka korjata OneDrive-virhekoodi 0x8004de88, jotta pilvitallennuksesi toimisi jälleen.
Microsoft Teams ei tällä hetkellä tue kokousten ja puheluiden lähettämistä televisioon suoraan. Mutta voit käyttää näyttöpeilausohjelmaa.
Spotify voi olla ärsyttävä, jos se avautuu automaattisesti aina, kun käynnistät tietokoneesi. Poista automaattinen käynnistys seuraamalla näitä ohjeita.
Mietitkö, miten ChatGPT voidaan integroida Microsoft Wordiin? Tämä opas näyttää sinulle tarkalleen, miten se tehdään ChatGPT for Word -lisäosan avulla kolmessa helpossa vaiheessa.
Tällä hetkellä Microsoft Teams Live Events -tilanteissa anonyymiä kysymistä ei voi poistaa käytöstä. Rekisteröityneet käyttäjät voivat jopa lähettää anonyymejä kysymyksiä.
Tässä oppaassa näytämme, kuinka voit vaihtaa oletusarvoisen zoom-asetuksen Adobe Readerissa.
Ristik viittaukset voivat tehdä asiakirjastasi paljon käyttäjäystävällisemmän, järjestelmällisemmän ja saavutettavamman. Tämä opas opettaa sinulle, kuinka luoda ristik viittauksia Wordissä.







