Korjaa Microsoft Teams: Anteeksi, emme voineet yhdistää sinua

Näetkö usein virheen "Anteeksi, emme voineet yhdistää sinua" MS Teamsissa? Kokeile näitä vianetsintävinkkejä päästäksesi eroon tästä ongelmasta heti!
Nykyään matkapuhelimet voivat tallentaa iPhonellesi äärettömän määrän yhteystietoja, mikä voi olla hyvä, jos tapaat uusia ihmisiä joka päivä ja tallennat heidän yhteystietonsa osoitekirjaasi. Ajan mittaan tämä voi kuitenkin osoittautua ongelmaksi, koska sinun voi olla vaikea nähdä ja etsiä yhteystietoja, jotka voivat olla muita tärkeämpiä. Jos sinulla on paljon yhteystietoja, joihin et enää tavoita tai jos he eivät ole enää tavoitettavissa vanhalla yhteysosoitteellaan, voit poistaa ne iPhonestasi poistaaksesi yhteystietoluettelosi.
Tässä viestissä selitämme kaikki tavat, joilla voit poistaa yhteystietoja iPhonestasi.
Kuinka poistaa yksittäinen yhteystieto iPhonessa
Jos haluat poistaa tietyn yhteystiedon iPhonesta, iOS antaa sinun tehdä sen muutamalla tavalla. Voit poistaa yksittäisiä yhteystietoja laitteeltasi iOS:n Yhteystiedot- tai Puhelin-sovelluksella.
Tapa #1: Yhteystiedot-näytöstä
Helpoin tapa poistaa yhteystieto iPhonesta on siirtyä yhteystietoluetteloosi Yhteystiedot- tai Puhelin-sovelluksessa. Voit käyttää yhteystietoluetteloasi avaamalla iPhonesi Yhteystiedot- sovelluksen.

Pääset tähän näyttöön myös avaamalla laitteesi Puhelin -sovelluksen.
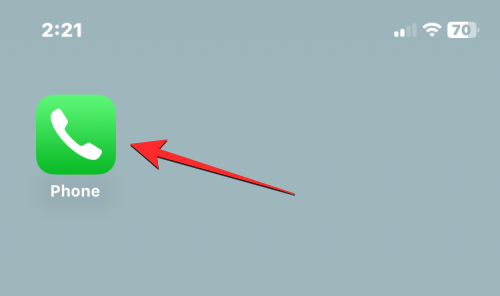
Kun Puhelin-sovellus avautuu, napauta Yhteystiedot- välilehteä alareunassa.
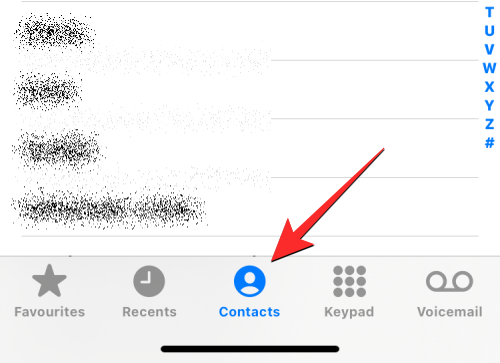
Yhteystiedot-näytössä sinun on varmistettava, että näet kaikki yhteystietosi. Muussa tapauksessa yhteystieto, jonka haluat poistaa, ei näy tässä näytössä. Varmistaaksesi, että tarkastelet kaikkia yhteystietoja, napauta Listat näytön vasemmassa yläkulmassa.
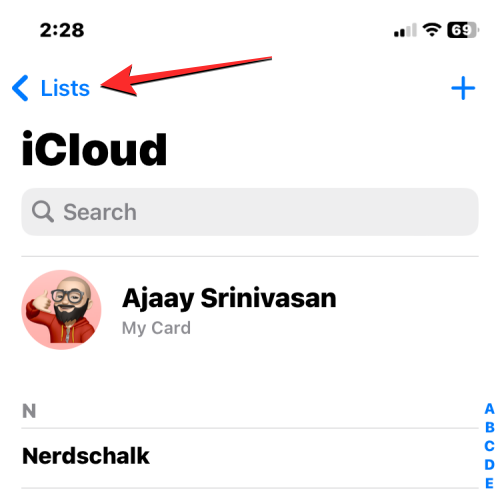
Valitse luetteloista Kaikki yhteystiedot .
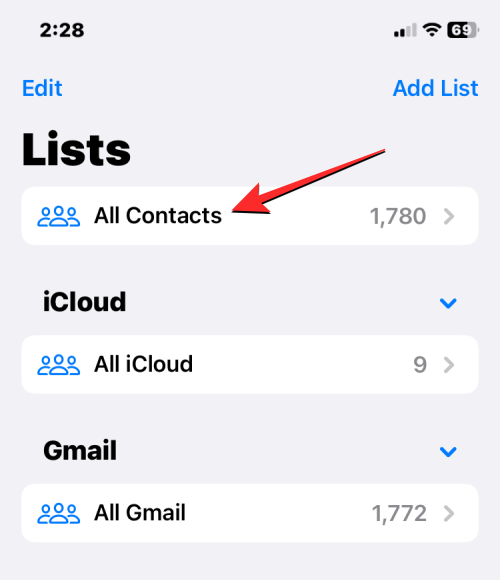
Näet nyt kaikki yhteystiedot eri tileiltä tällä näytöllä. Etsi tästä yhteystieto, jonka haluat poistaa tästä luettelosta käyttämällä oikealla olevaa kirjainrullaa tai yläreunassa olevaa hakupalkkia.
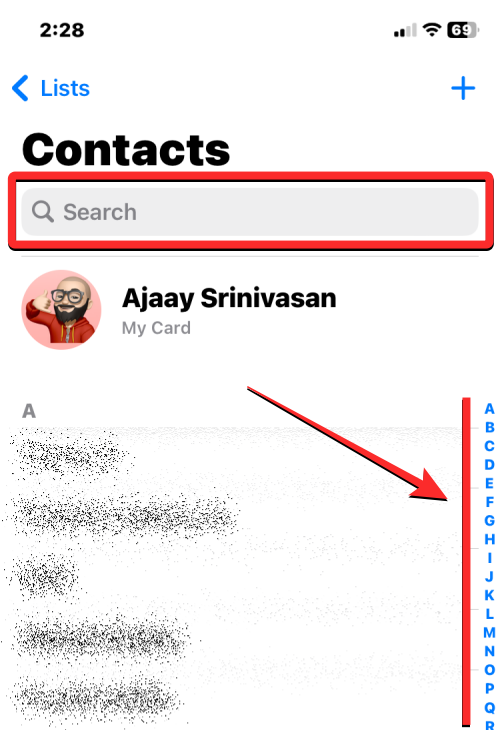
Kun löydät poistettavan yhteystiedon, napauta ja pidä sitä painettuna.
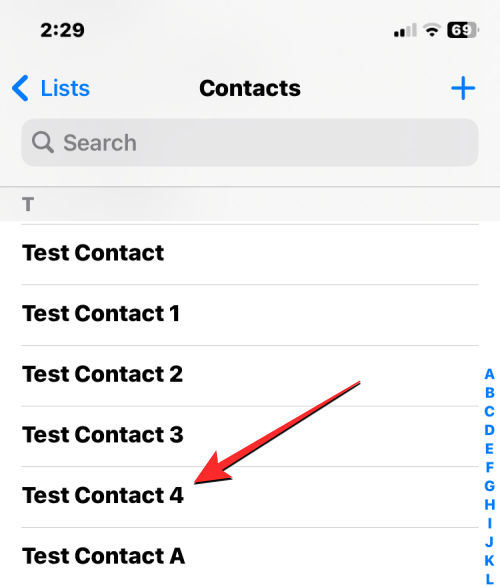
Valitse näkyviin tulevasta ylivuotovalikosta Poista yhteystieto .
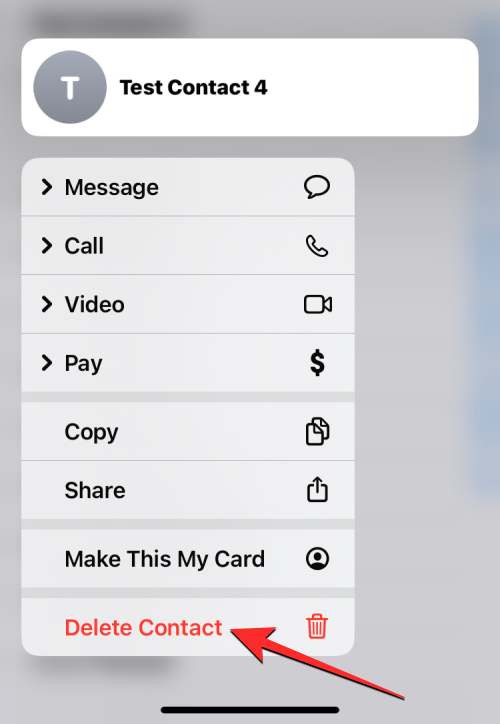
Näet nyt näytöllä kehotteen, jossa sinua pyydetään vahvistamaan toimintosi. Napauta täällä Poista yhteystieto poistaaksesi valitun yhteystiedon iPhonesta.
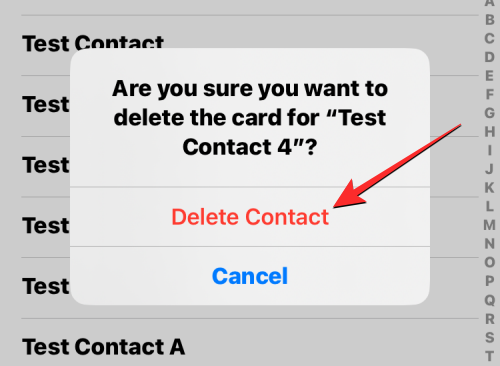
Voit myös poistaa yhteystiedon tältä näytöltä avaamalla sen. Kun yhteystiedon tiedot avautuvat, napauta Muokkaa oikeassa yläkulmassa.
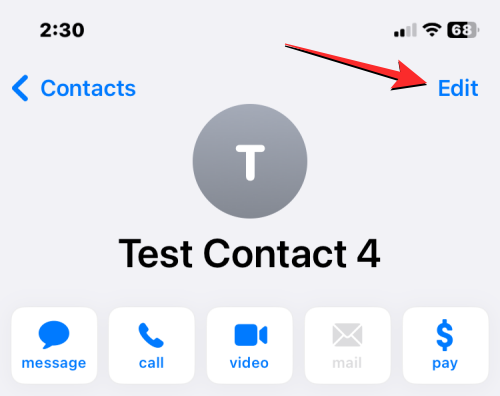
Vieritä seuraavassa näytössä alas ja napauta alareunassa Poista yhteystieto.
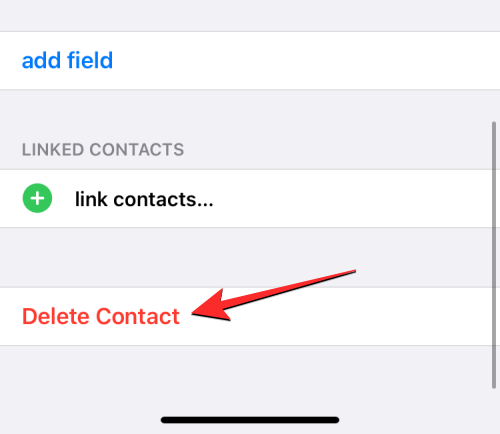
Vahvista toiminto valitsemalla alla ilmestyvässä kehotteessa Poista yhteystieto .
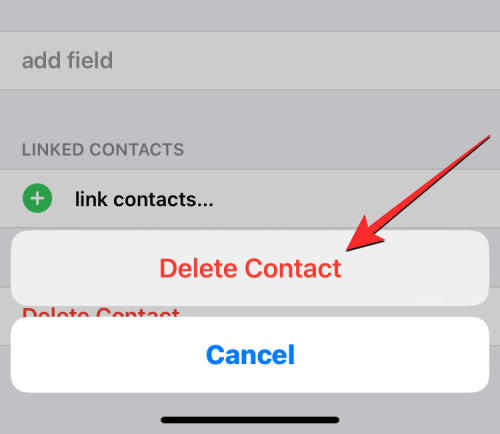
Valittu yhteystieto poistetaan iPhonestasi.
Aiheeseen liittyvä: Photo Cutoutin käyttäminen iPhonessa
Tapa 2: Suosikit/Viimeaikaiset-näytöltä
Jos soitit tai vastaanotit äskettäin puheluita joltakulta iPhonellasi, voit poistaa hänen yhteystietonsa Puhelin-sovelluksen Äskettäiset- tai Suosikit-näytöstä. Tätä varten avaa Puhelin -sovellus iPhonessa.
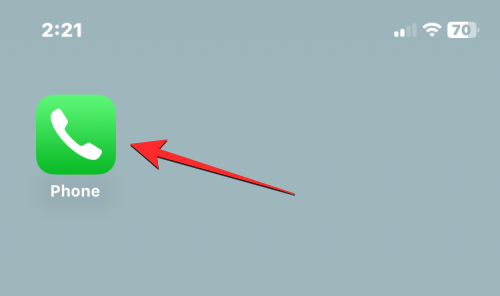
Napauta puhelimen sisällä Suosikit- tai Äskettäiset- välilehteä alhaalta.
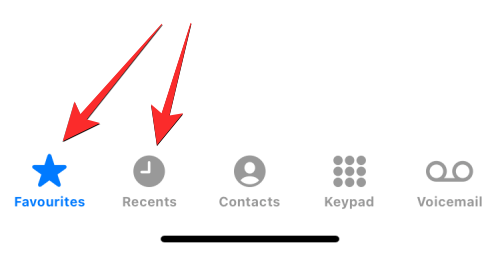
Kun saavut Suosikit- tai Viimeaikaiset-näytölle, etsi yhteystieto, jonka haluat poistaa. Kun löydät yhteystiedon, napauta sen oikealla puolella olevaa i-kuvaketta .
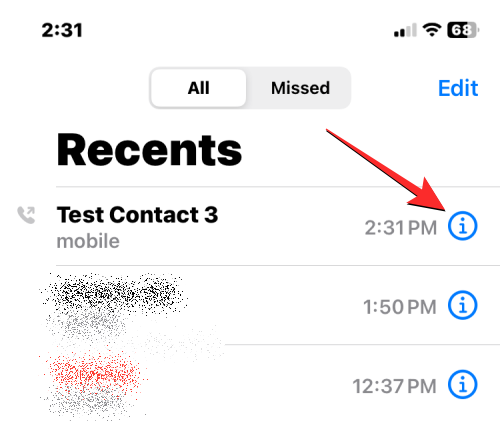
Tämä avaa yhteyshenkilön tiedot seuraavassa näytössä. Tässä napauta Muokkaa .
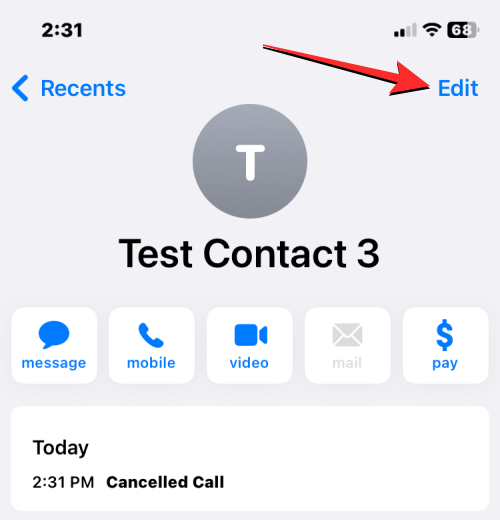
Tyhjennä nyt yhteystiedon Etunimi- ja Sukunimi- osat. Voit tyhjentää muita osioita, jos niitä on täytetty.
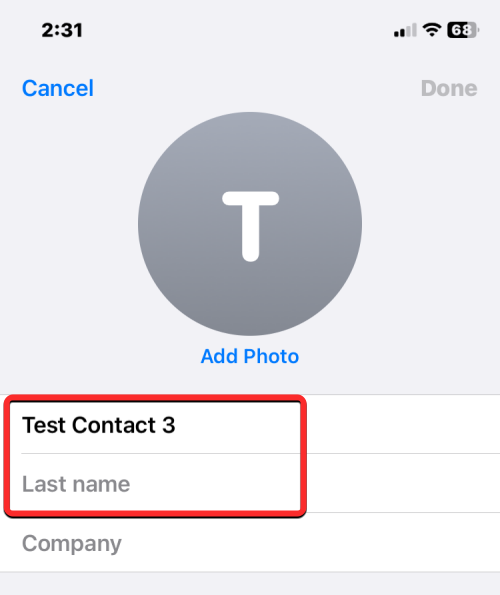
Helppo tapa tehdä se on valita jompikumpi tekstikentistä ja napauttaa sitten oikealla olevaa x-kuvaketta .
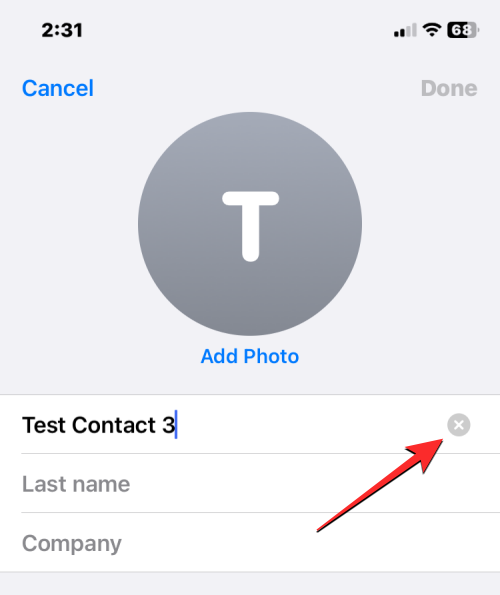
Kun kaikki osiot ovat tyhjiä, napauta Valmis oikeassa yläkulmassa.
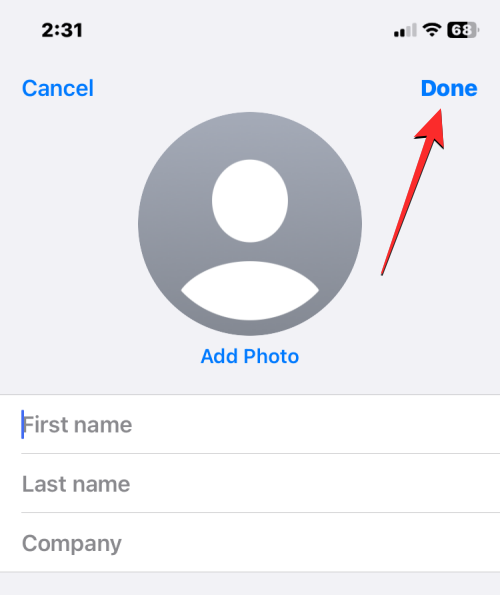
Valittu yhteystieto poistetaan nyt iPhonestasi, koska puhelinnumero on nimetön.
Aiheeseen liittyvä: Pixel Palsin hankkiminen iPhone 14 Prolle ja Pro Maxille
Kuinka poistaa useita yhteystietoja iPhonesta
iOS ei salli useamman kuin yhden yhteystiedon poistamista samanaikaisesti iPhonesta. Et voi käyttää Puhelin- tai Yhteystiedot-sovellusta useiden yhteystietojen poistamiseen. Tämä toiminto voidaan tehdä vain iCloud.com-sivustolta tai käyttämällä jotakin kolmannen osapuolen sovellusta, joka tarjoaa sinulle tämän toiminnon.
Tapa 1: iCloud.comin käyttäminen
Jos sinulla on useampi kuin yksi yhteystieto, jonka haluat poistaa iPhonestasi, sinun on käytettävä tietokonetta ja siirryttävä osoitteeseen iCloud.com Safarilla tai millä tahansa muulla verkkoselaimella. Kirjaudu sisään iCloud.comissa Apple ID -salasanallasi päästäksesi iCloud-tiliisi.
Kun olet kirjautunut sisään, valitse Yhteystiedot .
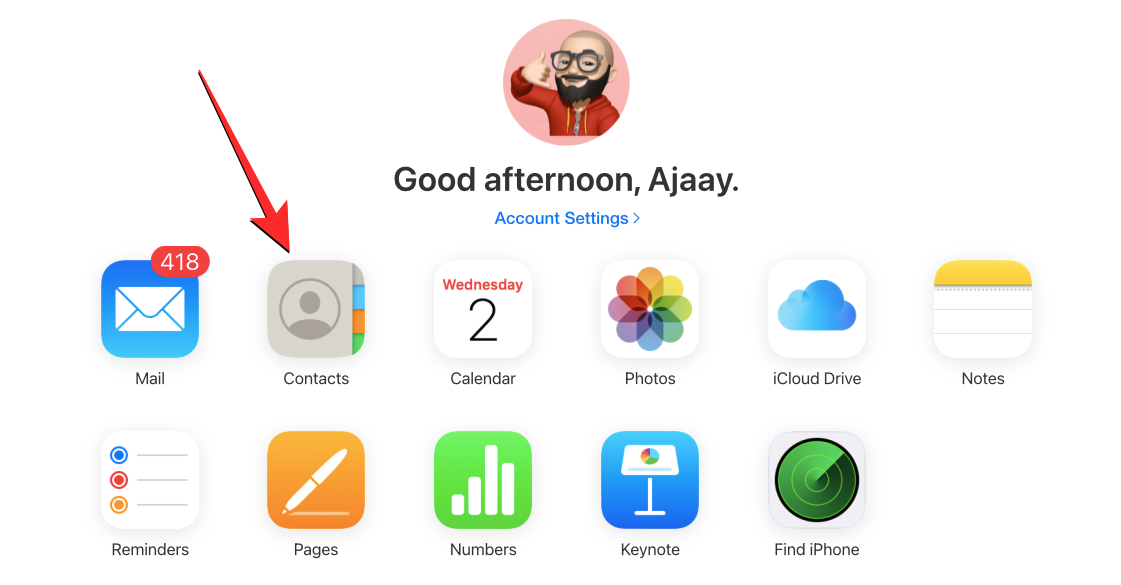
Kun tilisi yhteystiedot latautuvat, valitse ne, jotka haluat poistaa pitämällä Komento- näppäintä (Macissa) tai Ctrl- näppäintä (Windowsissa) painettuna ja napsauta sitten yhteystietoja valitaksesi ne.
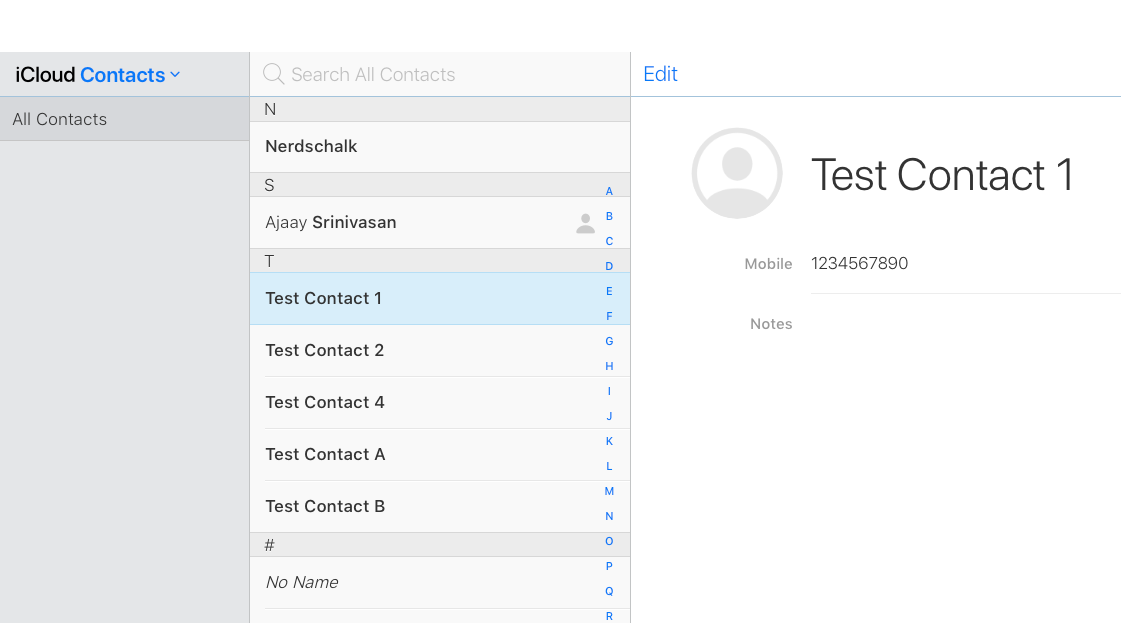
Voit myös valita jatkuvan joukon yhteystietoja Shift-näppäimellä. Kun valitset useita yhteystietoja, ne korostetaan sinisellä.
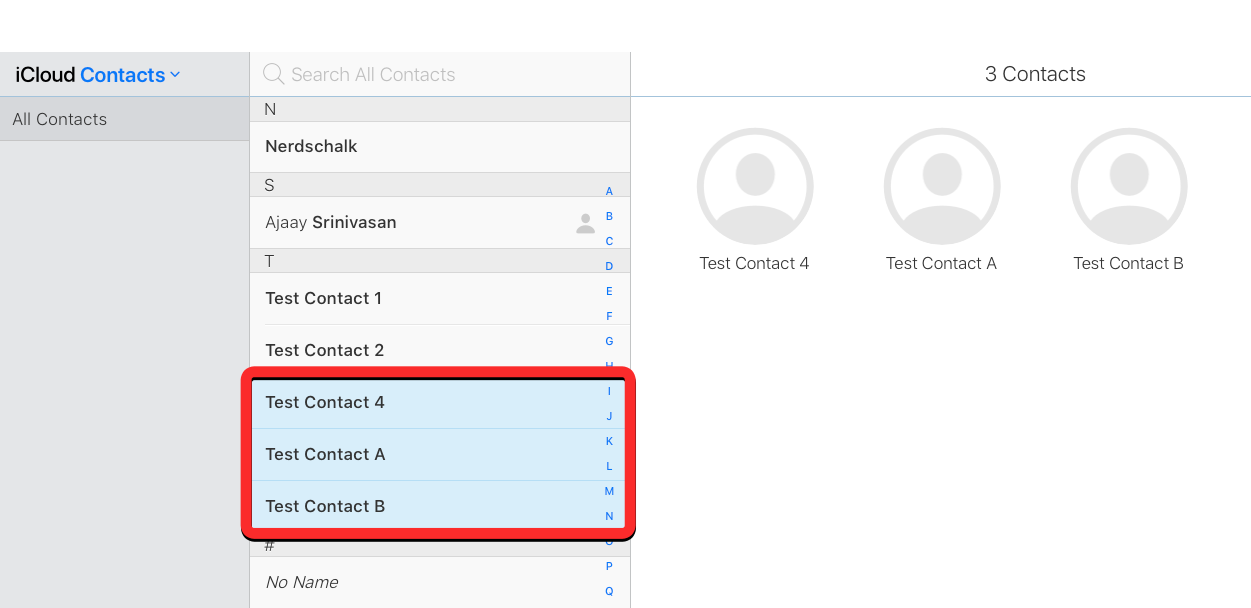
Kun olet valinnut poistettavat yhteystiedot, napsauta vasemmassa alakulmassa olevaa hammasrataskuvaketta .
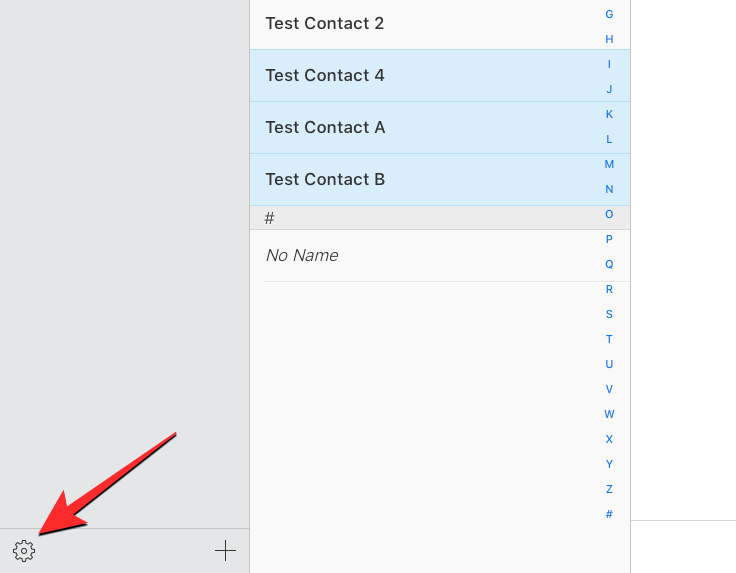
Kun ylivuotovalikko tulee näkyviin, valitse vaihtoehtoluettelosta Poista .
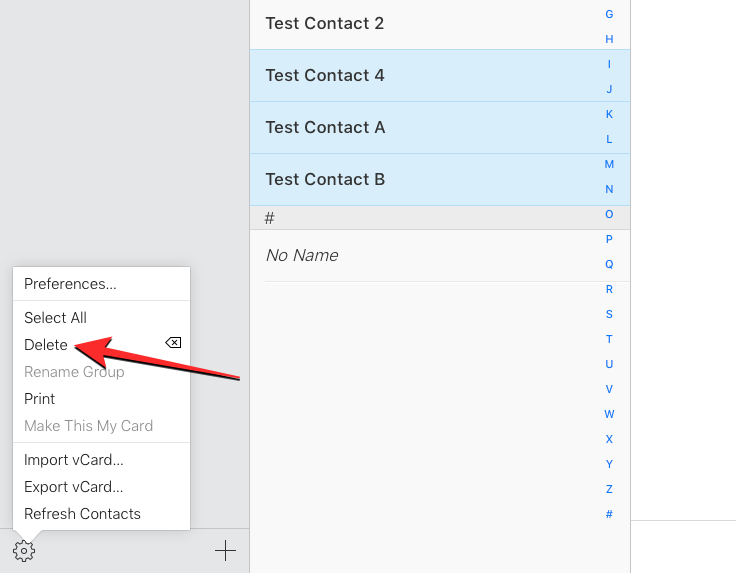
Sinua pyydetään vahvistamaan toiminto. Jatka poistamista napsauttamalla Poista .
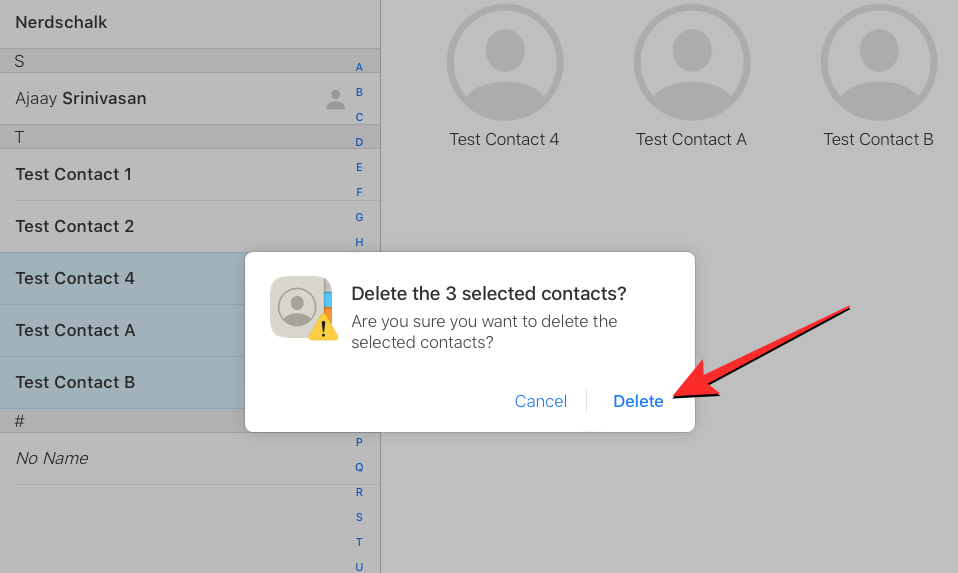
Valitut yhteystiedot poistetaan iCloudista sekä iPhonestasi.
Tapa 2: Käytä Poista yhteystiedot+ -sovellusta
Koska et voi poistaa useita yhteystietoja iPhonesta käyttämällä alkuperäistä Yhteystiedot-sovellusta, ainoa tapa tehdä se laitteellasi ilman iCloudin käyttöä on käyttää kolmannen osapuolen sovellusta. On olemassa joukko sovelluksia, jotka tarjoavat tämän toiminnon iPhonessa, mutta nämä kaksi sovellusta ( Delete Contacts+ ja Groups ) ovat luotettavia, ja useat käyttäjät ovat arvioineet ne erittäin hyvin App Storessa. Tässä tapauksessa käytämme Poista yhteystiedot+ -toimintoa, mutta prosessin pitäisi näyttää enemmän tai vähemmän samalta jopa Ryhmät-sovelluksessa.
Aloita avaamalla Delete Contacts+ -sovellus iPhonessa (joka on jostain syystä nimennyt itsensä MultiDeleteksi sovelluksen asentamisen jälkeen).
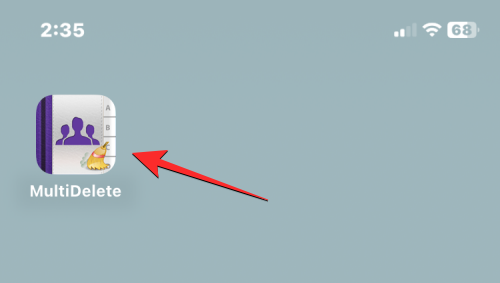
Kun sovellus avautuu, sinua pyydetään jakamaan yhteystietojen käyttöoikeus sovellukseen. Jatka napauttamalla OK .
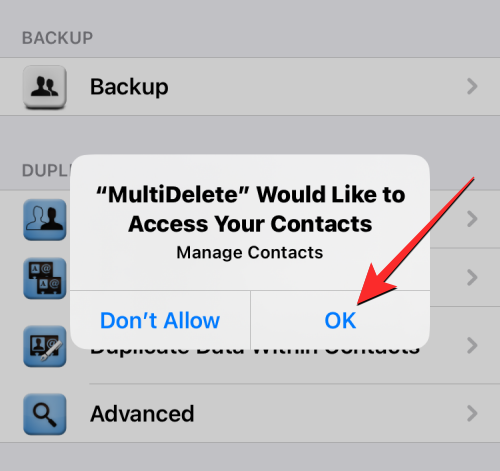
Napauta nyt yläreunassa Kaikki yhteystiedot .
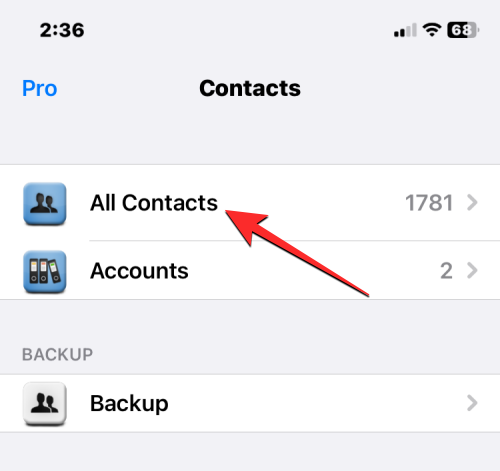
Seuraavassa näytössä näkyy luettelo kaikista iPhonellesi tallennetuista yhteystiedoista. Voit etsiä poistettavat yhteystiedot selaamalla tätä luetteloa tai käyttämällä yläreunassa olevaa hakupalkkia.
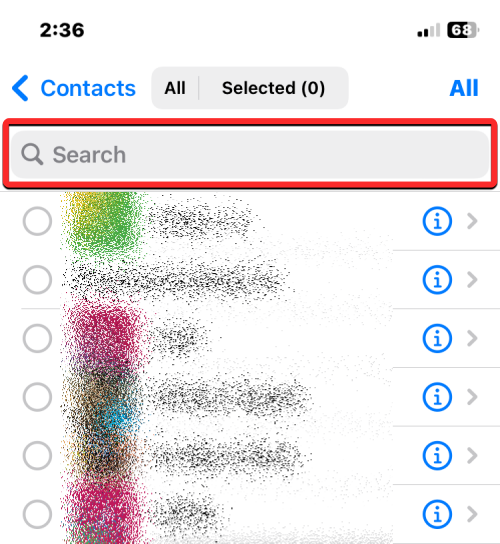
Kun löydät poistettavat yhteystiedot, napauta niitä valitaksesi. Voit valita poistettavaksi haluamasi määrän yhteystietoja tästä luettelosta.
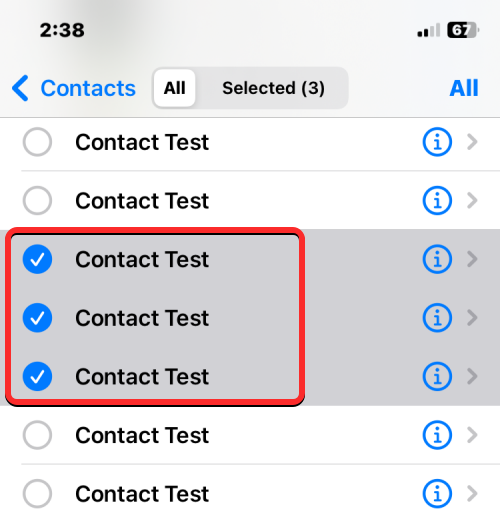
Kun olet tehnyt valintasi, napauta alareunassa Poista .
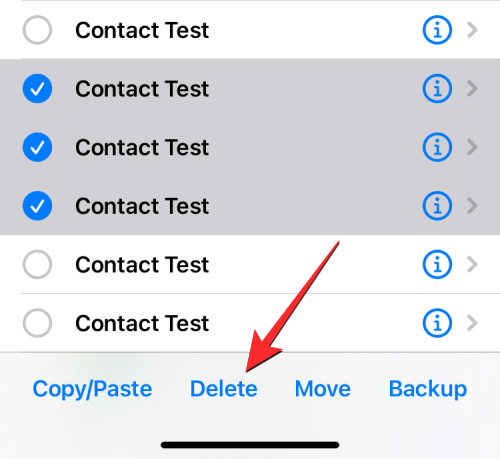
Vahvista toiminto valitsemalla näkyviin tulevassa kehotteessa Poista .
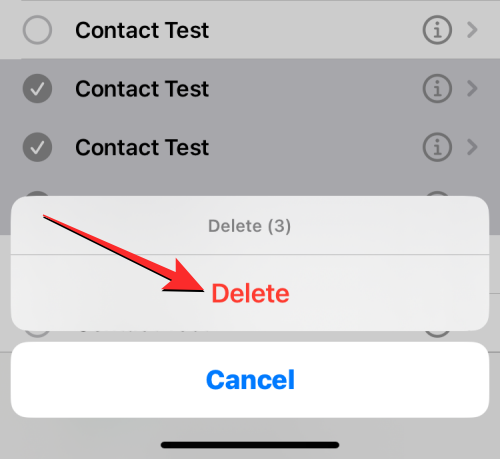
Kun valitut yhteystiedot poistetaan iPhonesta, sinun pitäisi nähdä "Onnistuminen" -banneri näytöllä.
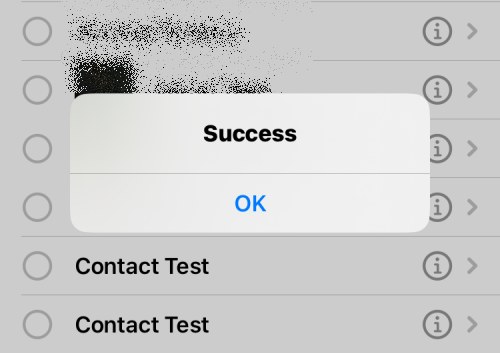
Tämä menetelmä poistaa useita yhteystietoja iPhonestasi, mutta nämä yhteystiedot voidaan silti tallentaa iCloud-tiliisi.
Kuinka poistaa päällekkäiset yhteystiedot iPhonesta
Kun käsittelet useita tilejä, yhteystietoluetteloosi on todennäköisesti kertynyt paljon tietoa vuosien varrella. Sinulla voi myös olla päällekkäisiä yhteystietoja, joita et ehkä ole koskaan huomannut. Onneksi iOS 16:ssa iPhonesi voi havaita päällekkäiset yhteystiedot iCloudissa tai missä tahansa muussa luettelossa automaattisesti ja ehdottaa niiden yhdistämistä, jos haluat.
▶︎ Yhteystietojen kaksoiskappaleiden poistaminen iPhonesta
Voit poistaa päällekkäisiä yhteystietoja iPhonesta avaamalla Yhteystiedot- sovelluksen.

Kun sovellus avautuu, napauta Listat vasemmassa yläkulmassa.
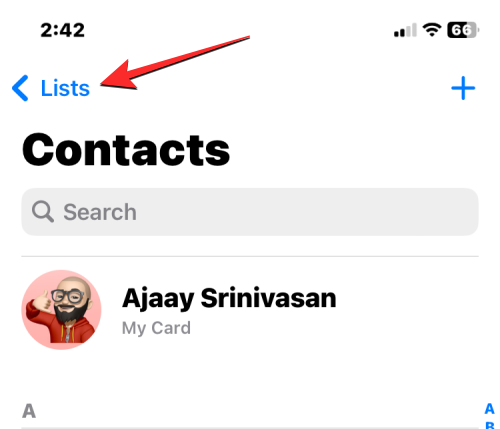
Valitse Listat-näytössä Kaikki iCloud tai Kaikki iPhonet . iOS ei ehkä pysty havaitsemaan tai poistamaan päällekkäisiä luetteloita, jotka on luotu kolmannen osapuolen tilillä, kuten Gmail.
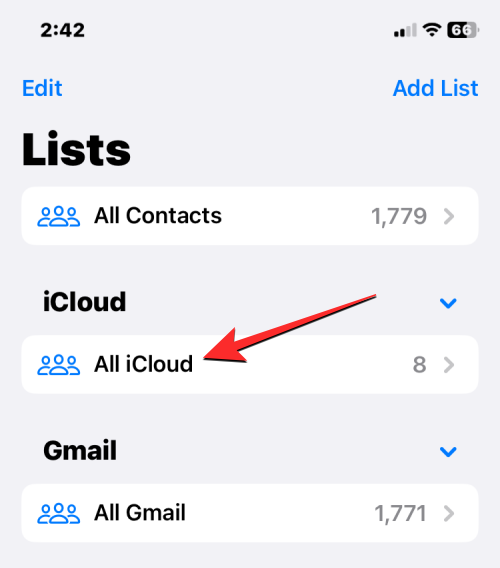
Kun iCloud- tai iPhone-luettelo avautuu, yläreunassa saattaa näkyä "Duplicates Found" -banneri, jos sinulla on päällekkäisiä yhteystietoja. Voit poistaa nämä yhteystiedot tai yhdistää ne napauttamalla Kopioita löytyi .
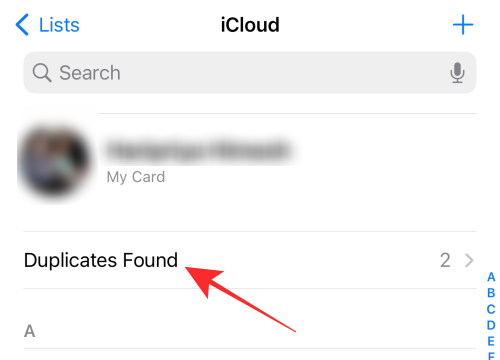
Näkyviin tulevassa Duplicates Found -valikossa napauta mitä tahansa luettelossa olevista yhteystiedoista nähdäksesi heidän tiedot.
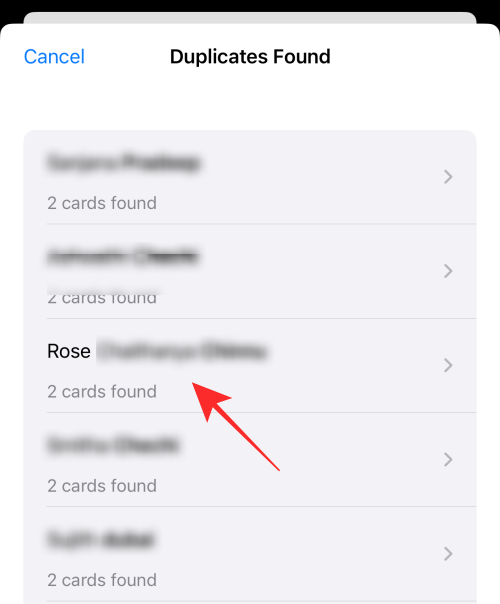
Voit sitten poistaa päällekkäisen yhteystiedon yhdistämällä tiedot yhdeksi yhteystiedoksi. Napauta sitä varten Yhdistä alareunassa.
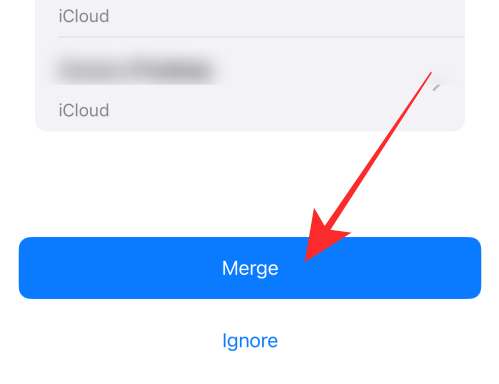
Voit toistaa yllä olevan vaiheen muille yhteystiedoille, jotka haluat yhdistää. Voit poistaa kaikki päällekkäiset yhteystiedot napauttamalla Yhdistä näytön alareunassa, jossa näet kaikki päällekkäiset yhteystietosi.
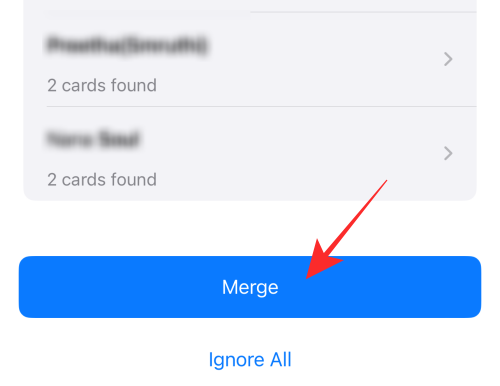
Kun teet sen, iOS yhdistää kaikki yhteystiedon tiedot yhdeksi kortiksi ja poistaa loput kortit iPhonesta.
Kuinka poistaa kaikki iCloud-yhteystiedot iPhonesta
Jos olet tallentanut yhteystietosi useisiin luetteloihin etkä halua, että iCloudiin tallentamiasi yhteystietoja tallennetaan iPhonellesi, voit poistaa ne milloin tahansa. Kun sinulla on iCloud-yhteystietoja, sinun on helppo valita, mitkä yhteystiedot synkronoidaan Apple-laitteidesi välillä, ja voit hallita sitä, miltä yhteystietoluettelosi näyttää.
Jos sinulla on tallennettuja yhteystietoja muilta tileiltä etkä halua pitää niitä synkronoituina iCloudista, voit poistaa viimeksi mainitut avaamalla ensin iPhonen Asetukset -sovelluksen.
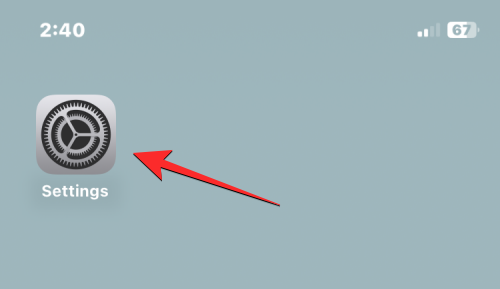
Napauta Asetuksissa Apple ID-korttiasi yläreunassa.
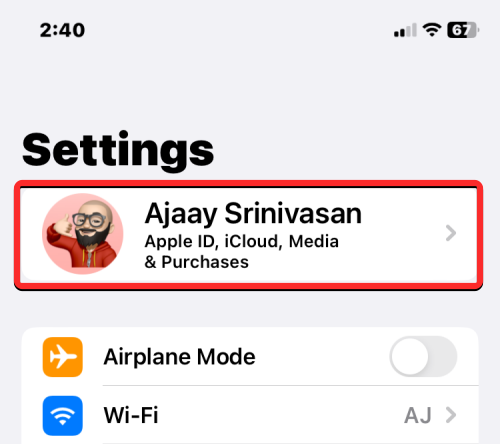
Kun Apple ID -näyttö tulee näkyviin, valitse iCloud .
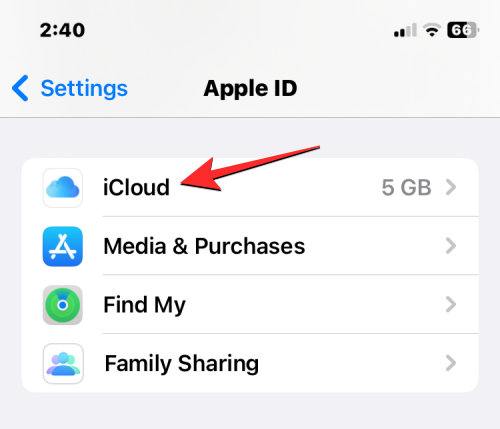
Napauta seuraavassa näytössä Näytä kaikki kohdassa "ICloudia käyttävät sovellukset".
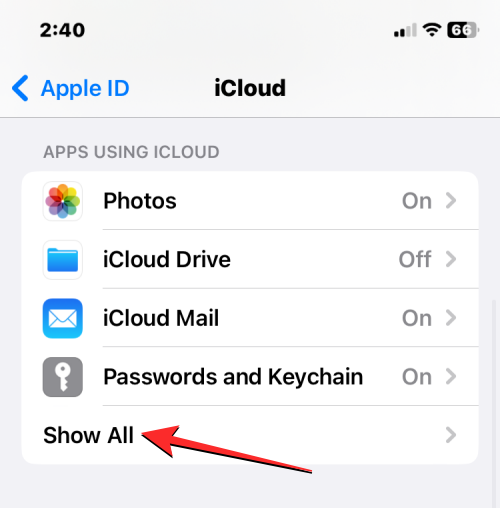
Kytke Yhteystiedot pois päältä iCloudia käyttävien sovellusten näytössä .
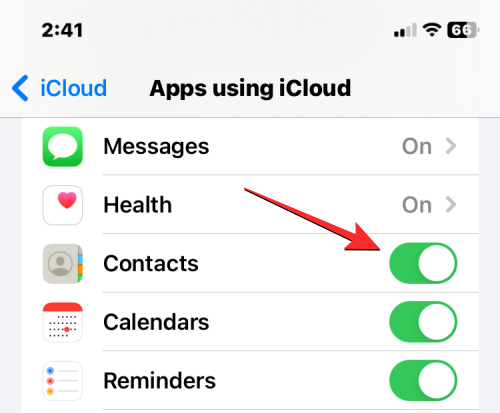
Näet nyt alareunassa kehotteen, jossa sinua pyydetään päättämään, säilytetäänkö iCloudin kanssa synkronoidut yhteystiedot vai ei. Koska olet täällä poistaaksesi iCloud-yhteystietosi puhelimestasi, valitse Poista iPhonestani .
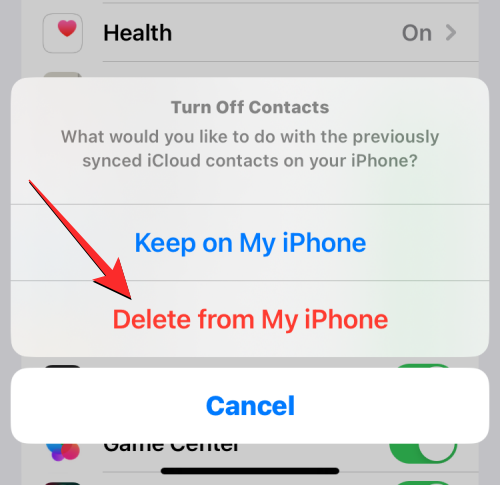
Tämä toiminto poistaa iCloud-yhteystiedot nykyisestä iPhonestasi, mutta nämä yhteystiedot säilyvät iCloudissa sekä muissa Apple-laitteissa, joissa olet synkronoinut yhteystiedot iCloudin kanssa.
Kuinka poistaa kaikki yhteystiedot Gmailista tai muista iPhonen tileistä
iOS:n avulla voit tuoda yhteystietoja, jotka olet tallentanut Gmail-tililtäsi tai muista iPhoneen lisäämistäsi kolmannen osapuolen tileistä. Voit kuitenkin milloin tahansa poistaa kaikki yhteystiedot, jotka olet tuonut Gmailista tai muista palveluista. Avaa tätä varten iPhonen Asetukset -sovellus.
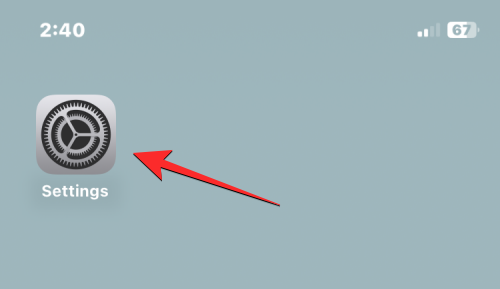
Vieritä Asetuksissa alas ja valitse Yhteystiedot .
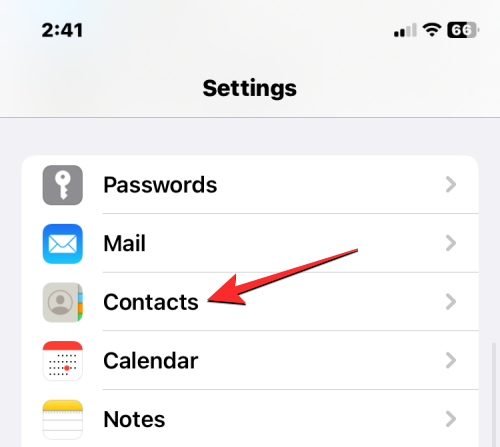
Napauta seuraavassa näytössä Tilit .
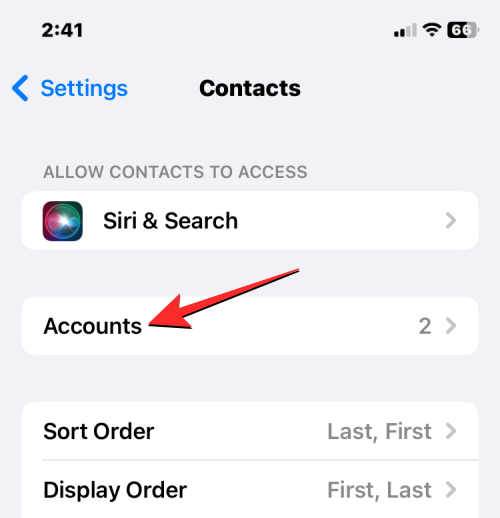
Valitse Tilit-näytössä Gmail tai tili, josta haluat poistaa yhteystietoja.
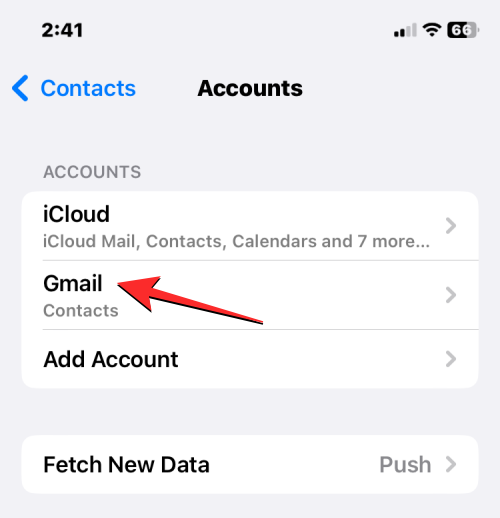
Tässä sammuta Yhteystiedot -kytkin.
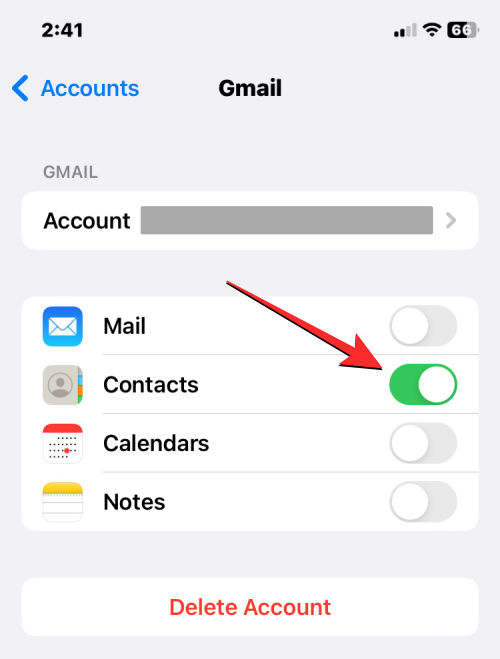
iOS kehottaa sinua nyt vahvistamaan toiminnon. Vahvista napauttamalla Poista iPhonestani .
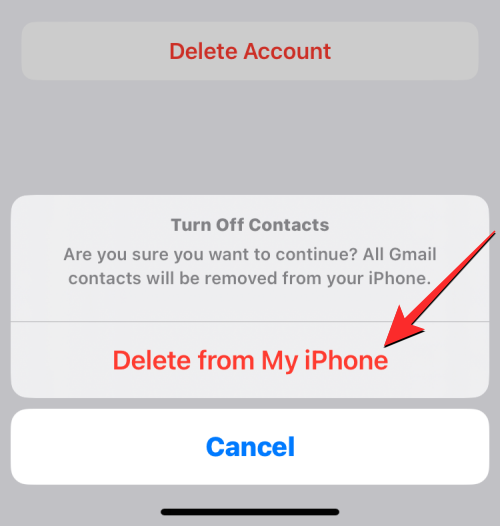
Kaikki Gmailista tai valitulta tililtä tallennetut yhteystiedot poistetaan nyt iPhonestasi.
Kuinka piilottaa yhteystiedot luetteloista poistamatta niitä
Jos et halua poistaa yhteystietoja iPhonesta, mutta haluat vain piilottaa ne tietystä luettelosta, voit tehdä sen valitsemalla luettelon sen yhteystietojen tarkastelemiseksi sen sijaan, että katselisit koko yhteystietoluetteloasi iPhonessa. Voit tarkastella yhteystietoja tietystä luettelosta avaamalla iPhonen Yhteystiedot- sovelluksen.

Kun sovellus avautuu, napauta Listat vasemmassa yläkulmassa.
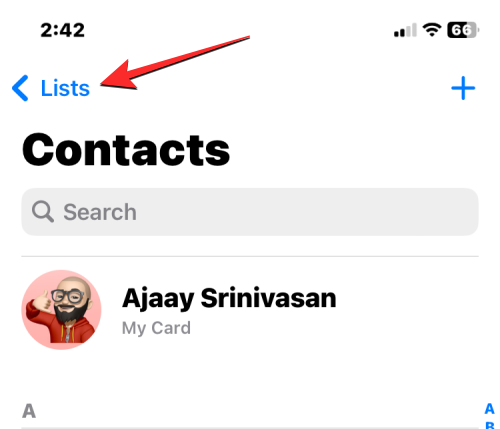
Näet kaikki luettelot eri tileiltä, joihin olet lisännyt yhteystietoja. Täältä voit valita luettelon, jonka yhteystiedot haluat tarkastella. Jos sinulla on useita iCloud- tai Gmail-tilejä, valitse tili, jonka yhteystiedot haluat poistaa. Jos sinulla on vain yksi tili iCloudista tai Gmailista tai haluat tarkastella yhteystietoja kaikista iCloud- tai Gmail-tileistäsi, valitse tältä näytöltä Kaikki iCloud tai Kaikki Gmail . Saatat nähdä lisää yhteystietoluetteloita tällä näytöllä, jos olet lisännyt niitä muilta kolmannen osapuolen tileiltä.
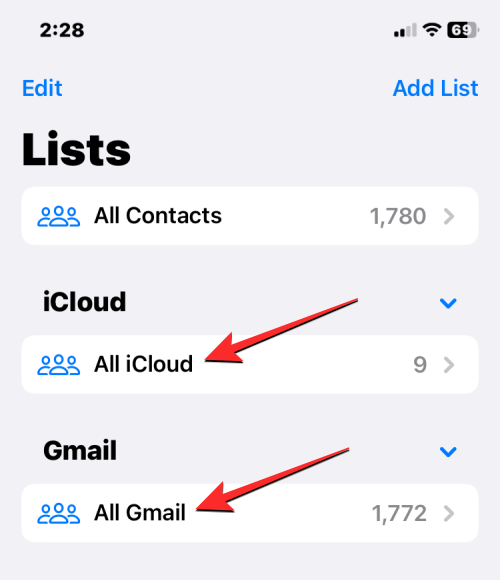
Kun olet valinnut haluamasi luettelon, näet luettelon yhteystiedot seuraavassa näytössä.
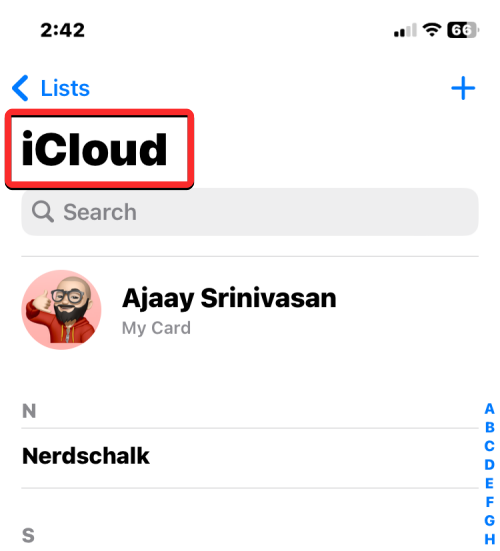
Näin voit välttää yhteystietojen poistamisen tililtä kokonaan ja vaihtaa helposti eri luetteloiden välillä Yhteystiedot-sovelluksessa milloin tahansa.
Siinä kaikki, mitä sinun tarvitsee tietää yhteystietojen poistamisesta iPhonessa.
LIITTYVÄT
Näetkö usein virheen "Anteeksi, emme voineet yhdistää sinua" MS Teamsissa? Kokeile näitä vianetsintävinkkejä päästäksesi eroon tästä ongelmasta heti!
Tarvitsetko toistuvien kokousten aikataulutusta MS Teamsissa samoille tiimin jäsenille? Opi, kuinka perustaa toistuva kokous Teamsissa.
Onko sinulla RAR-tiedostoja, jotka haluat muuntaa ZIP-tiedostoiksi? Opi, kuinka RAR-tiedosto muutetaan ZIP-muotoon.
Opi, kuinka korjata OneDrive-virhekoodi 0x8004de88, jotta pilvitallennuksesi toimisi jälleen.
Microsoft Teams ei tällä hetkellä tue kokousten ja puheluiden lähettämistä televisioon suoraan. Mutta voit käyttää näyttöpeilausohjelmaa.
Spotify voi olla ärsyttävä, jos se avautuu automaattisesti aina, kun käynnistät tietokoneesi. Poista automaattinen käynnistys seuraamalla näitä ohjeita.
Mietitkö, miten ChatGPT voidaan integroida Microsoft Wordiin? Tämä opas näyttää sinulle tarkalleen, miten se tehdään ChatGPT for Word -lisäosan avulla kolmessa helpossa vaiheessa.
Tällä hetkellä Microsoft Teams Live Events -tilanteissa anonyymiä kysymistä ei voi poistaa käytöstä. Rekisteröityneet käyttäjät voivat jopa lähettää anonyymejä kysymyksiä.
Tässä oppaassa näytämme, kuinka voit vaihtaa oletusarvoisen zoom-asetuksen Adobe Readerissa.
Ristik viittaukset voivat tehdä asiakirjastasi paljon käyttäjäystävällisemmän, järjestelmällisemmän ja saavutettavamman. Tämä opas opettaa sinulle, kuinka luoda ristik viittauksia Wordissä.







