Korjaa Microsoft Teams: Anteeksi, emme voineet yhdistää sinua

Näetkö usein virheen "Anteeksi, emme voineet yhdistää sinua" MS Teamsissa? Kokeile näitä vianetsintävinkkejä päästäksesi eroon tästä ongelmasta heti!
Apple Watchin avulla on helppo soittaa ja lähettää viestejä suoraan ranteeltasi, mutta jos kellostasi puuttuu yhteystietoja, saatat kohdata useita ongelmia. Voi olla melko ärsyttävää tunnistaa, keneltä saat puhelun tai viestin, ja tämän vuoksi et ehkä pysty käyttämään Siriä soittamaan tai lähettämään tekstiviestejä kontakteille, jotka eivät ole käytettävissä kellossasi.
Jos iPhonestasi on kadonnut joukko yhteystietoja Apple Watchistasi, seuraavan viestin pitäisi auttaa sinua korjaamaan tämä ongelma , jotta voit auttaa sinua saamaan puuttuvat yhteystietosi.
Miksi yhteystietoja ei synkronoida Apple Watchini?
Jos Apple Watch ei näytä samoja yhteystietoja kuin ne, jotka olet tallentanut iPhoneen, se voi johtua useista syistä.
Aiheeseen liittyvä: Apple Watch Family Setupin rajoitukset selitetty
Yhteystietojen etsiminen Apple Watchista
Kuten iPhonessa, voit tarkastella tallennettuja yhteystietojasi myös Apple Watchissa, kunhan molemmat laitteet ovat kirjautuneena samalle Apple ID:lle. Jos et vielä tiedä, kuinka etsiä kellostasi yhteystietoja, se on melko yksinkertaista. Aloita painamalla Apple Watchin oikealla puolella olevaa Digital Crown -painiketta avataksesi sovellusvalikon. Valitse näkyviin tulevasta ruudukosta tai sovellusluettelosta Yhteystiedot- sovellus.
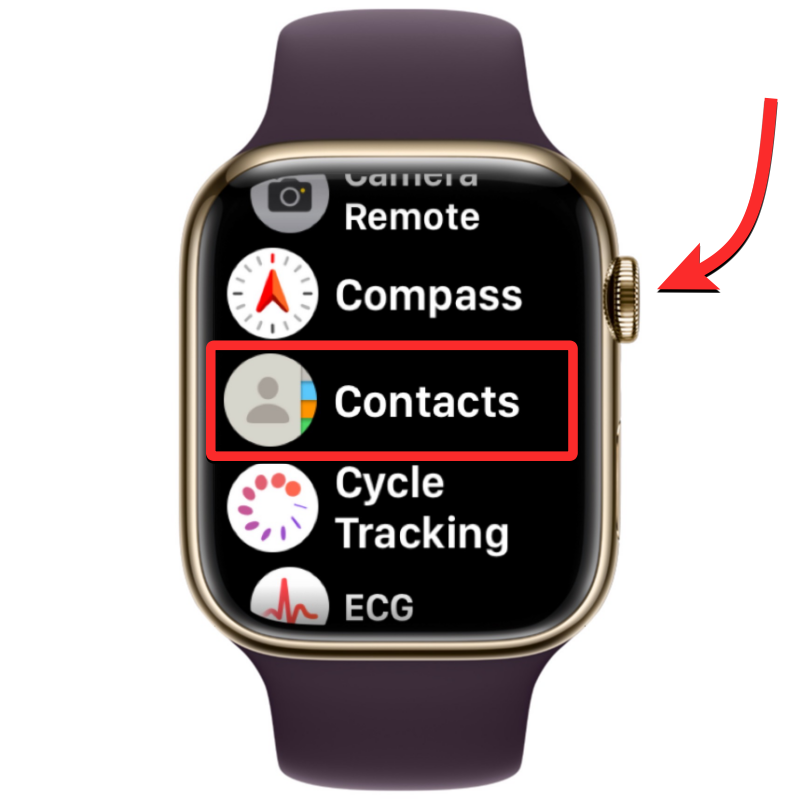
Kun Yhteystiedot-sovellus avautuu, selaa yhteystietoluetteloa pyyhkäisemällä ylös tai alas näytöllä. Tämä voidaan tehdä helposti kääntämällä Apple Watchin Digital Crown .
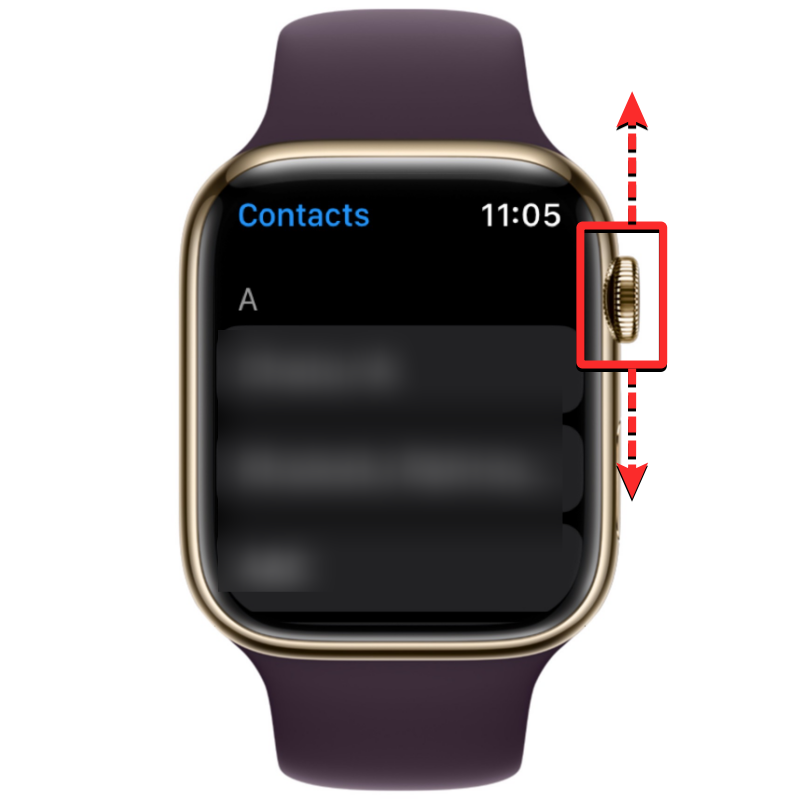
Kaikki yhteystietosi luetellaan aakkosjärjestyksessä. Kun käännät Digital Crownia kevyesti, selaat yhteystietoluetteloasi yksitellen. Voit siirtyä aakkosesta toiseen kääntämällä Digital Crownia nopeammin, kunnes näet aakkoskuvakkeen vierityspalkin vieressä oikeassa yläkulmassa. Voit nyt kääntää kruunua siirtyäksesi eri aakkosiin yhteystietoluettelossa.
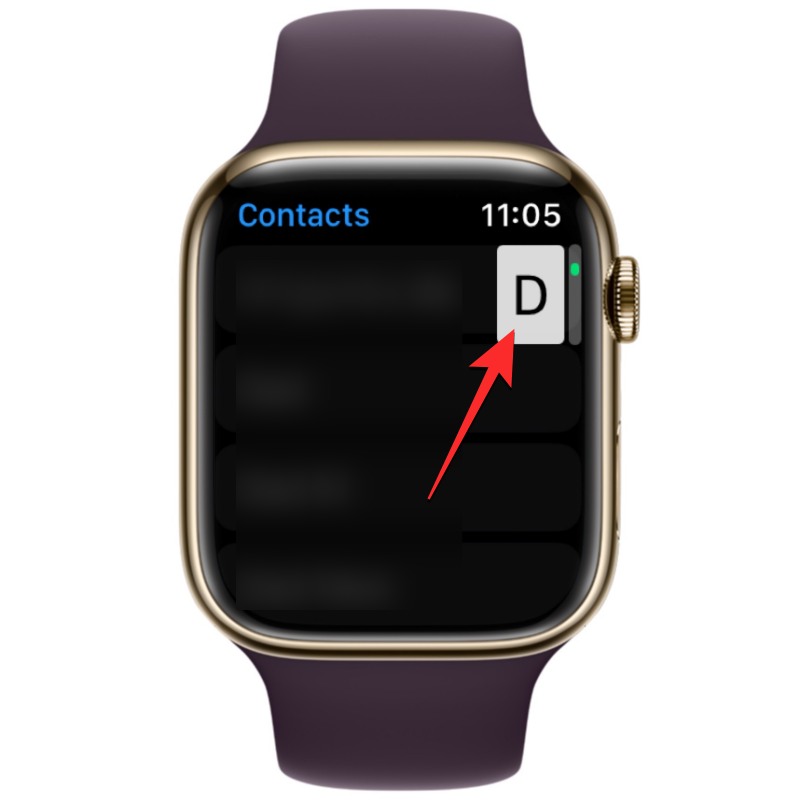
Kun vierität aakkosiin, josta haluat etsiä yhteystietoa, yhteystietoluettelo laskeutuu valittuun osioon. Täältä voit kääntää Digital Crownia hitaasti nähdäksesi haluamasi yhteyshenkilön.
Kun löydät etsimäsi yhteystiedon, voit napauttaa häntä ladataksesi hänen tiedot seuraavalle näytölle. Täältä voit soittaa heille, lähettää viestin/sähköpostin, muokata heidän yhteystietojaan, jakaa, poistaa tai estää heidät.
Kuinka korjata yhteystiedot, jotka eivät synkronoidu Apple Watchiin
Vaikka Apple Watchin yhteystiedot voivat keskeyttää synkronoinnin useista syistä, voit yrittää vianmääritystä seuraavilla sinulle valmistamillamme korjauksilla. Voit seurata näitä korjauksia tarkasti alla selostetussa järjestyksessä, kunnes saavutat ratkaisun, joka tekee työn valmiiksi.
Korjaus 1: Varmista, että Apple Watch ja iPhone on yhdistetty
Jotta uudet iPhone-yhteystietosi näkyvät Apple Watchissa, molemmat laitteet on liitettävä toisiinsa. Kun Apple Watch on pariliitetty iPhoneen, sinun tarvitsee vain kytkeä Bluetooth tai Wi-Fi päälle molemmissa laitteissa. Kun kellosi ja iPhone on yhdistetty Bluetoothin kautta, sisältö synkronoidaan laitteiden välillä suoraan, kun taas yhdistäminen samaan Wi-Fi-verkkoon synkronoi sisällön iCloudin kautta. mutta lopputulos on sama kummassakin tapauksessa.
Ota Bluetooth tai Wi-Fi käyttöön Apple Watchissa
Ota Bluetooth käyttöön painamalla oikeasta reunasta Digital Crownia ja kun sovellusluettelo tai ruudukko avautuu, valitse sieltä Asetukset -sovellus.
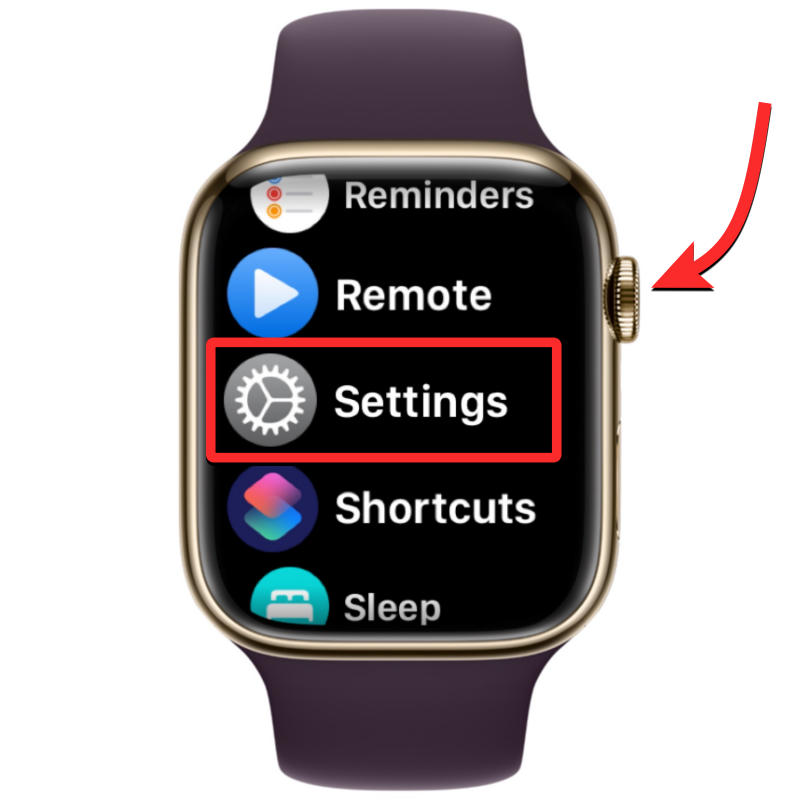
Vieritä Asetukset-kohdassa alas pyyhkäisemällä näyttöä tai käyttämällä Digital Crownia ja valitsemalla Bluetooth .
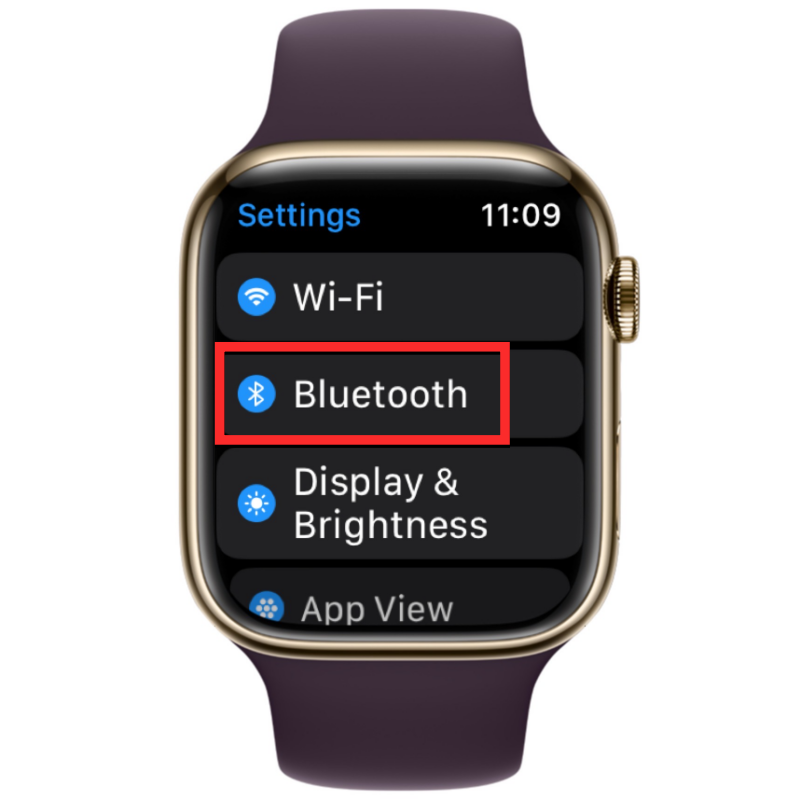
Ota Bluetooth- kytkin käyttöön seuraavassa näytössä .
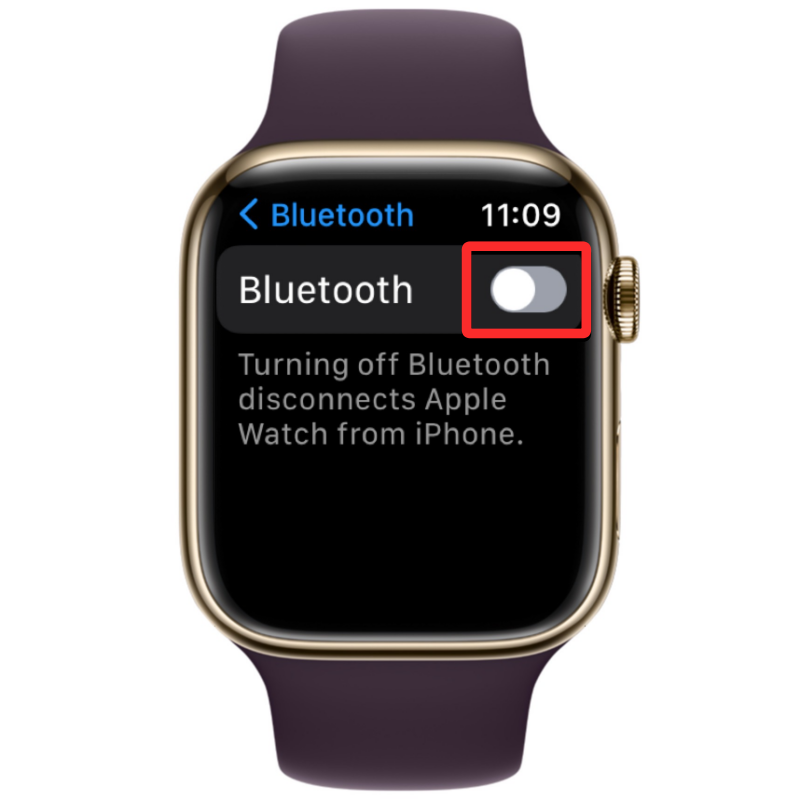
Voit sitten ottaa Wi-Fi-yhteyden käyttöön Asetukset-sovelluksesta napauttamalla Wi-Fi- kohtaa Asetukset-näytössä.
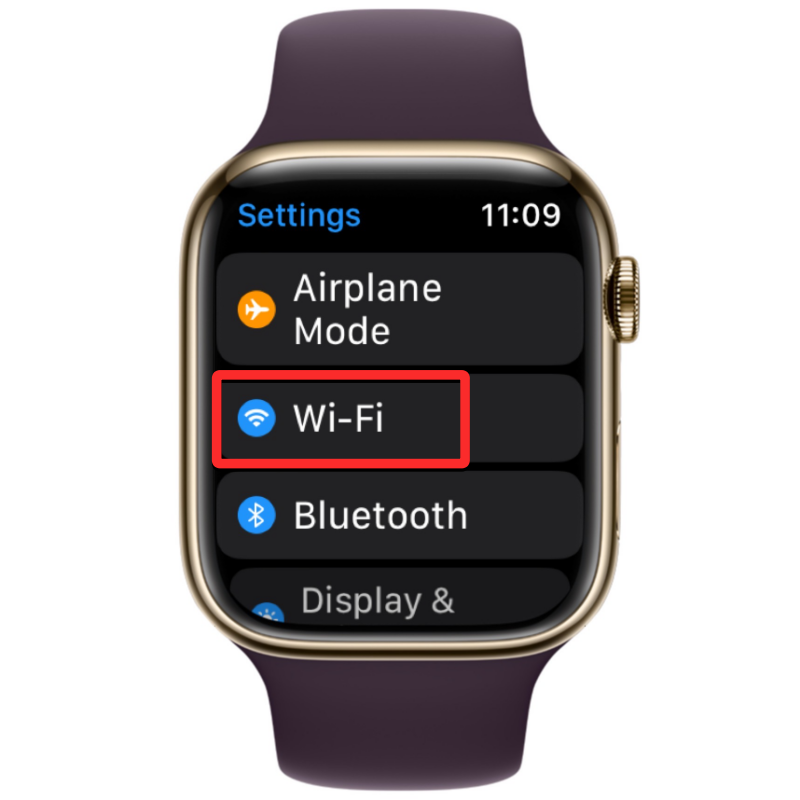
Ota seuraavassa näytössä Wi-Fi -kytkin käyttöön yläreunassa.
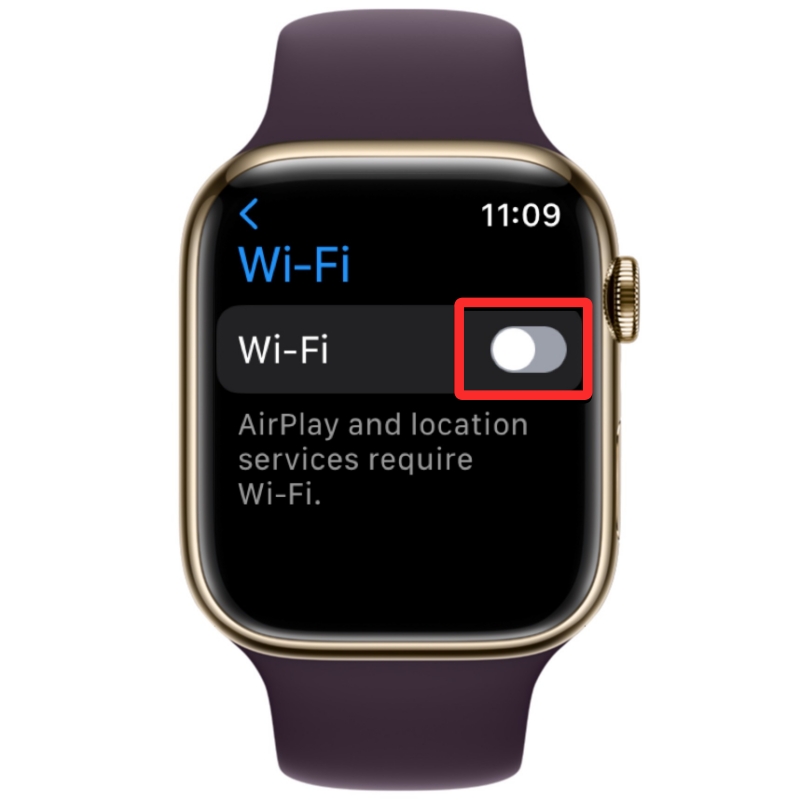
Apple Watch muodostaa nyt automaattisesti yhteyden lähelläsi käytettävissä olevaan verkkoon, jos olet aiemmin muodostanut yhteyden siihen kellollasi tai iPhonellasi.
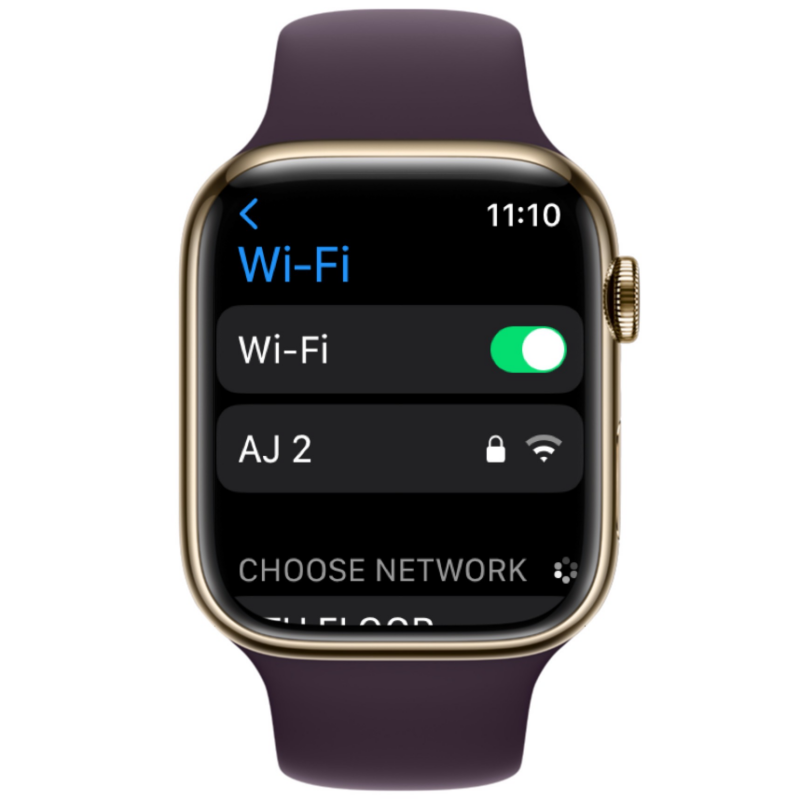
Ota Bluetooth tai Wi-Fi käyttöön iPhonessa
Kun olet ottanut Bluetoothin tai Wi-Fin käyttöön Apple Watchissa, sinun on otettava se käyttöön iPhonessa, jotta nämä molemmat laitteet voidaan yhdistää. Avaa tätä varten iPhonen Asetukset -sovellus.
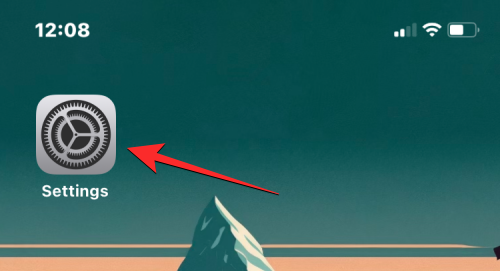
Valitse Asetuksissa Bluetooth .
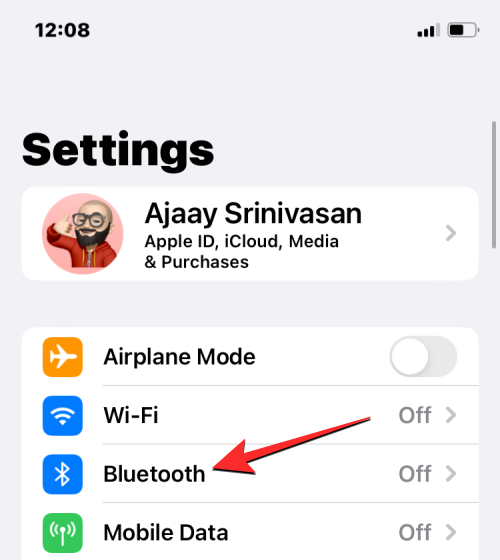
Kytke seuraavassa näytössä yläreunassa oleva Bluetooth- kytkin päälle.
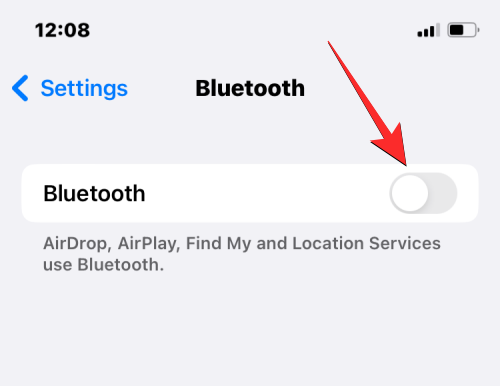
Bluetooth otetaan nyt käyttöön iPhonessasi, ja Apple Watchin pitäisi nyt muodostaa automaattisesti yhteys iPhoneen. Jos ei, napauta vain Apple Watchia, johon haluat muodostaa yhteyden, ja iPhonesi yhdistetään nyt valitun kellon kanssa ja näytetään muodossa "Yhdistetty".
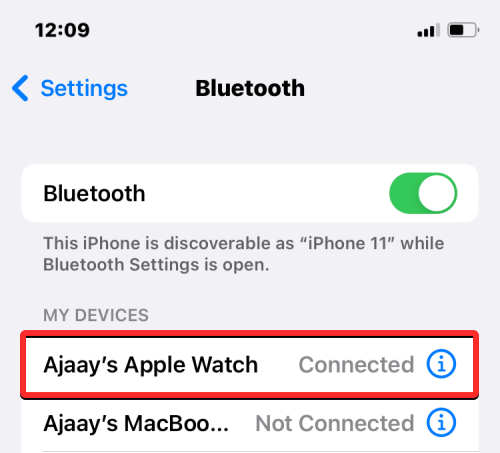
Jos Apple Watchissasi on otettu käyttöön Wi-Fi, voit muodostaa yhteyden siihen Wi-Fi-verkon avulla. Tätä varten valitse Asetukset > Wi-Fi .
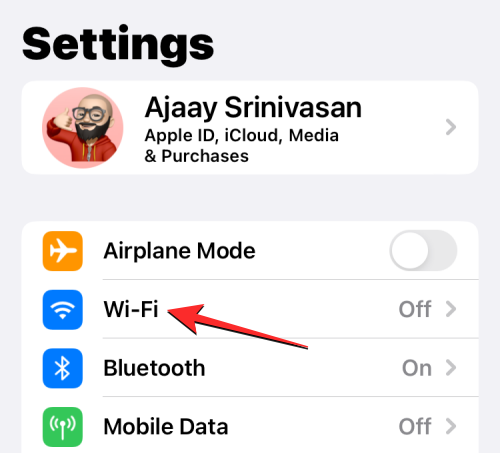
Kytke Wi-Fi-näytön yläosassa oleva Wi-Fi-kytkin päälle ja valitse langaton verkko, johon haluat muodostaa yhteyden.
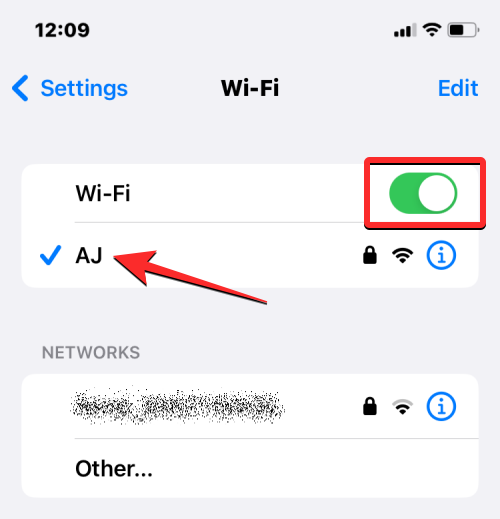
Kun iPhone ja Apple Watch on yhdistetty, yhteystietojen pitäisi alkaa synkronoida automaattisesti laitteiden välillä ja sinun pitäisi nyt nähdä kaikki iPhone-yhteystiedot Apple Watchissa.
Korjaus 2: Käynnistä Apple Watch ja iPhone uudelleen
Jos jotkin yhteystiedoistasi eivät ole käytettävissä Apple Watchin Yhteystiedot-sovelluksessa, se voi johtua kellon tai iPhonen pienestä ohjelmistohäiriöstä. Kun käynnistät jommankumman laitteen uudelleen, ne yhdistetään uudelleen toisiinsa, jotta niiden välinen sisältö voidaan synkronoida oikein.
Käynnistä Apple Watch uudelleen
Käynnistä Apple Watch uudelleen pitämällä sivupainiketta (Digital Crownin alla) painettuna oikeassa reunassa.

Napauta kellon näytöllä näkyvissä vaihtoehdoissa Virta-kuvaketta oikeassa yläkulmassa.
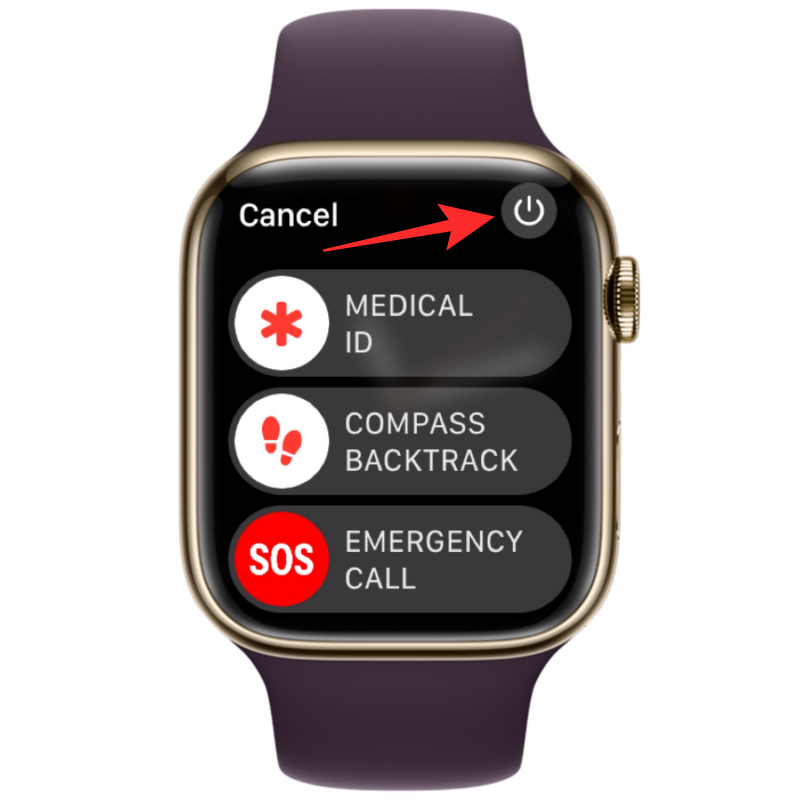
Näet nyt Power Off -liukusäätimen seuraavassa näytössä. Kelloissa, joissa on watchOS 8 tai vanhempi, Power Off -liukusäädin tulee näkyviin heti, kun painat ja pidät sivupainiketta painettuna. Sammuta Apple Watch vetämällä Power Off -liukusäädintä oikealle.
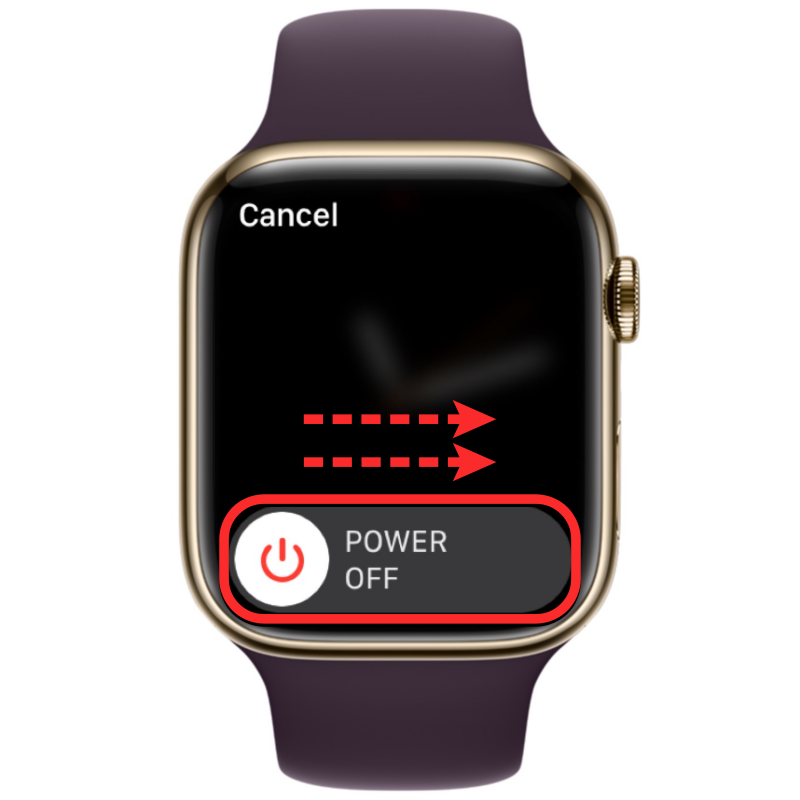
Kun kello sammuu, voit käynnistää sen uudelleen painamalla ja pitämällä sivupainiketta uudelleen painettuna , kunnes näet Apple-logon.
Jos normaali uudelleenkäynnistys ei korjaa ongelmaa, voit yrittää pakottaa Apple Watchin uudelleenkäynnistystä. Voit pakottaa kellon käynnistämään uudelleen pitämällä sekä sivupainiketta että Digital Crownia painettuna oikeassa reunassa vähintään 10 sekuntia .

Kun Apple-logo tulee näkyviin, vapauta molemmat painikkeet ja tämän pitäisi käynnistää Apple Watch uudelleen.
Käynnistä iPhone uudelleen
Apple Watchin tapaan voit myös käynnistää iPhonen uudelleen nähdäksesi, oletko aikeissa tarkastella kaikkia yhteystietojasi uudelleenkäynnistyksen jälkeen. Käynnistä iPhone uudelleen pitämällä sivupainiketta ja mitä tahansa äänenvoimakkuuspainiketta painettuna , kunnes virrankatkaisun liukusäädin tulee näkyviin.
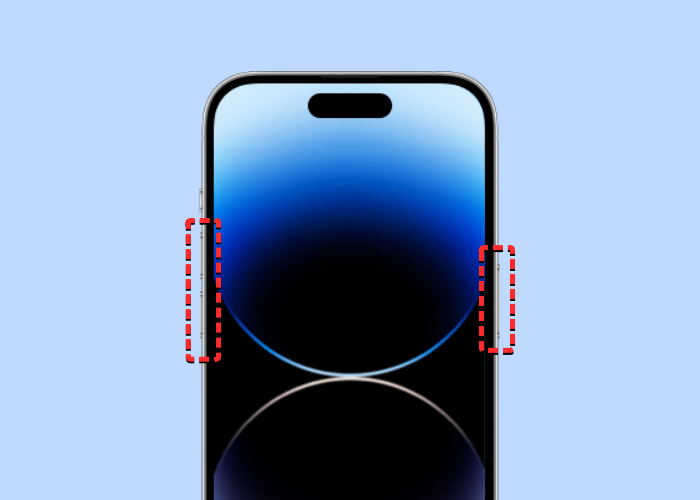
Kun tämä liukusäädin tulee näkyviin, vedä se oikealle, jotta iPhone sammuu.
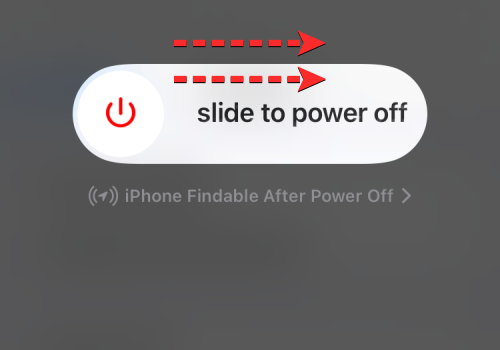
Odota nyt 30 sekuntia, jotta iPhone sammuu kokonaan. Paina tämän jälkeen sivupainiketta ja pidä sitä painettuna, kunnes Apple-logo tulee näkyviin.
iPhone 14:n pitäisi nyt käynnistyä normaalisti ja voit tarkistaa, synkronoivatko yhteystietosi nyt Apple Watchin kanssa.
Jos yksinkertainen uudelleenkäynnistys ei ratkaise ongelmaasi, voit suorittaa pakotetun uudelleenkäynnistyksen iPhonessasi aivan kuten teit kellossa. Suorita pakko-uudelleenkäynnistys noudattamalla näitä vaiheita tarkassa järjestyksessä:
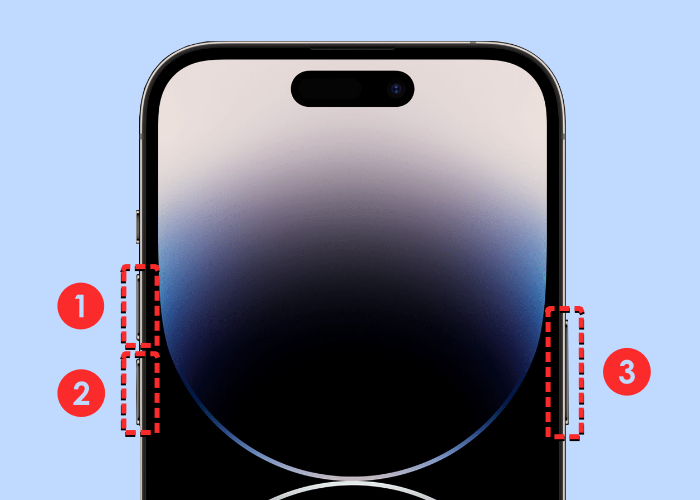
iPhonesi käynnistyy nyt uudelleen tyhjästä ja lataa kaikki järjestelmä- ja sovellusprosessit uudelleen.
Korjaus 3: Varmista, että iPhone-yhteystietosi on synkronoitu iCloudiin
Jotta yhteystietosi voidaan synkronoida Apple Watchin kanssa, sinun on varmistettava, että iPhonesi synkronoidaan iCloudin kanssa, jotta voit jakaa sisältöä Yhteystiedot-sovelluksesta. Tätä varten sinun on varmistettava, että Yhteystiedot on otettu käyttöön iCloud-synkronoinnin sisällä. Voit tehdä tämän avaamalla Asetukset -sovelluksen iPhonessasi.
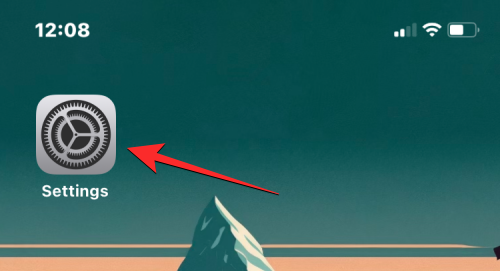
Napauta Asetuksissa Apple ID-korttiasi yläreunassa.
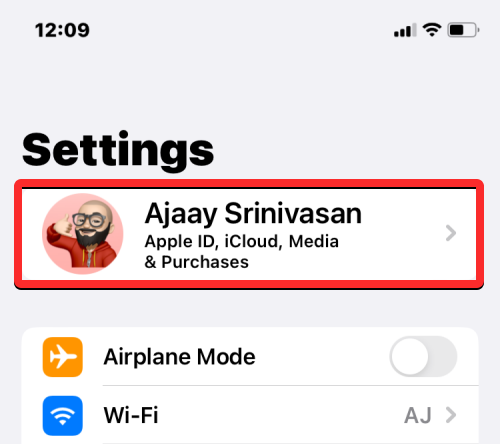
Valitse Apple ID -näytössä iCloud .
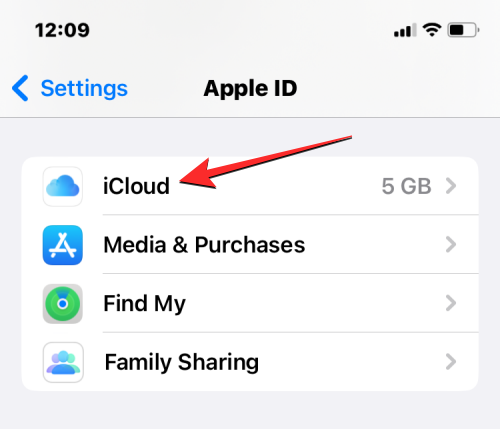
Kun iCloud-näyttö tulee näkyviin, napauta Näytä kaikki kohdassa "iCloudia käyttävät sovellukset".
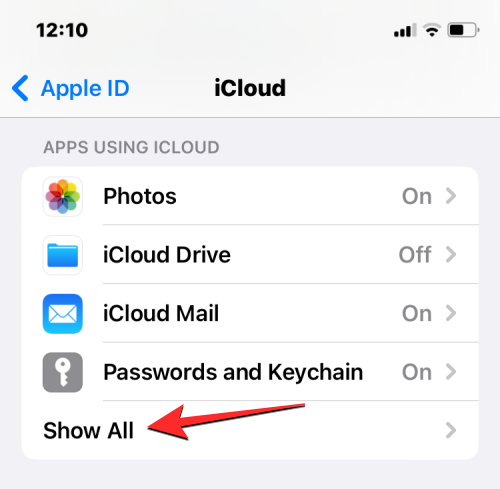
Kytke seuraavassa näytössä Yhteystiedot- kytkin päälle varmistaaksesi, että iPhone-yhteystietosi synkronoidaan iCloudiin.
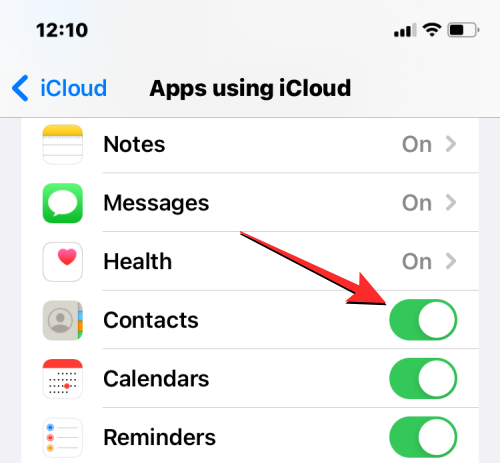
Korjaus 4: Ota käyttöön Apple Watchin Yhteystiedot-sovelluksen taustasovelluksen päivitys
Kuten iPhonessa, voit säästää Apple Watchin akun kestoa estämällä tiettyjä sovelluksia pääsemästä Internetiin taustalla. Tällä tavalla rajoittamasi sovellukset voivat synkronoida sisältöä vain Internetistä, kun avaat sovelluksen etualalla. Jos kellosi Yhteystiedot-sovellus on jostain syystä rajoitettu taustadatan käyttöön, et ehkä näe kaikkia iPhone-yhteystietojasi kellossasi.
Korjataksesi tämän, sinun on otettava käyttöön Apple Watchin Yhteystiedot-sovelluksen taustasovelluksen päivitys. Voit tehdä tämän avaamalla Watch -sovelluksen iPhonessasi.

Kun Watch-sovellus avautuu, napauta Oma kello -välilehteä vasemmassa alakulmassa.

Valitse tässä näytössä Yleiset .

Vieritä Yleiset-näytössä alas ja valitse Taustasovelluksen päivitys .
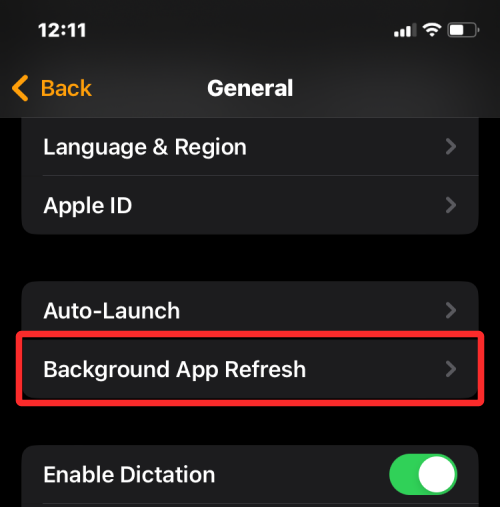
Varmista seuraavassa näytössä, että Background App Refresh -kytkin on päällä.
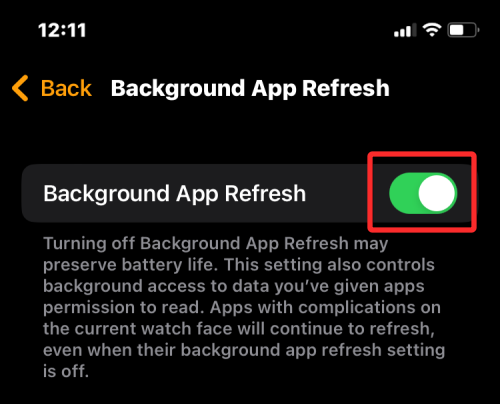
Vieritä nyt alas ja kytke Yhteystiedot päälle .
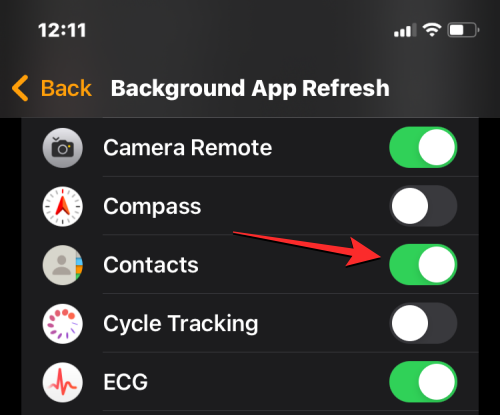
Apple Watchin Yhteystiedot-sovelluksen pitäisi nyt pystyä hakemaan tietoja Wi-Fi-yhteydestä, matkapuhelimesta tai iPhonesta jopa taustalla, ja sinun pitäisi alkaa nähdä puuttuvat yhteystiedot suoraan kellossasi.
Korjaus 5: Päivitä Apple Watch ja iPhone uusimpaan ohjelmistoon
Joskus äskettäinen ohjelmistopäivitys saattaa estää joidenkin kellosi tai iPhonesi sovellusten toiminnan. Tällaisissa tapauksissa Apple lähettää välittömästi päivityksiä korjatakseen näkyvät ohjelmistovirheet, joiden pitäisi ratkaista yhteystietojen synkronointiongelma. Voit korjata kohtaamasi ongelman asentamalla tämän päivityksen Apple Watchiin ja iPhoneen.
Päivitä watchOS Apple Watchissa
Päivitä Apple Watch iPhonesta avaamalla Watch -sovellus iOS:ssä ja varmistamalla, että iPhone ja Apple Watch on yhdistetty Bluetoothin tai Wi-Fi-yhteyden kautta.

Napauta Watch-sovelluksessa Oma kello -välilehteä vasemmassa alakulmassa.

Valitse tässä näytössä Yleiset .

Tässä napauta Ohjelmiston päivitys .
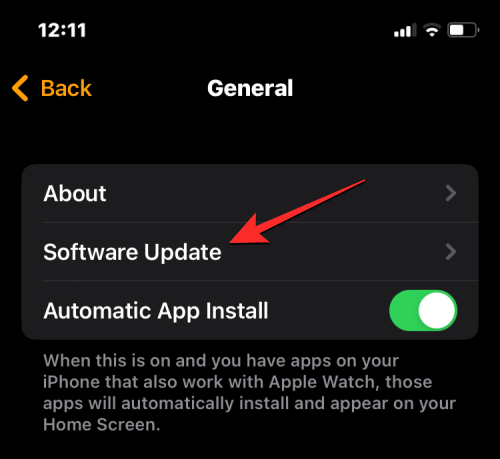
iPhonesi tarkistaa nyt, onko Apple Watchille saatavilla uusia ohjelmistoja. Jos saatavilla, napauta Lataa ja asenna päivittääksesi kellosi uusimpaan watchOS-versioon.
Päivitä iOS iPhonessa
Jos Apple Watch on jo päivitetty, voit tarkistaa, onko iPhonellesi uusi iOS-versio. Tarkista päivitykset avaamalla iPhonen Asetukset -sovellus.
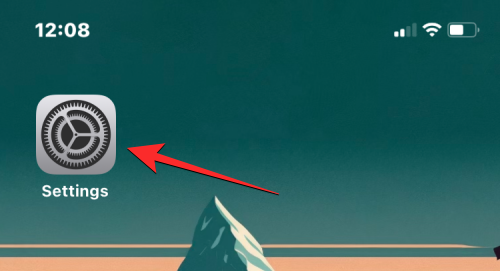
Vieritä Asetuksissa alas ja valitse Yleiset .
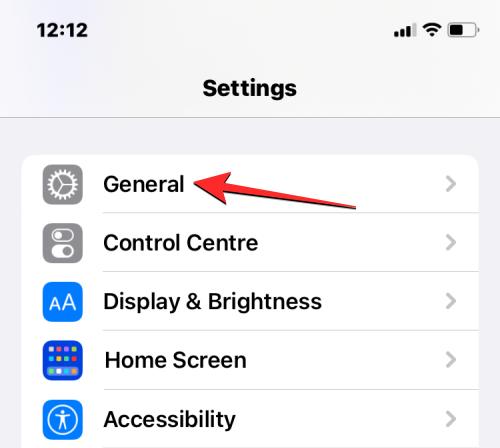
Napauta seuraavassa näytössä Ohjelmiston päivitys .
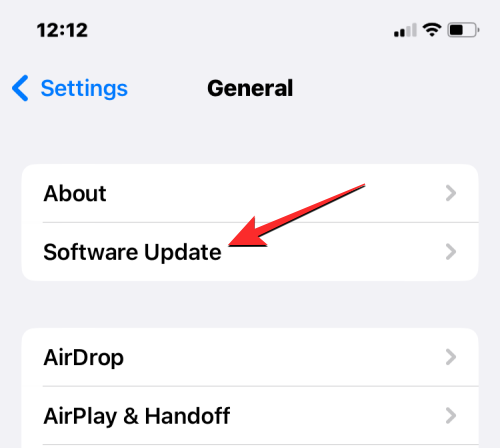
iPhonesi tarkistaa nyt uuden iOS-päivityksen. Jos uusi versio on saatavilla, napauta Lataa ja asenna, jotta iPhone voi toimia uusimmalla iOS-versiolla.
Kun olet päivittänyt molemmat laitteet uuteen ohjelmistoon, voit tarkistaa, synkronoivatko yhteystiedot Apple Watchin kanssa.
Korjaus 6: Nollaa synkronointitiedot Apple Watchissa
Jos yllä olevat korjaukset eivät auta ratkaisemaan yhteystietojen synkronointiongelmaa, voit yrittää synkronoida Apple Watch -tietosi uudelleen iCloudista ja kaikista muista Apple-laitteistasi. Synkronoi Apple Watchin tiedot uudelleen avaamalla Watch- sovellus iPhonessasi.

Kun Watch-sovellus avautuu, napauta Oma kello -välilehteä vasemmassa alakulmassa.

Valitse tässä näytössä Yleiset .

Vieritä Yleiset-näytössä alas ja napauta Palauta .
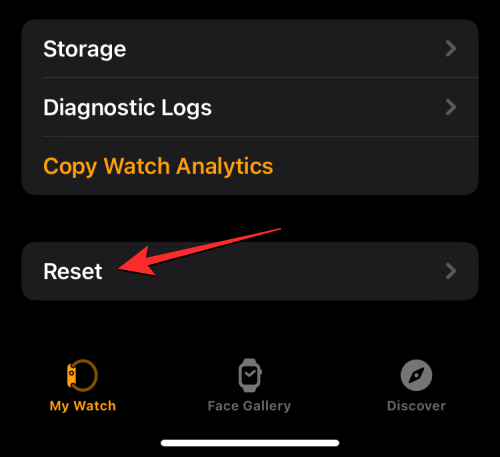
Valitse seuraavassa näytössä vaihtoehtojen luettelosta Palauta synkronointitiedot .
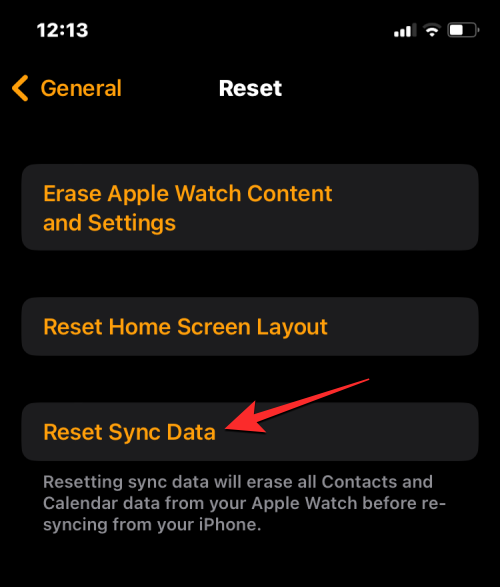
Kun teet sen, kellosi poistaa nyt kaikki yhteystietosi sekä siihen tallennetut kalenteritiedot ja alkaa sitten synkronoida nämä tiedot uudelleen iPhonesta tyhjästä.
Tämän pitäisi tuoda kaikki yhteystietosi takaisin Apple Watchiin, ja voit käyttää niitä WatchOS:n Yhteystiedot-sovelluksessa.
Korjaus 7: Yhdistä Apple Watch Wi-Fi-verkkoon
Kuten yllä selitettiin, sinun on yhdistettävä molemmat laitteesi, jotta iPhone-yhteystietosi näkyvät Apple Watchissa. Jos et ole yhdistänyt Apple Watchia iPhoneen Bluetoothin kautta, voit silti synkronoida yhteystiedot viimeksi mainitusta tai muista Apple-laitteista Wi-Fin kautta. Koska tiedot, kuten yhteystiedot ja kalenterit, tallennetaan iCloudiin, tarvitset vain aktiivisen Internet-yhteyden saadaksesi samat yhteystiedot kelloosi kuin iPhonessasi.
Jos olet aiemmin muodostanut yhteyden ympäröivään langattomaan verkkoon, sinun tarvitsee vain ottaa Wi-Fi käyttöön Apple Watchissa aloittaaksesi yhteystietojen synkronoinnin siihen. Voit ottaa Wi-Fin käyttöön Apple Watchissa avaamalla laitteen ohjauskeskuksen. Pääset ohjauskeskukseen napauttamalla ja pitämällä kellon näytön alaosaa ja pyyhkäisemällä sitten ylöspäin.

Tämä avaa ohjauskeskuksen Apple Watchissasi. Napauta tällä näytöllä yläreunassa olevaa Wi-Fi-ruutua .
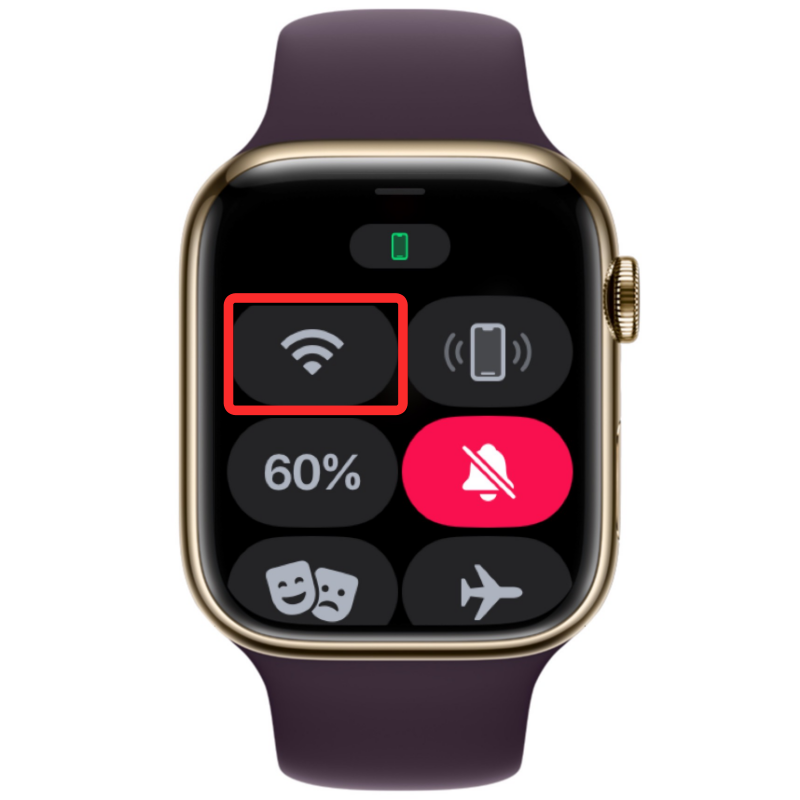
Kun otat Wi-Fi-yhteyden käyttöön, tässä ruudussa on sininen tausta, joka osoittaa, että Wi-Fi on otettu käyttöön.

Kellosi voi nyt synkronoida yhteystiedot iCloudista yhdistetyn langattoman verkon kautta.
Korjaus 8: Poista Apple Watch -tiedot
Jos Apple Watchin yhteystiedot eivät vieläkään ole synkronoituja, voit viimeisenä keinona poistaa sisällön kellosta. Kun poistat Apple Watchin ja iPhonen pariliitoksen ja yhdistät ne uudelleen, kellon pitäisi automaattisesti alkaa synkronoida yhteystietoja ja muuta sisältöä iPhonesta itsestään.
Huomautus : Apple Watchin tyhjentäminen katkaisee sen yhteyden liitetykseen iPhoneen ja poistaa kaikki sen tiedot, mukaan lukien sovellukset, terveys- ja kuntotiedot. Joten sinun on varmistettava, että Watch-tiedot varmuuskopioidaan iPhonellesi, ennen kuin yrität korjata tätä.
Voit tyhjentää Apple Watchin avaamalla Watch -sovelluksen iPhonessasi.

Kun Watch-sovellus avautuu, napauta Oma kello -välilehteä vasemmassa alakulmassa.

Valitse tässä näytössä Yleiset .

Vieritä Yleiset-näytössä alas ja napauta Palauta .
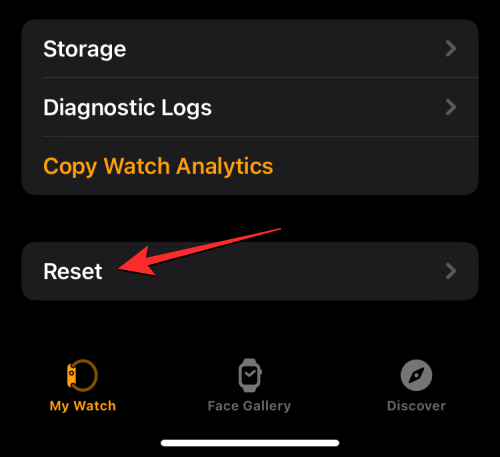
Valitse seuraavassa näytössä Poista Apple Watchin sisältö ja asetukset .
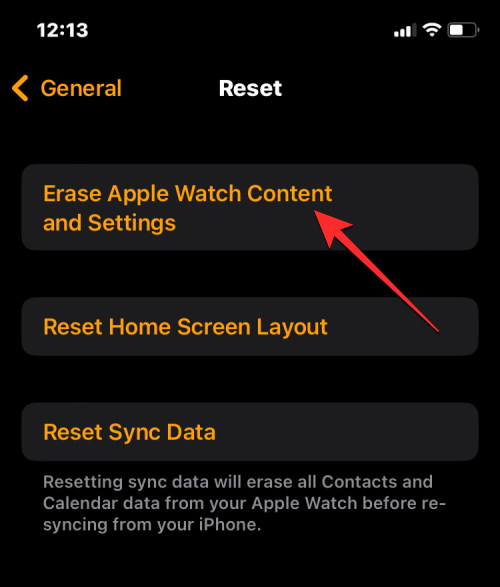
Sinun on ehkä vahvistettava toimintosi näytön kehotteessa. Vahvista napauttamalla Poista kaikki sisältö ja asetukset .
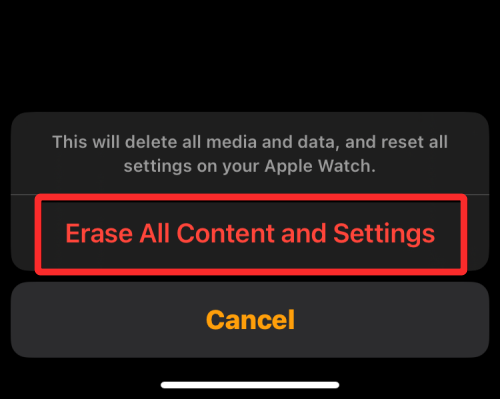
Kun teet sen, kaikki Apple Watchin sisältö poistetaan. Tämän pitäisi kestää muutama minuutti, jonka jälkeen kello käynnistyy uudelleen kielenvalintanäytölle.
Sinun on nyt korjattava Apple Watch iPhoneen tuomalla molemmat laitteet lähelle toisiaan. Kun iPhone havaitsee kellon, näet näytöllä kehotteen, jossa lukee "Käytä iPhonea tämän Apple Watchin määrittämiseen" iPhonessasi. Täältä voit napauttaa Jatka ja korjata kellon iPhonellasi noudattamalla näytön ohjeita.
Kun molemmat laitteet on yhdistetty onnistuneesti, yhteystietojen ja muiden tietojen pitäisi alkaa synkronoida uudelleen Apple Watchiin.
Korjaus 9: Ota yhteyttä Apple-tukeen
Jos mikään yllä olevista korjauksista ei toimi eduksesi, ainoa vaihtoehto, joka sinun on tutkittava, on ottaa yhteyttä Applen tukeen käyttämällä tätä linkkiä . Täältä voit valita laitteen, valita ja selittää kohtaamasi ongelman ja lähettää Applelle yhteydenottopyynnön.
Kun olet täyttänyt vaaditun lomakkeen, Applen Genius Barin henkilökunta ottaa sinuun yhteyttä haluamallasi tavalla saadaksesi apua. Jos ongelmaa ei voida ratkaista etänä, tukitiimi ajoittaa korjauspalvelun lähimpään huoltokeskukseen ongelman korjaamiseksi.
Siinä kaikki, mitä sinun tarvitsee tietää Apple Watchin yhteystietojen synkronointiongelman korjaamisesta.
LIITTYVÄT
Näetkö usein virheen "Anteeksi, emme voineet yhdistää sinua" MS Teamsissa? Kokeile näitä vianetsintävinkkejä päästäksesi eroon tästä ongelmasta heti!
Tarvitsetko toistuvien kokousten aikataulutusta MS Teamsissa samoille tiimin jäsenille? Opi, kuinka perustaa toistuva kokous Teamsissa.
Onko sinulla RAR-tiedostoja, jotka haluat muuntaa ZIP-tiedostoiksi? Opi, kuinka RAR-tiedosto muutetaan ZIP-muotoon.
Opi, kuinka korjata OneDrive-virhekoodi 0x8004de88, jotta pilvitallennuksesi toimisi jälleen.
Microsoft Teams ei tällä hetkellä tue kokousten ja puheluiden lähettämistä televisioon suoraan. Mutta voit käyttää näyttöpeilausohjelmaa.
Spotify voi olla ärsyttävä, jos se avautuu automaattisesti aina, kun käynnistät tietokoneesi. Poista automaattinen käynnistys seuraamalla näitä ohjeita.
Mietitkö, miten ChatGPT voidaan integroida Microsoft Wordiin? Tämä opas näyttää sinulle tarkalleen, miten se tehdään ChatGPT for Word -lisäosan avulla kolmessa helpossa vaiheessa.
Tällä hetkellä Microsoft Teams Live Events -tilanteissa anonyymiä kysymistä ei voi poistaa käytöstä. Rekisteröityneet käyttäjät voivat jopa lähettää anonyymejä kysymyksiä.
Tässä oppaassa näytämme, kuinka voit vaihtaa oletusarvoisen zoom-asetuksen Adobe Readerissa.
Ristik viittaukset voivat tehdä asiakirjastasi paljon käyttäjäystävällisemmän, järjestelmällisemmän ja saavutettavamman. Tämä opas opettaa sinulle, kuinka luoda ristik viittauksia Wordissä.







