Korjaa Microsoft Teams: Anteeksi, emme voineet yhdistää sinua

Näetkö usein virheen "Anteeksi, emme voineet yhdistää sinua" MS Teamsissa? Kokeile näitä vianetsintävinkkejä päästäksesi eroon tästä ongelmasta heti!
Mitä tietää
PowerToys on yksi parhaista apuohjelmista, joilla voit parantaa Windowsin peruskokemustasi. Useista työkaluista ja ominaisuuksista koostuva PowerToys täyttää aukot, joita ei käsitellä alkuperäisesti, kuten avainten kartoitus, tekstin purkaminen , rekisteritiedostojen helppo muokkaaminen, kuvien koon muuttaminen, hiiren napsautusten ja jopa hiiren sijainnin korostaminen ja paljon muuta.
PowerRename on yksi tällainen lelu, jonka avulla voit nimetä tiedostoja uudelleen kerralla, määrittää niiden henkilöllisyyden hakuparametreilla, muuttaa isoja kirjaimia, lisätä numeroita, vuosia ja päivämäärää jne.
Seuraava opas havainnollistaa, kuinka voit siirtyä käyttämään PowerRenamea ja kuinka kukin sen vaihtoehdoista voi tulla käyttöön päivittäisessä Windows-käytössäsi.
Tiedostojen uudelleennimeäminen PowerRename-sovelluksella
PowerRename ei ole tarkoitettu korvaamaan File Explorerin perus "uudelleennimeä" -toimintoa. Se on tarkoitettu vain lisäämään sen päälle ja antamaan sinulle uusia uudelleennimeämisvaihtoehtoja, kuten tiedostovuoren selaaminen ja niiden uudelleennimeäminen hakumallien perusteella, tekstin muotoilun muuttaminen ja muutosten soveltaminen alikansioihin ja tiedostoihin.
Vaihe 1: Asenna Microsoft PowerToys
Lataa ja asenna ensin PowerToys , jos et ole vielä tehnyt sitä. Saat lisätietoja PowerToysin hankkimisesta oppaastamme PowerToysin asentaminen Windows-tietokoneeseen .
Varmista PowerToys-apuohjelmassa, että PowerRename on käytössä ja että se näkyy oletus- ja laajennetussa kontekstivalikossa.
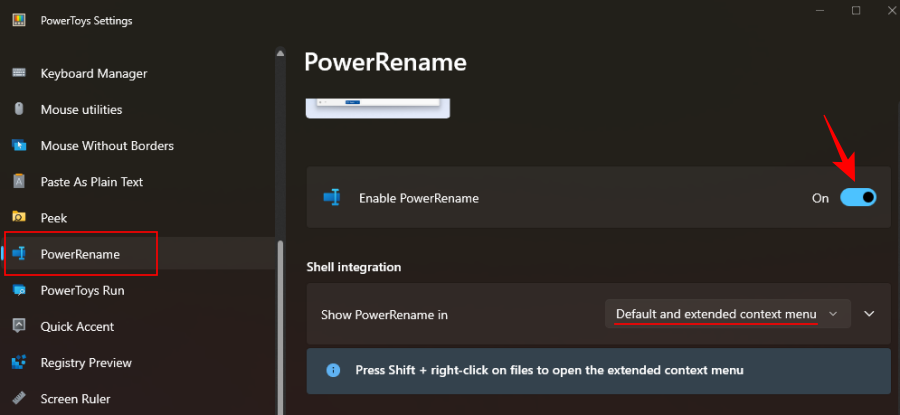
Noudata sen jälkeen alla annettuja ohjeita aloittaaksesi tiedostojesi uudelleennimeämisen PowerRenamella.
Vaihe 2. Kirjoita teksti etsiäksesi tiedostoja
Avaa ensin File Explorer ja siirry tiedostoihisi. Valitse tiedostosi, napsauta hiiren kakkospainikkeella ja valitse PowerRename .
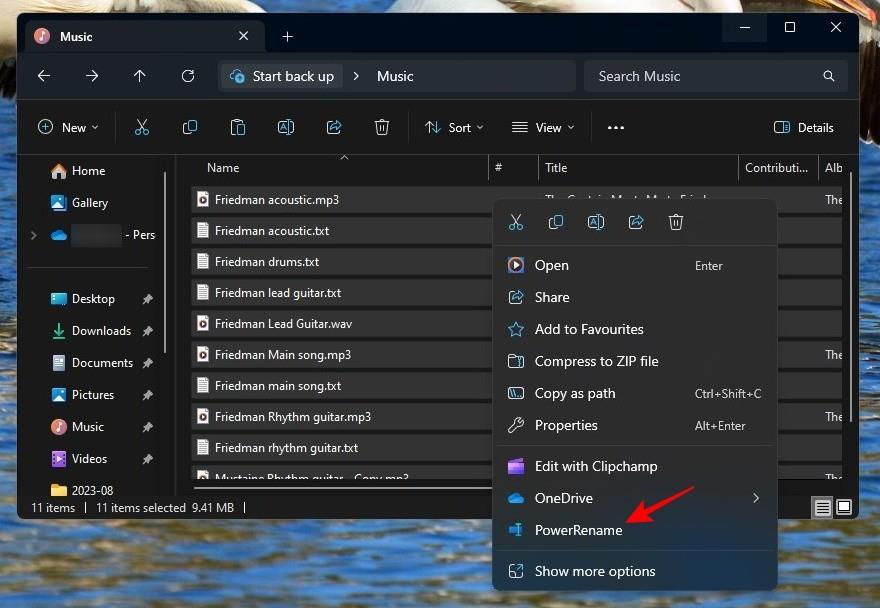
Tämä avaa ne PowerRename-ikkunassa, jossa käytämme kaikkia eri uudelleennimeämisvaihtoehtoja.
2.1 – Käytä yksinkertaista tekstiä
Jos haluat etsiä tekstiä tiedostonimistä, kirjoita ne "Etsi" -kenttään.
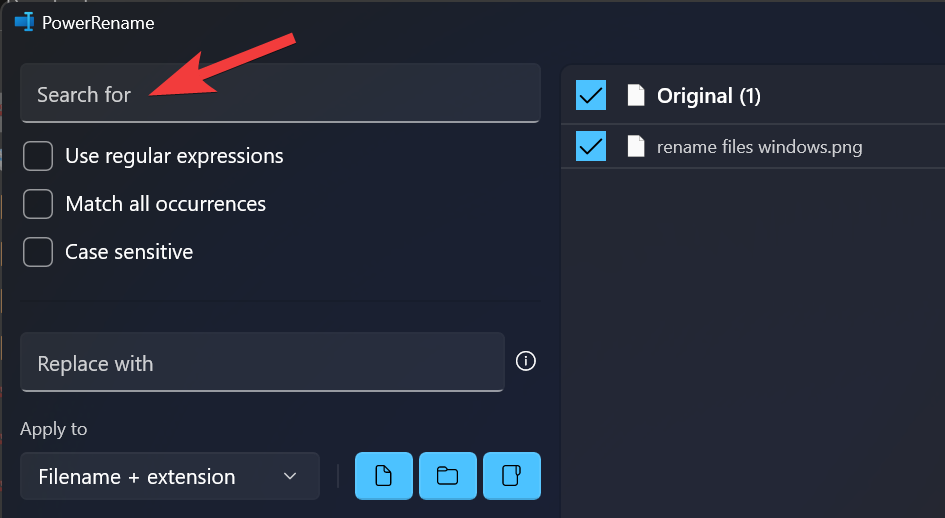
Sama korostetaan oikealla.
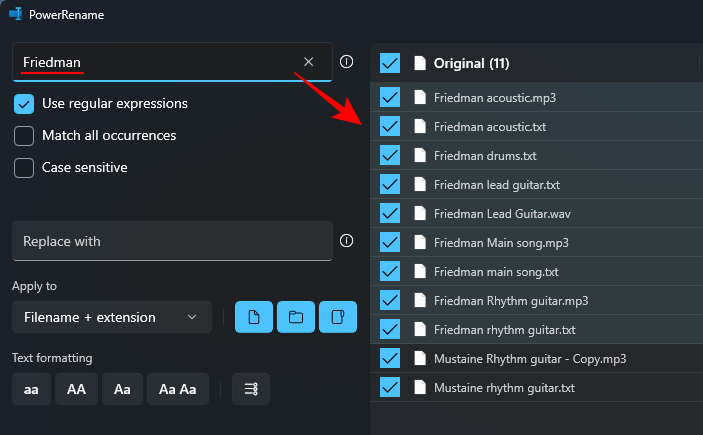
Hakukentän alla on kolme erilaista hakuparametria, joista sinun tulee tietää.
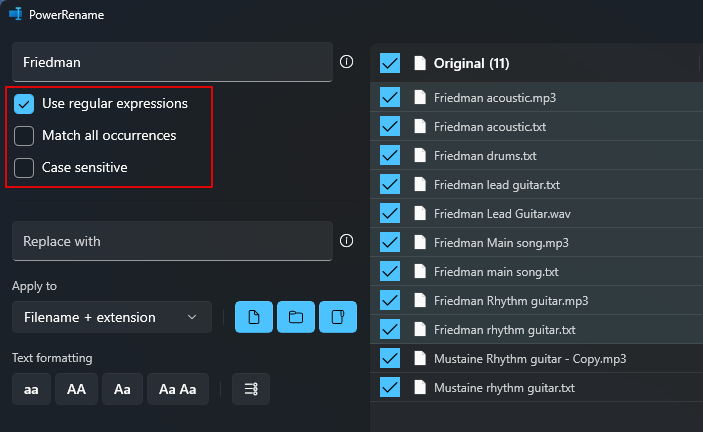
2.2 – Käytä säännöllisiä lausekkeita
Jos olet ohjelmoija, saatat jo tuntea tämän, koska PowerRenamen käyttämä ECMAScript-kielioppi on yleinen koodauskielissä. Yksinkertaisesti sanottuna säännölliset lausekkeet määrittelevät mallit, joita käytetään hakuehtojen muokkaamiseen ja muokkaamiseen.
Jos esimerkiksi käytät lauseketta ^ja seuraat sitä sanalla, voit löytää tiedostonimiä, joiden teksti alkaa tällä sanalla.
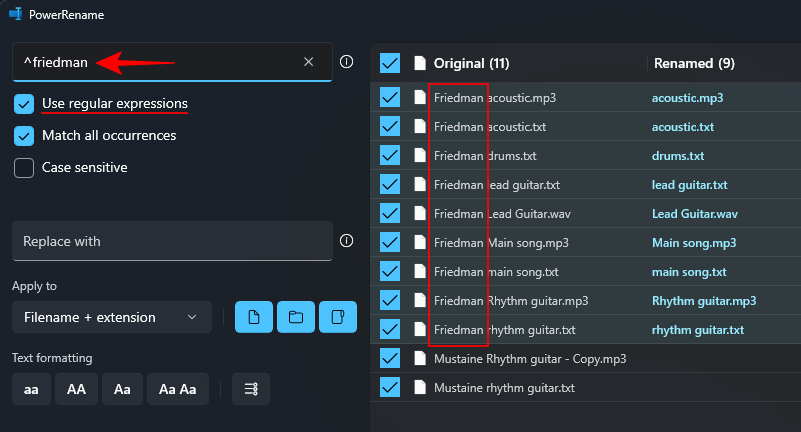
Tai jos käytät lauseketta $sanan lopussa, voit etsiä tiedostoja, jotka päättyvät siihen.
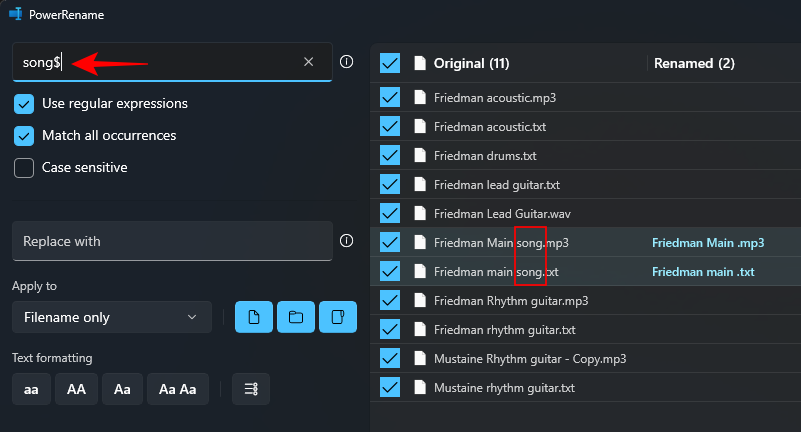
Vastaavasti voit käyttää mitä tahansa säännöllistä lauseketta hakumallin määrittämiseen. Tällaisia säännöllisiä lausekkeita on monia, ja ne voidaan lisätä päällekkäin, jotta hakumääritykset ovat niin tarkkoja kuin haluat. Näiden kaikkien luetteleminen on mahdoton tehtävä. Olemme kuitenkin lisänneet pienen luettelon esimerkkejä säännöllisistä lausekkeista, jotka voivat auttaa hakumallissasi:
| Hakulauseke | Tulos ottelu |
| ^ | Tiedostonimen alku |
| $ | Tiedostonimen loppu |
| .* | Kaikki teksti tiedostonimessä |
| ^friedman | Teksti, joka alkaa sanalla "friedman" |
| kappale $ | Teksti, joka päättyy "lauluun" |
| ^paistettu.*mies$ | Teksti, joka alkaa sanalla "fried" ja päättyy "mies" |
Ota huomioon, käytätkö hakutuloksia tiedostonimiin vai niiden laajennuksiin. Kyselystäsi riippuen saatat joutua säätämään näitä. Katso lisätietoja kohdasta 3.
2.3 – Käytä tarvittaessa 'Sovita kaikki esiintymät'
Vastaa kaikki esiintymät -vaihtoehdon avulla voit muuttaa ja korvata kaikkia hakutulosten osumia kerralla.
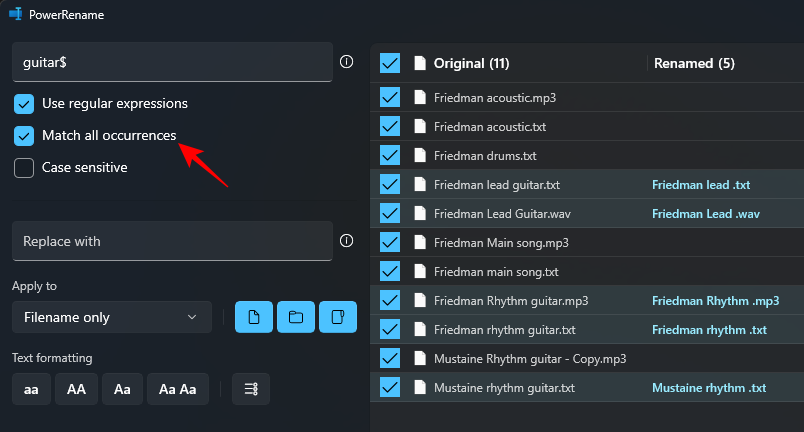
Ilman sitä tekemäsi muutokset koskevat vain ensimmäistä kertaa. Muista siis pitää tämä vaihtoehto valittuna, jos haluat tehdä useita muutoksia, varsinkin kun käytät haussa säännöllisiä lausekkeita.
2.4 – Käytä tarvittaessa kirjainkokoa
Kirjainkoon erottelun avulla voit määrittää hakutuloksia tarkemmin niiden tekstin muotoilun perusteella. Sen avulla vain teksti, jossa on sama kirjain (isot tai pienet) kuin hakusanasi, tulee osumaksi.
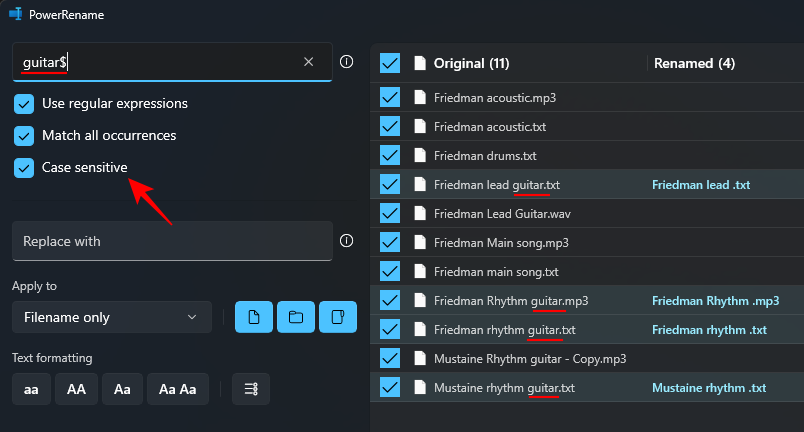
Vaihe 3. Lisää korvaa tekstillä
Voit korvata tiedostonimien tekstin kirjoittamalla sanasi "Korvaa"-osioon ja tarkistamalla esikatselun oikealla olevan Nimeä uudelleen -sarakkeen alta.
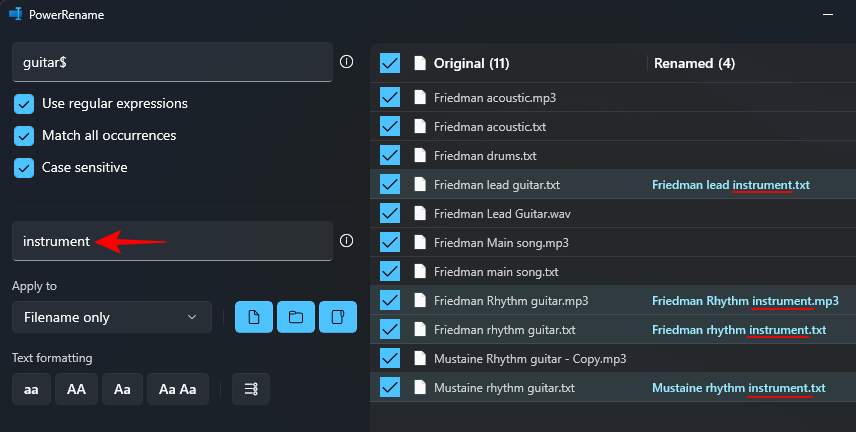
Jos pidät Korvaa-kentän tyhjänä, Haku-toiminnolla korostamasi teksti poistetaan tiedostonimestä.
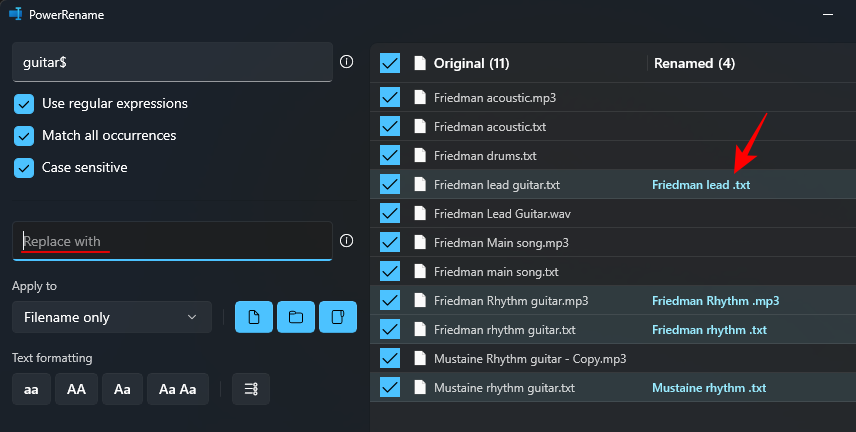
Tämä johtuu siitä, että kun korvaustekstiä ei ole, PowerRename pitää sen korvaavana jotain millään. Joten jos haluat poistaa tekstin tiedostonimistä, jätä tämä kenttä tyhjäksi.
Vinkki: Lisää luomispäivämäärä ja -aika
Voit myös lisätä aikaleimoja tiedostonimiin tai käyttää niitä korvaamaan niissä olevan tekstin. Voit lisätä aikaleimoja tiedostoihisi napsauttamalla i-painiketta kohdan Korvaa: vieressä.
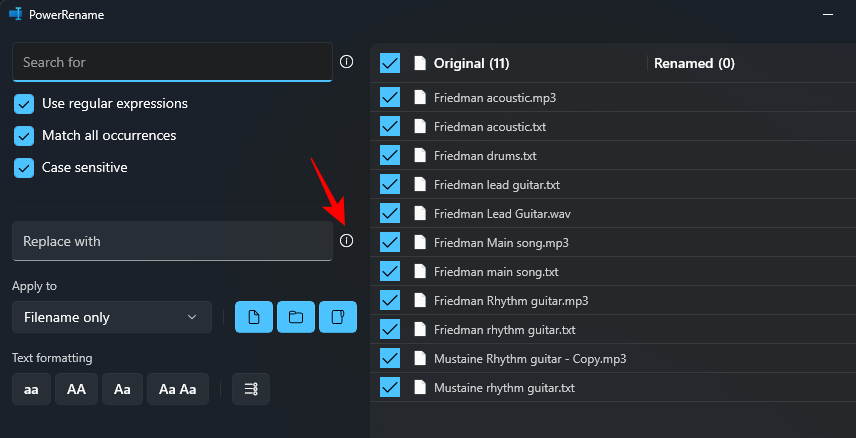
Ja lisää luomispäivämäärä/aika valitsemalla vaihtoehtoluettelosta.
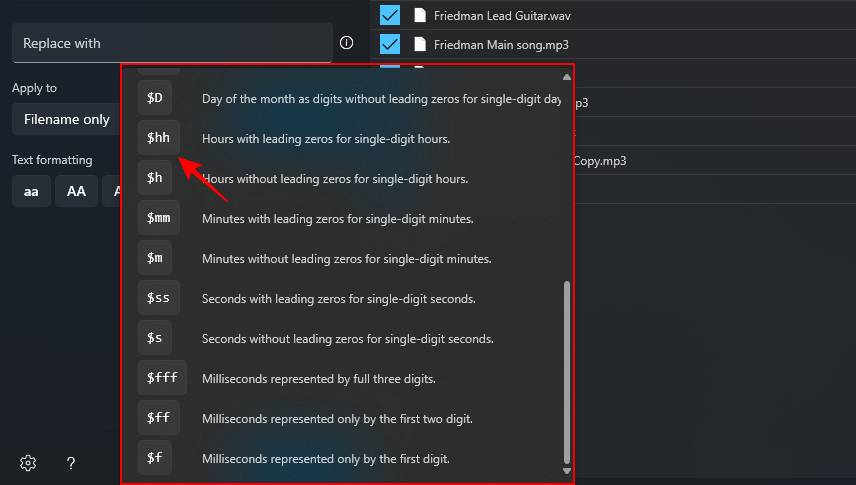
Valitsemasi aikaleima lisätään ja näytetään oikealla olevassa esikatselussa.
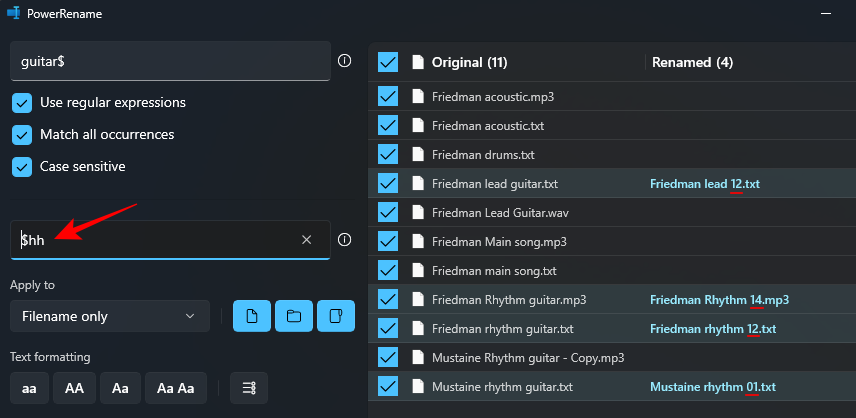
Voit lisätä aikaleimoja vuoden, kuukauden, päivän, tuntien, sekuntien ja millisekuntien mukaan ja lisätä niitä niin monta kuin haluat.
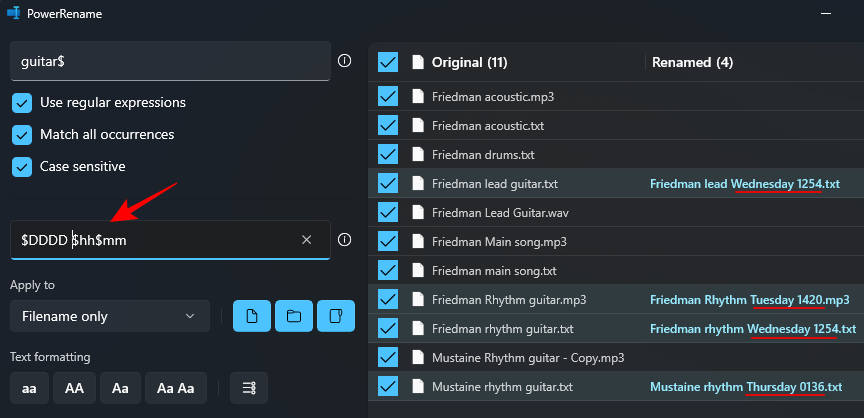
3. Valitse muutettavat osat
Kaikki tehdyt muutokset voidaan soveltaa joko tiedoston nimeen tai sen tunnisteeseen tai molempiin. Määritä tämä napsauttamalla "Käytä" -kohdan avattavaa valikkoa.
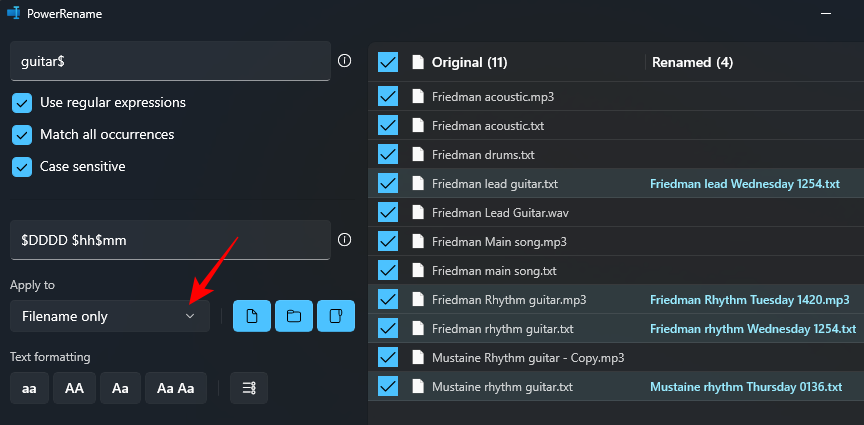
Ja valitse "Vain tiedostonimi", "Vain laajennus" tai "Tiedostonimi + laajennus" väliltä.
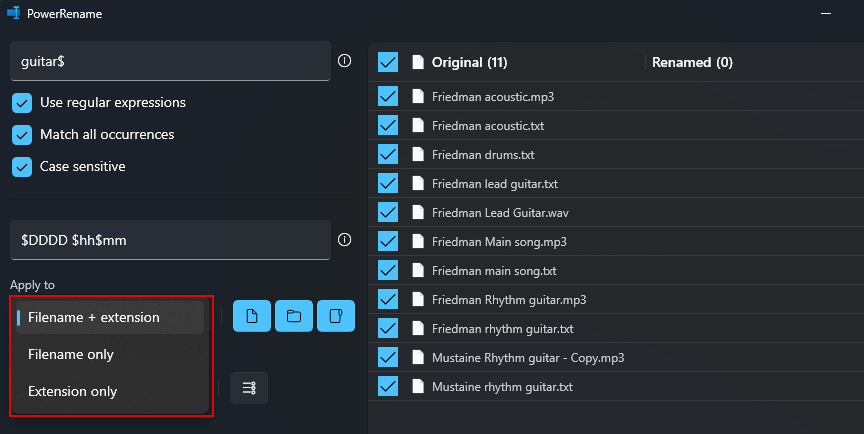
Kun etsit tiedostoja, ota huomioon, koskeeko se tiedoston nimeä, sen tunnistetta vai molempia. Jos etsit vain tekstiä tiedostonimen sisällä, valitse Vain tiedostonimi. Tai jos muutat laajennuksia, valitse Vain laajennus. Vastaavasti sen mukaan, mitä haluat korvata, voit ottaa muutokset käyttöön hakutuloksissasi ja korvata tekstin vastaavasti.
4. Valitse, mitä sisältyy (tiedostot, kansiot ja/tai alikansiot)
Oletusarvon mukaan kaikki muutokset otetaan mukaan tiedostoihin, kansioihin ja alikansioihin. Voit kuitenkin valita, haluatko ottaa muutokset käyttöön vain tiedostoihin, kansioihin vai molempiin, ja haluatko sisällyttää myös alikansiot.
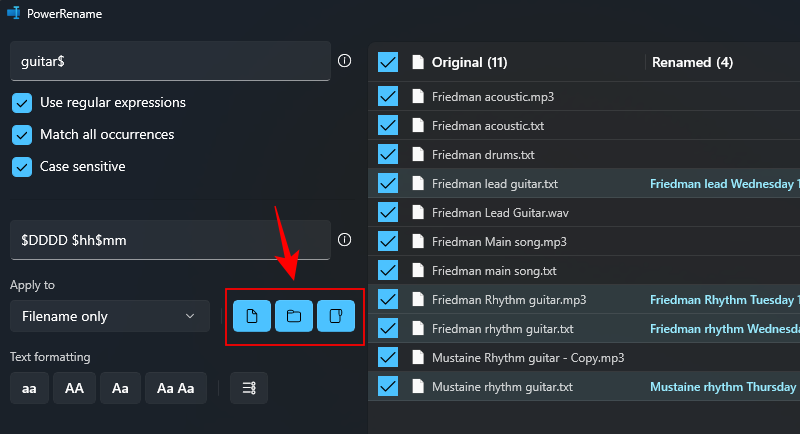
Jos haluat, voit napsauttaa näitä poistaaksesi ne käytöstä ja tehdäksesi muutoksia vain valitsemaasi tiedostoon tai kansioon.
5. Käytä tekstin muotoilua ja luettele kohteet
Muutamalla tiedostonimien tekstimuotoilua voit vaihtaa isojen ja pienten kirjainten välillä merkkejä ja kirjaimia varten.
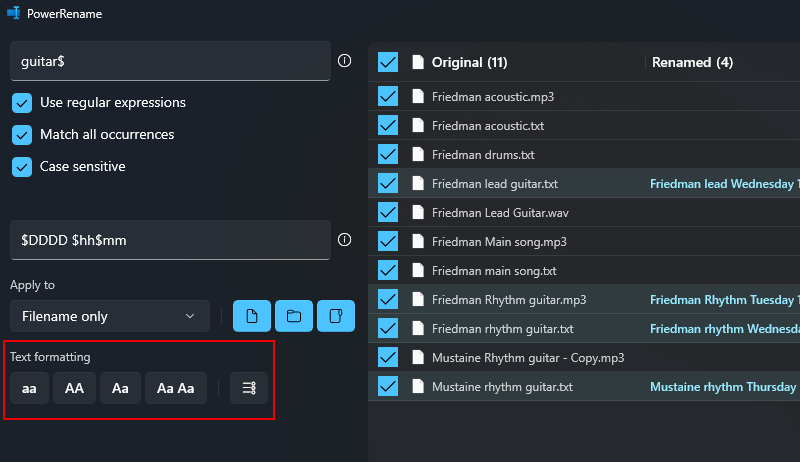
Olemme omistaneet täydellisen oppaan tämän tekemiseen PowerRenamella, joten varmista, että tarkistat myös sen.
Vaihe 6: Suorita uudelleennimeäminen
Muista esikatsella PowerRename-ikkunan oikealla puolella näkyvää tulostetta varmistaaksesi, että muutokset ovat täsmälleen suunnitellut. Kun olet varma, tee muutokset käyttämällä Käytä- painiketta. (Ilman tätä muutoksia ei tehdä.)
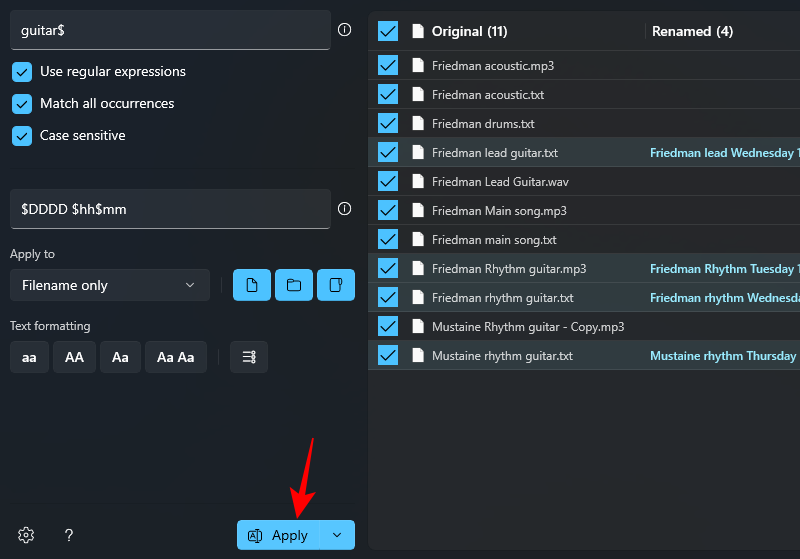
Siinä kaikki.
FAQ
Katsotaanpa muutamia usein kysyttyjä kysymyksiä PowerRename-työkalun käytöstä PowerToys-ohjelmassa.
Mikä on 'kirjainkoolla' PowerRename-sovelluksessa?
Kun etsit tiedostoja, kirjainkoon erottelun avulla voit löytää tarkan vastaavuuden siten, että vain tulokset, jotka vastaavat tekstin isoa/alakirjainta, näytetään. Tämä on hyödyllistä, kun tiedostoilla on sama nimi, mutta eri tekstimuotoilu ja haluat löytää juuri ne, jotka etsit.
Jos olet ottanut käyttöön PowerRenamen näkymisen oletuskontekstivalikossa, sinun pitäisi nähdä se, kun napsautat tiedostoa hiiren kakkospainikkeella. Jos et näe sitä siellä, napsauta Näytä lisää vaihtoehtoja ja valitse sitten PowerRename.
PowerToys-apuohjelmien PowerRename-lelu on massiivinen lisäys Windowsin perus uudelleennimeämistoimintoon. Se on ihanteellinen tilanteissa, joissa sinun on käsiteltävä paljon tiedostoja, erityisesti samankaltaisten nimikkeiden kanssa, ja se nopeuttaa tiedostojen ja kansioiden uudelleennimeämistä ja luokittelua. Toivomme, että tämä opas osoittautui hyödylliseksi, kun opit käyttämään PowerRenamea tiedostojen uudelleennimeämiseen Windowsissa. Ensi kertaan.
Voinko peruuttaa PowerRenamella tekemäni muutokset?
PowerRenamella ei ole tällaista vaihtoehtoa. Mutta voit tehdä sen manuaalisesti. Voit yrittää tehdä käänteisen korvauksen yksinkertaisesti korvaamalla "Etsi"-kentän tekstin "Korvaa"-kentän tekstillä ja päinvastoin. Säädä muita parametreja tarvittaessa, mutta yksinkertaisen vaihdon vuoksi tämän pitäisi tehdä temppu.
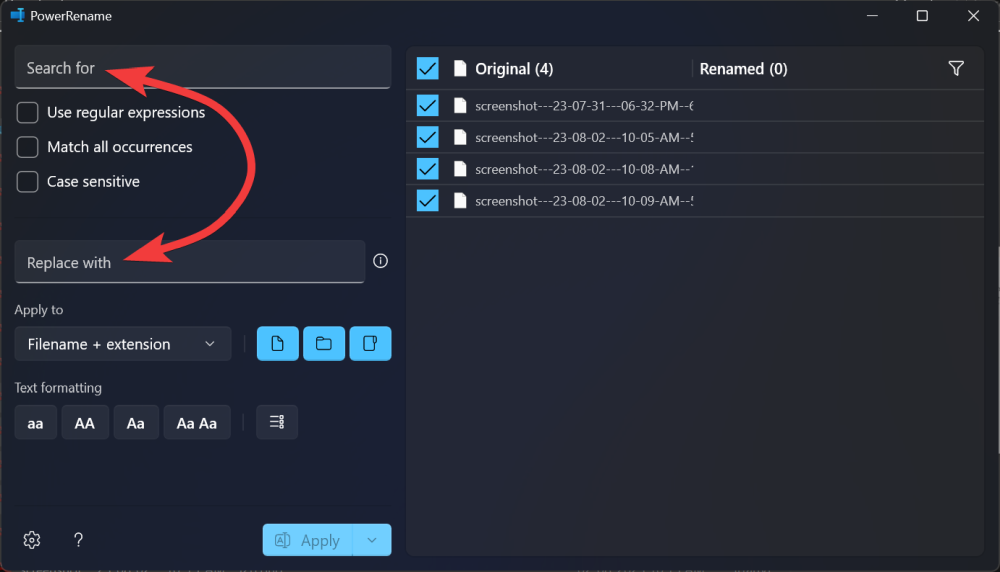
Kerro meille, jos tarvitset apua tekstin korvaamisessa tiedosto- ja kansionnimissä Windowsissa PowerRename-sovelluksella.
LIITTYVÄT
Näetkö usein virheen "Anteeksi, emme voineet yhdistää sinua" MS Teamsissa? Kokeile näitä vianetsintävinkkejä päästäksesi eroon tästä ongelmasta heti!
Tarvitsetko toistuvien kokousten aikataulutusta MS Teamsissa samoille tiimin jäsenille? Opi, kuinka perustaa toistuva kokous Teamsissa.
Onko sinulla RAR-tiedostoja, jotka haluat muuntaa ZIP-tiedostoiksi? Opi, kuinka RAR-tiedosto muutetaan ZIP-muotoon.
Opi, kuinka korjata OneDrive-virhekoodi 0x8004de88, jotta pilvitallennuksesi toimisi jälleen.
Microsoft Teams ei tällä hetkellä tue kokousten ja puheluiden lähettämistä televisioon suoraan. Mutta voit käyttää näyttöpeilausohjelmaa.
Spotify voi olla ärsyttävä, jos se avautuu automaattisesti aina, kun käynnistät tietokoneesi. Poista automaattinen käynnistys seuraamalla näitä ohjeita.
Mietitkö, miten ChatGPT voidaan integroida Microsoft Wordiin? Tämä opas näyttää sinulle tarkalleen, miten se tehdään ChatGPT for Word -lisäosan avulla kolmessa helpossa vaiheessa.
Tällä hetkellä Microsoft Teams Live Events -tilanteissa anonyymiä kysymistä ei voi poistaa käytöstä. Rekisteröityneet käyttäjät voivat jopa lähettää anonyymejä kysymyksiä.
Tässä oppaassa näytämme, kuinka voit vaihtaa oletusarvoisen zoom-asetuksen Adobe Readerissa.
Ristik viittaukset voivat tehdä asiakirjastasi paljon käyttäjäystävällisemmän, järjestelmällisemmän ja saavutettavamman. Tämä opas opettaa sinulle, kuinka luoda ristik viittauksia Wordissä.







