Korjaa Microsoft Teams: Anteeksi, emme voineet yhdistää sinua

Näetkö usein virheen "Anteeksi, emme voineet yhdistää sinua" MS Teamsissa? Kokeile näitä vianetsintävinkkejä päästäksesi eroon tästä ongelmasta heti!
Free Sound Recorderin etuna Windows 11 -tietokoneellasi on se, että vältyt asentamasta lisää ohjelmistoja. Ohjelmistojen asentamatta jättäminen on erinomainen uutinen, jos sinulla on vaikeuksia hitaan tietokoneen kanssa. Voit myös käyttää Free Sound Recorderia, jos haluat harjoitella puhetta ja haluat kuulla miltä kuulostat. Näin löydät työkalun ja kuinka voit käyttää sitä.
Kuinka löytää ilmainen Windows 11 -äänitallennin
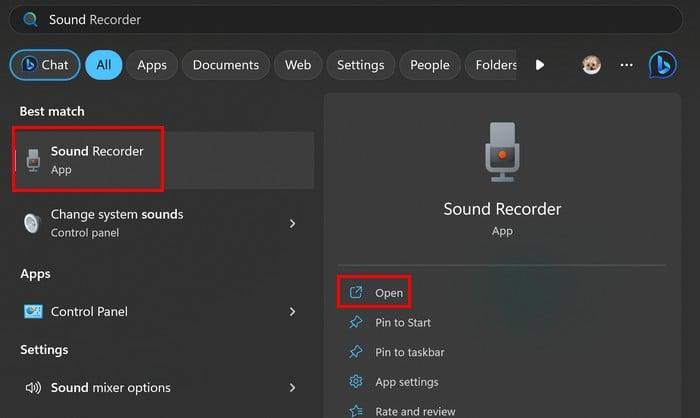
Paina Windows + S -näppäimiä, kirjoita Sound Recorder ja valitse paras tulos. Jos kyseessä on sovellus, jota käytät säännöllisesti, haluat ehkä kiinnittää sen tehtäväpalkkiin napsauttamalla kuvaketta hiiren kakkospainikkeella ja valitsemalla Kiinnitä tehtäväpalkkiin. Kun se on auki, sovellus pyytää sinulta lupaa käyttää mikrofoniasi, jos käytät sitä ensimmäistä kertaa. Kun tallennat, voit nähdä ääniaallot nähdäksesi tallentuksesi voimakkuuden.
Kun tallennat, näet painikkeita, joilla voit pysäyttää tai keskeyttää tallennuksen. Näet myös ajastimen, jos tallennuksen on oltava alle tietyn ajan. Jos haluat keskeyttää nauhoituksen, voit tehdä sen ilman huolta siitä, että äänitys päättyy. Se jatkuu siitä mihin se jäi.
Post Recording Tools Free Sound Recorder App
Kun lopetat nauhoituksen, muokkaustyökaluja ei ole, mutta voit kuunnella sitä ja lisätä tallenteisiin merkkejä. Nämä merkit voivat auttaa merkitsemään tallenteessa havaitsemasi virheet. Jos esimerkiksi nauhoitit itsesi pitämässäsi puhetta ja käytit näitä merkkejä puheesi osien merkitsemiseen, sinun on muutettava.
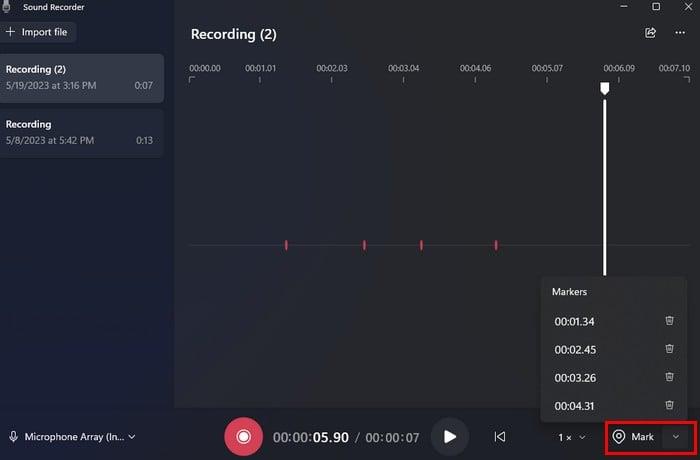
Merkitse-vaihtoehdon oikealla puolella näet alas osoittavan nuolen, jota napsauttamalla näet kaikki merkitsemäsi tallenteen osat. Jos napsautat jotakin merkintää, se osa tallennuksesta merkitään sovellukseen. Voit poistaa merkin napsauttamalla roskakorikuvaketta. Voit myös kuunnella merkkiä tietyllä nopeudella. Valitse merkki ja säädä sitten nopeutta ja napsauta sitten play.
Näet myös vaihtoehdon, jolla voit muuttaa tallennusnopeutta merkin vaihtoehdon vasemmalla puolella. Napsauta alanuolta, jossa lukee 1X, ja valitse jokin luetelluista nopeuksista.
Tallenteen uudelleennimeäminen
Voit nimetä tallenteen uudelleen napsauttamalla kahta aluetta. Voit napsauttaa hiiren kakkospainikkeella tallennetta, joka näkyy sovelluksen vasemmalla puolella, ja valita uudelleennimeämisvaihtoehdon.
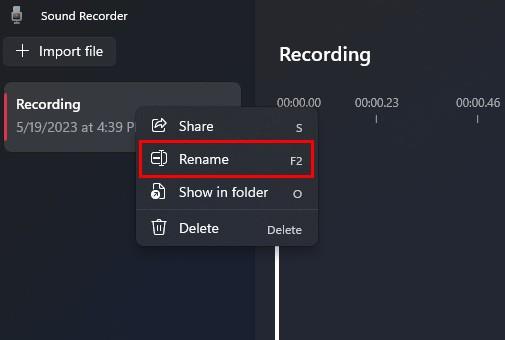
Voit myös napsauttaa kolmea pistettä oikeassa yläkulmassa ja valita uudelleennimeämisvaihtoehdon. Niin kauan kuin olet siellä, sinulla on käytettävissäsi muita vaihtoehtoja. Voit esimerkiksi valita Näytä kansiossa. Tämä vaihtoehto näyttää, mihin Windows on tallentanut nämä tallenteet. Jos poistat ne, et voi toistaa niitä, vaikka ne olisivat lueteltu Sound Recorder -sovelluksessa. Saat viestin, että sovelluksella on ongelmia tiedoston kanssa.
Sovelluksen asetuksista voit muuttaa tallennusmuotoa ja valita vaihtoehdoista, kuten:
Kuinka muuttaa äänenlaatua
Voit myös valita eri vaihtoehdoista muuttaaksesi sovelluksen äänenlaatua. Listatut vaihtoehdot ovat:
Kuinka muuttaa sovelluksen ulkoasua
Asetusten viimeinen osio on ulkonäkö. Tässä voit ottaa käyttöön tai poistaa käytöstä sovelluksen tumman tilan. Näet kolme vaihtoehtoa luettelossa:
Sovelluksen pääsivulla näet myös vaihtoehdon tuoda äänitiedostoja, jotka haluat lisätä sovellukseen, ja vasemmassa alakulmassa voit myös muuttaa äänituloa. Jos haluat muuttaa vaihtoehtoa, se vie sinut tietokoneesi asetuksiin.
Johtopäätös
Jos etsit sovellusta, joka voi tallentaa, mutta ei sovellusta, jolla on myös muokkausvaihtoehtoja , sinulla on sellainen Windows-tietokoneellasi. Se on ilmainen, ja se tekee työnsä. Luuletko käyttäväsi sovellusta usein? Jaa ajatuksesi alla olevissa kommenteissa ja muista jakaa artikkeli muiden kanssa sosiaalisessa mediassa.
Näetkö usein virheen "Anteeksi, emme voineet yhdistää sinua" MS Teamsissa? Kokeile näitä vianetsintävinkkejä päästäksesi eroon tästä ongelmasta heti!
Tarvitsetko toistuvien kokousten aikataulutusta MS Teamsissa samoille tiimin jäsenille? Opi, kuinka perustaa toistuva kokous Teamsissa.
Onko sinulla RAR-tiedostoja, jotka haluat muuntaa ZIP-tiedostoiksi? Opi, kuinka RAR-tiedosto muutetaan ZIP-muotoon.
Opi, kuinka korjata OneDrive-virhekoodi 0x8004de88, jotta pilvitallennuksesi toimisi jälleen.
Microsoft Teams ei tällä hetkellä tue kokousten ja puheluiden lähettämistä televisioon suoraan. Mutta voit käyttää näyttöpeilausohjelmaa.
Spotify voi olla ärsyttävä, jos se avautuu automaattisesti aina, kun käynnistät tietokoneesi. Poista automaattinen käynnistys seuraamalla näitä ohjeita.
Mietitkö, miten ChatGPT voidaan integroida Microsoft Wordiin? Tämä opas näyttää sinulle tarkalleen, miten se tehdään ChatGPT for Word -lisäosan avulla kolmessa helpossa vaiheessa.
Tällä hetkellä Microsoft Teams Live Events -tilanteissa anonyymiä kysymistä ei voi poistaa käytöstä. Rekisteröityneet käyttäjät voivat jopa lähettää anonyymejä kysymyksiä.
Tässä oppaassa näytämme, kuinka voit vaihtaa oletusarvoisen zoom-asetuksen Adobe Readerissa.
Ristik viittaukset voivat tehdä asiakirjastasi paljon käyttäjäystävällisemmän, järjestelmällisemmän ja saavutettavamman. Tämä opas opettaa sinulle, kuinka luoda ristik viittauksia Wordissä.







