Korjaa Microsoft Teams: Anteeksi, emme voineet yhdistää sinua

Näetkö usein virheen "Anteeksi, emme voineet yhdistää sinua" MS Teamsissa? Kokeile näitä vianetsintävinkkejä päästäksesi eroon tästä ongelmasta heti!
Jos synkronoit hakemistoja tai varmuuskopioit tietoja, on hyvä idea tarkistaa, että tekemäsi kopio on todella identtinen alkuperäisen kanssa. On mahdollista, että ilmenee ongelmia, joissa tiedot eivät kopioidu täydellisesti tai jotkin tiedot eivät kopioidu ollenkaan.
Jos tällainen kopiointivirhe tapahtuu tärkeälle asiakirjalle, etkä huomaa sitä, saatat johtaa tietojen menetykseen. WinMerge on työkalu, jonka avulla voit vertailla kahden hakemiston sisältöä. Voit nähdä, puuttuuko tiedostoja tai eroavatko varmuuskopioidut tiedostot alkuperäisistä. Tämä opas opastaa sinua asentamaan ja käyttämään WinMergiä kahden kansion tiedostojen vertailuun.
Voit asentaa WinMergen ilmaiseksi heidän verkkosivustoltaan täältä . Napsauta vain vihreää "Lataa nyt!" -painiketta oikeassa yläkulmassa ladataksesi sen SourceForgesta. Kun asennusohjelma on ladattu, kaksoisnapsauta sitä käynnistääksesi ohjatun asennustoiminnon.
Asennusohjelman ensimmäinen sivu on käyttöoikeussopimus, napsauta "Seuraava" hyväksyäksesi ja jatkaaksesi. Toisella sivulla voit määrittää asennettavat ominaisuudet. Oletuksena kaikki laajennukset ovat käytössä, eikä niiden poistamiselle ole todellista syytä – jätä nämä asetukset sellaisina kuin ne ovat. Jos haluat asentaa ylimääräisen kielipaketin, voit valita yhden tai useamman monista vaihtoehdoista alareunassa olevasta kieliluettelosta.
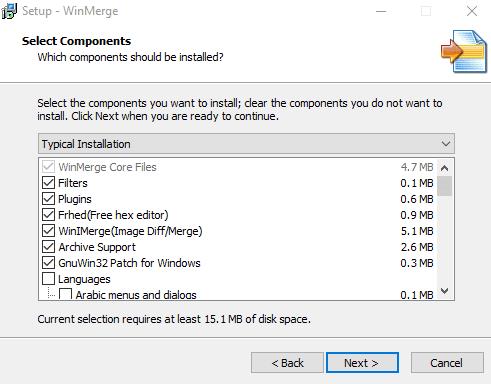
Jätä kaikki laajennukset käyttöön ja valitse kielipaketti, jos haluat sellaisen.
Kun olet valinnut haluamasi ominaisuudet, jatka napsauttamalla "Seuraava". Seuraavalla sivulla käsitellään lisätehtäviä. Täällä on valintaruudut, jotka mahdollistavat File Explorerin kontekstivalikon integroinnin, jonka avulla voit käynnistää WinMergen hiiren kakkospainikkeella olevasta File Explorer -valikosta. Muita vaihtoehtoja ovat työpöydän pikakuvakkeen luominen ja WinMergen lisääminen järjestelmäpolkuun, jonka voit jättää pois käytöstä. Kun olet valinnut, mitkä ominaisuudet haluat ottaa käyttöön, jatka napsauttamalla "Seuraava".
Viimeinen sivu näyttää vain valitsemasi vaihtoehdot, joten tarkista ne ja paina sitten "Asenna" aloittaaksesi asennuksen. Kun asennus on valmis, näet lyhyen viestin kehittäjiltä, napsauta "Seuraava" ohittaaksesi sen ja napsauta sitten "Finish" sulkeaksesi asennusohjelman ja käynnistääksesi WinMergen.
Kun WinMerge on auki, avaa uusi vertailu painamalla Control+O-pikanäppäinyhdistelmää. Valitse kansio napsauttamalla "Selaa…" oikeassa reunassa "1st File or Folder" -palkin alla. Käytä selaustoimintoa valitaksesi kansio, jota haluat verrata.

Napsauta Selaa valitaksesi mitä kansiota haluat verrata.
Syötä selausikkunassa kansio, jota haluat vertailla, ja napsauta sitten "Avaa". Jos valitset vain vertailtavan kansion, mutta et kirjoita sitä, selainikkuna syöttää kansion puolestasi. Kun olet valinnut ensimmäisen kansion, toista prosessi sen alla olevalle toiselle kansiolle. Kun olet valinnut molemmat kansiot, joita haluat vertailla, varmista, että molemmat Vain luku -valintaruudut on valittu. Sinun on myös varmistettava, että "Folder Filter" -asetuksena on oletusarvo "*.*", jotta voit verrata kaikkia tiedostoja. Kun olet määrittänyt vertailun, napsauta "Vertaa".
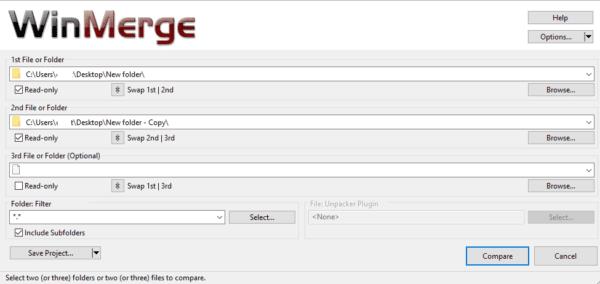
Määritä vertailu ja napsauta sitten "Vertaa".
Suurissa kansioissa, joissa on paljon tiedostoja ja alihakemistoja, vertailuprosessi voi kestää hetken. Kun se on valmis, näet luettelon kaikista kansioissa olevista tiedostoista. Tulostaulukossa on oletusarvoisesti luettelo: tiedoston nimi, alihakemiston polku, vertailun tulos, molemmissa kansioissa olevan tiedoston muokkauspäivämäärät ja kunkin tiedoston tiedostopääte vertailtavissa kansioissa.
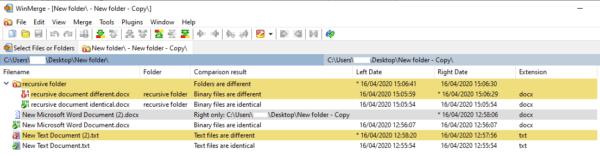
Tulostaulukossa luetellaan tiedoston tiedot ja vertailutulos.
Vinkki: Voit muuttaa näkyviä sarakkeita napsauttamalla hiiren kakkospainikkeella sarakkeen otsikkoa ja valitsemalla Muokkaa sarakkeita…
Mahdolliset vertailutulokset osoittavat, ovatko tiedostot tai kansiot identtisiä vai erilaisia. Jos vertailu sanoo, että tiedosto on "vain oikea", se tarkoittaa, että tiedosto tai kansio oli vain toisessa vertailussa, ei ensimmäisessä. Toisaalta "vain vasen" tarkoittaa, että tiedosto tai kansio oli vain ensimmäisessä vertailussa.
Erilaiset tulokset on värikoodattu niiden havaitsemisen helpottamiseksi. Valkoinen tausta tarkoittaa, että tiedostot ovat identtisiä, keltainen tausta tarkoittaa, että tiedostot ovat erilaisia ja harmaa tausta tarkoittaa, että tiedostot ovat vain yhdessä kahdesta verrattavasta kansiosta.
Jos kaksoisnapsautat kansiota, se laajenee ja paljastaa sen sisällön. Jos kaksoisnapsautat tiedostoa, se avaa rinnakkaisen vertailun ja korostaa mahdolliset erot kahden tiedoston välillä.

Tiedoston kaksoisnapsauttaminen avaa molemmat kopiot vierekkäin ja korostaa mahdolliset erot.
Jos sinulla on suuri määrä tiedostoja, voi olla kätevää piilottaa kaikki identtiset tiedostot erojen tunnistamisen helpottamiseksi. Napsauta "Näytä" yläpalkissa ja poista sitten "Näytä identtiset kohteet" -valinta napsauttamalla sitä.
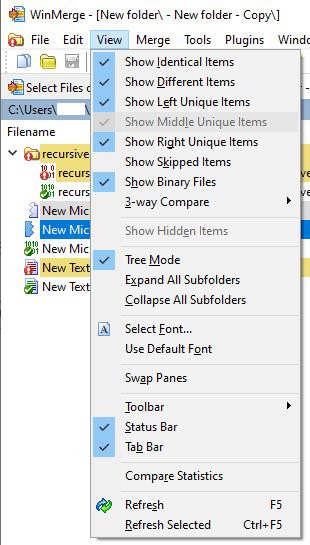
Napsauta "Valitse tiedostot tai kansiot" -välilehteä äärivasemmalla aloittaaksesi uuden vertailun.
Jokainen suorittamasi vertailu avautuu uudelle välilehdelle. Aloita uusi vertailu napsauttamalla vasemmassa reunassa olevaa "Valitse tiedostot tai kansiot" -välilehteä, vaihda kohteita ja napsauta "Vertaa" uudelleen. Jos haluat vain päivittää olemassa olevan vertailun, voit napsauttaa oikeassa reunassa olevaa päivityskuvaketta tai painaa F5-näppäintä.

Napsauta "Valitse tiedostot tai kansiot" -välilehteä äärivasemmalla aloittaaksesi uuden vertailun.
Näetkö usein virheen "Anteeksi, emme voineet yhdistää sinua" MS Teamsissa? Kokeile näitä vianetsintävinkkejä päästäksesi eroon tästä ongelmasta heti!
Tarvitsetko toistuvien kokousten aikataulutusta MS Teamsissa samoille tiimin jäsenille? Opi, kuinka perustaa toistuva kokous Teamsissa.
Onko sinulla RAR-tiedostoja, jotka haluat muuntaa ZIP-tiedostoiksi? Opi, kuinka RAR-tiedosto muutetaan ZIP-muotoon.
Opi, kuinka korjata OneDrive-virhekoodi 0x8004de88, jotta pilvitallennuksesi toimisi jälleen.
Microsoft Teams ei tällä hetkellä tue kokousten ja puheluiden lähettämistä televisioon suoraan. Mutta voit käyttää näyttöpeilausohjelmaa.
Spotify voi olla ärsyttävä, jos se avautuu automaattisesti aina, kun käynnistät tietokoneesi. Poista automaattinen käynnistys seuraamalla näitä ohjeita.
Mietitkö, miten ChatGPT voidaan integroida Microsoft Wordiin? Tämä opas näyttää sinulle tarkalleen, miten se tehdään ChatGPT for Word -lisäosan avulla kolmessa helpossa vaiheessa.
Tällä hetkellä Microsoft Teams Live Events -tilanteissa anonyymiä kysymistä ei voi poistaa käytöstä. Rekisteröityneet käyttäjät voivat jopa lähettää anonyymejä kysymyksiä.
Tässä oppaassa näytämme, kuinka voit vaihtaa oletusarvoisen zoom-asetuksen Adobe Readerissa.
Ristik viittaukset voivat tehdä asiakirjastasi paljon käyttäjäystävällisemmän, järjestelmällisemmän ja saavutettavamman. Tämä opas opettaa sinulle, kuinka luoda ristik viittauksia Wordissä.







