Korjaa Microsoft Teams: Anteeksi, emme voineet yhdistää sinua

Näetkö usein virheen "Anteeksi, emme voineet yhdistää sinua" MS Teamsissa? Kokeile näitä vianetsintävinkkejä päästäksesi eroon tästä ongelmasta heti!
Tietojen säännöllinen varmuuskopiointi on tärkeä keino suojautua tietojen katoamiselta. Joidenkin asioiden, kuten valokuvien, kohdalla voi olla järkevää varmuuskopioida tiedostot aina, kun lataat uuden sarjan kamerasta. Tärkeille asioille, kuten työasiakirjoille, on kuitenkin tärkeää, että varmuuskopiointi tapahtuu säännöllisesti tai paremminkin reaaliajassa. Hyvä tapa tehdä tämä on määrittää tärkeä kansio automaattisesti synkronoitavaksi tai peilattavaksi. Tässä oppaassa kerrotaan, kuinka automaattinen kansioiden peilaus ja synkronointi määritetään "FreeFileSyncin" avulla.
Vinkki: Jos haluat säilyttää tiedostosi toiselle kiintolevylle synkronoinnin sijaan kopion pilvitallennusratkaisussa, suosittelemme palveluita, kuten OneDrive, Dropbox ja Google Drive, jotka kaikki mahdollistavat automaattisen pilvisynkronoinnin.
FreeFileSync on ilmainen ja avoimen lähdekoodin työkalu, joka on suunniteltu hallitsemaan tiedostojen synkronointia. Se on ladattavissa täältä . Asenna asennus kaksoisnapsauttamalla asennusohjelmaa EXE sen lataamisen jälkeen. Saatat saada "User Access Control" (UAC) -kehotteen siitä, että se sallii sen tehdä muutoksia tietokoneeseesi. Jos näin on, napsauta "Kyllä" jatkaaksesi. Asennusohjelman ensimmäinen sivu on lisenssisopimus, valitse "Hyväksyn sopimuksen" ja napsauta sitten "Seuraava".
Toinen asennusohjelman vaihtoehto on asennuspaikka, määritä mihin haluat FreeFileSyncin asennettavan (tai jätä se oletusasetukseksi) ja napsauta sitten "Seuraava". Kolmannella sivulla voit valita useita osia. On suositeltavaa, että pidät ne kaikki käytössä oletusarvoisesti ja napsauta sitten "Seuraava". Jatka söpön eläinkuvan sivun ohi, ja kun asennus on valmis, napsauta "Valmis". Valinnaisen lahjoituksen tekeminen kehittäjälle voi saada sinulle lisäominaisuuksia ja on hyvä tapa kiittää heitä heidän työstään – mutta se on valinnaista.
Avaa FreeFileSync kaksoisnapsauttamalla kuvaketta työpöydällä tai painamalla Windows-näppäintä, kirjoittamalla FreeFileSync ja painamalla Enter. Alla on ohjeet tämän ohjelman eri palvelujen käyttämiseen.
Peilin synkronointi
Peilisynkronointi kopioi tiedostot vain yhteen suuntaan, jolloin lähdekansio ei muutu ja kohde vastaa siihen.
Vihje: Jos kohteessa on tiedostoja, joita ei ole lähteessä, ne poistetaan. Vastaavasti, jos asiakirjan uudempi versio on kohteessa, se korvataan lähdekansion vanhemmalla versiolla, joten varmista, että sinulla on asiat oikeassa paikassa ennen kuin aloitat.
Ensimmäinen vaihe on aloittaa uusi määritys painamalla Ctrl+N. Seuraavaksi sinun on lisättävä kansio, jonka haluat varmuuskopioida, vasemmalla olevaksi lähdekansioksi. Voit tehdä sen napsauttamalla ja vetämällä kansiota tiedostojenhallinnasta tai selaamalla kansioon vasemmalla "Selaa" -painikkeella. Sinun on myös lisättävä oikealla olevan kohteen varmuuskopiokansio. Voit jälleen valita käytettävän kansion vetämällä ja pudottamalla tai selaamalla.

Valitse lähde- ja kohdekansiot vasemmasta ja oikeasta sarakkeesta.
Napsauta seuraavaksi "Vertaa" -painiketta nähdäksesi erot kahden kansion välillä. Sinun on myös määritettävä synkronointiversioksi "peili". Napsauta vihreän hammaspyöräkuvakkeen vieressä olevaa nuolta ja valitse "Peili" avattavasta luettelosta.
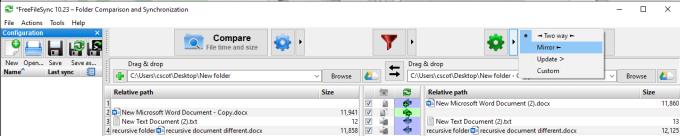
Napsauta vertaa nähdäksesi erot lähteen ja kohteen välillä ja määritä sitten synkronointiversioksi "Peili".
Napsauta "Synkronoi" aloittaaksesi prosessin. Näkyviin tulee pieni ponnahdusikkuna, joka vahvistaa, että haluat aloittaa synkronoinnin nyt. Napsauta "Aloita" jatkaaksesi. Kun prosessi on valmis, vahvistusikkuna tulee näkyviin, napsauta "Sulje" lopettaaksesi.
Vihje: Jos suuria tiedostoja on paljon tai kiintolevy on hidas, synkronointiprosessi voi kestää jonkin aikaa.
Kaksisuuntainen synkronointi
Kaksisuuntainen synkronointi sovittaa sekä lähde- että kohdekansiot toisiinsa ja kopioi tiedostoja molempiin suuntiin. Jos tiedostoa ei ole toisella puolella, se kopioidaan toiselle puolelle. Jos uudempi versio tiedostosta on saatavilla jommallakummalla puolella, vanhempi versio korvataan uudemmalla.
Vihje: Oletuksena FreeFileSync määrittää, mikä tiedoston versio on uudempi vertaamalla tiedoston muokkausaikaa. Voit myös muuttaa manuaalisesti, mikä versio korvaa toisen, napsauttamalla tiedostoa hiiren kakkospainikkeella ja asettamalla päivityssuunnan manuaalisesti.
Määrität kaksisuuntaisen synkronoinnin lähes täsmälleen samalla tavalla kuin peilisynkronoinnin. Sinun on määritettävä, mitkä kansiot haluat olla lähde ja kohde, vertailla tiedostoja. Sinun on kuitenkin jätettävä synkronointimenetelmä oletusarvoon "Kaksisuuntainen".
Nyt voit napsauttaa "Synkronoi" aloittaaksesi prosessin. Näkyviin tulee pieni ponnahdusikkuna, joka vahvistaa, että haluat aloittaa synkronoinnin nyt. Napsauta "Aloita" jatkaaksesi. Kun prosessi on valmis, vahvistusikkuna tulee näkyviin, napsauta "Sulje" lopettaaksesi.
Suodatus
Jos et halua synkronoitavan tiedostoa, voit lisätä suodattimen. Jos haluat suodattaa tiedoston vain tämän kerran, voit napsauttaa sitä hiiren kakkospainikkeella ja valita "Sulje väliaikaisesti pois". Tämä poistaa tiedoston synkronoitavien tiedostojen luettelosta. Jos napsautat "Vertaa" uudelleen, tiedosto lisätään luetteloon uudelleen.
Jos haluat suodattaa kohteen pysyvästi, napsauta tiedostoa hiiren kakkospainikkeella ja siirrä kohdistin "Sulje suodattimen kautta" -kohdan päälle. Suodatinvaihtoehtoja on kolme. Ylimmän vaihtoehdon avulla voit suodattaa kaikki tiedostot kyseisen tiedoston tiedostotunnisteella. Word-asiakirjan tapauksessa suodatin olisi "*.docx". Tällä tavalla Word-asiakirjoja ei synkronoida.
Keskimmäisen vaihtoehdon avulla voit suodattaa minkä tahansa tiedoston, jolla on tarkka tiedostonimi, missä tahansa alihakemistossa, kun taas viimeinen vaihtoehto suodattaa vain kyseisen tiedoston.
Vihje: Tähti (*) toimii "jokerimerkkinä", se tarkoittaa, että se vastaa mitä tahansa. Joten *.docx vastaa mitä tahansa tiedostonimeä, joka päättyy ".docx". Samoin suodatin “*/example.docx” vastaa jokaista asiakirjaa nimeltä “example.docx” missä tahansa alihakemistossa. Joten jos sinulla on esimerkki.docx kuudessa eri kansiossa, ne kaikki suljetaan pois!
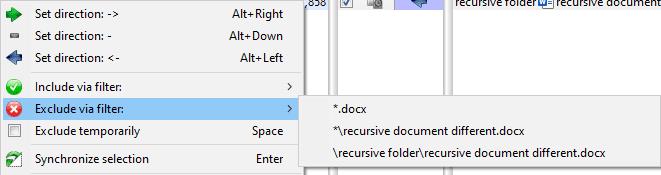
Suodata tiedosto hiiren kakkospainikkeella.
Tallennetaan määritystä
Jos haluat tallentaa määrityksen suorittaaksesi sen uudelleen myöhemmin, paina Ctrl+S, aseta tiedostonimi ja napsauta sitten "Tallenna".
Vihje: Suodattimet tallennetaan asetustiedostoihisi. Jos haluat suodattaa jotain vain kerran, varmista, että suodatat sen vain kerran, etkä määritä pysyvää suodatinta.
Jos kaksoisnapsautat tallennustiedostoa FreeFileSyncin ollessa suljettuna, se avautuu ja tuo asetukset automaattisesti. Vaihtoehtoisesti voit tuoda määritystiedoston painamalla Ctrl+O ja valitsemalla määritystiedoston.
Reaaliaikainen synkronointi
Automaattista synkronointia hallinnoi erillinen sovellus, RealTimeSync, joka asennetaan samaan aikaan kuin FreeFileSync. Se on suunniteltu automatisoimaan synkronointiprosessi ja toimimaan äänettömästi taustalla. Jos haluat käyttää sitä, sinun on kuitenkin tallennettava FreeFileSync-määritys "erätyönä".
Jos haluat tallentaa FreeFileSync-määrityksen erätyönä, avaa määritystiedosto FreeFileSyncissä. Seuraavaksi sinun on napsautettava "Tiedosto" ikkunan vasemmassa yläkulmassa ja valittava sitten "Tallenna erätyönä..." avattavasta luettelosta. Uudessa ikkunassa kannattaa ottaa käyttöön "Suorita minimoitu" ja "Automaattinen sulkeminen", jotta automaattinen synkronointiprosessi toimii äänettömästi taustalla. On suositeltavaa jättää "Näytä virhesanoma" käyttöön, jotta saat hälytyksen, jos virheitä tapahtuu. Jätä "Kun valmis" tyhjäksi, kaksi muuta vaihtoehtoa sammuttavat tietokoneen käytön jälkeen. Siitä voi olla hyötyä iltaisessa varmuuskopioinnissa, mutta ei niinkään reaaliaikaisessa varmuuskopioinnissa. Napsauta "Tallenna nimellä" ja määritä tiedostonimi erätyön tallentamiseksi levylle.
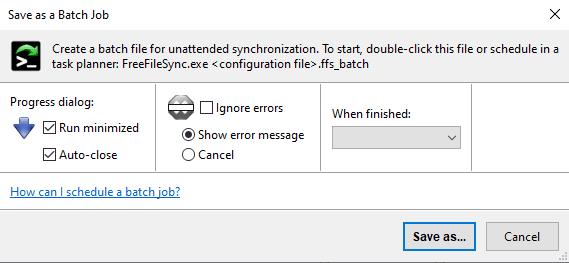
Tallenna määritystiedosto erätyönä, jotta se suoritetaan minimoituna.
Kun erätyö on tallennettu, voit tuoda sen RealTimeSynciin. Voit tehdä tämän avaamalla RealTimeSyncin painamalla Windows-näppäintä, kirjoittamalla "RealTimeSync" ja painamalla Enter-näppäintä. Voit tuoda erätyön napsauttamalla ja vetämällä sen RealTimeSync-ikkunaan tai painamalla Ctrl+O ja avaamalla erätyötiedoston. Erätyön tuonti sisältää kaikki asetukset, joita tarvitset synkronoinnin määrittämiseksi toimimaan taustalla.
Ainoa asetus, jota haluat muuttaa, on "Idle time". Idle-ajastin käynnistyy heti, kun katseltavissa olevan kansion tiedostoon tehdään muutos. Jos toinen tiedosto muuttuu ajastimen aikana, ajastin nollautuu. Jos muut tiedostot eivät muutu lepotila-ajastimen aikana, synkronointiprosessi tapahtuu.
Vinkki: Älä aseta tyhjäkäyntiajastimen arvoa liian korkeaksi, sillä se voi johtaa tilanteeseen, jossa ajastin ei koskaan vanhene ennen kuin uusi muutos on tehty. Tämä voi estää synkronoinnin tapahtumisen.
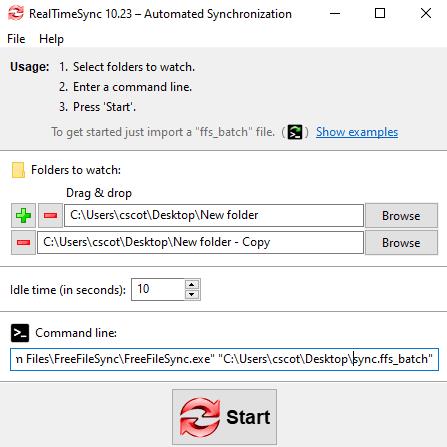
Tuo erätyö automatisoidaksesi valvonta- ja synkronointiprosessin.
Paina "Aloita" käynnistääksesi reaaliaikainen seuranta. Tehtäväpalkissa näkyy punainen kaksoisnuolikuvake, joka osoittaa, että valvonta- ja synkronointiprosessi tapahtuu taustalla. Nyt riippuen siitä, minkä tyyppistä synkronointia olet ottanut käyttöön, kaikki yhteen kansioon tekemäsi muutokset kopioidaan toiseen kansioon, kun tyhjäkäyntiajastin on kulunut umpeen.
Reaaliaikaisen synkronoinnin automatisointi
Jos haluat, että reaaliaikainen synkronointiprosessi käynnistyy automaattisesti aina, kun kirjaudut sisään, voit tuoda RealTimeSync-tallennustiedoston käyttäjäsi "käynnistys"-kansioon.
Tallenna RealTimeSync-määritykset avaamalla RealTimeSync ja tuomalla erätyö, jonka haluat suorittaa automaattisesti, jos sitä ei ole jo ladattu. Napsauta seuraavaksi "Tiedosto" ikkunan vasemmassa yläkulmassa, valitse avattavasta valikosta "Tallenna nimellä" ja tallenna tiedosto kiintolevyllesi.
Avaa aloituskansio avaamalla File Explorer ja kirjoittamalla "shell:startup" pääpalkkiin. Lopuksi siirrä, kopioi tai luo pikakuvake RealTimeSync-tallennustiedostoosi aloituskansiossa.
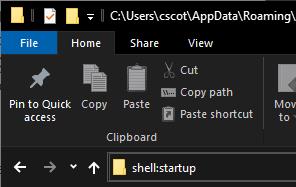
Kirjoita "shell:startup" File Exploreriin päästäksesi käynnistyskansioosi.
Käynnistyskansio suorittaa kaikki siinä olevat ohjelmat aina, kun kirjaudut sisään. RealTimeSync käynnistyy nyt ja toimii taustalla aina, kun kirjaudut sisään.
Näetkö usein virheen "Anteeksi, emme voineet yhdistää sinua" MS Teamsissa? Kokeile näitä vianetsintävinkkejä päästäksesi eroon tästä ongelmasta heti!
Tarvitsetko toistuvien kokousten aikataulutusta MS Teamsissa samoille tiimin jäsenille? Opi, kuinka perustaa toistuva kokous Teamsissa.
Onko sinulla RAR-tiedostoja, jotka haluat muuntaa ZIP-tiedostoiksi? Opi, kuinka RAR-tiedosto muutetaan ZIP-muotoon.
Opi, kuinka korjata OneDrive-virhekoodi 0x8004de88, jotta pilvitallennuksesi toimisi jälleen.
Microsoft Teams ei tällä hetkellä tue kokousten ja puheluiden lähettämistä televisioon suoraan. Mutta voit käyttää näyttöpeilausohjelmaa.
Spotify voi olla ärsyttävä, jos se avautuu automaattisesti aina, kun käynnistät tietokoneesi. Poista automaattinen käynnistys seuraamalla näitä ohjeita.
Mietitkö, miten ChatGPT voidaan integroida Microsoft Wordiin? Tämä opas näyttää sinulle tarkalleen, miten se tehdään ChatGPT for Word -lisäosan avulla kolmessa helpossa vaiheessa.
Tällä hetkellä Microsoft Teams Live Events -tilanteissa anonyymiä kysymistä ei voi poistaa käytöstä. Rekisteröityneet käyttäjät voivat jopa lähettää anonyymejä kysymyksiä.
Tässä oppaassa näytämme, kuinka voit vaihtaa oletusarvoisen zoom-asetuksen Adobe Readerissa.
Ristik viittaukset voivat tehdä asiakirjastasi paljon käyttäjäystävällisemmän, järjestelmällisemmän ja saavutettavamman. Tämä opas opettaa sinulle, kuinka luoda ristik viittauksia Wordissä.







