Korjaa Microsoft Teams: Anteeksi, emme voineet yhdistää sinua

Näetkö usein virheen "Anteeksi, emme voineet yhdistää sinua" MS Teamsissa? Kokeile näitä vianetsintävinkkejä päästäksesi eroon tästä ongelmasta heti!
Yksi iOS:n uusimmista ominaisuuksista on Visual Look Up, joka on Applen tapa ottaa käyttöön Google Lens , mikä auttaa käyttäjiä tunnistamaan valokuvaan tallennetun kohteen. Toisin kuin Google Lens, Visual Look Up -toiminto ei tarvitse erillistä sovellusta, koska se on käytettävissä suoraan iPhonesi Kuvat-sovelluksesta .
Jos et näe tai käytä tätä uutta Visual Look Up -vaihtoehtoa Kuvat-sovelluksessa, seuraavan viestin pitäisi auttaa sinua löytämään tavan saada se toimimaan.
Mikä on Visual Look Up iOS 15:ssä?
iOS 15:ssä Apple julkaisi uuden Visual Look Up -ominaisuuden iPhonen Photos-sovelluksessa . Visual Look Up käyttää koneoppimista tunnistamaan esineitä tallentamistasi kuvista ja antamaan sinulle lisätietoja niistä. Ominaisuutta ei voi käyttää vain kohteen tunnistamiseen, vaan voit löytää vain tarkan tyypin tai luokan, johon se kuuluu.
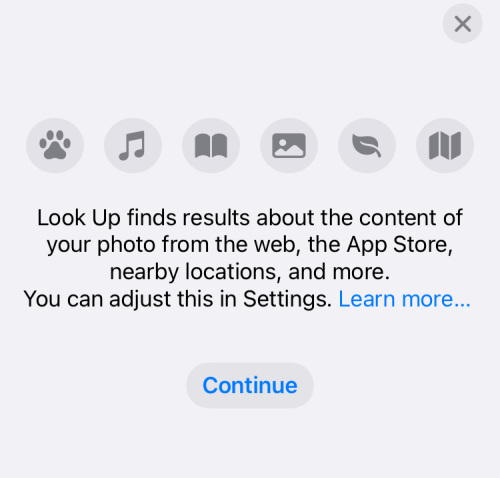
Kun esimerkiksi kutsut Visual Look Upin kuvaan koiran kanssa, se ei vain näytä sinulle, että se on koira, vaan yrittää myös tunnistaa koiran rodun ja lisätietoja siitä. Tällä hetkellä ominaisuutta voidaan käyttää lemmikkien, maamerkkien, kasvien ja taideteosten havaitsemiseen, mutta voimme odottaa tukea muille kohteille tulevissa Photos-sovelluksen päivityksissä.
Visual Look Up sijaitsee samassa paikassa Kuvat-sovelluksen sisällä kuin muut kuvatietosi, eli voit käyttää niitä i-painikkeella katsoessasi kuvaa. Tämä i-painike näyttää erilaiselta kuvissa, jotka tukevat Visual Look Up -toimintoa, koska sen kuvaketta ympäröivät tähdet.
Testauksessamme havaitsimme Visual Look Upin toimivan kuvissa, joita napsautamme sekä ulkoisista lähteistä ladatuista kuvista.
Aiheeseen liittyvä: Mitä Share Focus Status tarkoittaa?
Visual Look Up -ongelman korjaaminen seitsemällä tavalla
Jos et voi nähdä tai käyttää Visual Look Up -toimintoa iPhonessasi, voit tarkistaa seuraavat korjaukset saadaksesi toiminnon toimimaan.
Korjaus #1: Tiedä, miten Visual Look Up toimii
Visual Look Up on uusi ominaisuus, joka on saatavilla iOS 15:n Photos-sovelluksessa. Ennen kuin tarkistat sen toimivuuden, varmista, että olet päivittänyt iPhonesi iOS 15:een. Käytä Visual Look Upia iOS:ssä avaamalla iPhonen Kuvat-sovellusta ja valitse kuva, joka tukee Visual Look Up -toimintoa.
Voit tarkistaa, tukeeko kuva Visual Look Up -toimintoa, etsimällä Visual Look Up -painiketta , joka on merkitty i-kuvakkeella tähdillä . Jos kuva ei tue sitä, näet vain tavallisen i-kuvakkeen ilman tähtiä. Voit etsiä kohteita valokuvakirjastossasi olevasta kuvasta napauttamalla tätä Visual Look Up -painiketta.
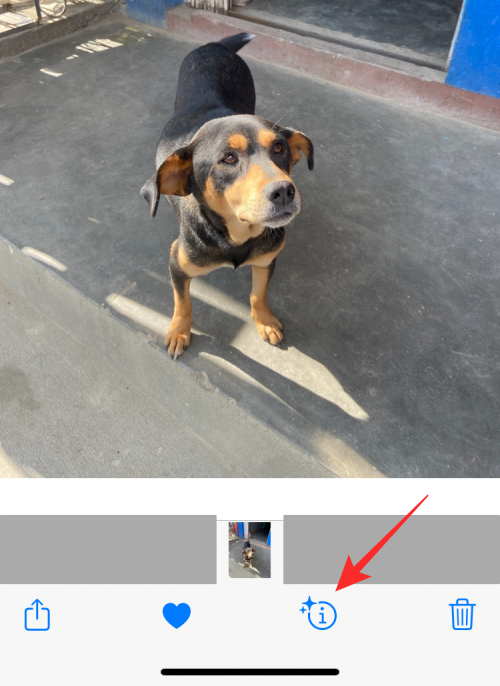
Tämä lataa lisätietoa näytöllesi. Visual Look Up -ominaisuutta tukevien kuvien kohdalla näet kuvatekstiosion alla Etsi-osion ja näet myös iOS:n havaitseman objektityypin. Tässä tapauksessa voit nähdä, että iPhonessa oleva kuva on merkitty nimellä "Koira". Saat lisätietoja ja samanlaisia tuloksia kuvan perusteella napauttamalla tätä Look Up -osiota.
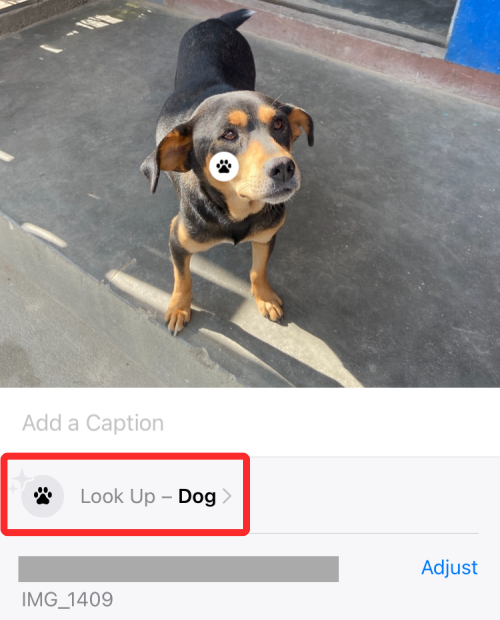
Näkyviin tulee uusi ponnahdusikkuna, jossa näkyy Siri Knowledge (lisätietoja tunnistetusta elementistä), samankaltaisia verkkokuvia ja ehdotettuja verkkosivustoja kuvassasi olevan kohteen perusteella. Tässä tapauksessa Visual Look Up näyttää koiran mahdollisen rodun ja kuvia verkosta löytyneistä samannäköisistä koirista.
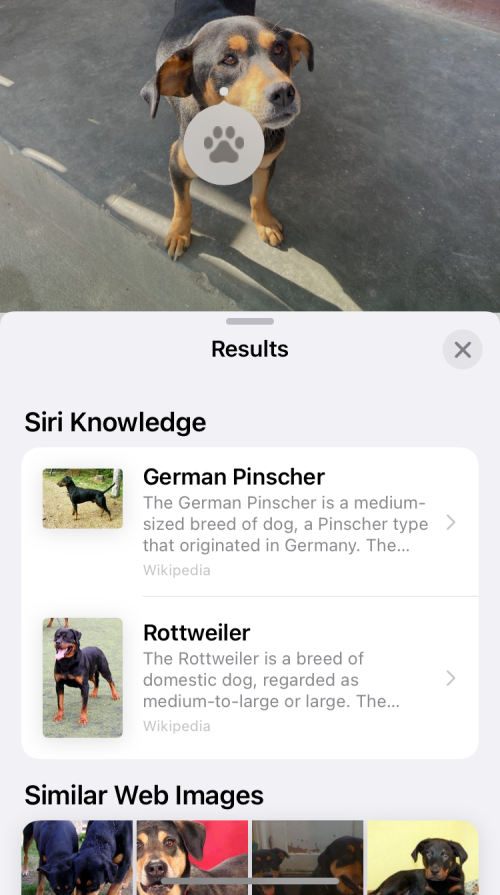
Tässä on toinen esimerkki Visual LookUpista, joka havaitsee valokuvaan tallennetun kasvin.
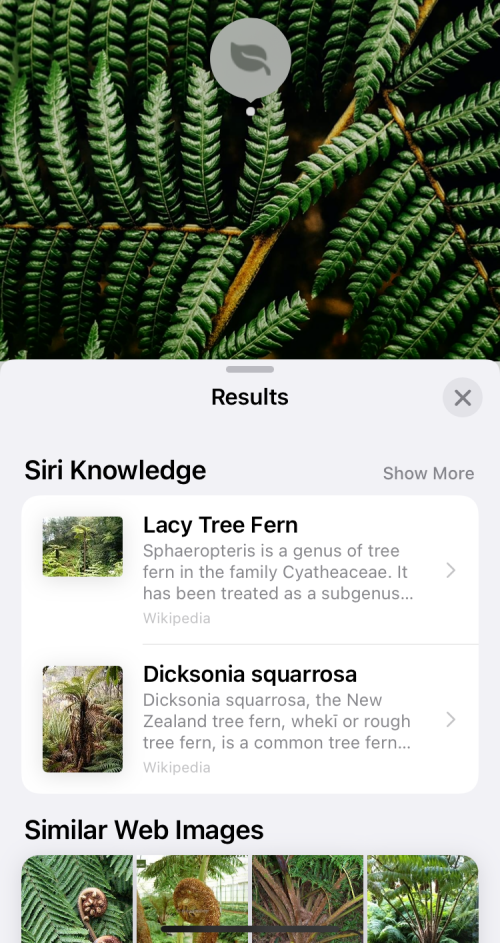
Aiheeseen liittyvä: Pikanäppäinilmoitusten poistaminen käytöstä iOS 15:ssä
Korjaus #2: Jos et asu Yhdysvalloissa
Visual Look Up on natiivisti saatavilla kaikille iPhone-käyttäjille, jotka asuvat Yhdysvalloissa. Tämän ominaisuuden käyttämiseen Yhdysvaltojen ulkopuolelta löytyy kuitenkin kiertotapa vaihtamalla iPhonesi asetuksissa alueeksesi "US". Avaa tätä varten laitteesi Asetukset -sovellus ja siirry kohtaan Yleiset .
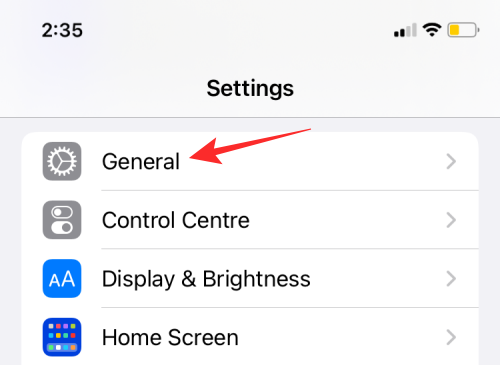
Valitse Yleiset-kohdasta Kieli ja alue .
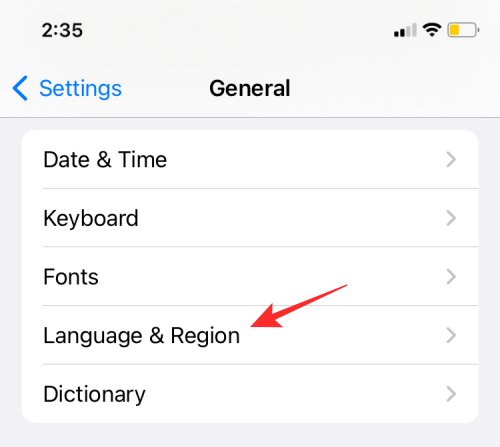
Napauta seuraavassa näytössä Alue .
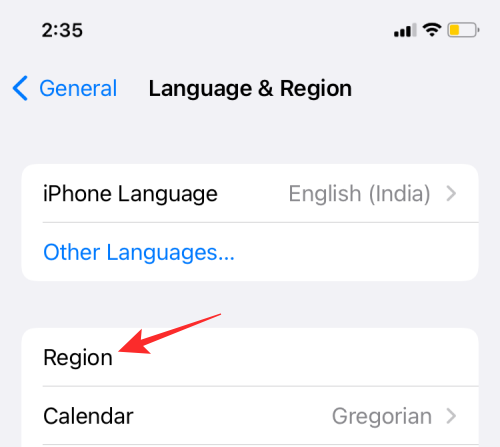
Valitse seuraavaksi näkyviin tulevien alueiden luettelosta Yhdysvallat .
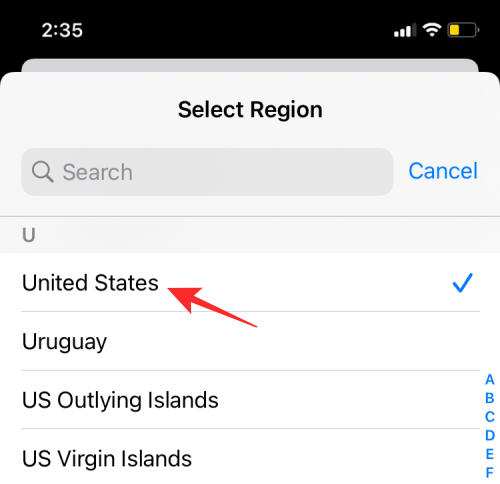
Voit nyt avata Valokuvat-sovelluksen ja tarkistaa, onko Visual Look Up -painike saatavilla tuetuille kuville.
Aiheeseen liittyvä: Find My Friends -palvelun live-seurannan käyttäminen iOS 15:ssä
Korjaus #3: Tarkista, tukeeko iPhonesi sitä
Visual Look Up ei ole saatavilla vain uusimmille iPhoneille, vaan voit käyttää sitä myös vanhemmissa iPhoneissa, mutta kaikki riippuu siitä, onko laitteesi sisällä oleva laitteisto riittävän tehokas käyttämään sitä. Apple sanoo, että kaikki A12 Bionic -sirulla tai uudemmilla siruilla varustetut iPhonet voivat käyttää Visual Look Up -toimintoa Photos-sovelluksessa.
Tämä tarkoittaa, että voit hyödyntää Visual Look Upia:
Muissa kuin yllä luetelluissa iPhoneissa ja iPadeissa ei ole Visual Look Up -painiketta minkään Kuvat-sovelluksen sisällä olevan kuvan yhteydessä.
Korjaus #4: Ota käyttöön "Näytä Look Up" Sirille
Koska Visual Look Up on koneoppimistyökalu, se luottaa Siriin saadakseen ehdotuksia puhelimesi sisällön perusteella. Siksi on tärkeää, että Sirillä on pääsy laitteessa olevaan oppimiseen, jotta voit käyttää Visual Look Up -toimintoa Photos-sovelluksessa. Vaikka tämä vaihtoehto on käytössä, kun Siri on aktivoitu, sinun tulee varmistaa, että se on päällä saadaksesi parempia ehdotuksia kuvillesi.
Ota Siri-oppiminen käyttöön laitteessa avaamalla Asetukset -sovellus ja siirtymällä kohtaan Siri & Search .
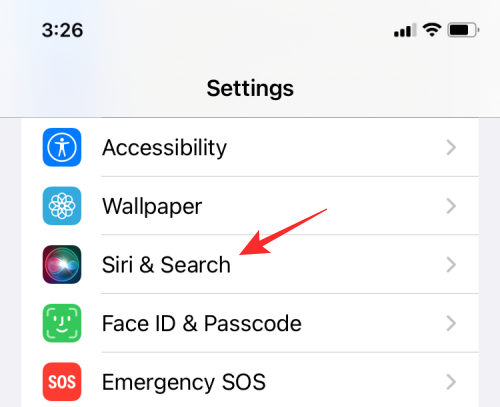
Ota seuraavassa näytössä käyttöön Näytä haussa -kytkin "Content from Apple" -osiossa.
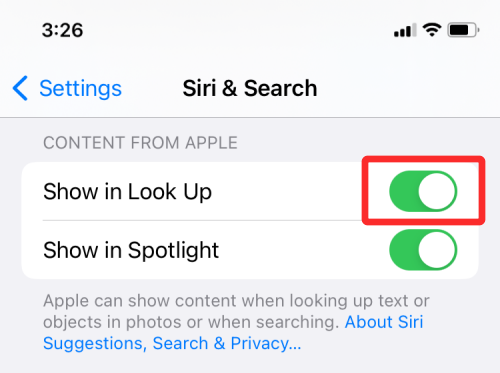
Tarkista nyt, onko Visual Look Up aktiivinen Kuvat-sovelluksessa.
Korjaus #5: Tarkista Internet-yhteytesi
Visual Look Up käyttää laitteessa olevaa oppimista havaitakseen kohteet kuvissa, mutta jotta se antaisi sinulle varmoja tuloksia, se tarvitsee pääsyn Internetiin, jotta se voi hakea tietoja kuvan kohteista. Jos näet Visual Lookup -painikkeen ilmestyvän kuvan kohdalla, mutta sen napsauttaminen ei tuota tuloksia tai näyttää "Sisältöä ei löydy" -viestin, iPhonesi ei todennäköisesti ole yhteydessä Internetiin.
Siinä tapauksessa yhdistä laitteesi lähimpään Wi-Fi-verkkoon tai ota matkapuhelindata käyttöön, jotta Visual Look Up -sovellusta voidaan käyttää välittömästi.
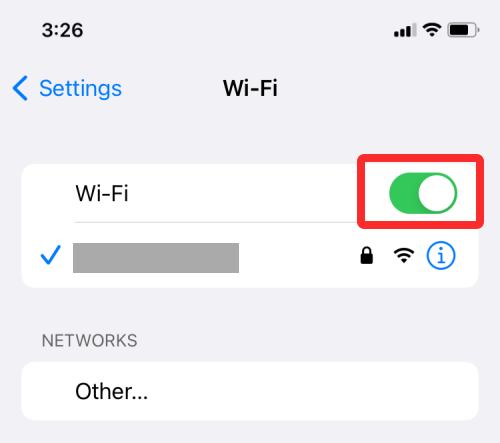
Korjaus #6: Tarkista, onko kuva selkeä ja keskitetty
Vaikka Apple on mainostanut Visual Lookia riittävän tehokkaaksi kohteiden etsimiseen eri olosuhteissa, se voi silti kohdata joitain ongelmia, jos kyseessä oleva objekti ei ole koneoppimisen kannalta selvä.
Jotta Valokuvat-sovellus havaitsee kuvassa olevan kohteen, kohteen on oltava selvästi ja helposti erotettavissa kuvan muista osista. Tätä varten sinun on varmistettava, että kuva kaappaa koko kohteen ilman minkäänlaista liikkeen epäterävyyttä tai väärää valaistusta.
On myös tärkeää, että kohde on keskitetty tai sijoitettu lähelle keskustaa ja kameran tarkennus on asetettu kohteeseen eikä mihinkään muuhun. Jos kehyksessä on useita objekteja, tunnistettavan kohteen tulee olla selkeästi tarkennettu.
Korjaus #7: Ymmärrä, että Visual Look Upilla on rajoituksensa
Visual Look Up on iOS:n uusi ominaisuus, ja kuten kaikissa uusissa koneoppimiseen perustuvissa työkaluissa, siinä on puutteita. Ensinnäkin se ei toimi kaiken kanssa – on useita objekteja, joiden kanssa et ehkä voi käyttää Visual Look Up -toimintoa. Tällä hetkellä et voi käyttää Visual Look Up -toimintoa elottomien objektien skannaamiseen. Tämä tarkoittaa, että et voi skannata ostettavia kohteita kamerarullalta tai astioita, jotka olet tallentanut iPhonellasi. Toistaiseksi voit etsiä vain erilaisia koirarotuja, kasvityyppejä, maamerkkejä ja taidetta.
Vaikka skannattavien kohteiden tuki on rajallinen, tulokset ovat osumia. Testauksessamme Valokuvat-sovellus pystyi luokittelemaan kohteet asianmukaisesti, mutta ei kyennyt osoittamaan oikeaa tyyppiä/lajiketta luokassa.
Esimerkiksi Buddha-statuksen sisältävän kuvan skannaus tuotti epätarkan tuloksen maamerkin sijainnista, ja ehdotetut kuvat eivät olleet samannäköisiä, vaan samanteemaisia.
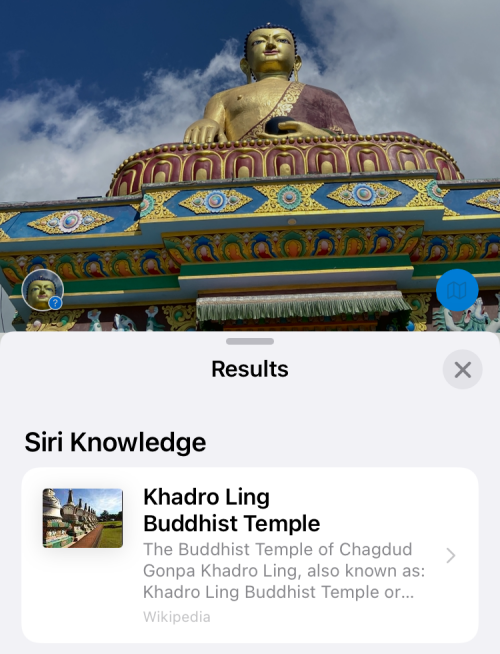
Visual Look Up ei havainnut samaa patsasta seuraavassa otoksessa, kuten tässä kuvakaappauksessa näkyy, että i-kuvaketta ei ole tähdillä.
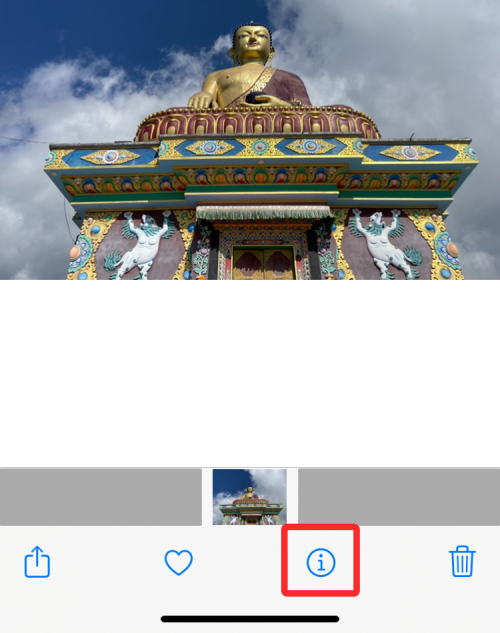
Tämän lisäksi ominaisuutta ei voi käyttää, jos kuvassa on useita skannatavia kohteita. Jos ottamasi kuvassa on joukko havaittavissa olevia objekteja, Visual Look Up saattaa pystyä paikantamaan kohteet, mutta et voi nähdä yksityiskohtaisia tuloksia niiden perusteella.
Kuten koneoppimisen tapauksessa, voimme odottaa näiden rajoitusten poistuvan, kun ominaisuus saa lisää toimintoja ajan myötä.
Etkö edelleenkään voi käyttää Visual Look Upia? Kokeile sen sijaan Google Lensiä
Jos mikään yllä olevista korjauksista ei auta käyttämään Visual Look Up -toimintoa iPhonessasi, on aika harkita vaihtoehtoa ominaisuudelle, ja mikä olisi parempi kuin Google Lens ? Googlen visuaalinen tunnistus on ollut olemassa vuodesta 2017 lähtien, ja se on tarpeeksi tehokas tunnistamaan kaikki maalliset esineet, joita heität siihen. Toisin kuin Visual Look Up, voit käyttää Google Lensiä havaitaksesi kohteita jo ottamistasi kuvista tai tunnistaaksesi kohteita skannaessasi niitä reaaliajassa.
Vaikka Google Lens on saatavana erillisenä sovelluksena Androidille, se on upotettu suoraan iOS:n Google-sovellukseen . Joten jos sinulla on jo asennettu Google-sovellus uutisten/sään etsimistä ja katselua varten, sinun ei tarvitse asentaa toista sovellusta saadaksesi Google Lensin iPhonellesi. Aloita Google Lensin käyttö avaamalla Google- sovellus ja napauttamalla kamerakuvaketta yläreunan hakupalkissa.
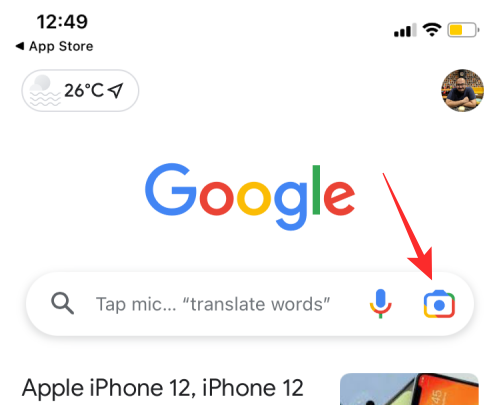
Ensikertalaiset käyttäjät saavat kehotteen tervetulonäytöllä. Siirry eteenpäin napauttamalla Avaa kamera .
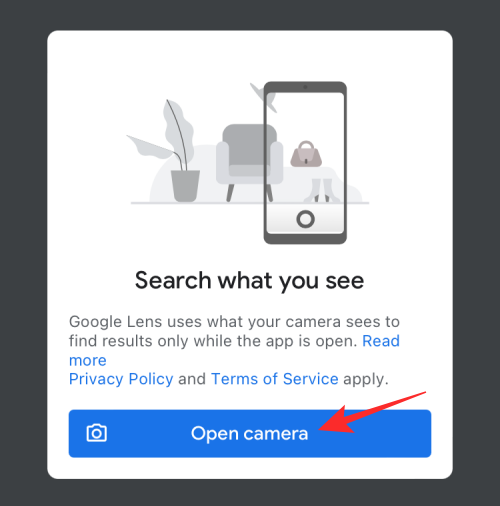
Kun Google pyytää pääsyä iPhonesi kameraan, napauta Ok .
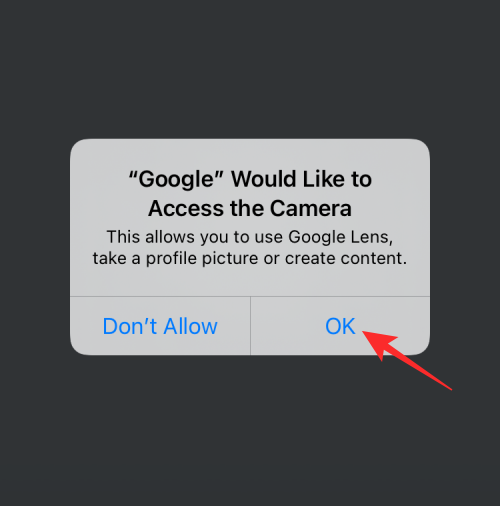
Näet nyt Google Lensin etsinnäytön. Jos sinulla ei ole kuvaa kohteesta, jonka haluat skannata, voit osoittaa iPhonesi kameran tähän kohteeseen ja napauttaa sitten Hae- painiketta .
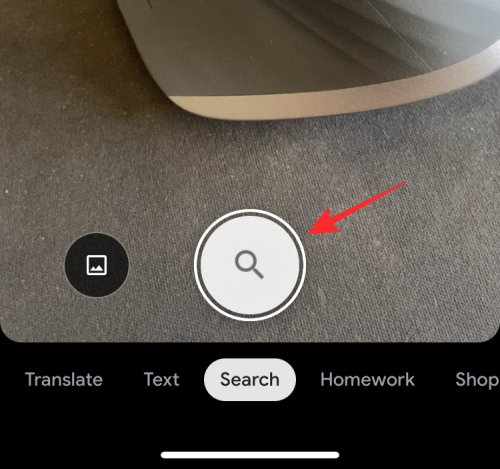
Jos sinulla on valokuva, jonka elementit haluat skannata Google Lensillä, napauta kuvakuvaketta .
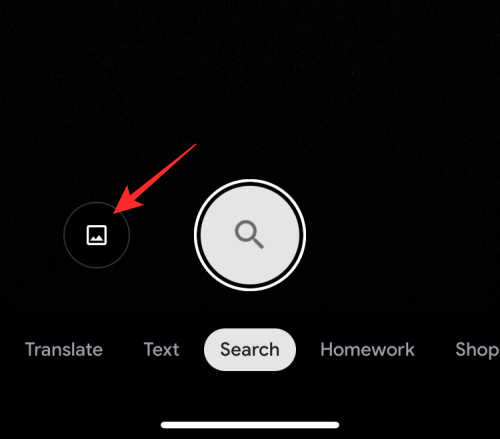
Valitse valokuvakirjastostasi valokuva, jota haluat hakea.
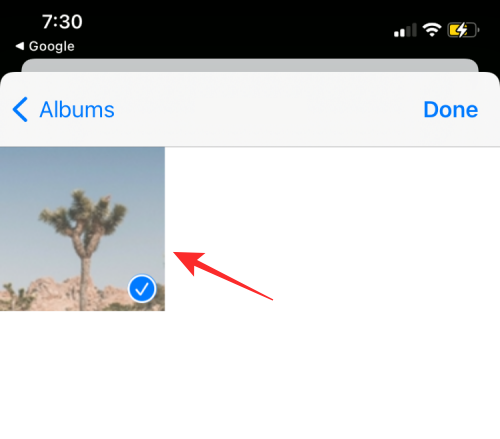
Google Lens lähettää nyt valokuvasi ja hakee osuvia tuloksia verkosta. Kun haku on valmis, sinun pitäisi nähdä kohteen tiedot, kuten sen nimi ja laji, Haku-välilehdessä.
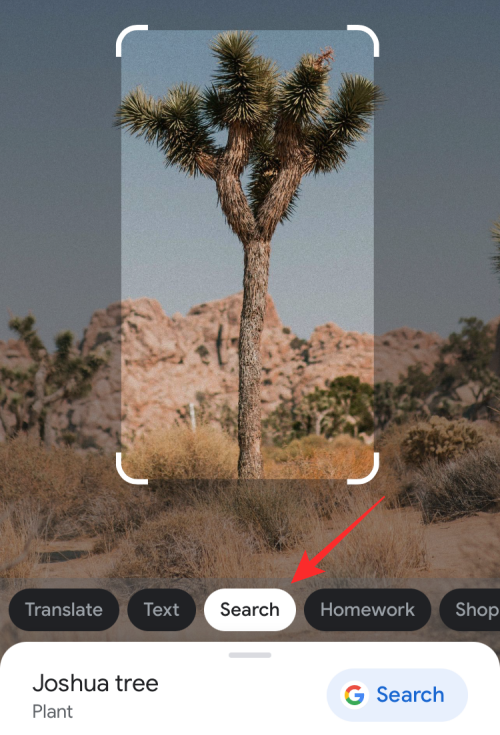
Voit pyyhkäistä Haku-välilehteä ylöspäin nähdäksesi lisätietoja kohteesta sekä muita "visuaalisia osumia", jotka näyttävät samankaltaisia kuvia kuin sinun.
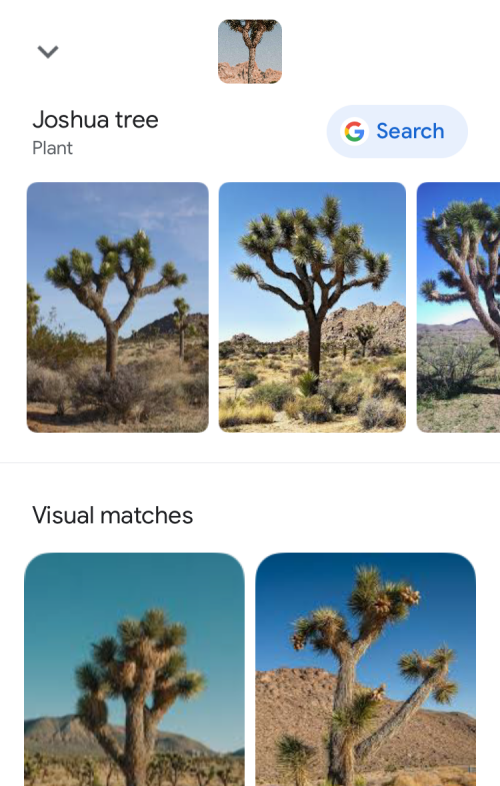
Tämän välilehden lisäksi voit etsiä lisää tuloksia myös muista osioista. Esimerkiksi napauttamalla Shopping-välilehteä saat tuotteita, joita voit ostaa havaitun kohteen perusteella. Vastaavasti Paikat- ja Ruokailu-välilehdet näyttävät luettelon paikoista tai ravintoloista, joihin voit mennä katsomaan tai hankkimaan etsimäsi tuotteen.
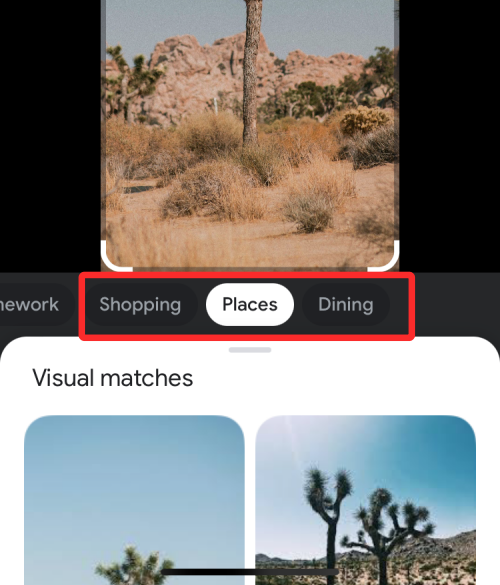
Siinä kaikki, mitä sinun tarvitsee tietää korjaamisesta, jos Visual Look Up ei toimi iOS 15:ssä.
LIITTYVÄT
Näetkö usein virheen "Anteeksi, emme voineet yhdistää sinua" MS Teamsissa? Kokeile näitä vianetsintävinkkejä päästäksesi eroon tästä ongelmasta heti!
Tarvitsetko toistuvien kokousten aikataulutusta MS Teamsissa samoille tiimin jäsenille? Opi, kuinka perustaa toistuva kokous Teamsissa.
Onko sinulla RAR-tiedostoja, jotka haluat muuntaa ZIP-tiedostoiksi? Opi, kuinka RAR-tiedosto muutetaan ZIP-muotoon.
Opi, kuinka korjata OneDrive-virhekoodi 0x8004de88, jotta pilvitallennuksesi toimisi jälleen.
Microsoft Teams ei tällä hetkellä tue kokousten ja puheluiden lähettämistä televisioon suoraan. Mutta voit käyttää näyttöpeilausohjelmaa.
Spotify voi olla ärsyttävä, jos se avautuu automaattisesti aina, kun käynnistät tietokoneesi. Poista automaattinen käynnistys seuraamalla näitä ohjeita.
Mietitkö, miten ChatGPT voidaan integroida Microsoft Wordiin? Tämä opas näyttää sinulle tarkalleen, miten se tehdään ChatGPT for Word -lisäosan avulla kolmessa helpossa vaiheessa.
Tällä hetkellä Microsoft Teams Live Events -tilanteissa anonyymiä kysymistä ei voi poistaa käytöstä. Rekisteröityneet käyttäjät voivat jopa lähettää anonyymejä kysymyksiä.
Tässä oppaassa näytämme, kuinka voit vaihtaa oletusarvoisen zoom-asetuksen Adobe Readerissa.
Ristik viittaukset voivat tehdä asiakirjastasi paljon käyttäjäystävällisemmän, järjestelmällisemmän ja saavutettavamman. Tämä opas opettaa sinulle, kuinka luoda ristik viittauksia Wordissä.







