Korjaa Microsoft Teams: Anteeksi, emme voineet yhdistää sinua

Näetkö usein virheen "Anteeksi, emme voineet yhdistää sinua" MS Teamsissa? Kokeile näitä vianetsintävinkkejä päästäksesi eroon tästä ongelmasta heti!
Kaikki näkevät, mitä takanasi on, kun olet Zoom-kokouksessa. Jos sinulla ei ole aikaa siivota, kaikki näkevät, mitä ympärillä vielä on. Mutta virtuaalisten taustojen ansiosta voit piilottaa kaiken sotkun taaksesi ja jopa erottua kaikista käyttämällä virtuaalista taustaa. Voit käyttää Zoomin tarjoamia virtuaalisia taustoja tai ladata kuvia tai videoita tietokoneesi File Exploreriin. Jatka lukemista nähdäksesi, kuinka voit lisätä virtuaalisen taustan Zoom-kokoukseen Windows-tietokoneellasi ja iPadillasi.
Lisää Zoom-kokoukseen virtuaalinen tausta ja lisää tyyliä
Zoomilla on rajoitettu luettelo taustavaihtoehtoja, mutta sillä on loistavia vaihtoehtoja. Taustan lisääminen on mahdollista, jos et ole tyytyväinen johonkin luetelluista vaihtoehdoista. Voit helposti vaihtaa niiden välillä niin monta kertaa kuin haluat ennen kokousta tai sen aikana. Voit käyttää integroituja virtuaalitaustoja avaamalla Zoom Windows -sovelluksen.
Napsauta profiilikuvaasi ja valitse Asetukset . Napsauta vasemmalla olevista vaihtoehdoista Tausta ja tehosteet . Voit valita viidestä virtuaalisesta taustasta ja kahdesta videosta. Aina kun kyllästyt virtuaalitaustan käyttöön, voit palata tänne ja valita Ei mitään.
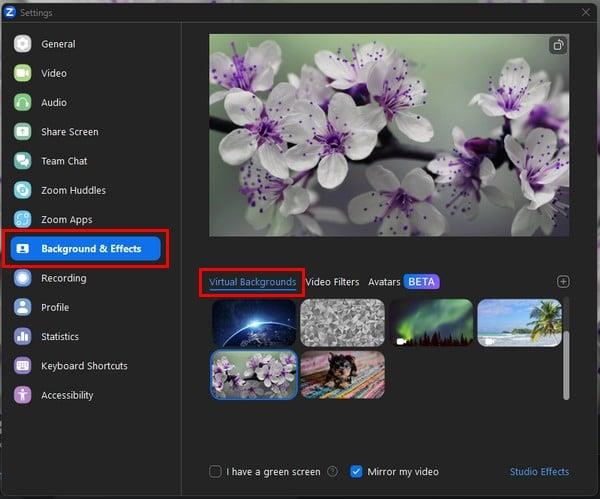
Tarkista, onko kamerasi käytössä, jos virtuaalisen taustan asetukset ovat harmaita. Koska jotkin tietokoneet sallivat kameran käytön, tämän vaihtoehdon ottaminen käyttöön saattaa selittää, miksi et voi käyttää virtuaalisia taustoja. Uudelleenkäynnistys voi myös korjata kaikenlaisia ongelmia.
Kuvan tai videon lataaminen virtuaaliseksi taustaksi Zoomissa
Etkö löytänyt etsimääsi virtuaalista taustaa? Lisää tietokoneellasi oleva kuva tai video. Napsauta pluskuvaketta taustan oikeassa yläkulmassa. Se antaa sinulle mahdollisuuden lisätä kuvan tai videon. Kun valitset vaihtoehdon, se vie sinut tietokoneesi galleriaan, jossa voit lisätä tiedoston.
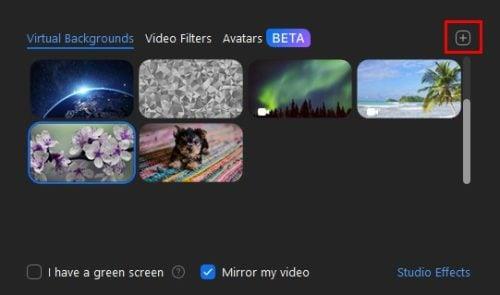
Se lisätään taustaksi, kun valitset tiedoston. Video ja kuvat on helppo tunnistaa, koska niissä on kamerakuvake. Kun aloitat Zoom-kokouksen, aloitat sen valitsemallasi virtuaalisella taustalla.
Mutta entä jos olet jo Zoom-kokouksessa ja haluat lisätä virtuaalisen taustan? Jos haluat lisätä taustan, kun olet jo Zoon-kokouksessa, napsauta videokuvakkeen vieressä olevaa nuolta, joka osoittaa ylöspäin . Napsauta Valitse virtuaalinen tausta -vaihtoehto. Voit valita yhteensä seitsemästä virtuaalisesta Zoomistaustasta. Voit myös valita useista videosuodattimista, jotka eivät muuta taustaa, mutta voivat lisätä hauskoja kehyksiä videoosi. Tarjolla on myös hauskoja vaihtoehtoja, jotka laittavat kukkia kasvoillesi ja hauskoja laseja, joille nauraa kokouksen aikana.
Virtuaalisen taustan lisääminen Zoom-kokoukseen iPadissa
Jos haluat antaa iPadin Zoom-kokoukselle virtuaalisen taustan, aloita kokous tavalliseen tapaan. Napauta kolmea pistettä oikeassa yläkulmassa . Jos et näe mitään vaihtoehtoa, napauta näyttöäsi ja kaikkien vaihtoehtojen pitäisi tulla uudelleen näkyviin. Pyyhkäise luettelosta ylöspäin, kunnes löydät Taustat ja Tehosteet .
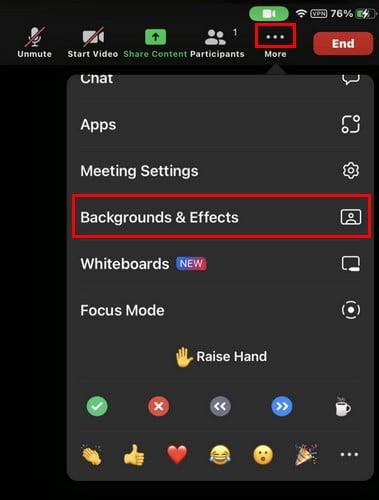
Napauta tätä viimeistä vaihtoehtoa, niin näet saman virtuaalisen taustan, jonka näet tietokoneessasi. Koska käytät iPadia, voit siirtää ikkunaa. Tausta otetaan käyttöön välittömästi, joten voit testata erilaisia taustoja, kunnes löydät haluamasi.
Lue lisää
Jos haluat sumentaa taustasi seuraavan kerran, kun olet Google Meet -kokouksessa, noudata seuraavia ohjeita. Skype-käyttäjille voit määrittää mukautetun verkkokameran taustan seuraavasti . Muista, että voit käyttää oikeassa yläkulmassa olevaa hakupalkkia löytääksesi artikkelin tietystä aiheesta.
Johtopäätös
Kun lisäät Zoom-kokoukseen virtuaalisen taustan, voit auttaa pitämään elämäsi yksityisenä. Kukaan ei voi nähdä, miltä kotisi näyttää, tai kommentoida, kuinka jotkut asiat tuntuvat sopimattomilta heidän mielestään. Toki he voivat kertoa, että se on väärennetty tausta, mutta kuka voi sanoa ei pentujen taustalle, eikö? Minkä taustan lisäsit Zoom-kokoukseen? Jaa ajatuksesi alla olevissa kommenteissa, ja älä unohda jakaa artikkelia muiden kanssa sosiaalisessa mediassa.
Näetkö usein virheen "Anteeksi, emme voineet yhdistää sinua" MS Teamsissa? Kokeile näitä vianetsintävinkkejä päästäksesi eroon tästä ongelmasta heti!
Tarvitsetko toistuvien kokousten aikataulutusta MS Teamsissa samoille tiimin jäsenille? Opi, kuinka perustaa toistuva kokous Teamsissa.
Onko sinulla RAR-tiedostoja, jotka haluat muuntaa ZIP-tiedostoiksi? Opi, kuinka RAR-tiedosto muutetaan ZIP-muotoon.
Opi, kuinka korjata OneDrive-virhekoodi 0x8004de88, jotta pilvitallennuksesi toimisi jälleen.
Microsoft Teams ei tällä hetkellä tue kokousten ja puheluiden lähettämistä televisioon suoraan. Mutta voit käyttää näyttöpeilausohjelmaa.
Spotify voi olla ärsyttävä, jos se avautuu automaattisesti aina, kun käynnistät tietokoneesi. Poista automaattinen käynnistys seuraamalla näitä ohjeita.
Mietitkö, miten ChatGPT voidaan integroida Microsoft Wordiin? Tämä opas näyttää sinulle tarkalleen, miten se tehdään ChatGPT for Word -lisäosan avulla kolmessa helpossa vaiheessa.
Tällä hetkellä Microsoft Teams Live Events -tilanteissa anonyymiä kysymistä ei voi poistaa käytöstä. Rekisteröityneet käyttäjät voivat jopa lähettää anonyymejä kysymyksiä.
Tässä oppaassa näytämme, kuinka voit vaihtaa oletusarvoisen zoom-asetuksen Adobe Readerissa.
Ristik viittaukset voivat tehdä asiakirjastasi paljon käyttäjäystävällisemmän, järjestelmällisemmän ja saavutettavamman. Tämä opas opettaa sinulle, kuinka luoda ristik viittauksia Wordissä.







