Korjaa Microsoft Teams: Anteeksi, emme voineet yhdistää sinua

Näetkö usein virheen "Anteeksi, emme voineet yhdistää sinua" MS Teamsissa? Kokeile näitä vianetsintävinkkejä päästäksesi eroon tästä ongelmasta heti!
Videon rajaaminen on tärkeä jälkituotantotekniikka, jonka avulla voit leikata otoksistasi elementtejä, joita et halua näyttää. Videostasi riippuen näitä voivat olla mustat viivat tai mustat palkit videon ympärillä, tarpeettomat vesileimat, videopommittimet ja muut valitettavat asiat.
Rajaus on suhteellisen yksinkertainen tehtävä niille, jotka käyttävät Windowsin alkuperäistä videoeditoria Clipchampia videoiden muokkaamiseen ja hiomiseen. Tässä on vaiheittaiset oppaamme videon rajaamiseen Clipchampissa.
Videon rajaaminen Clipchampissa: Vaiheittainen opas
Clipchamp tarjoaa pari tapaa rajata videoita – automaattinen vaihtoehto ja manuaalinen vaihtoehto. Käymme molemmat alla. Mutta ensin, avaa Clipchamp.
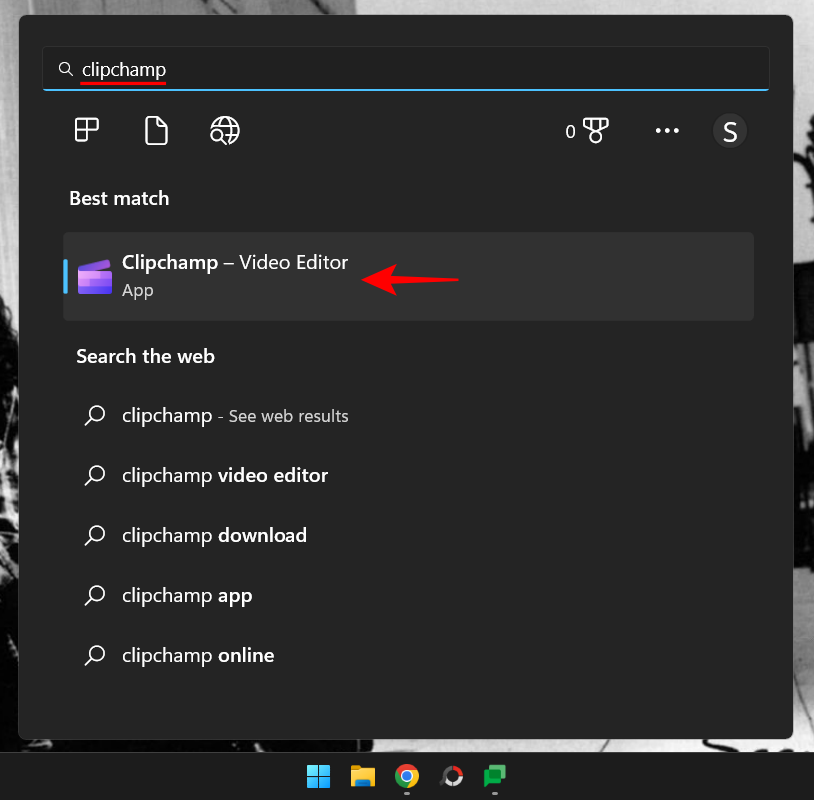
Valitse sitten Luo uusi video .
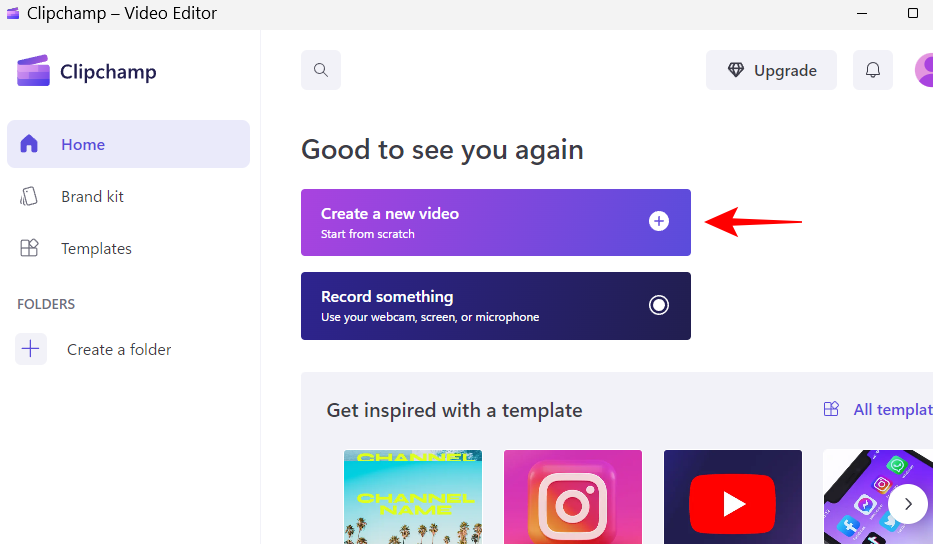
1. Tuo videosi
Tuodaan nyt video, jonka haluat rajata. Voit tehdä tämän napsauttamalla Tuo mediaa .
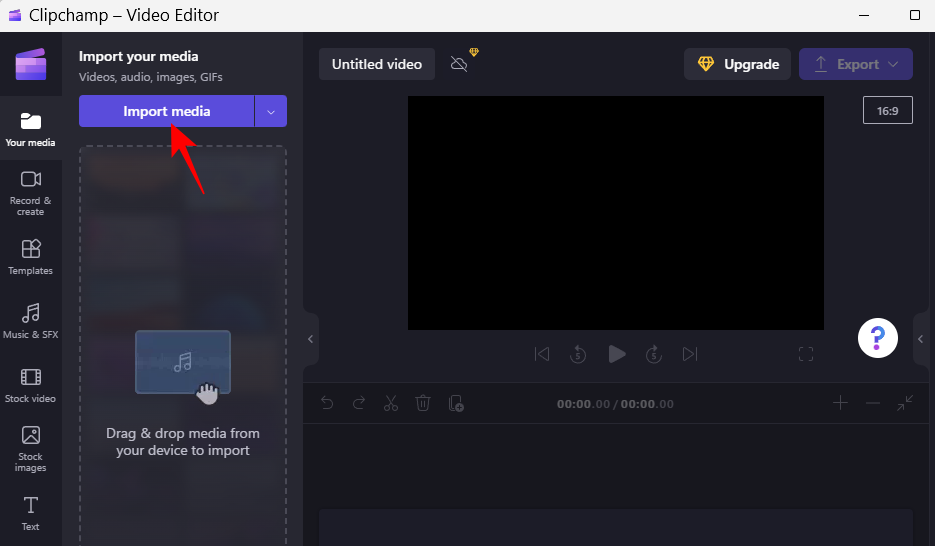
Siirry sitten tiedostoosi, valitse se ja napsauta Avaa .
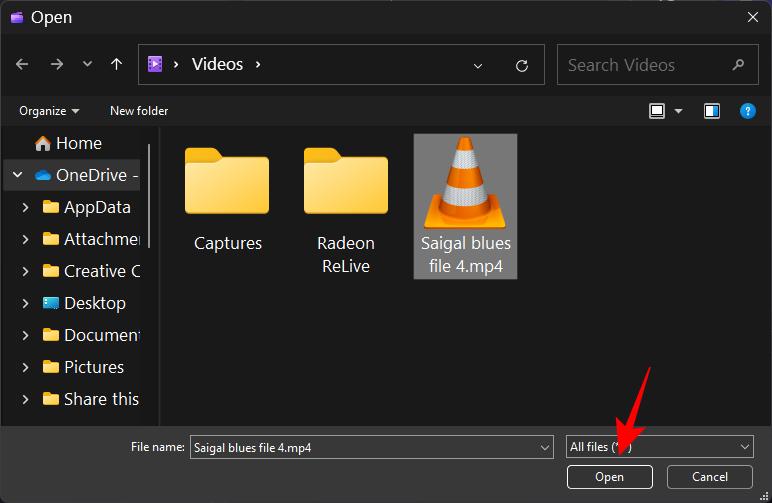
Videosi tuodaan Clipchampiin. Mutta ennen kuin rajaus voi alkaa, meidän on ensin lisättävä se aikajanalle. Voit tehdä tämän vetämällä ja pudottamalla videon aikajanalle.
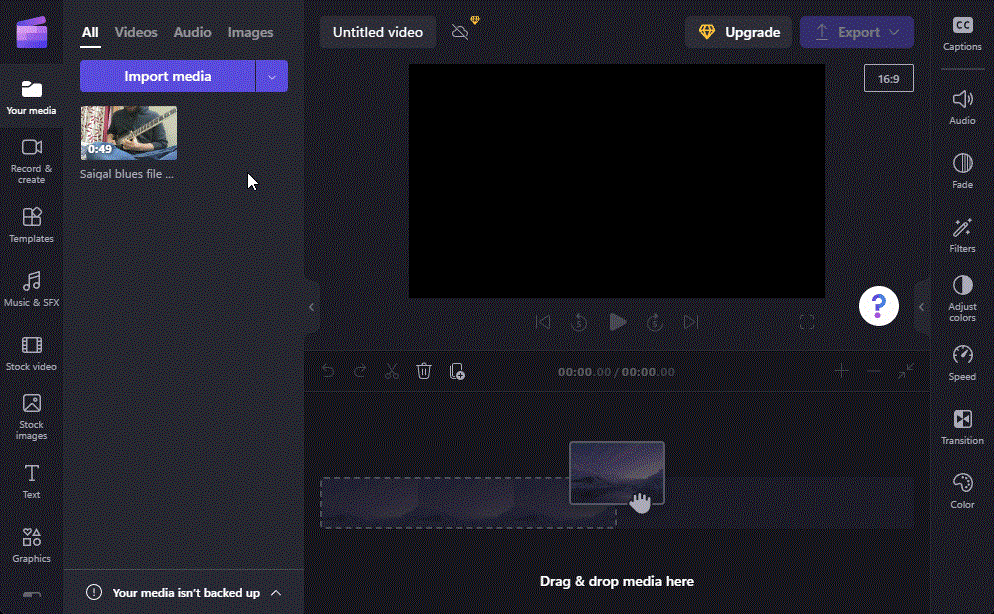
Vaihtoehtoisesti vie hiiri videosi päälle ja napsauta sitten + -kuvaketta.
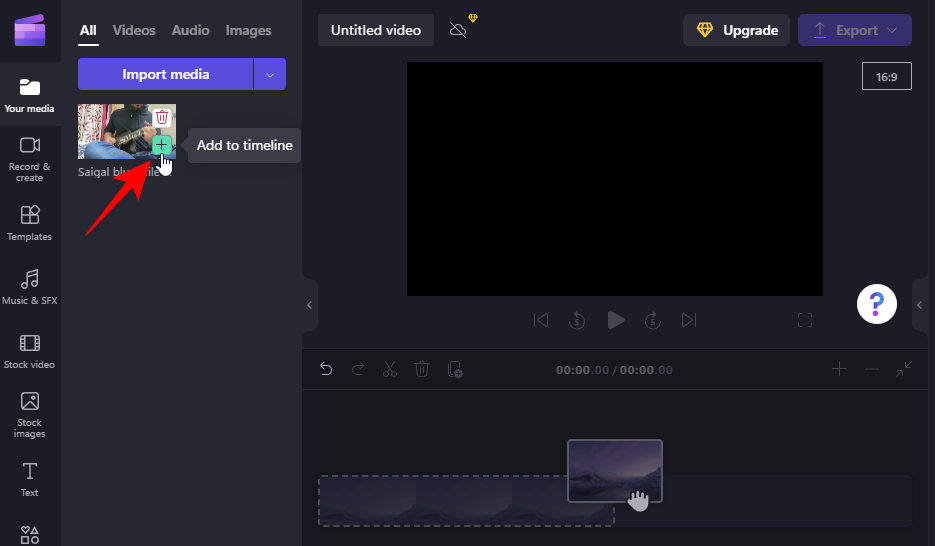
Aiheeseen liittyvä: Kuinka muokata CapCutissa
Kuten aiemmin mainittiin, videon rajaamiseen on pari tapaa. Katsotaanpa ensin, kuinka voit tehdä sen automaattisesti napin painalluksella.
Napsauta videotasi aikajanalla valitaksesi sen. Napsauta sitten Sovita- painiketta esikatselussa.
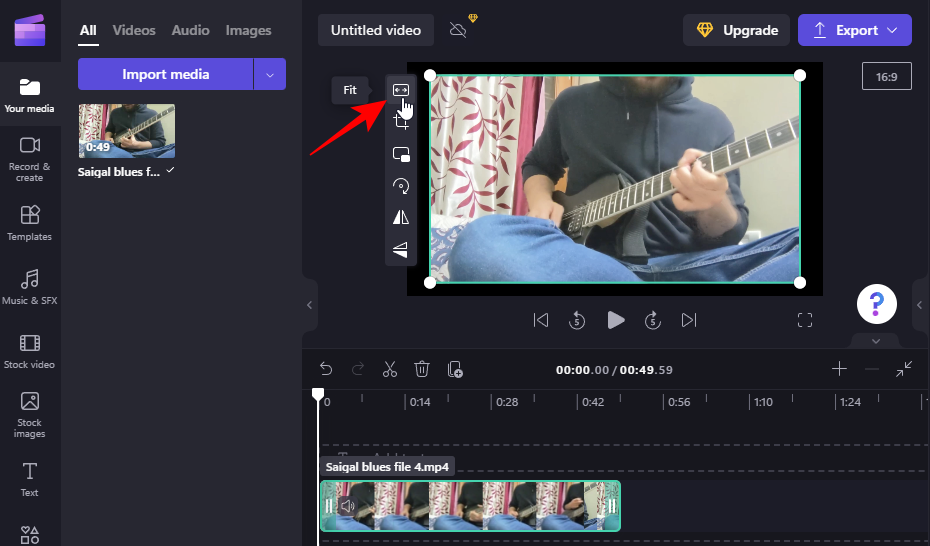
Tämä rajaa videon niin, että se sopii projektin kuvasuhteeseen, ja poistaa mustat palkit sen ympäriltä.
Voit myös muuttaa projektin kuvasuhdetta napsauttamalla nykyistä suhdetta esikatseluikkunan oikealla puolella.
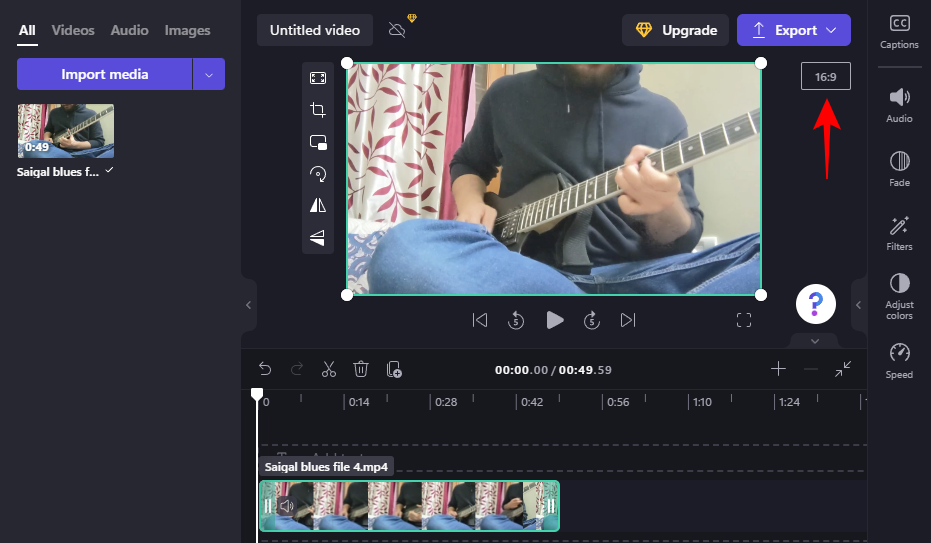
Valitse sitten uusi kuvasuhde napsauttamalla sitä.
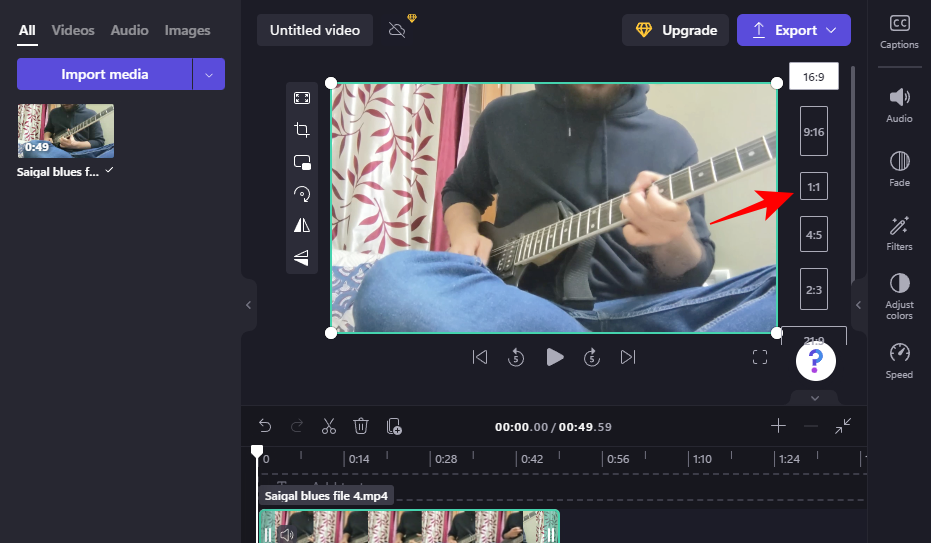
Käytä Sovita-painiketta uudelleen varmistaaksesi, että video on rajattu uuteen kuvasuhteeseen sopivaksi.
Jos automaattinen "Fit"-vaihtoehto ei auta, manuaalinen rajaus on aina tärkeä asia. Toimi näin:
Napsauta videota aikajanalla valitaksesi sen. Napsauta sitten Rajaa- painiketta.
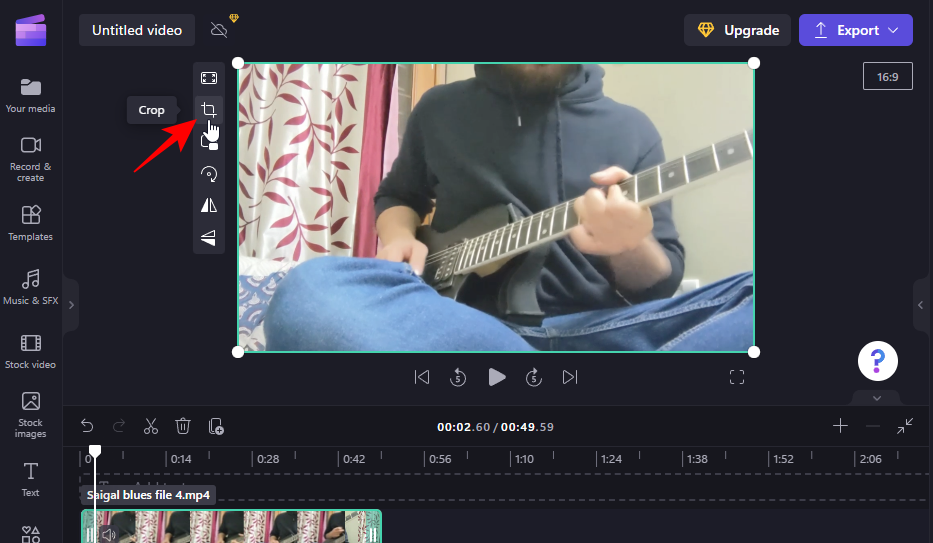
Tämä tuo esiin ohjaustangon videosi ympärillä. Vedä näitä sisäänpäin rajataksesi osan videostasi.
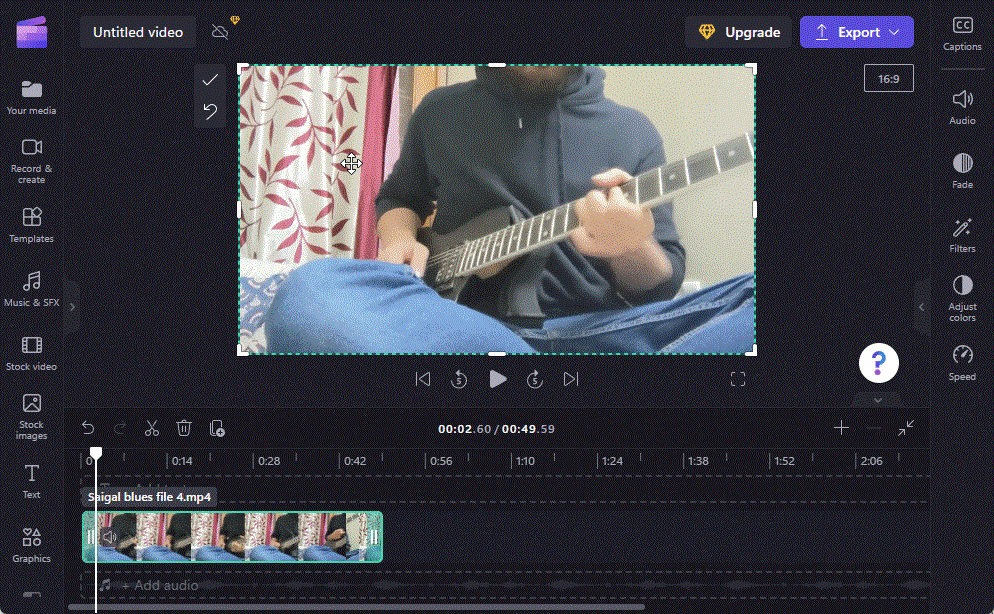
Kun olet rajannut, vahvista muutokset napsauttamalla valintamerkkiä .
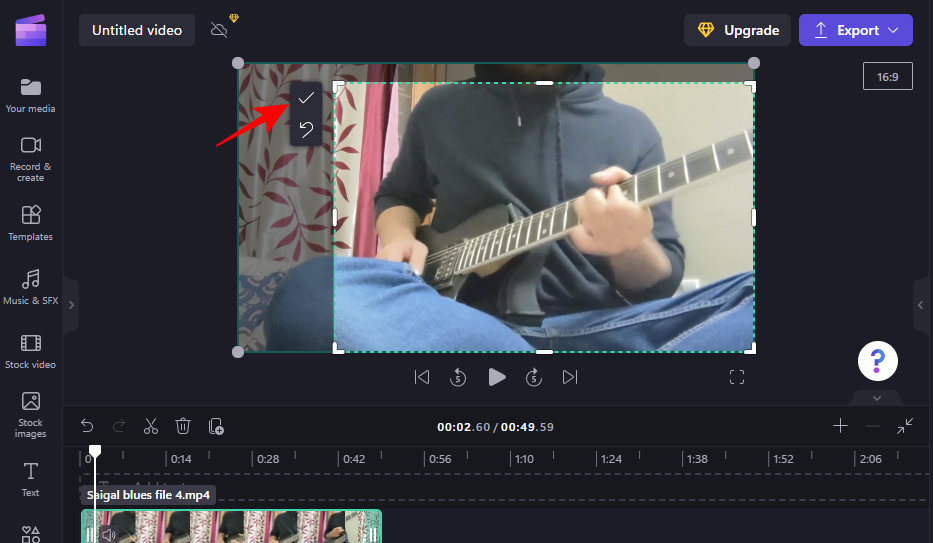
Olet nyt rajannut videosi.
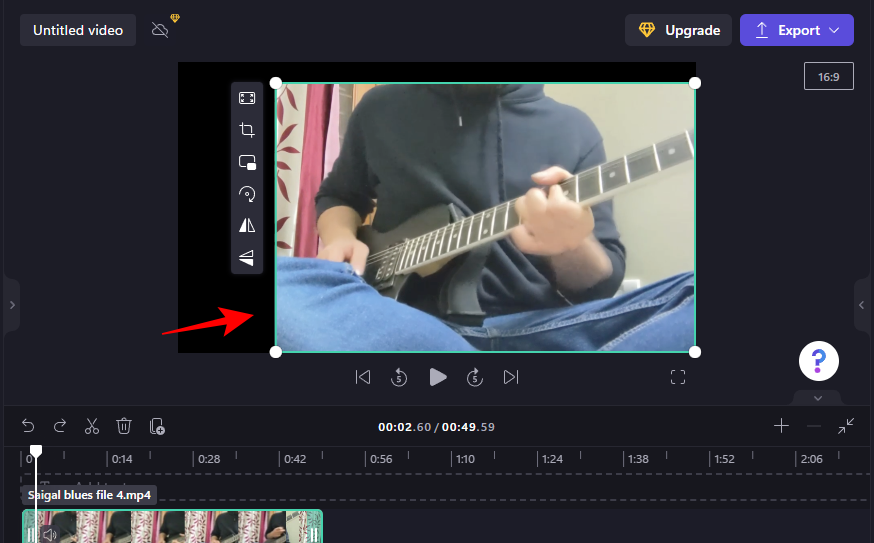
Mutta työ on täällä vasta puoliksi tehty. Jos olet rajannut videosi lyhyeksi, haluat säätää sijaintia ja ehkä jopa muuttaa mustaa taustaa. Jos haluat lisätietoja tämän tekemisestä, siirry vaiheeseen 3.
2c. Lähennä rajataksesi videon
Toinen tapa rajata videota niin, että et päädy mustiin reunuksiin, on lähentää videota ja siirtää osia, joita et halua, pois kehyksestä. Näin:
Napsauta videotasi aikajanalla. Laajenna sitten esikatseluikkunan vihreät reunat seuraavasti:
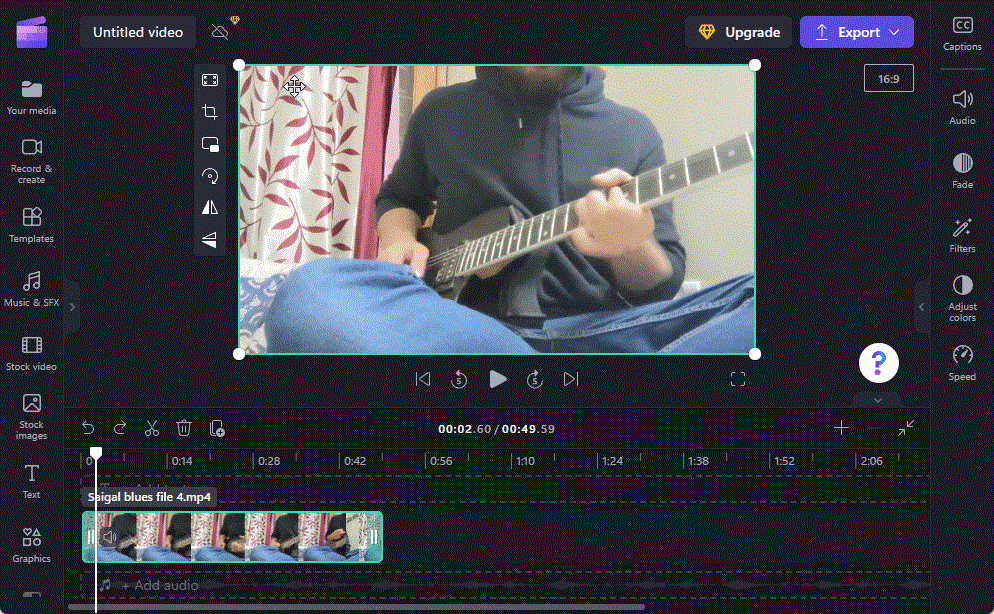
Tämä voi tietysti vaikuttaa videon laatuun, mutta voit ainakin rajata videon ilman mustaa taustaa.
Aiheeseen liittyvä: Kuusi parasta tapaa rajata video Windows 11:ssä
3. Säädä rajatun videon sijaintia
Jos rajasit videon manuaalisesti rajauspainikkeella (kuten näkyy vaiheessa 2b), sinun on säädettävä sijaintia niin, että se on keskipisteessä. Voit tehdä tämän vetämällä videon esikatselussa ja kohdistaa sen keskelle.
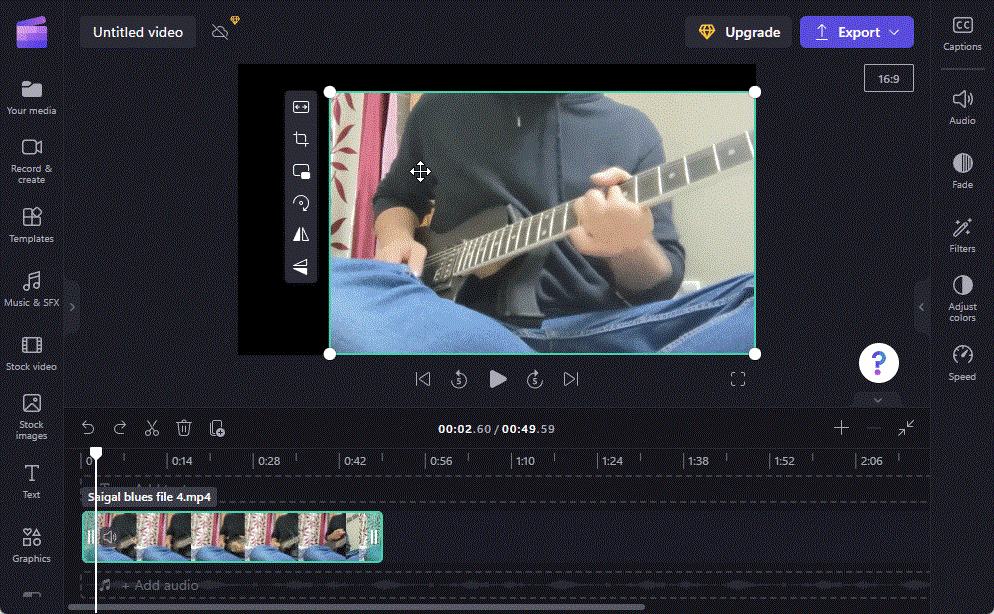
Käytä purppuramerkkejä apuna säädössä.
4. Sovita rajattu video poistaaksesi taustan
Jos haluat poistaa mustan taustan, voit tehdä muutaman asian. Yksi on käyttää Sovita- painiketta edellä esitetyllä tavalla, jotta video sopii kehykseen pysty- ja vaaka-akselilla.
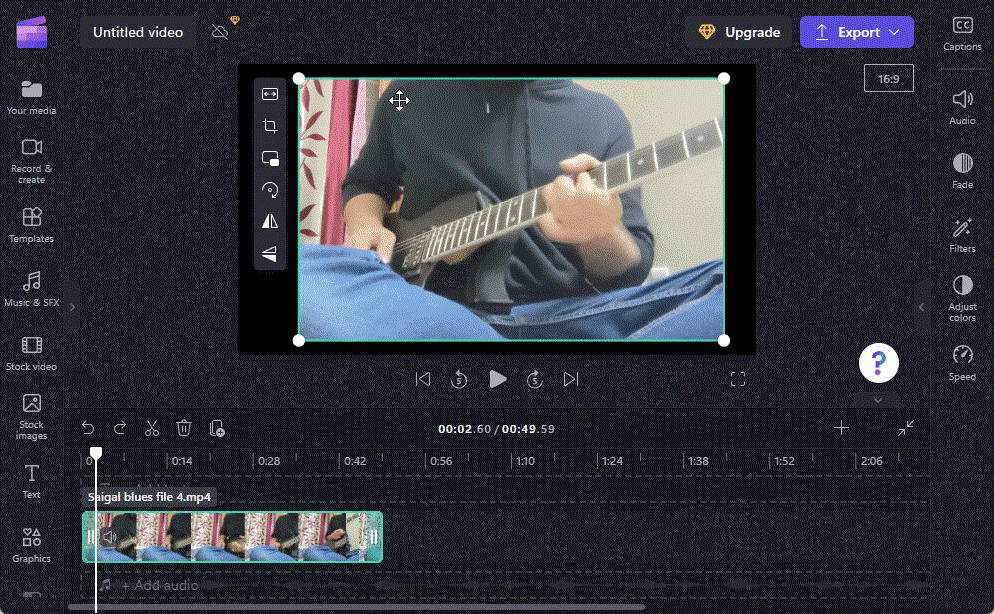
Jos mustat reunat jäävät jäljelle, napsauta Täytä (tämä voi vaikuttaa hieman videon laatuun).
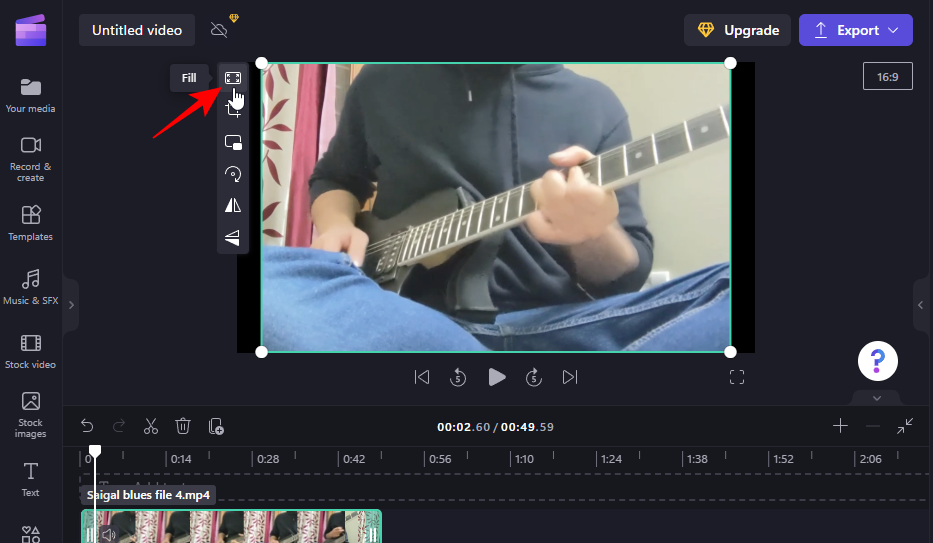
Vaihtoehtoisesti voit vaihtaa taustan mustasta toiseen väriin, joka sopii videopalettiin. Voit tehdä tämän napsauttamalla vasemmassa ruudussa Varastokuvat .
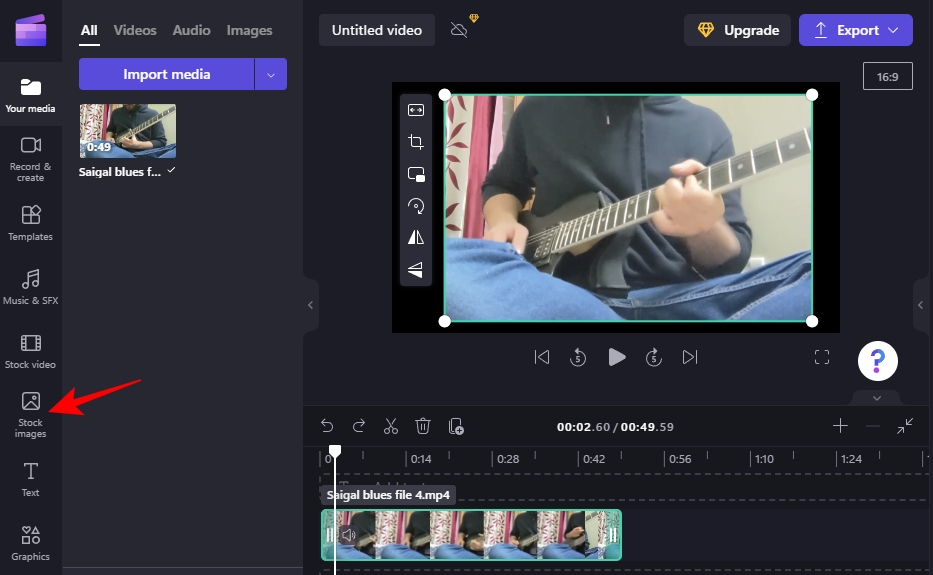
Napsauta Katso lisää kohdassa "Estä värit".
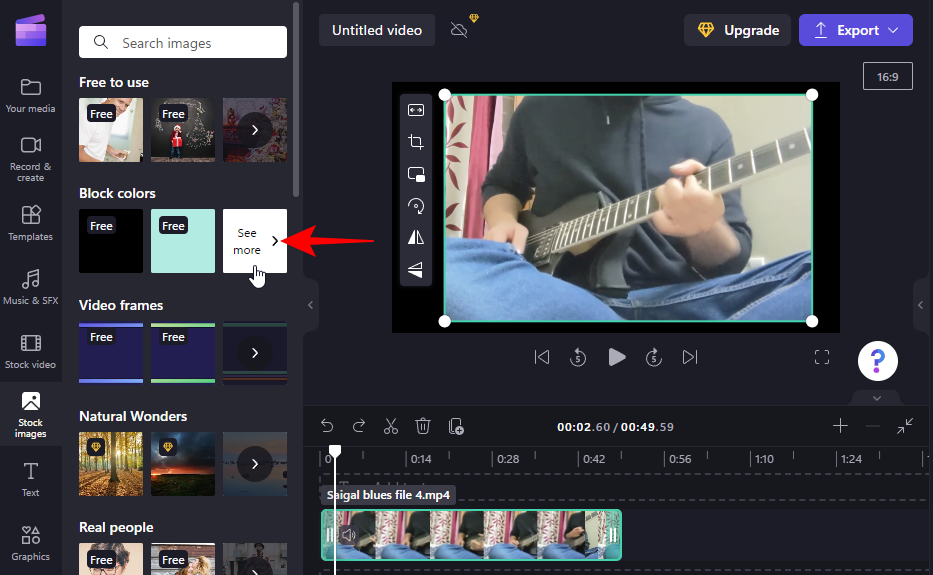
Huomautus: Voit vapaasti käyttää mitä tahansa taustaa, jopa arkistovideoleikkeitä. Lohkon värejä käytetään vain esittelytarkoituksiin.
Valitse väri ja vedä se aikajanalle niin, että se sijoitetaan päävideoleikkeen alle.
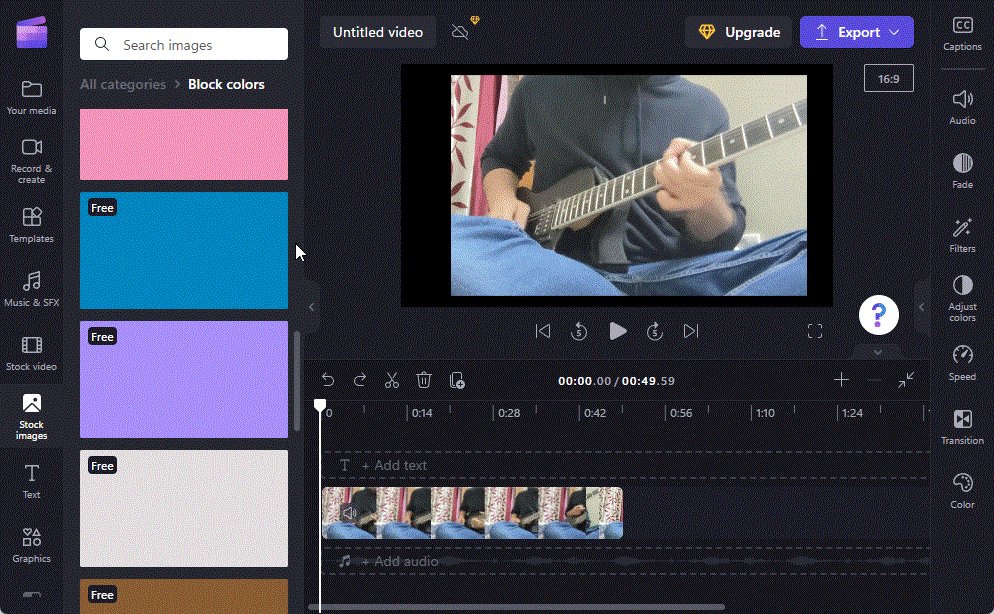
Vedä värileike vastaamaan videon pituutta.
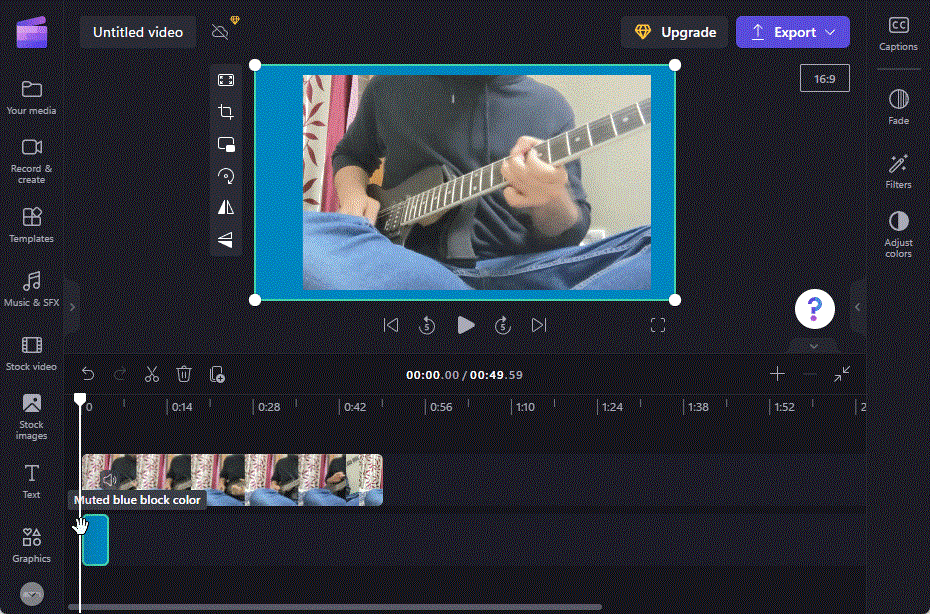
Säädäksesi taustan väriä lisää, napsauta oikealla olevaa Säädä värejä .
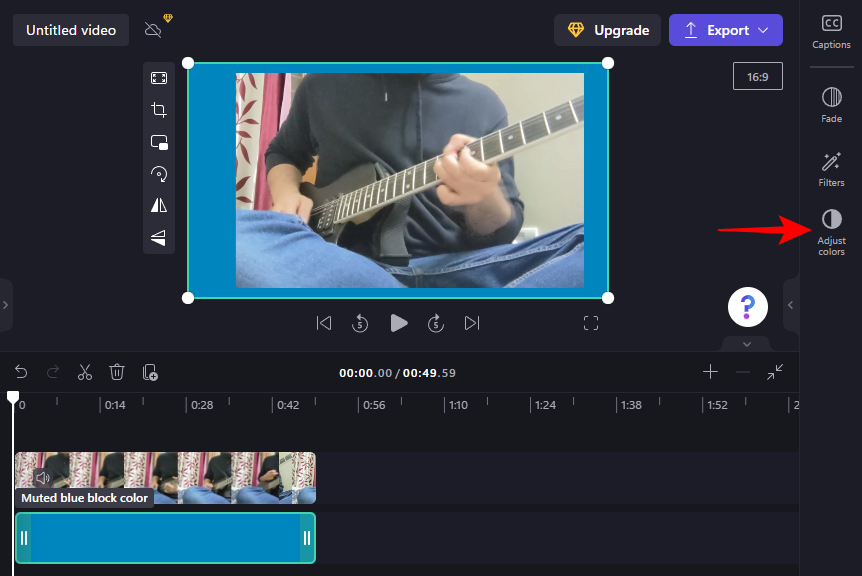
Säädä värejä ja peittävyyttä liukusäätimillä.
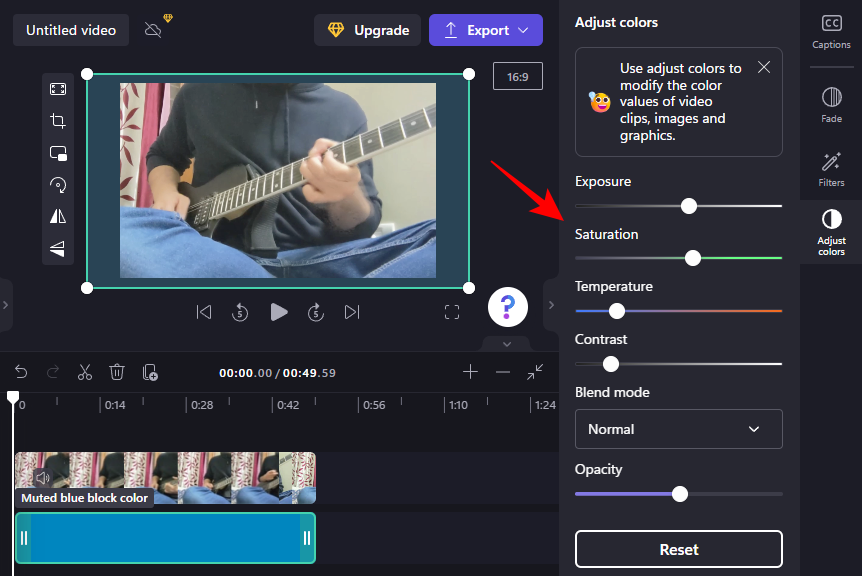
Aiheeseen liittyvä: Videon leikkaaminen Androidissa
5. Vie videosi
Kun rajaus ja säätö on valmis, sinun tarvitsee vain viedä video. Voit tehdä tämän napsauttamalla Vie ylhäältä.
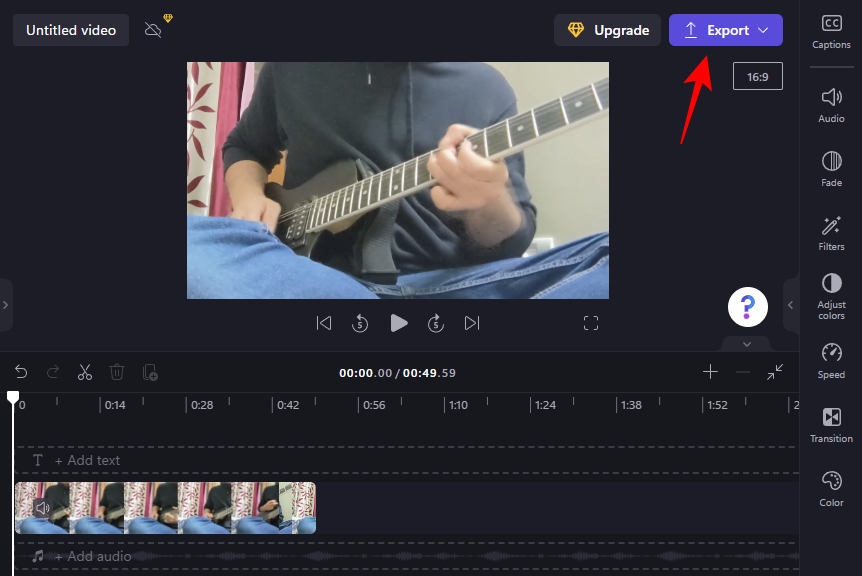
Valitse videon laatu.
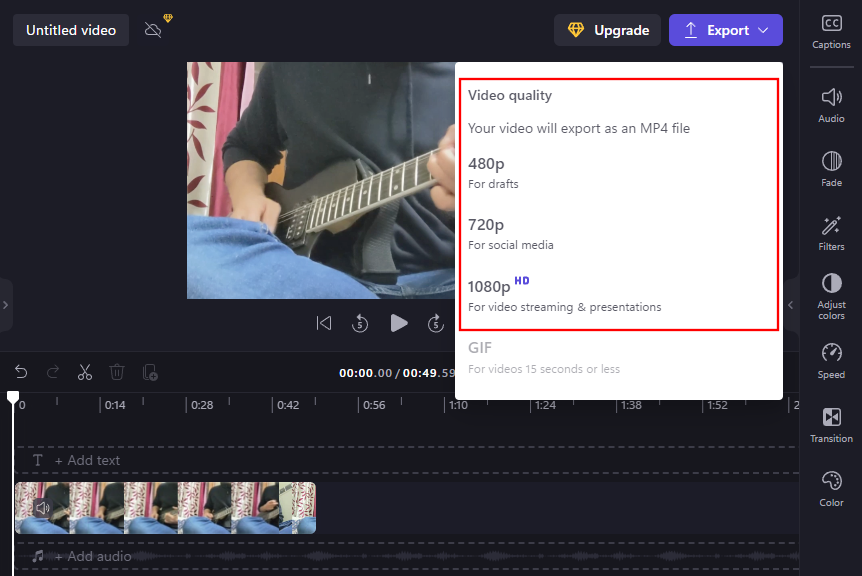
Ja juuri näin, rajattu videosi tuodaan.
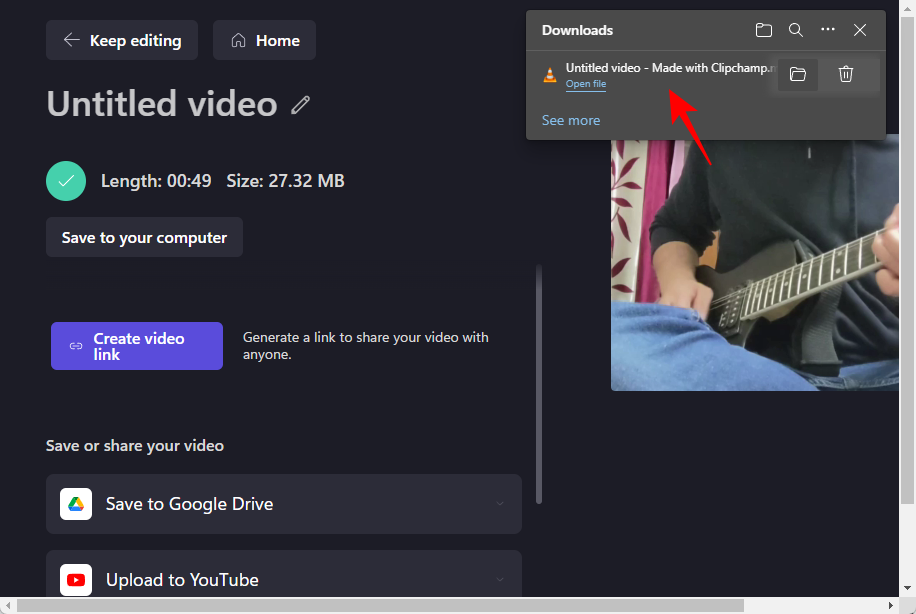
UKK
Tässä osiossa tarkastellaan muutamia usein kysyttyjä kyselyitä videoiden rajaamisesta Clipchampissa.
Mitä eroa on rajauksella, zoomauksella ja trimmauksella?
Rajauksen avulla voit muokata ei-toivottuja elementtejä kehyksestä, kun taas leikkaaminen lyhentää videon kestoa. Zoomaus, kuten nimestä voi päätellä, zoomaa videota suurentaakseen sitä. Zoomausta voidaan käyttää myös videon täyttämiseen kehykseen asti, mikä voi olla hyödyllistä, kun olet rajannut videon lyhyeksi ja joudut poistamaan siitä johtuvan mustan taustan.
Voinko rajata videon neliöön?
Kyllä, voit helposti rajata videon neliöön Clipchampilla. Voit tehdä tämän valitsemalla nykyisen kuvasuhteen (esikatselun oikealla puolella) ja valitsemalla neliön kuvasuhteen 1:1.
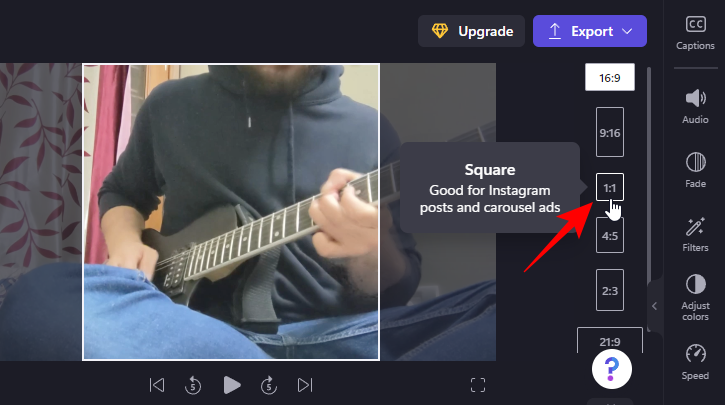
Tämän jälkeen voit säätää videota vastaavasti vetämällä videota aikajanalla.
Voinko lisätä mukautetun kuvasuhteen Clipchampiin?
Valitettavasti Clipchamp ei anna sinun lisätä omia kuvasuhteitasi. Voit käyttää vain 6 esiasetusta kuvasuhteessa, jotka ovat käytettävissä esikatseluikkunasta.
Toivomme, että voit nyt rajata videon poistaaksesi tarpeettomat elementit videostasi ja muokata sitä vastaavasti Clipchampissa.
LIITTYVÄT
Näetkö usein virheen "Anteeksi, emme voineet yhdistää sinua" MS Teamsissa? Kokeile näitä vianetsintävinkkejä päästäksesi eroon tästä ongelmasta heti!
Tarvitsetko toistuvien kokousten aikataulutusta MS Teamsissa samoille tiimin jäsenille? Opi, kuinka perustaa toistuva kokous Teamsissa.
Onko sinulla RAR-tiedostoja, jotka haluat muuntaa ZIP-tiedostoiksi? Opi, kuinka RAR-tiedosto muutetaan ZIP-muotoon.
Opi, kuinka korjata OneDrive-virhekoodi 0x8004de88, jotta pilvitallennuksesi toimisi jälleen.
Microsoft Teams ei tällä hetkellä tue kokousten ja puheluiden lähettämistä televisioon suoraan. Mutta voit käyttää näyttöpeilausohjelmaa.
Spotify voi olla ärsyttävä, jos se avautuu automaattisesti aina, kun käynnistät tietokoneesi. Poista automaattinen käynnistys seuraamalla näitä ohjeita.
Mietitkö, miten ChatGPT voidaan integroida Microsoft Wordiin? Tämä opas näyttää sinulle tarkalleen, miten se tehdään ChatGPT for Word -lisäosan avulla kolmessa helpossa vaiheessa.
Tällä hetkellä Microsoft Teams Live Events -tilanteissa anonyymiä kysymistä ei voi poistaa käytöstä. Rekisteröityneet käyttäjät voivat jopa lähettää anonyymejä kysymyksiä.
Tässä oppaassa näytämme, kuinka voit vaihtaa oletusarvoisen zoom-asetuksen Adobe Readerissa.
Ristik viittaukset voivat tehdä asiakirjastasi paljon käyttäjäystävällisemmän, järjestelmällisemmän ja saavutettavamman. Tämä opas opettaa sinulle, kuinka luoda ristik viittauksia Wordissä.







