Korjaa Microsoft Teams: Anteeksi, emme voineet yhdistää sinua

Näetkö usein virheen "Anteeksi, emme voineet yhdistää sinua" MS Teamsissa? Kokeile näitä vianetsintävinkkejä päästäksesi eroon tästä ongelmasta heti!
Applen Photos-sovelluksen avulla voit helposti muokata kuvia kamerarullalta, mutta jos haluat yhdistää niitä yhdeksi kuvaksi, sovelluksessa ei ole sellaista työkalua, jolla voit tehdä sen. On kuitenkin olemassa muita tapoja tehdä kollaaseja iPhonellasi, ja tässä viestissä autamme sinua luomaan kollaaseja useilla eri tavoilla käyttämällä neljää sovellusta – Pikakuvakkeet, Google Kuvat, Layout from Instagram ja Canva.
Tapa 1: Pikanäppäinten käyttäminen
Applen alkuperäistä Shortcuts-sovellusta voidaan käyttää toimien suorittamiseen, jotka eivät ole iPhonen sisäänrakennettuja, sekä automatisoida tehtäviä asioiden suorittamiseksi. Yksi sellainen asia, jonka voit tehdä pikanäppäimillä, on tehdä kollaasi kuviolla, jonka haluat luoda.
Vaikka sovelluksen Galleria-osiossa on jo olemassa Photo Grid -pikakuvake, siinä on suuri virhe, joka yhdistää kuvat vain vaakasuunnassa, joten kuvat pinotaan vierekkäin. Tämä ei ole järkevä tapa luoda kollaaseja, koska suuren määrän kuvia valitseminen luo vain ohuen rivin kuvia, joita voi olla hankala katsella.
Parempaa personointia varten käytämme yhteisön tekemää Yhdistä kuvat -pikakuvaketta, jonka voit lisätä iPhonellesi. Kun käytät tätä pikakuvakelinkkiä iPhonessasi, napauta Lisää pikakuvake -painiketta.
Kun tämä pikakuvake lisätään laitteeseesi, sen pitäisi näkyä Pikakuvakkeet-sovelluksen Omat pikakuvakkeet -välilehdellä . Voit luoda kollaasin tällä pikanäppäimellä valitsemalla Yhdistä kuvat -pikakuvakkeen.
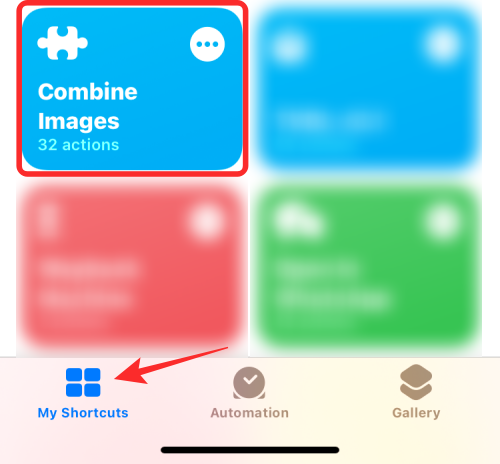
iOS avaa nyt iPhone-kirjastosi ja näyttää kaikki ottamasi tai laitteellesi tallentamasi kuvat. Valitse tästä kuvat, joista haluat tehdä kollaasin, joko Valokuvat- tai Albumi - välilehdeltä.
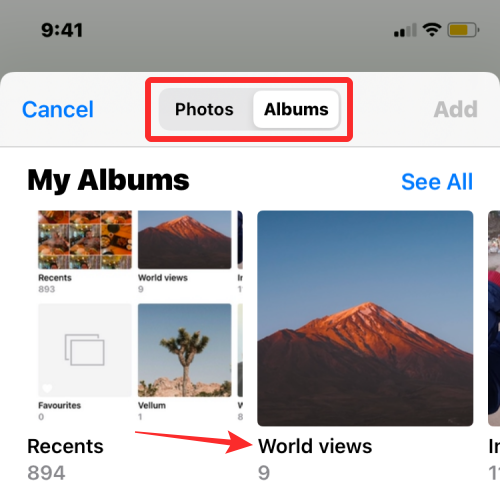
Kun haluamasi valokuvat on valittu, napauta Lisää oikeassa yläkulmassa.
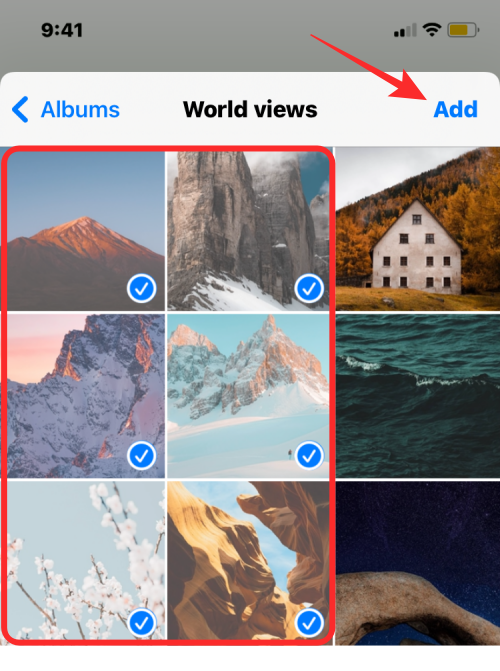
Pikakuvake kehottaa sinua avaamaan valintaikkunan, jossa kysytään, missä järjestyksessä haluat järjestää nämä kuvat. Valitse joko Kronologinen tai Käänteinen kronologinen .
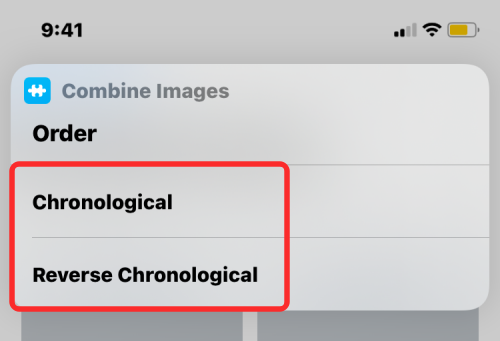
Syötä seuraavaksi kuvien väliin haluamasi väli eli rako yksittäisten kuvien väliin kollaasissa. Suosittelemme, että asetat tämän tilan arvoon "10", mutta voit asettaa sen haluamaasi arvoon. Jos et halua kollaasin kuvien väliin jäävän tyhjää tilaa, aseta asetukseksi "0". Kun olet asettanut kuvavälin, napauta Valmis .
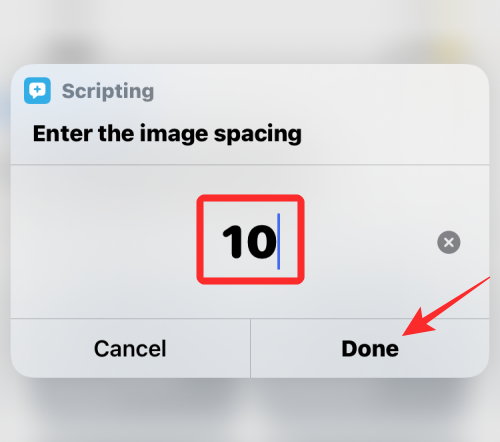
Pikanäppäin kysyy nyt, miten haluat kuvien järjestettävän – vaakasuunnassa, pystysuunnassa vai ruudukossa. Jos olet epävarma valitsemastasi, autamme sinua ymmärtämään, mikä sopisi tarpeisiisi.
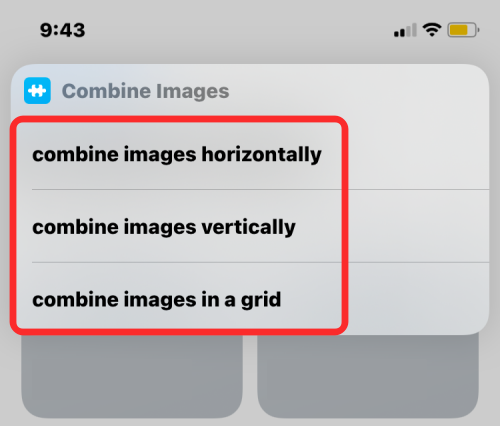
Yhdistä kuvat vaakasuunnassa – Jos sinulla on joukko muotokuvia, jopa 7, tämän valitseminen pinoaa kuvat peräkkäin yhdeksi riviksi.
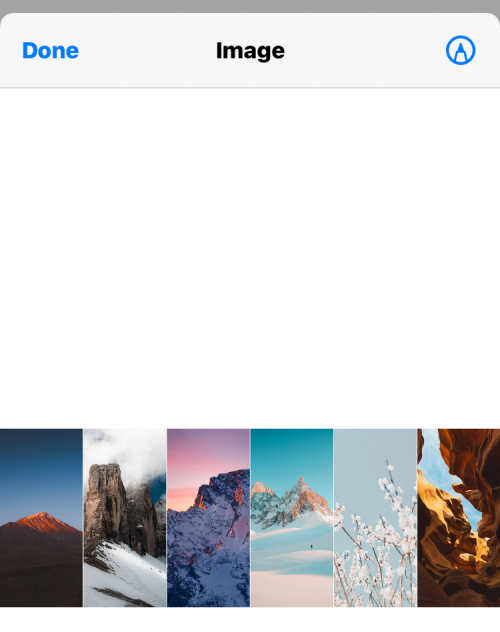
Yhdistä kuvat pystysuunnassa – Jos sinulla on pinottavana vain kolme kuvaa ja ne kaikki ovat leveitä otoksia, voit valita tämän vaihtoehdon, jos haluat asettaa valokuvat yhteen pystysuoraan sarakkeeseen.
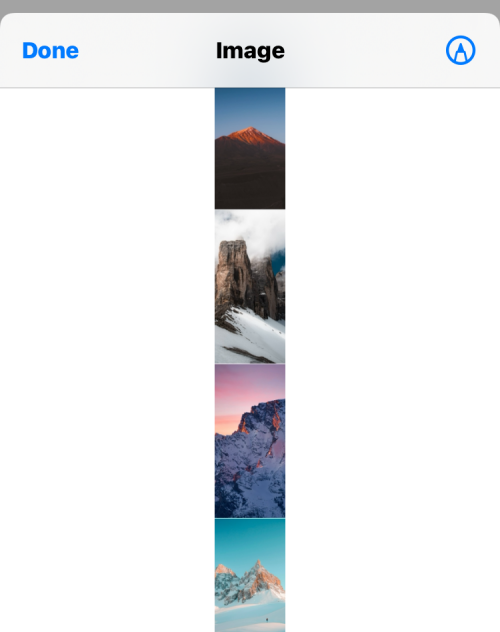
Yhdistä kuvat ruudukoksi – Jos kuvia on 4 tai enemmän ja haluat, että kuvat kohdistetaan symmetrisesti ruudukkomuodossa, valitse tämä vaihtoehto ja pikakuvake tulostaa kollaasi mxn-muodossa valitsemiesi valokuvien lukumäärän mukaan.
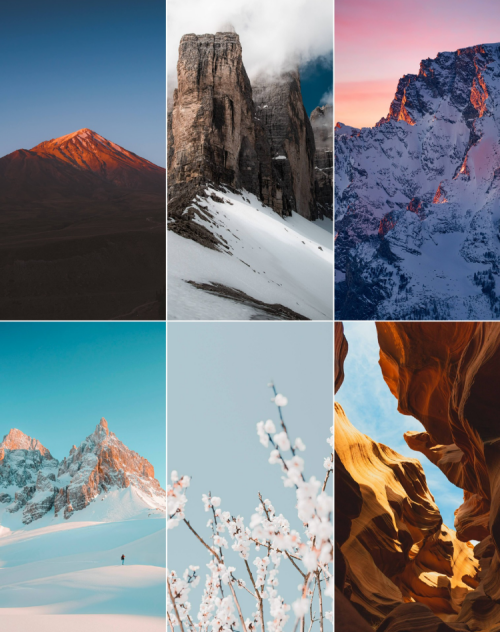
Kun kollaasi on luotu, napauta Valmis vasemmassa yläkulmassa.
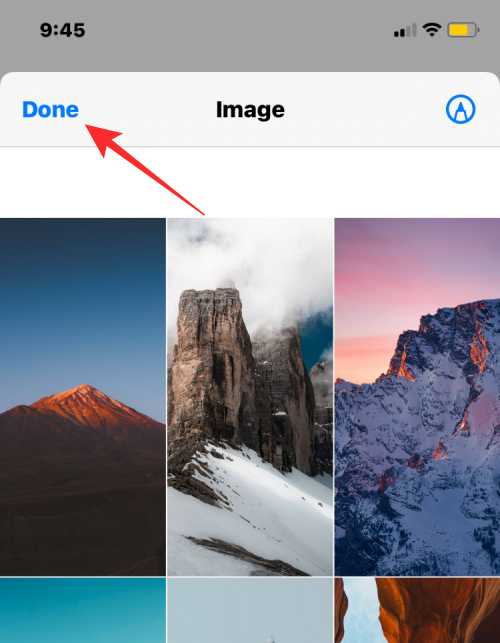
Pikakuvake kysyy nyt, kuinka haluat tallentaa uuden kollaasin. Valitse Tallenna kameran rullaan tallentaaksesi uuden kollaasin ja säilyttääksesi alkuperäiset kuvat.
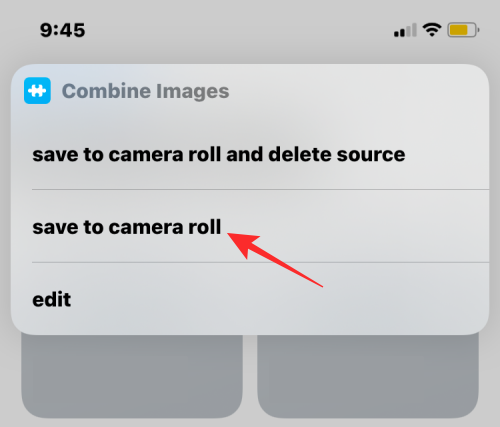
Kollaasi tallennetaan nyt iPhonellesi ja on käytettävissä Kuvat-sovelluksessa.
Aiheeseen liittyvä: Videon silmukan tekeminen iPhonessa
Tapa 2: Google-kuvien käyttäminen
Google Kuvien avulla voit luoda kollaaseja pienin askelin ilman paljon vaivaa. Vaikka kollaasin luominen sen avulla on helppoa, sovelluksen käytössä on joitain rajoituksia. Yksi Google Kuvien kollaasityökalun haittapuoli on se, että voit valita yhdistettäväksi vain 9 kuvaa. Toinen rajoitus on, että Valokuvat-sovellus luo kollaaseja valitsemistasi kuvista, ja kun ne on luotu, valokuvia ei voi sijoittaa manuaalisesti uudelleen ruudukkoon tai muuttaa ruudukon tyyppiä suoraan. Google Kuvien avulla voidaan siis tehdä kollaasi hetkessä ilman lisätyökaluja.
Luo kollaasi avaamalla Google Kuvat -sovellus iOS:ssä ja napauttamalla Kirjasto-välilehteä oikeassa alakulmassa.
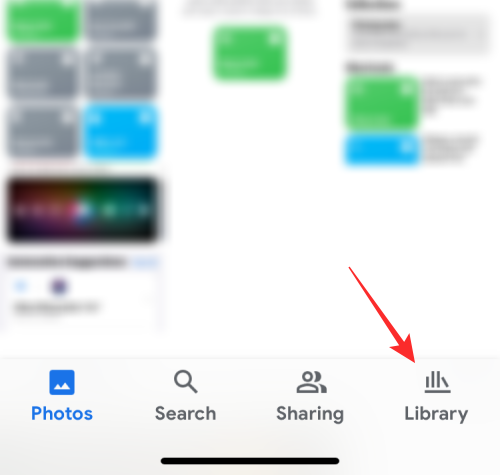
Valitse Kirjastossa ylhäältä Apuohjelmat .
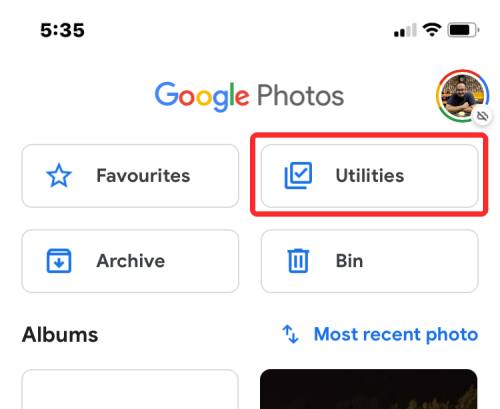
Napauta seuraavassa näytössä Kollaasi kohdassa "Luo uusi".
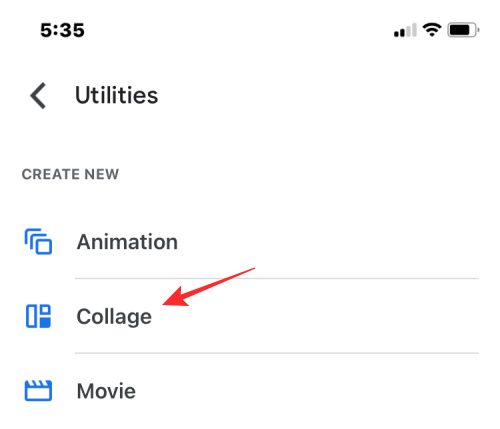
Sinun on nyt valittava kuvat, joista haluat luoda kollaasin. Voit luoda kollaasin valitsemalla 2–9 valokuvaa. Kun olet valinnut kuvat, napauta Luo oikeasta yläkulmasta.
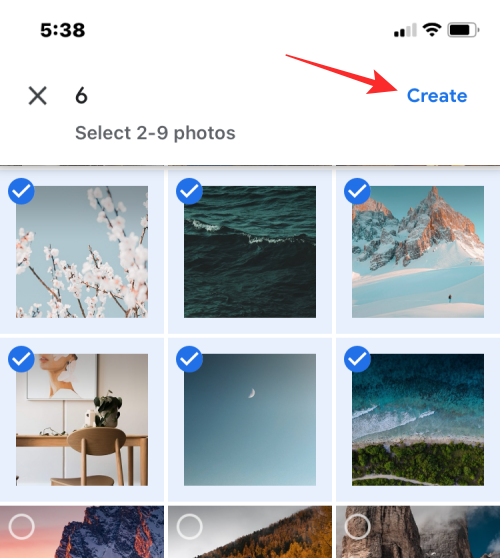
Google Kuvat luo nyt valitsemistasi kuvista kollaasin, jonka asettelu sen mielestä sopii parhaiten. Tältä näytöltä voit jakaa kollaasin tai tehdä siihen muita muutoksia näytön työkalujen avulla.
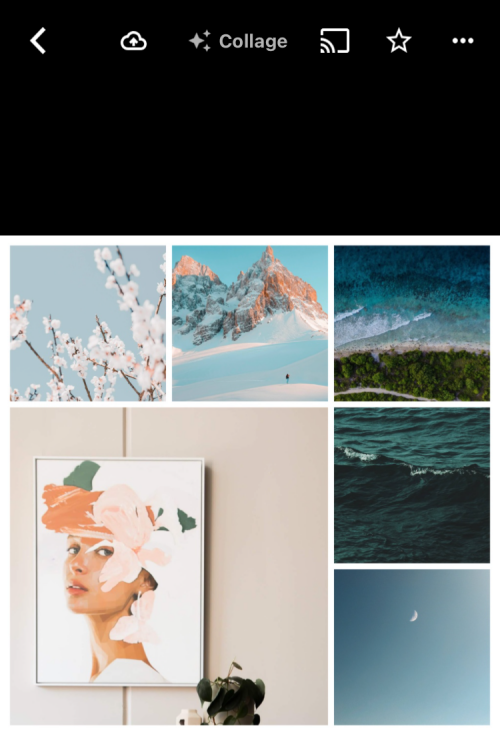
Aiheeseen liittyvä: Elementin tarkastaminen iPhonessa
Menetelmä 3: Asettelun käyttäminen Instagramista
Koska useimmat meistä käyttävät Instagramia päivittäisten muistojen lataamiseen, voit käyttää sovelluksen alkuperäistä Layout-työkalua luodaksesi kollaaseja iPhonellesi tallentamistasi kuvista tai ottaa kuvan suoraan sovelluksen sisäisellä kameralla.
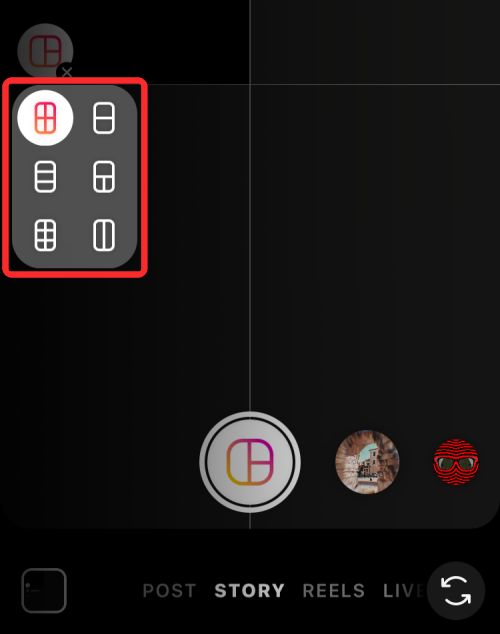
Mutta Instagramin työkalulla on kaksi rajoitusta – et voi yhdistää enempää kuin 6 kuvaa ruudukossa, ja vaikka voit sijoittaa jokaisen kuvan uudelleen, käytettävissä olevien järjestysvaihtoehtojen määrä on rajoitettu kuuteen ruudukkotyyppiin.
Lisää kuvia kollaasiisi
Tästä syystä käytämme tässä menetelmässä Instagram- sovelluksen erillistä ulkoasua, jotta kollaasi on yksilöllisempi. Kun olet ladannut, avaa Layout-sovellus iPhonessasi ja salli kaikkien kuviesi käyttö iPhonessa.
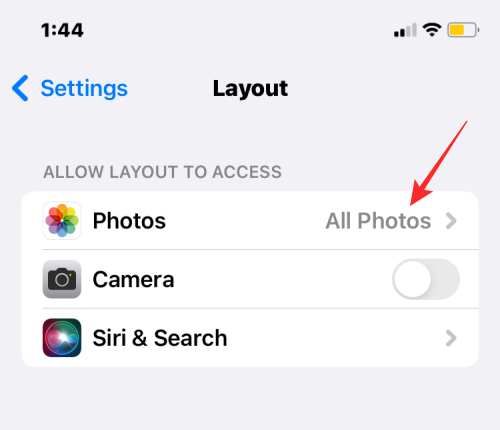
Layout-sovelluksessa näet kaikki viimeisimmät iPhonellesi tallennetut kuvat. Jos haluat valita eri kansion tai albumin katsellaksesi ja valita kuvia, napauta Viimeisimmät- välilehteä vasemmassa alakulmassa ja valitse haluamasi kansio/albumi.
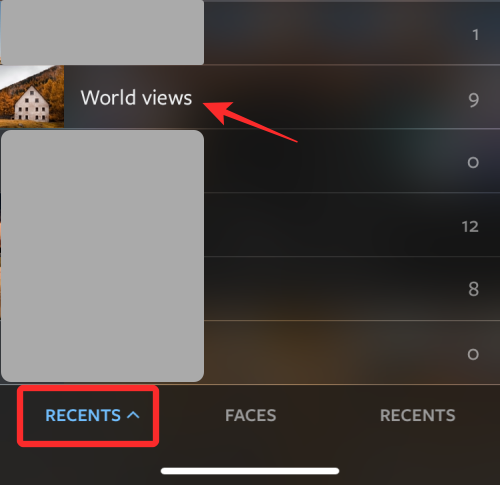
Nyt näet kaikki kuvat, jotka on tallennettu valittuun sijaintiin. Valitse täältä kuvat, joista haluat tehdä kollaasin. Voit valita 2–9 valokuvaa luodessasi kollaasia.
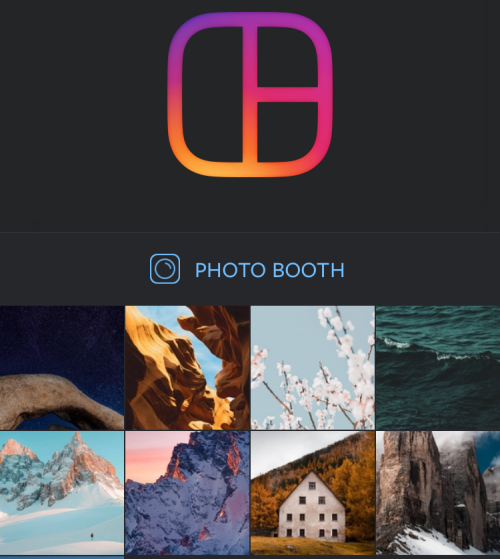
Kun olet valinnut kaikki kuvat, näet näytön yläreunassa eri ruudukot, joihin kuvasi on järjestetty.
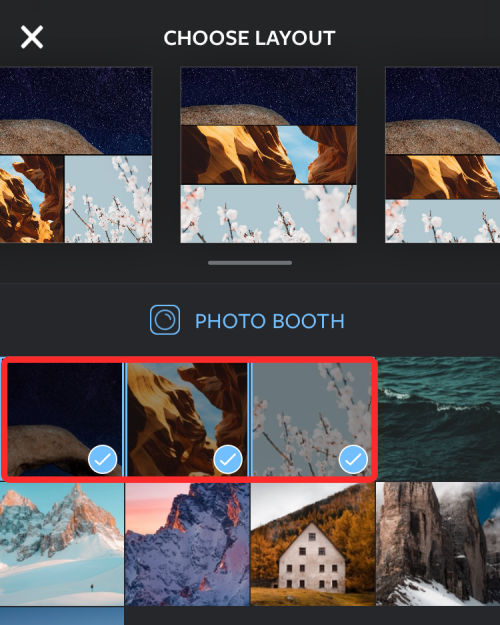
Riippuen valitsemistasi kuvista, näet eri määrän asetteluja ja voit valita eri asettelutyypeistä.
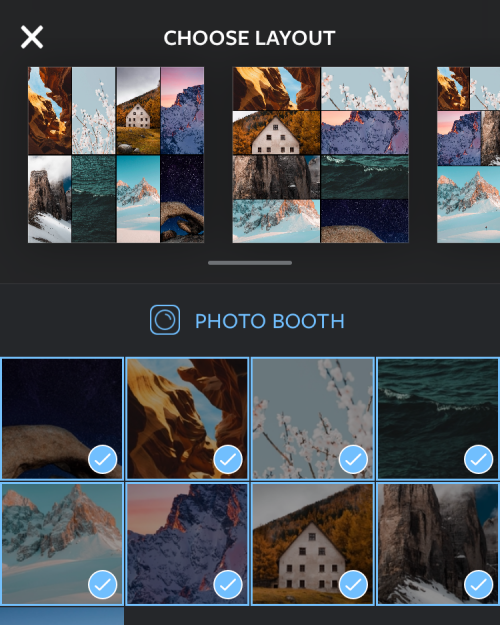
Voit selata eri asetteluja pyyhkäisemällä oikealta vasemmalle yläreunan asettelurivillä.
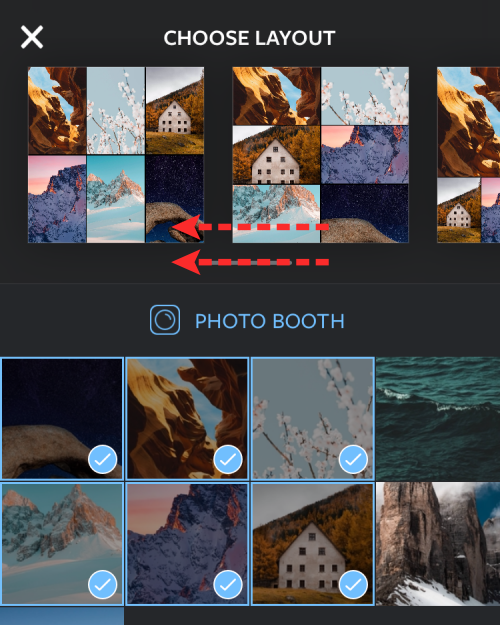
Kun löydät täältä haluamasi asettelun, napauta sitä tehdäksesi lisämuokkauksia.
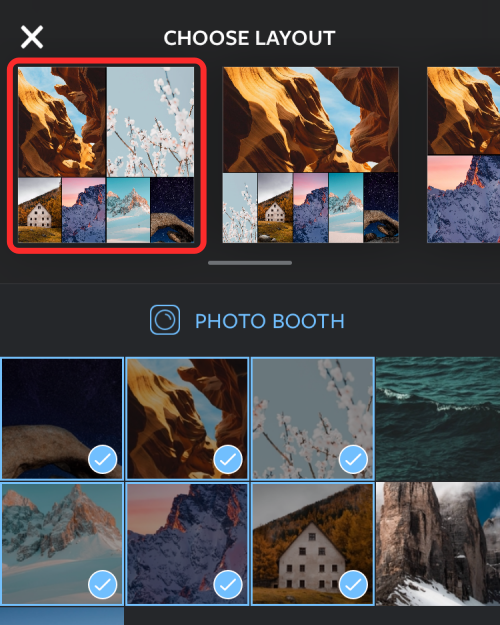
Muokkaa kollaasi
Näet nyt sovelluksen muokkausnäytön, jonka avulla voit peilata/kääntää kuvia asettelussa, korvata kuvan ja lisätä reunuksia kollaasiisi.
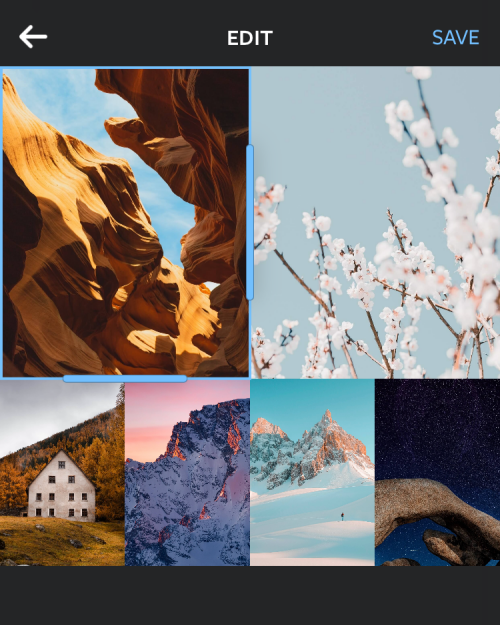
Voit sijoittaa valokuvan uudelleen kollaasin sisällä napauttamalla sitä pitkään ja siirtämällä sen haluamaasi paikkaan kollaasin sisällä sijoittaaksesi sen sinne.
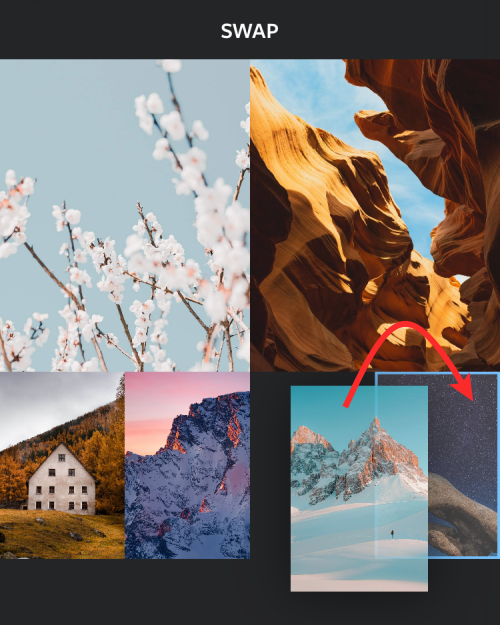
Jos haluat muuttaa asettelun valokuvien kokoa, valitse kuva ja vedä mikä tahansa sen reuna haluamaasi kokoon. Muista, että kun muutat kuvan kokoa asettelun sisällä, myös viereisten tai samalla rivillä/sarakkeessa olevien kuvien kokoa muutetaan vastaavasti.
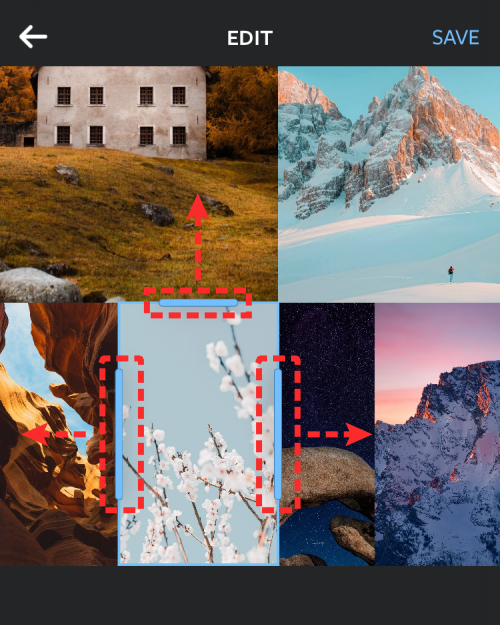
Voit peilata kuvan pystysuunnassa napauttamalla kuvaa ruudukosta ja valitsemalla Peilaus .
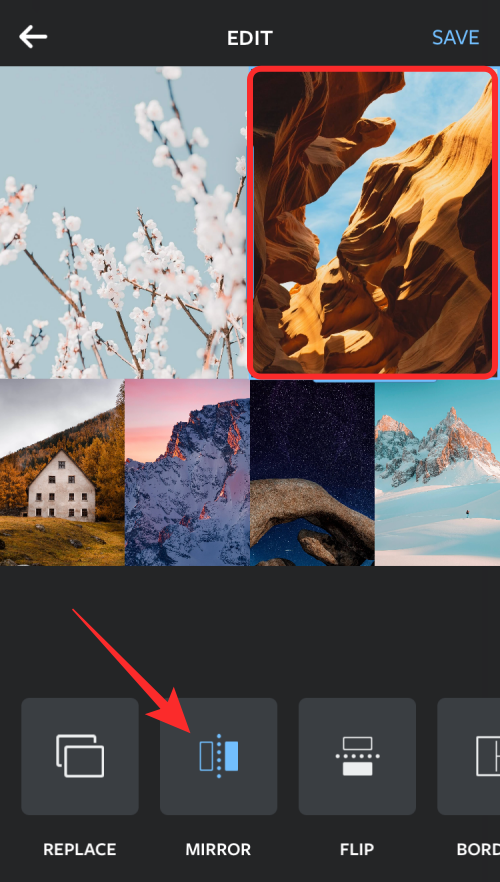
Jos haluat peilata kuvan vaakasuunnassa, napauta kuvaa ruudukosta ja valitse Käännä .
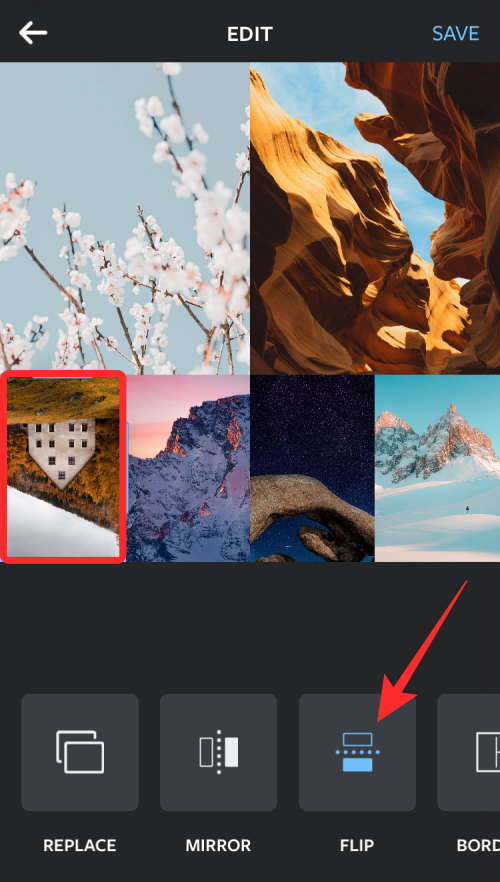
Voit korvata kuvan valitsemalla sen asettelusta ja napauttamalla Korvaa .
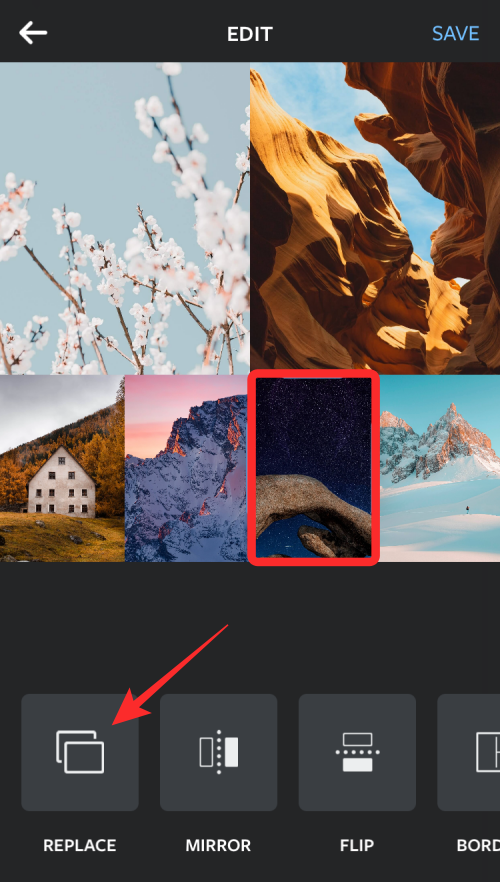
Valitse seuraavaksi kuva, jota haluat käyttää korvaavana, ja napauta sitten Valmis . Uusi kuva korvaa valitun kollaasin sisällä.
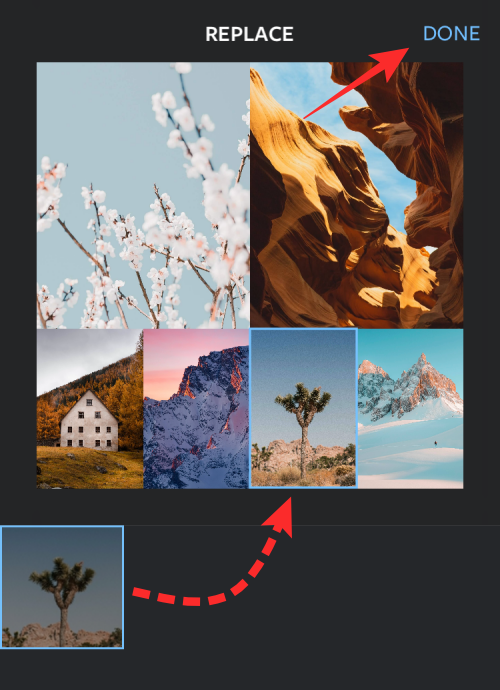
Voit lisätä reunuksia valokuvien väliin ja kollaasin ympärille napauttamalla Reunat -ruutua alareunassa.
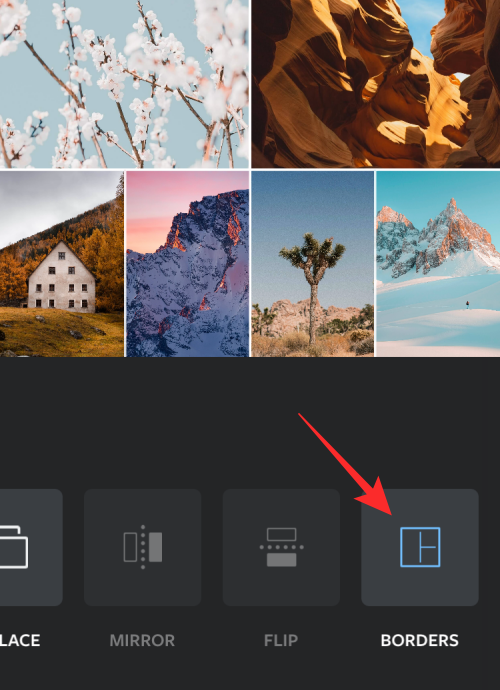
Kun olet tehnyt kaikki muutokset kollaasiin, napauta Tallenna oikeassa yläkulmassa.
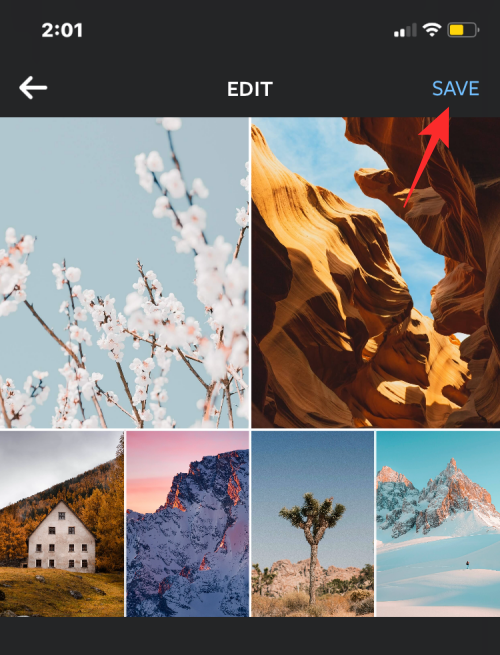
Kollaasi tallennetaan automaattisesti iPhonesi kirjastoon, ja saat lisää vaihtoehtoja sen jakamiseen Instagramissa, Facebookissa tai muussa sovelluksessa.

Menetelmä 4: Canvan käyttäminen
Jos olet meidän kaltainen ja käytät Canvaa otsikoiden, esitysten ja julisteiden suunnitteluun Canvalla, sinun tulee myös tietää, että sovelluksella voidaan myös luoda kollaaseja iPhonellasi olevista kuvista. Jos haluat muokata kollaasiasi omalla kosketuksellasi teksteillä ja muilla tehosteilla, Canva voi olla varsin kätevä, sillä valittavana on useita malleja, jotta voit aloittaa sen käytön heti.
Ennen kuin luot kollaasin, lataa Canva-sovellus App Storesta ja luo tili käyttämällä Google/Apple-tiliäsi tai sähköpostiosoitetta, jos sinulla ei ole tiliä palvelussa. Kun olet valmis, avaa Canva -sovellus ja päädyt Sinulle-näyttöön.
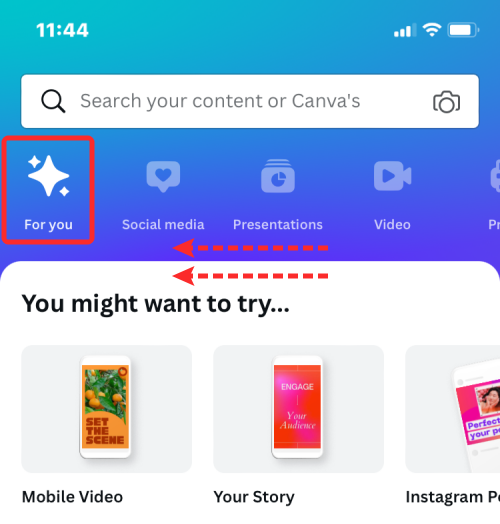
Pyyhkäise vasemmalle Sinulle - välilehdellä yläreunassa ja valitse sitten Lisää - välilehti.
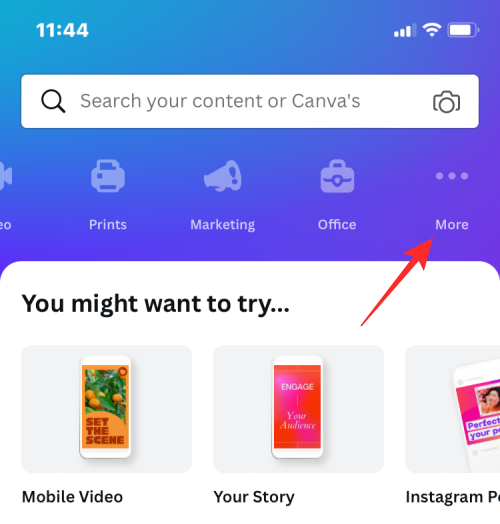
Valitse Lisää-kohdan suunnitteluvaihtoehtojen luettelosta Photo Collage .
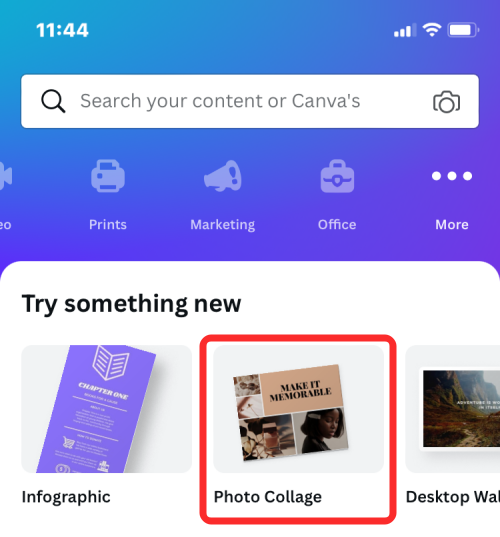
Nyt näet joukon kollaasimalleja, joista valita. Vieritä alas ja valitse malli, jota haluat käyttää kollaasissasi napauttamalla sitä.
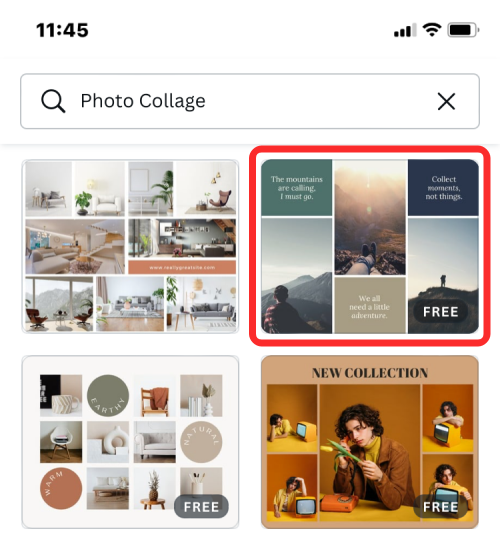
Huomautus : Ennen kuin valitset mallin, sinun tulee tietää, kuinka monesta kuvasta haluat luoda kollaasin ja onko mallissa riittävästi tilaa kaikkien valokuvien liittämiseen. Joissakin malleissa on kuvia rivissä ruudukossa ja joissakin tekstejä, tarroja ja kehyksiä; joten valitse malli, joka mielestäsi sopii parhaiten kollaasiisi.
Malli latautuu nyt näytölle ja Canva pyytää sinua kysymään, haluatko lisätä kuvia kirjastostasi kollaasin luomista varten. Napauta täällä Valitse lisää kuvia .
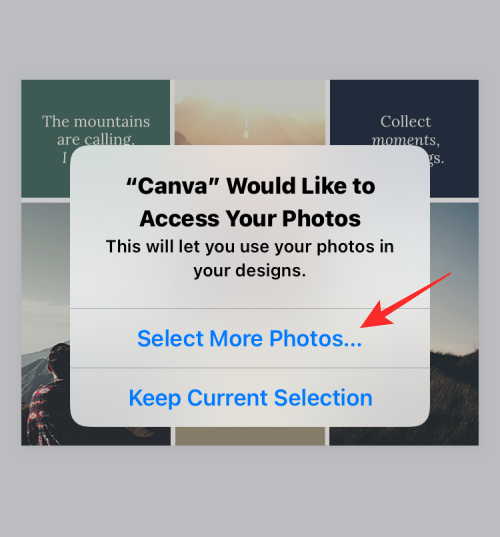
Valitse seuraavaksi iPhone-kirjastostasi kuvat, joista haluat tehdä kollaasin, ja napauta sitten Valmis .
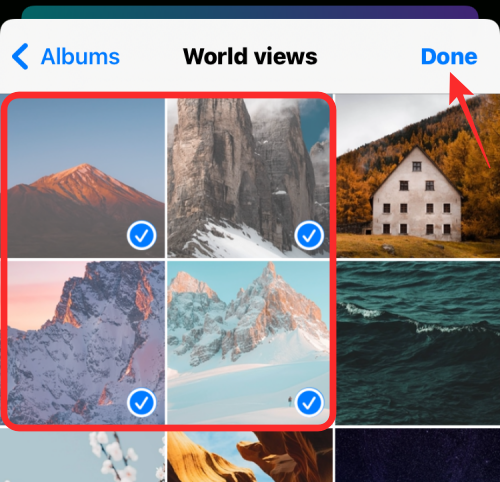
Tämän jälkeen sinun pitäisi nähdä valitsemasi malli.
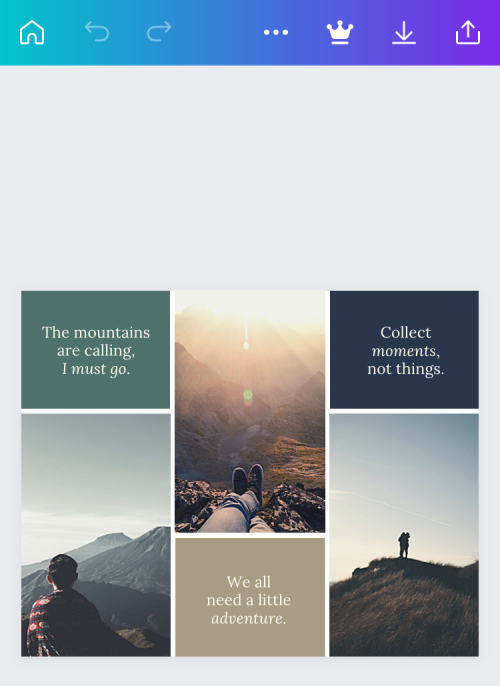
Täällä voit lisätä oman valokuvasi iPhonesta napauttamalla mallissa olevaa kuvaa ja valitsemalla alareunasta Korvaa- vaihtoehdon.
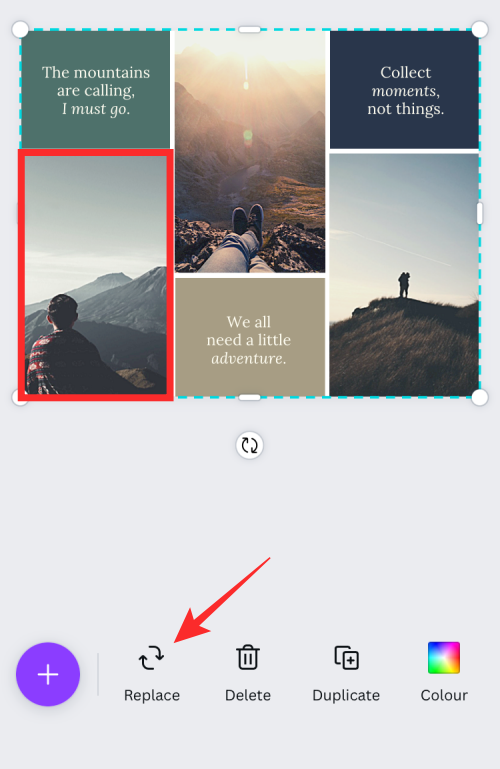
Napauta näkyviin tulevassa ponnahdusikkunassa haluamaasi valokuvaa, josta haluat tehdä kollaasin.
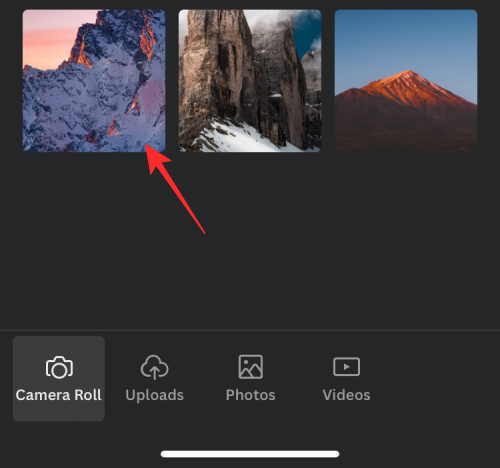
Valittu kuva kopioidaan nyt kollaasille.
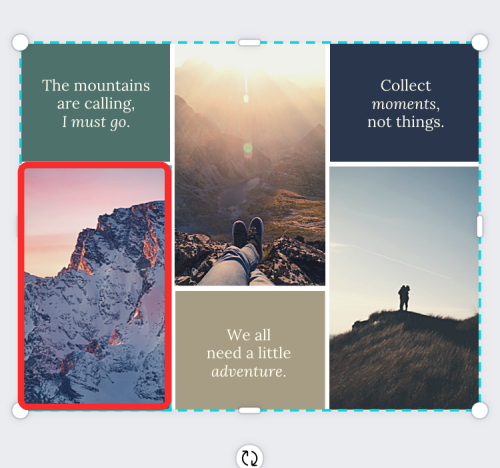
Voit toistaa tämän vaiheen valitaksesi ja korvataksesi muita kuvia kollaasillesi.
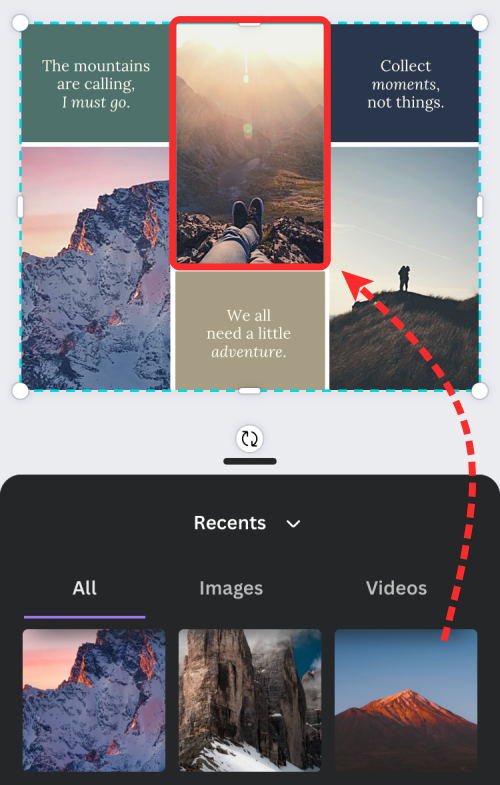
Jos mallissa on tekstiä, voit muokata niitä ja kirjoittaa oman kuvatekstin napauttamalla tekstiä ja valitsemalla Muokkaa .
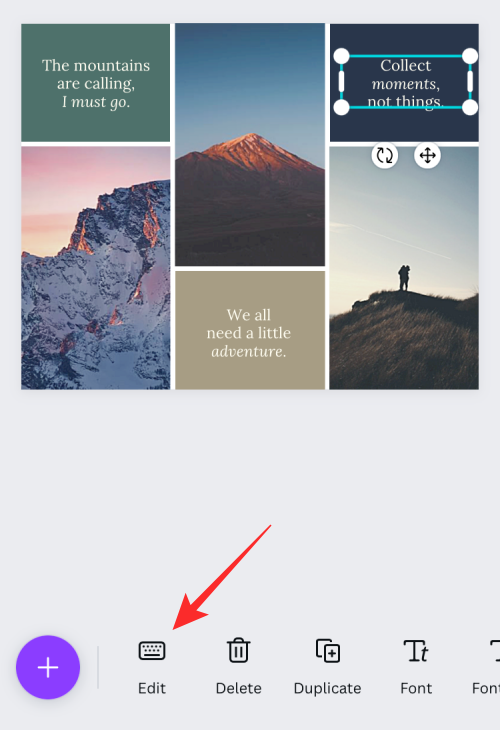
Jos haluat muuttaa tekstin kirjasinta, valitse tekstiosa mallista ja valitse Fontti .
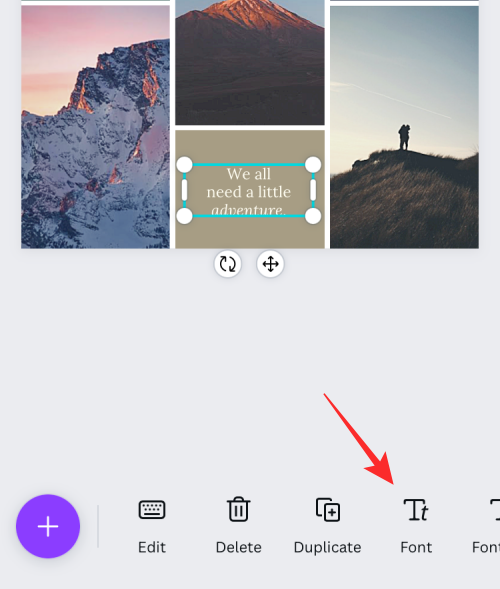
Tämän jälkeen voit valita fontin, jota haluat käyttää kollaasissa.
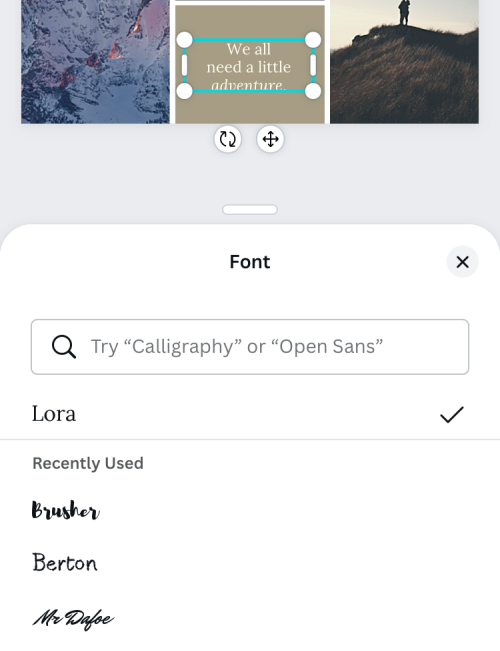
Canva antaa sinun myös muuttaa mallin taustaa napauttamalla sitä ja valitsemalla alareunasta Väri .
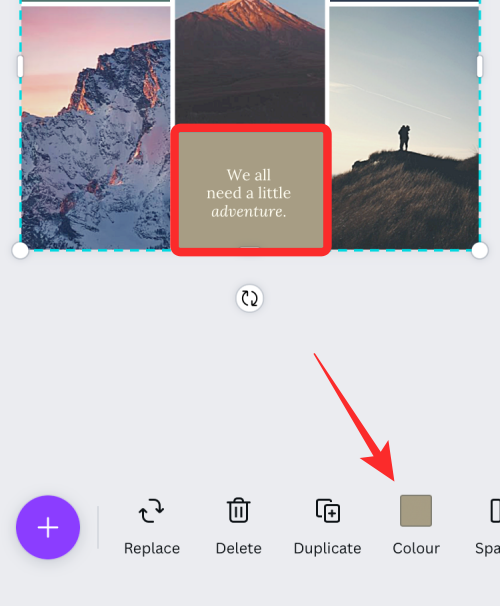
Kun teet niin, voit valita värin, jota haluat käyttää korostetulla alueella, käytettävissä olevista kankaalla olevista väreistä, valokuvista poimituista väreistä tai muista oletusväreistä.
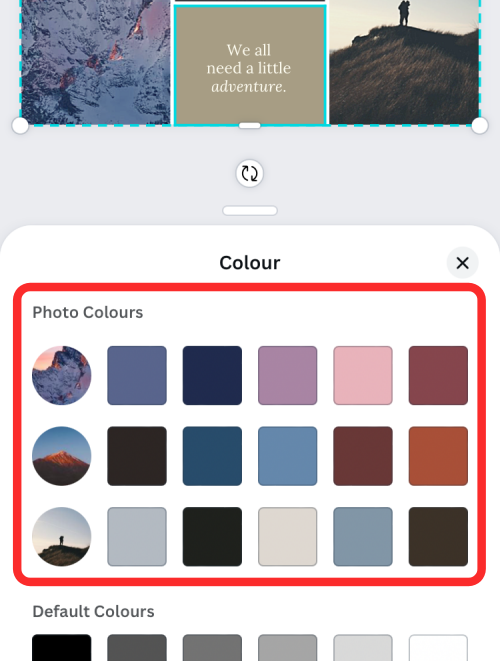
Lisäksi voit muuttaa kollaasi kohteiden väliä napauttamalla mitä tahansa suunnittelun kohtaa ja valitsemalla Välilyönti alareunan työkalupalkista.
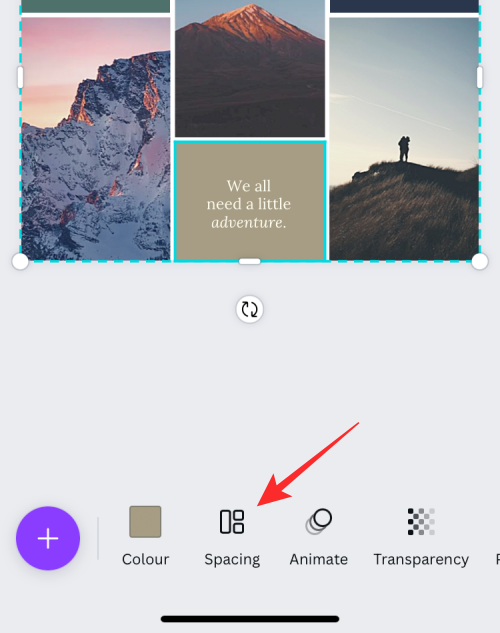
Kun olet valinnut tämän vaihtoehdon, säädä ruudukon tilaa vetämällä liukusäädintä vasemmalle/oikealle.
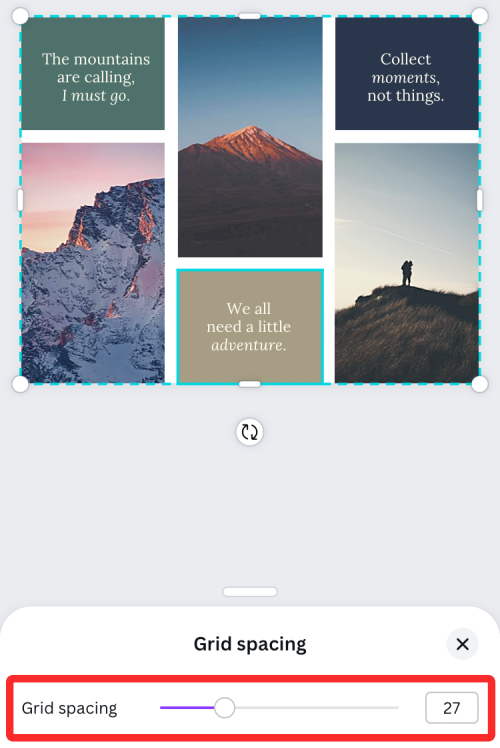
Voit tehdä muita muutoksia kollaasiin lisäämällä animaatioita, läpinäkyvyyttä ja muita tehosteita.
Kun olet tehnyt kaikki haluamasi muutokset, napauta Jaa -kuvaketta oikeassa yläkulmassa.
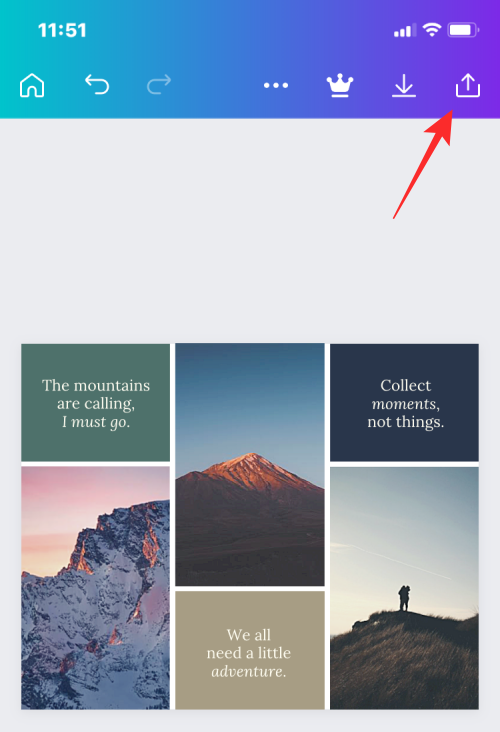
Tallenna kollaasi iPhoneen valitsemalla esiin tulevasta ponnahdusikkunasta Lataa .
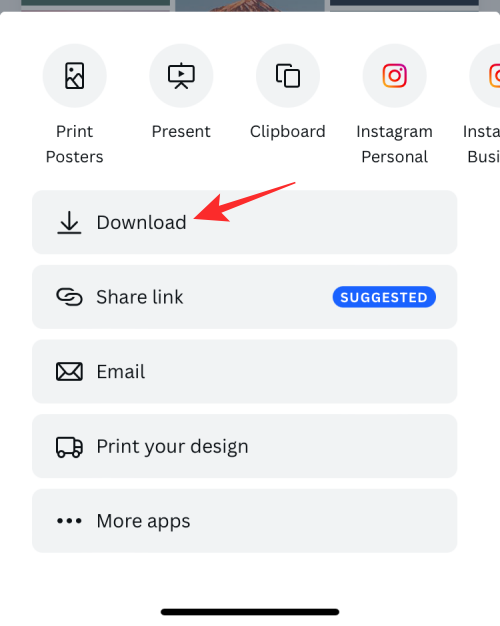
Siinä kaikki, mitä sinun tarvitsee tietää kollaasin tekemisestä iPhonella.
LIITTYVÄT
Näetkö usein virheen "Anteeksi, emme voineet yhdistää sinua" MS Teamsissa? Kokeile näitä vianetsintävinkkejä päästäksesi eroon tästä ongelmasta heti!
Tarvitsetko toistuvien kokousten aikataulutusta MS Teamsissa samoille tiimin jäsenille? Opi, kuinka perustaa toistuva kokous Teamsissa.
Onko sinulla RAR-tiedostoja, jotka haluat muuntaa ZIP-tiedostoiksi? Opi, kuinka RAR-tiedosto muutetaan ZIP-muotoon.
Opi, kuinka korjata OneDrive-virhekoodi 0x8004de88, jotta pilvitallennuksesi toimisi jälleen.
Microsoft Teams ei tällä hetkellä tue kokousten ja puheluiden lähettämistä televisioon suoraan. Mutta voit käyttää näyttöpeilausohjelmaa.
Spotify voi olla ärsyttävä, jos se avautuu automaattisesti aina, kun käynnistät tietokoneesi. Poista automaattinen käynnistys seuraamalla näitä ohjeita.
Mietitkö, miten ChatGPT voidaan integroida Microsoft Wordiin? Tämä opas näyttää sinulle tarkalleen, miten se tehdään ChatGPT for Word -lisäosan avulla kolmessa helpossa vaiheessa.
Tällä hetkellä Microsoft Teams Live Events -tilanteissa anonyymiä kysymistä ei voi poistaa käytöstä. Rekisteröityneet käyttäjät voivat jopa lähettää anonyymejä kysymyksiä.
Tässä oppaassa näytämme, kuinka voit vaihtaa oletusarvoisen zoom-asetuksen Adobe Readerissa.
Ristik viittaukset voivat tehdä asiakirjastasi paljon käyttäjäystävällisemmän, järjestelmällisemmän ja saavutettavamman. Tämä opas opettaa sinulle, kuinka luoda ristik viittauksia Wordissä.







