Korjaa Microsoft Teams: Anteeksi, emme voineet yhdistää sinua

Näetkö usein virheen "Anteeksi, emme voineet yhdistää sinua" MS Teamsissa? Kokeile näitä vianetsintävinkkejä päästäksesi eroon tästä ongelmasta heti!
Google Drive on laajalti käytetty pilvitallennusratkaisu kaikille, joilla on Google-tili. Kuten kaikenlaisen tallennustilan tapauksessa, voit tallentaa vain sen verran kuin sinulle on määritetty tallennuskapasiteetti. Ellet tilaa Google Onea, Google Drive antaa sinun tallentaa tilillesi kerralla vain 15 Gt dataa, jonka täyttyminen ei kestäisi liian kauan, jos käytät jatkuvasti Google Drivea tai jotain muuta Googlen palvelua.
Helpoin tapa tyhjentää tilaa Google Drive -tilistäsi on poistaa tiedostot, joita et enää tarvitse. Tässä viestissä autamme sinua poistamaan tiedostoja Google Drivesta iPhonella.
Tiedostojen poistaminen Google Drivesta iPhonessa
Voit poistaa tiedostoja, avata tiedostoja ja useita tiedostoja Google Drive -sovelluksella. Noudata jompaakumpaa alla olevista osioista mieltymystesi mukaan.
Tapa 1: Poista tiedostoja Google Drive -sovelluksesta
Voit poistaa Google Driveen tallentamiasi tiedostoja suoraan sen iOS-sovelluksen kautta. Voit myös poistaa kansioita alla olevien vaiheiden avulla, koska mekanismi on sama. Voit tehdä tämän avaamalla Google Drive -sovelluksen iPhonessa ja etsimällä poistettavan tiedoston tai kansion. Kun olet löytänyt, napauta poistettavan tiedoston oikealla puolella olevaa kolmen pisteen kuvaketta .
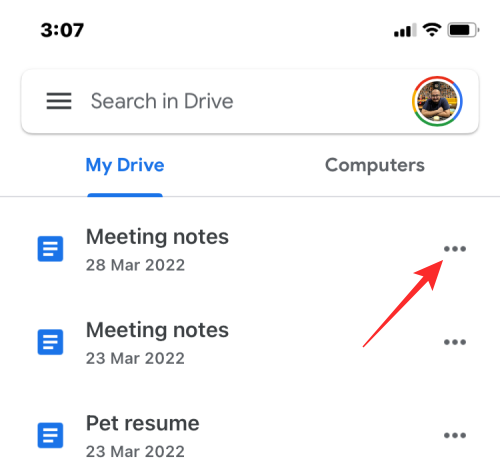
Vieritä näkyviin tulevassa valikossa alas ja valitse Poista .
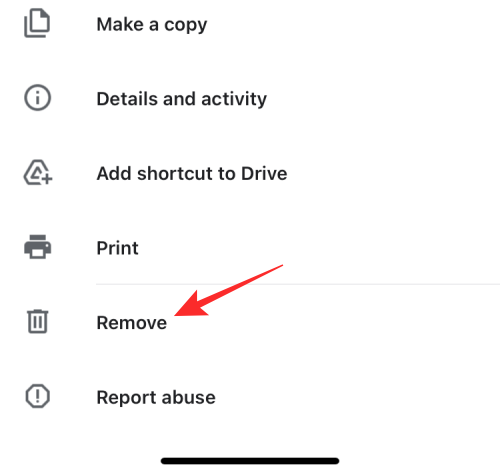
Valitse kehotteessa Move to Bin .
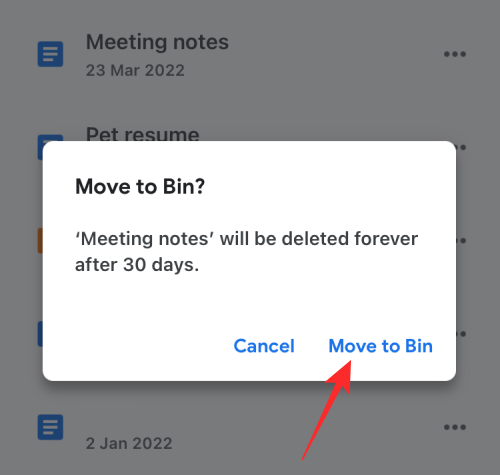
Tapa 2: Poista avoin tiedosto Google Drive -sovelluksessa
Voit myös poistaa tiedostoja avattuasi ne Drivessa. Voit tehdä tämän napauttamalla 3 pisteen painiketta oikeassa yläkulmassa, kun ne ovat auki.
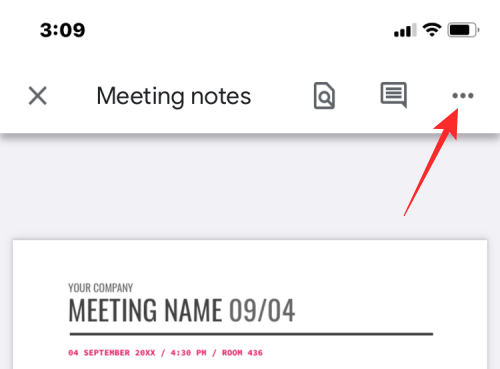
Valitse valikosta Poista .
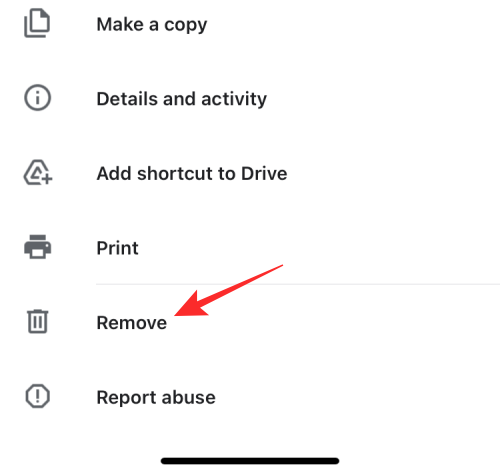
Napauta nyt näkyviin tulevassa kehotteessa Move to Bin .
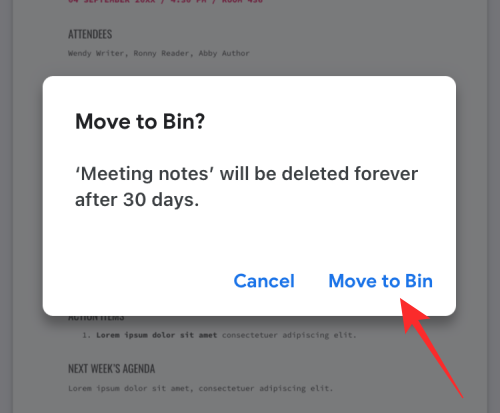
Tapa 3: Poista useita tiedostoja Google Drive -sovelluksesta
Jos haluat poistaa useita tiedostoja ja kansioita Google Drivesta, napauta ja pidä painettuna mitä tahansa poistettavaa tiedostoa, kunnes se on korostettuna.
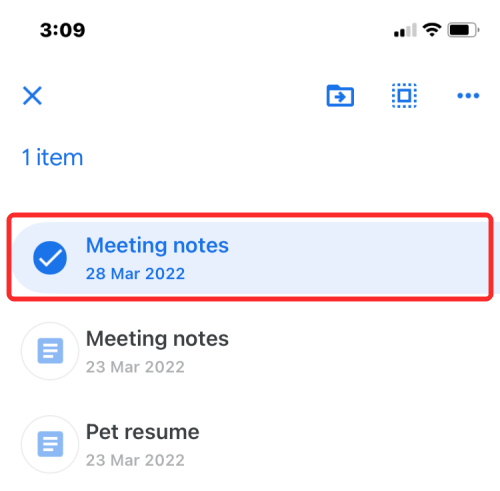
Valitse nyt lisää tiedostoja, jotka haluat poistaa, ja napauta sitten 3-pisteen kuvaketta oikeassa yläkulmassa.
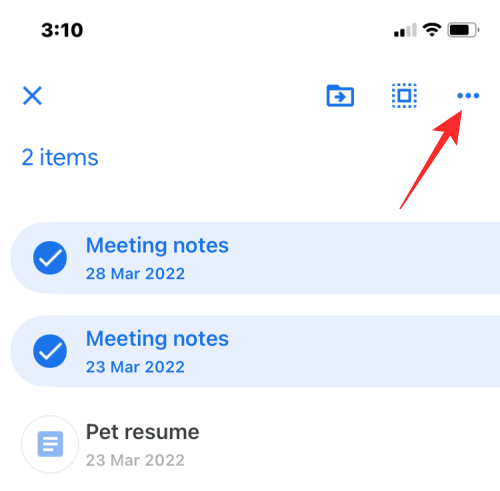
Valitse ylivuotovalikosta Poista .
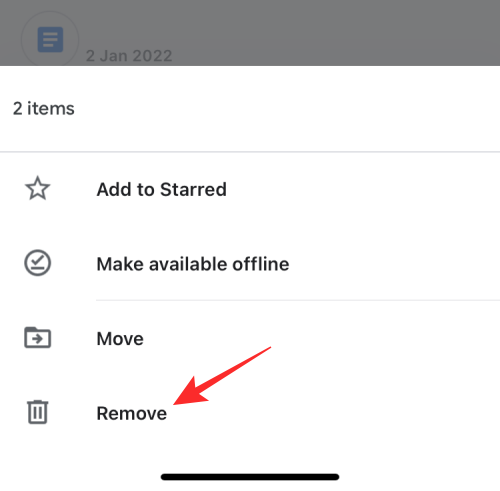
Valitse seuraavassa kehotteessa Move to Bin .
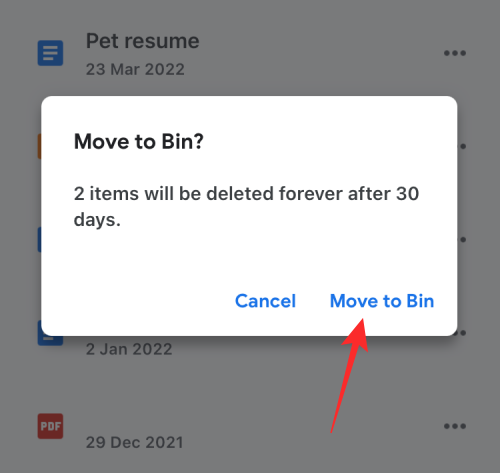
Kun poistat tiedoston, alareunassa pitäisi näkyä "Tiedosto siirretty roskakoriin" -banneri.
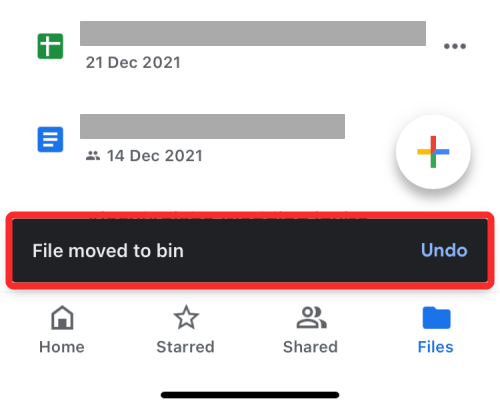
Mitä tapahtuu, kun poistat tiedoston Google Drivesta?
Kun poistat tiedoston Google Drivesta, Google ei poista tiedostoa pysyvästi. Poistettu tiedosto lähetetään roskakoriin ja säilytetään siellä seuraavat 30 päivää ennen kuin se poistetaan automaattisesti. Google antaa sinulle tämän 30 päivän aikaikkunan, jonka avulla voit palauttaa nämä tiedostot, jos tarvitset niitä pian, ja välttää kalliit virheet.
Voit joko pitää poistetut tiedostot roskakorissa ja odottaa, että Google poistaa ne, tai poistaa ne pysyvästi itse ennen 30 päivän ajanjaksoa. Kun tiedosto on poistettu pysyvästi, et voi enää palauttaa näitä tiedostoja. Poikkeustilanteissa Google saattaa silti pystyä auttamaan sinua palauttamaan pysyvästi poistamasi tiedostot. Tätä varten sinulla on ehkä oltava Google One -tili, jonka avulla voit ottaa yhteyttä Google-tukijohtajiin puhelimitse, tekstiviestillä tai sähköpostitse ja pyytää heitä palauttamaan tarvitsemasi tiedoston.
Jos olet jakanut roskakoriin lähettämäsi tiedoston, muut voivat silti tarkastella niitä niin kauan kuin tiedostoa ei ole poistettu pysyvästi. Jos poistamasi tiedosto ei ole omasi, sen poistaminen Google Drive -tilistäsi ei estä muita käyttämästä sitä.
Kuinka poistaa tiedosto pysyvästi Google Drivesta
Kuten olemme selittäneet edellä, tiedoston poistaminen Google Drivesta ei poista sitä ikuisesti, ei ainakaan hetkeksi. Jos haluat poistaa sen pysyvästi, sinun on ensin lähetettävä se Google Drive Bin -kansioon poistamalla se. Kun tiedostot on lähetetty roskakoriin, voit poistaa ne pysyvästi.
Tapa 1: Poista tiedostot roskakorista pysyvästi
Avaa Google Drive -sovellus ja napauta vasemmassa yläkulmassa olevaa Hamburger- valikkokuvaketta.
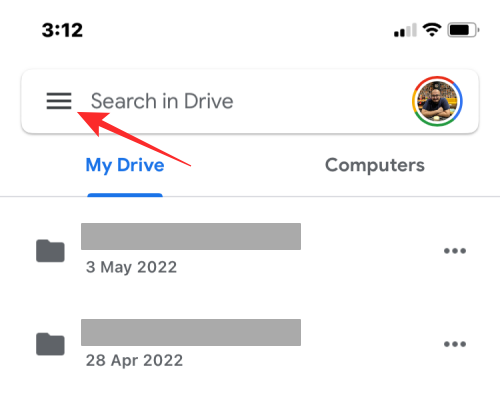
Valitse näkyviin tulevasta sivupalkista Bin .
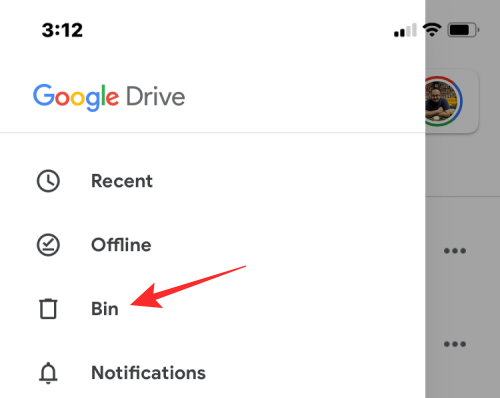
Jos haluat poistaa vain aiemmin poistamasi tiedoston, napauta oikealla puolella olevaa 3 pisteen kuvaketta .
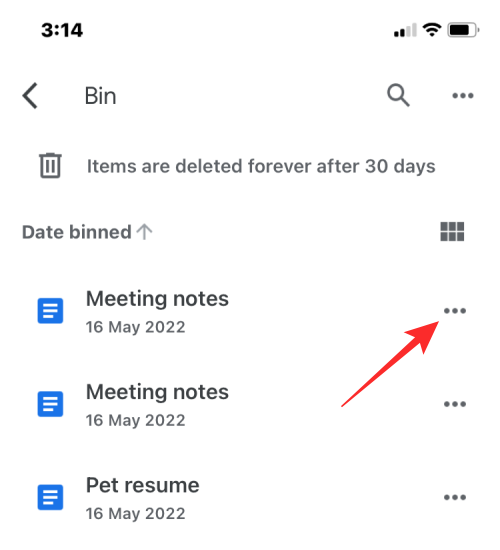
Valitse nyt Poista pysyvästi poistaaksesi tiedoston pysyvästi Google Drivesta.
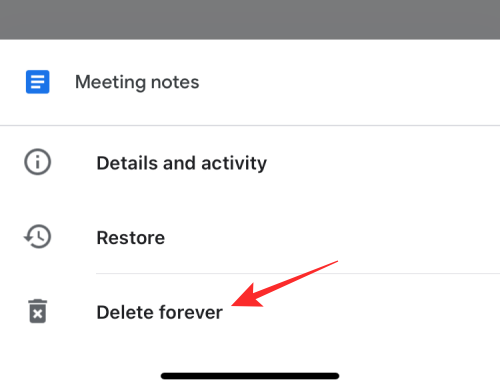
Napauta seuraavassa kehotteessa Poista pysyvästi .
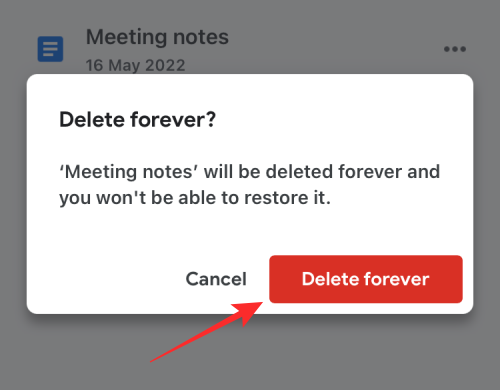
Tapa 2: Poista avoimet tiedostot pysyvästi
Voit myös poistaa tiedoston pysyvästi avaamalla sen Bin-kansiosta ja napauttamalla sitten oikeassa yläkulmassa olevaa kolmen pisteen kuvaketta .
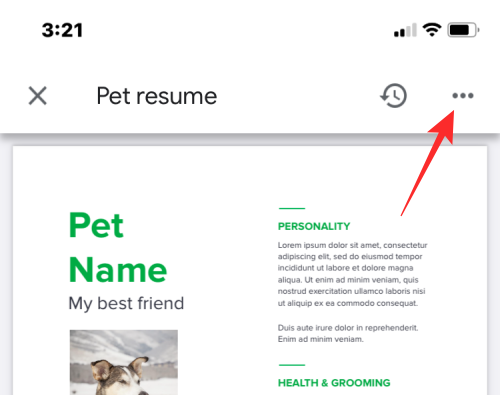
Valitse ylivuotovalikosta Poista pysyvästi .
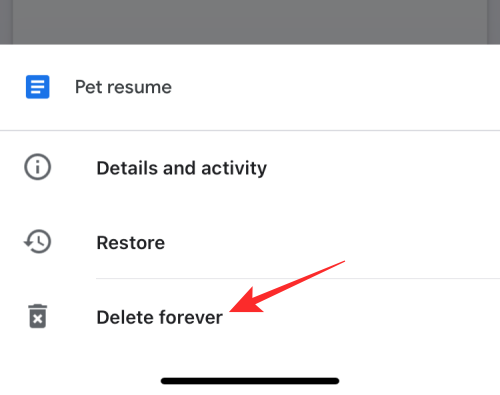
Napauta seuraavaksi kehotteessa uudelleen Poista ikuisesti vahvistaaksesi poiston.
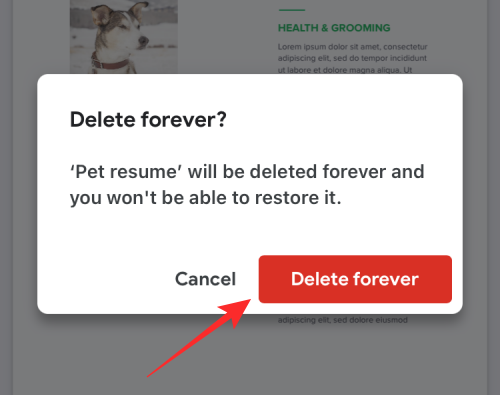
Tapa 3: Poista useita tiedostoja pysyvästi
Et voi poistaa useita tiedostoja kerralla Binistä valitsemalla ne. Voit kuitenkin poistaa kaikki tiedostot, jotka ovat Google Driven Bin-kansiossa, ja napauttaa kolmen pisteen kuvaketta Bin-näytön oikeassa yläkulmassa.
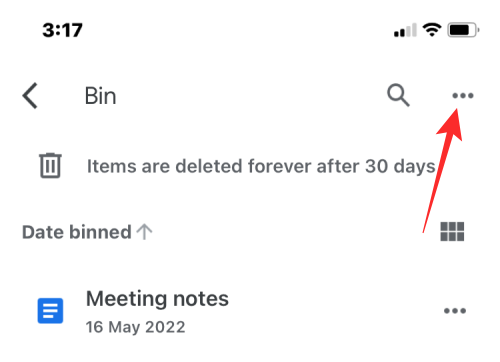
Valitse seuraavaksi Tyhjennä roskakori .
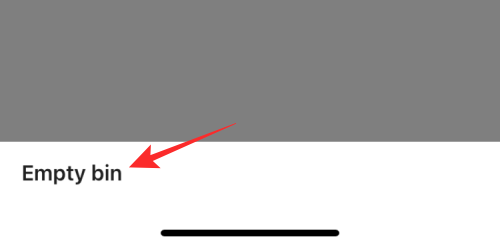
Napauta seuraavassa kehotteessa Poista pysyvästi .
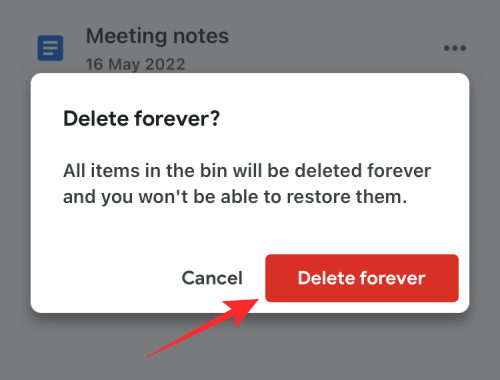
Kaikki bin-kansiossa olevat tiedostot poistetaan pysyvästi, etkä voi palauttaa niitä myöhemmin.
Kuinka palauttaa roskakoriin lähettämäsi tiedostot
Googlen avulla voit palauttaa Google Drivesta poistamasi tiedostot, kunhan et ole ylittänyt 30 päivän ajanjaksoa. Jos poistit tiedoston Drivesta ja siitä on kulunut yli 30 päivää, et voi palauttaa sitä Drivesta itse. Voit palauttaa vain äskettäin poistamasi ja roskakoriin lähettämäsi tiedostot 30 päivän kuluessa niiden poistamisesta.
Tapa 1: Palauta tiedosto Google Drive Binistä
Voit palauttaa tiedostot Google Drive -säiliöstä avaamalla Google Drive -sovelluksen ja napauttamalla vasemmassa yläkulmassa olevaa Hamburger- valikkokuvaketta.
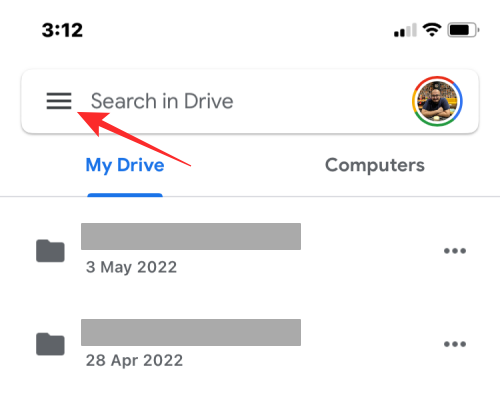
Valitse näkyviin tulevasta sivupalkista Bin .
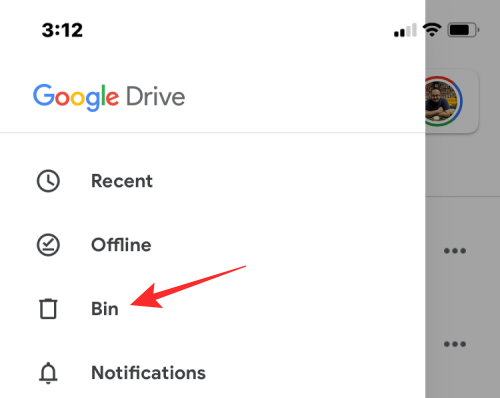
Palauta tiedosto tästä kansiosta napauttamalla kolmen pisteen kuvaketta palautettavan tiedoston oikealla puolella.
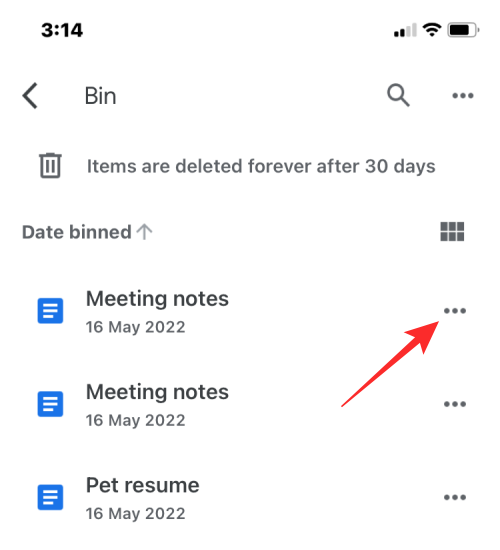
Valitse ylivuotovalikosta Palauta .
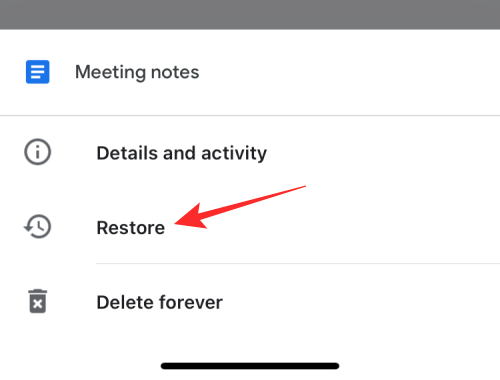
Valittu tiedosto palautetaan ja alareunassa pitäisi näkyä "palautettu" -banneri. Tiedosto näkyy kansiossa, jossa se oli aiemmin Google Drivessa, ja voit käyttää sitä sieltä.
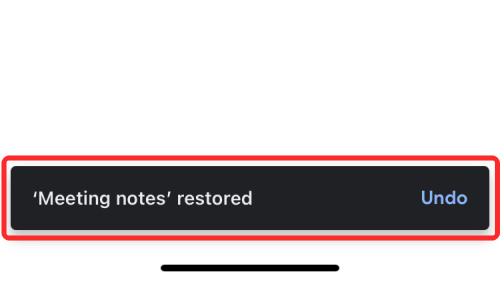
Tapa 2: Palauta avoin tiedosto Google Drive Binistä
Voit myös palauttaa tiedoston Binistä avaamalla sen Bin-kansiosta ja napauttamalla sitten Palauta-painiketta (merkitty kellolla) oikeassa yläkulmassa.
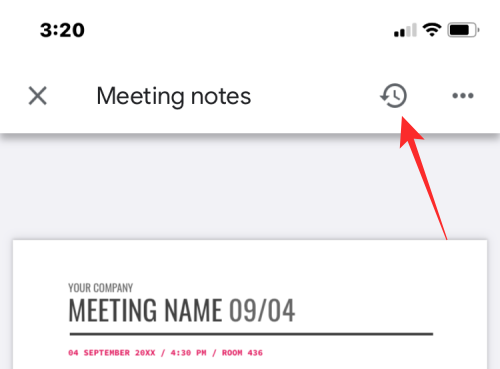
Siinä kaikki, mitä sinun tarvitsee tietää tiedoston poistamisesta iPhonen Google Drivesta.
AIHEUTTAA:
Näetkö usein virheen "Anteeksi, emme voineet yhdistää sinua" MS Teamsissa? Kokeile näitä vianetsintävinkkejä päästäksesi eroon tästä ongelmasta heti!
Tarvitsetko toistuvien kokousten aikataulutusta MS Teamsissa samoille tiimin jäsenille? Opi, kuinka perustaa toistuva kokous Teamsissa.
Onko sinulla RAR-tiedostoja, jotka haluat muuntaa ZIP-tiedostoiksi? Opi, kuinka RAR-tiedosto muutetaan ZIP-muotoon.
Opi, kuinka korjata OneDrive-virhekoodi 0x8004de88, jotta pilvitallennuksesi toimisi jälleen.
Microsoft Teams ei tällä hetkellä tue kokousten ja puheluiden lähettämistä televisioon suoraan. Mutta voit käyttää näyttöpeilausohjelmaa.
Spotify voi olla ärsyttävä, jos se avautuu automaattisesti aina, kun käynnistät tietokoneesi. Poista automaattinen käynnistys seuraamalla näitä ohjeita.
Mietitkö, miten ChatGPT voidaan integroida Microsoft Wordiin? Tämä opas näyttää sinulle tarkalleen, miten se tehdään ChatGPT for Word -lisäosan avulla kolmessa helpossa vaiheessa.
Tällä hetkellä Microsoft Teams Live Events -tilanteissa anonyymiä kysymistä ei voi poistaa käytöstä. Rekisteröityneet käyttäjät voivat jopa lähettää anonyymejä kysymyksiä.
Tässä oppaassa näytämme, kuinka voit vaihtaa oletusarvoisen zoom-asetuksen Adobe Readerissa.
Ristik viittaukset voivat tehdä asiakirjastasi paljon käyttäjäystävällisemmän, järjestelmällisemmän ja saavutettavamman. Tämä opas opettaa sinulle, kuinka luoda ristik viittauksia Wordissä.







