Korjaa Microsoft Teams: Anteeksi, emme voineet yhdistää sinua

Näetkö usein virheen "Anteeksi, emme voineet yhdistää sinua" MS Teamsissa? Kokeile näitä vianetsintävinkkejä päästäksesi eroon tästä ongelmasta heti!
Suurin osa tekstin muokkaamisesta tietokoneella tehdään dokumentin muokkaustyökalulla tai verkkoselaimella. Jos haluat alleviivata osan tekstistä, sinun tarvitsee vain valita se hiiren osoittimella ja painaa CMD (CTRL) + U -pikanäppäintä PC:llä, niin työ valmistuu.
Puhelimessasi asiat ovat kuitenkin hieman eri tavalla. Koska käytät puhelimessasi monia sovelluksia, eikä kaksi sovellusta toimi samalla tavalla, tekstin muokkaaminen niillä voi olla hieman haastavaa. Jos haluat käyttää alleviivauksia iPhonesi tekstien päälle, tämän viestin pitäisi auttaa sinua saavuttamaan se kaikissa iOS:n suosituissa sovelluksissa.
Aiheeseen liittyvä: Pikakuvakkeiden luominen, muokkaaminen ja jakaminen iPhonessa
Tekstin alleviivaus iPhonessa
Sovellukset, jotka perustuvat yleensä tekstiin, mahdollistavat myös tekstisisällön muokkaamisen helposti. Esimerkiksi Applen Pages-, Numbers-, Notes-, Mail- ja Reminders-sovellukset tarjoavat alkuperäisen tavan käyttää alleviivauksia teksteihin. Sama voidaan saavuttaa myös joillakin kolmannen osapuolen sovelluksilla – Google Docsilla, Sheetsillä, Gmaililla, Wordilla ja Google Chatilla.
Tässä osiossa annamme sinulle vaiheittaisen tavan alleviivata tekstit iPhonesi eri sovelluksissa.
Apple-sivuilla
Mitä tulee asiakirjojen muokkaamiseen, Applen alkuperäisellä Pages-sovelluksella on vaivaton tapa lisätä alleviivauksia asiakirjan tekstiin. Aloita avaamalla Pages -sovellus iPhonessasi.
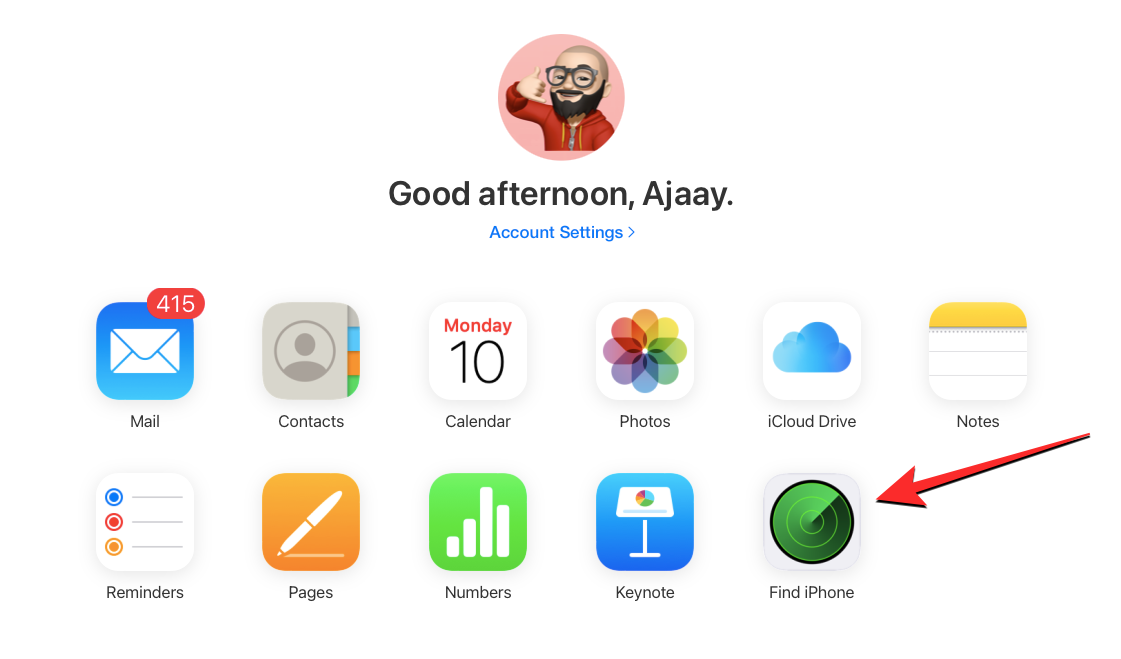
Napauta Sivujen sisällä Luo asiakirja alleviivataksesi tekstiä uudessa asiakirjassa tai valitsemalla olemassa oleva dokumentti, jota haluat muokata.
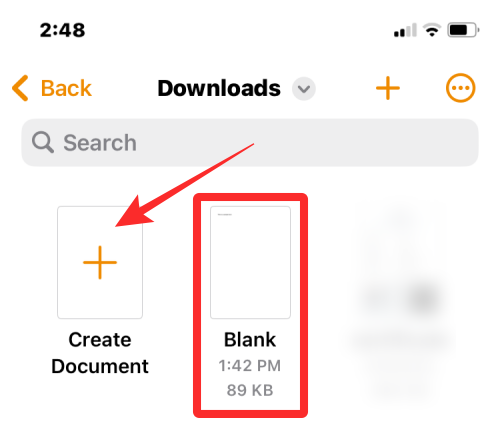
Kun asiakirja avautuu, napauta tekstiä, jonka haluat alleviivata, ja napauta sitä uudelleen nähdäksesi lisää vaihtoehtoja.
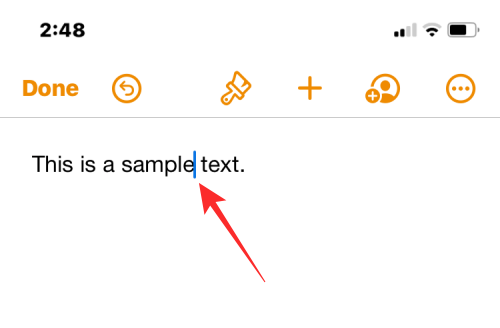
Napauta yllä olevissa vaihtoehdoissa Valitse .
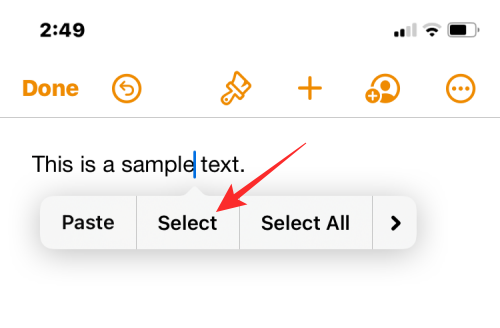
Kun valittu sana on korostettu sinisellä, valitse lisää tekstiä vetämällä osoitinta kummassakin päässä. Kun olet tehnyt valintasi, napauta oikeaa nuolta yllä olevista vaihtoehdoista.
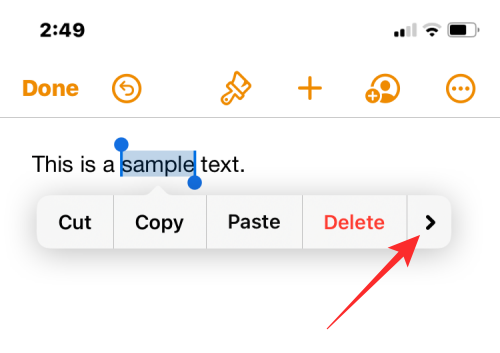
Näet nyt lisää vaihtoehtoja, joita voit käyttää tekstiin. Napauta täältä Muotoile .
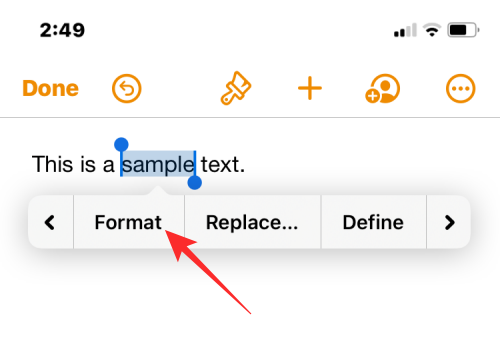
Voit alleviivata valitun tekstin napauttamalla Alleviivaa .
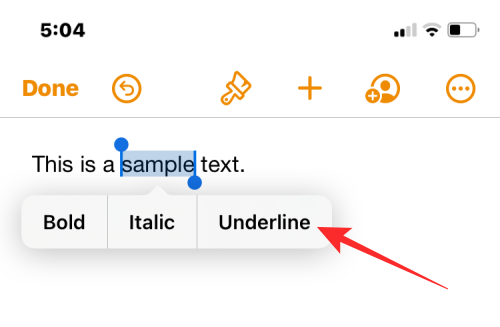
Valittu teksti on nyt alleviivattu.
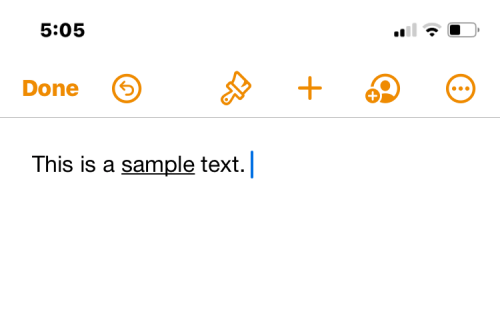
Voit myös käyttää alleviivausta valitsemalla ensin tekstin ja napauttamalla sitten alareunan työkalupalkin alleviivauskuvaketta (U) .
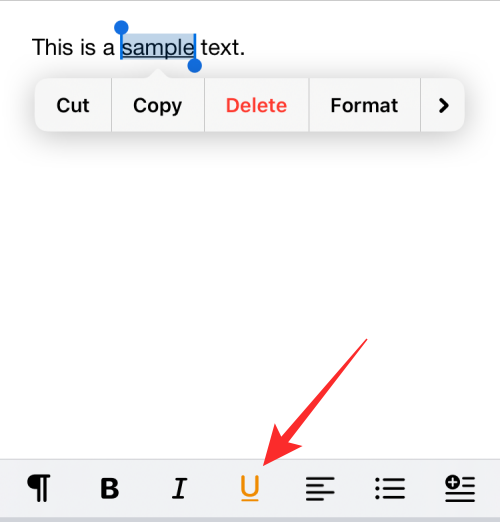
Numeroissa
Samalla tavalla kuin teit sen Pages-sovelluksessa, voit myös alleviivata tekstejä Applen Numbers-sovelluksessa. Tätä varten avaa Numbers -sovellus iPhonessa.
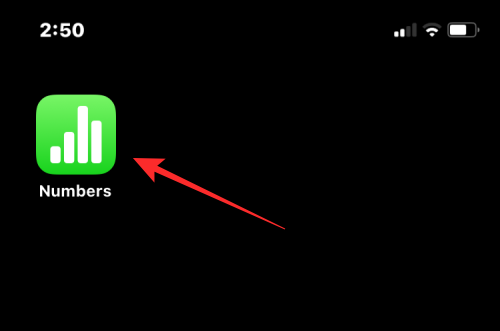
Napauta Numbersissa Luo laskentataulukko alleviivataksesi sisältöä uudessa laskentataulukossa tai valitse olemassa oleva laskentataulukko, jota haluat muokata.
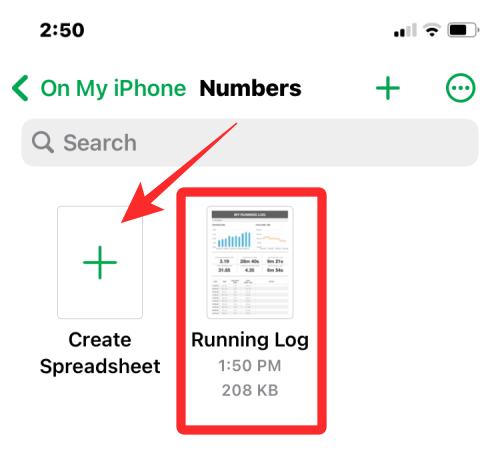
Kun laskentataulukko avautuu, kaksoisnapauta tekstiä, jonka haluat alleviivata, ja napauta sitä uudelleen nähdäksesi lisää vaihtoehtoja.
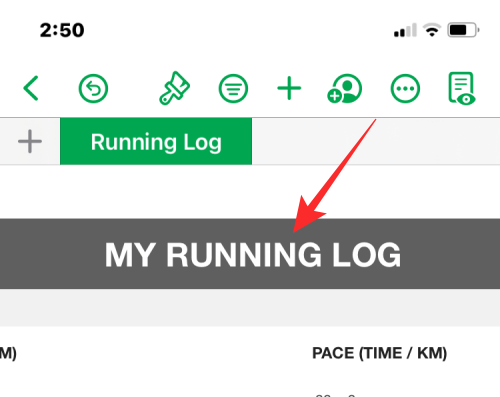
Kun valittu sana on korostettu sinisellä, valitse lisää tekstiä vetämällä osoitinta kummassakin päässä. Kun olet tehnyt valintasi, napauta oikeaa nuolta yllä olevista vaihtoehdoista.
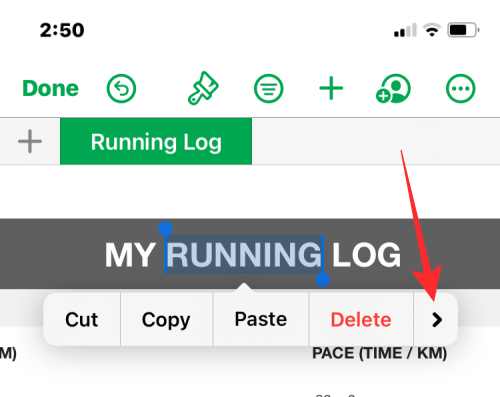
Näet nyt lisää vaihtoehtoja, joita voit käyttää tekstiin. Napauta täältä Muotoile .
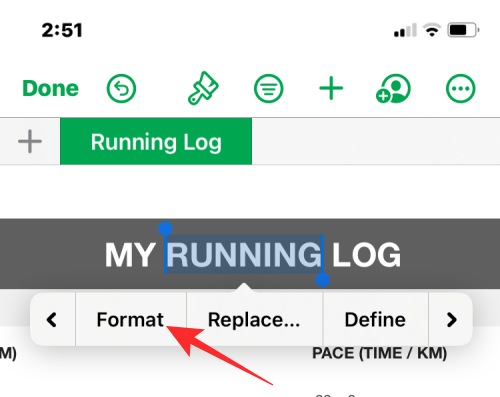
Alleviivaa teksti napauttamalla Alleviivaa .
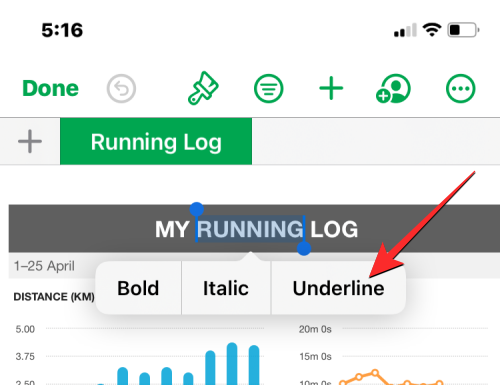
Valittu teksti alleviivataan nyt numeroissa.
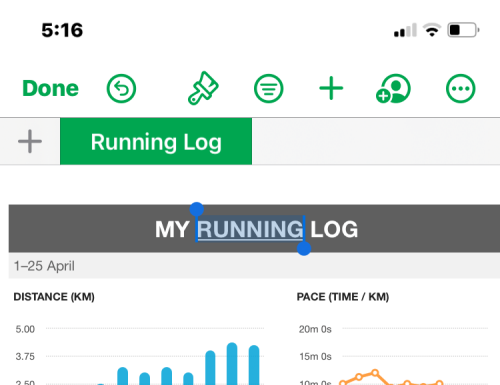
Voit myös käyttää alleviivausta valitsemalla ensin tekstin ja napauttamalla sitten sivellinkuvaketta yläreunassa .
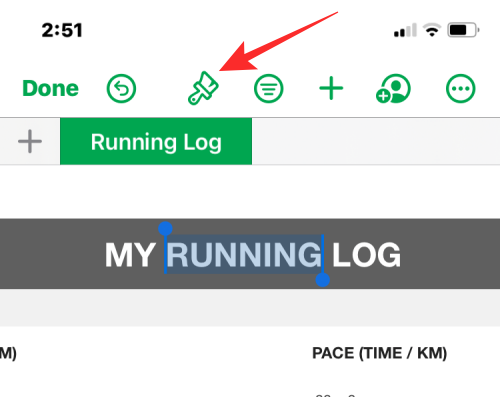
Valitse seuraavaksi näkyviin tulevasta valikosta Teksti-välilehti yläreunasta ja napauta sitten Alleviivaus (U) -kuvaketta Fontti-asetusten alla.
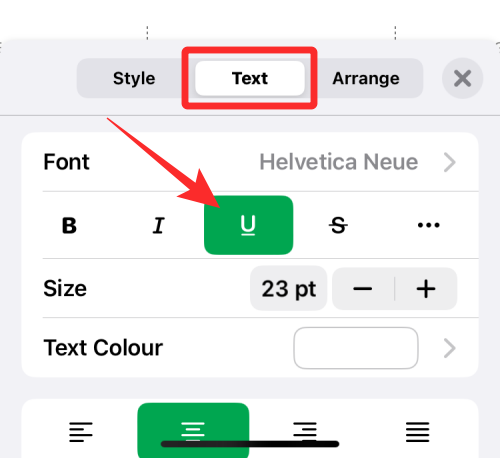
Aiheeseen liittyvä: Word-asiakirjan muokkaaminen iPhonessa
Muistiinpanoissa
Jos haluat muokata iOS Notes -tekstiä, voit liittää siihen alleviivauksen sovelluksessa. Tätä varten avaa Notes- sovellus iPhonessasi.
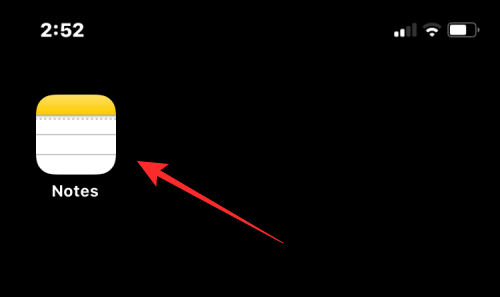
Valitse Muistiinpanot-kohdasta muistiinpano, jota haluat muokata.
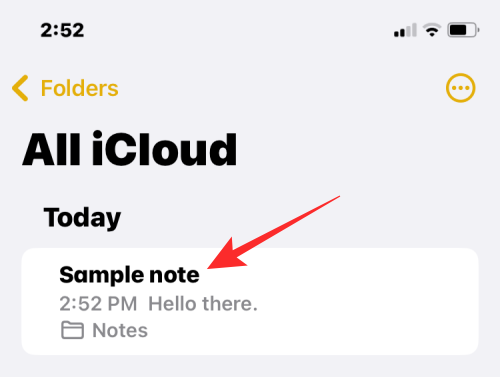
Kun muistiinpano avautuu, napauta tekstiä, jonka haluat valita, ja napauta samaa kohtaa uudelleen saadaksesi lisää vaihtoehtoja.
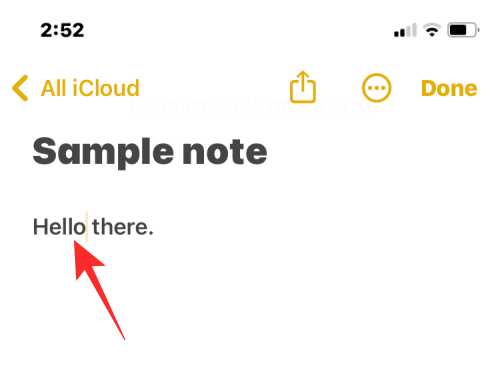
Napauta yllä olevissa vaihtoehdoissa Valitse .
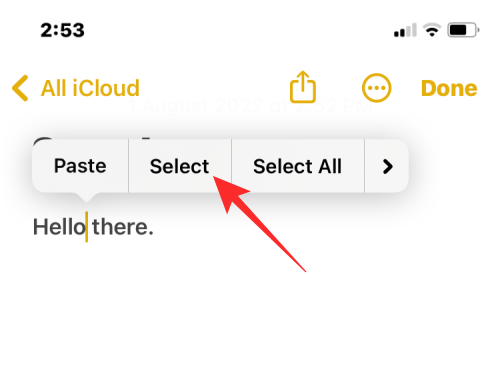
Valittu sana korostetaan nyt keltaisella. Laajenna valintaa vetämällä kohdistinta molemmissa päissä valitaksesi lisää tekstiä muistiinpanosta. Kun olet tehnyt valintasi, napauta oikeaa nuolta yllä olevista vaihtoehdoista.
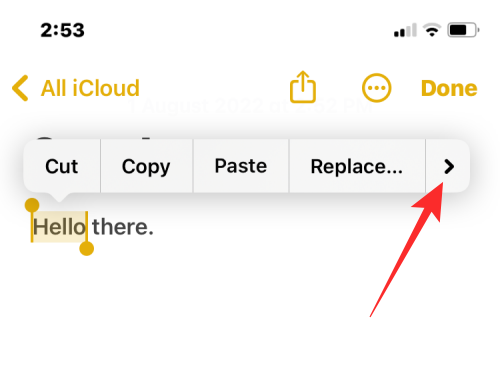
Näet nyt lisää vaihtoehtoja, joita voit käyttää tekstiin. Napauta täältä Muotoile .
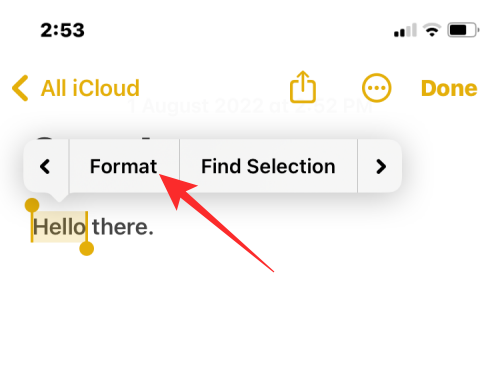
Voit alleviivata tekstin napauttamalla Alleviivaa .
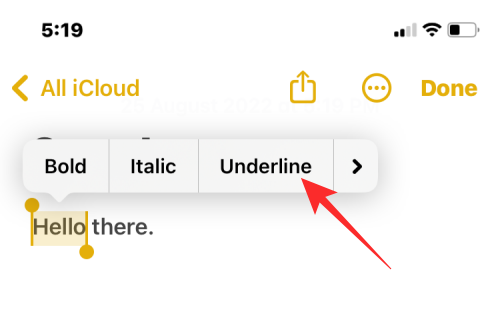
Valittu teksti on nyt alleviivattu.
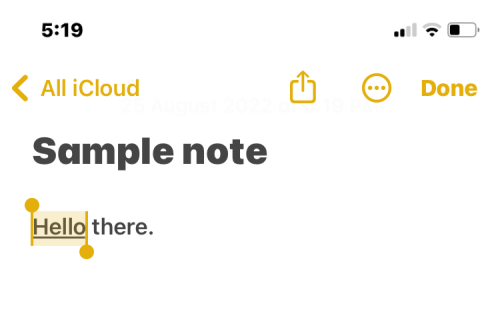
Voit myös käyttää alleviivauksia valitsemalla ensin tekstin ja napauttamalla sitten alareunan työkalupalkin Aa-kuvaketta .
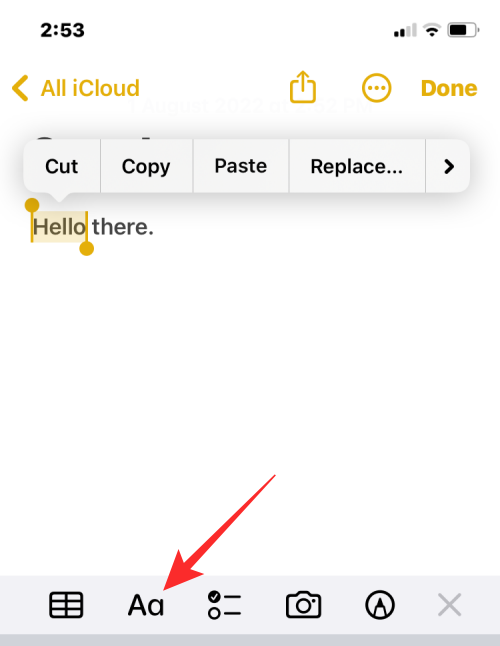
Napauta avautuvassa Muoto-valikossa alleviivauskuvaketta (U) , jos haluat käyttää alleviivausta.
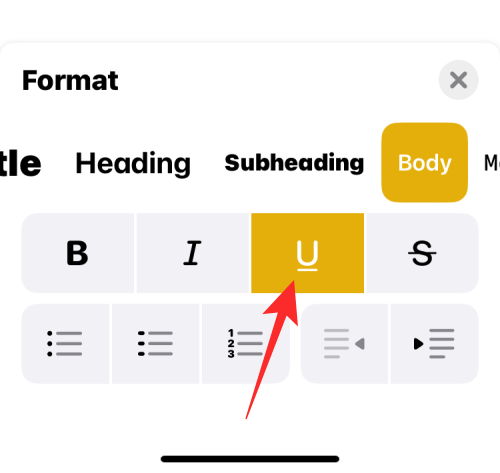
Aiheeseen liittyvä: Jaettujen albumien poistaminen käytöstä iPhonessa
Postissa
Voit alleviivata viestit, jotka aiot lähettää Mail-sovelluksessa samalla tavalla kuin teet sen Notes-sovelluksessa. Ennen kuin voit alleviivata tekstiä, avaa Mail- sovellus iPhonessa.
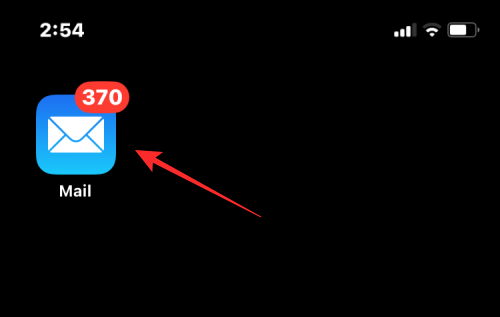
Avaa Mailissa uusi sähköposti tai valitse luonnos, jota haluat muokata.
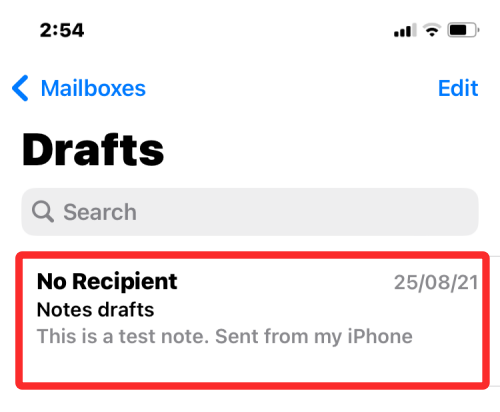
Jos haluat alleviivata sähköpostissa olevan tekstin, napauta sanaa, jonka haluat valita, ja napauta sitä uudelleen nähdäksesi lisää vaihtoehtoja.
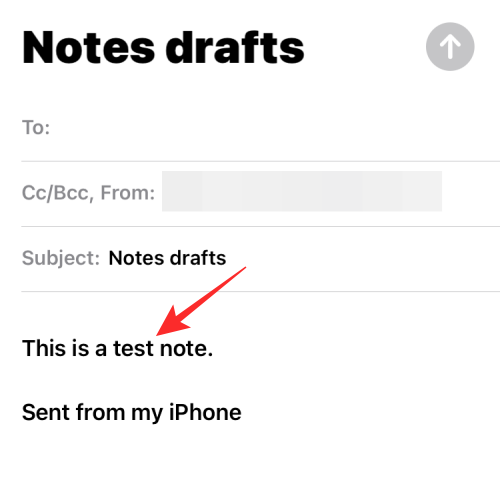
Napauta yläreunassa näkyvissä vaihtoehdoissa Valitse .
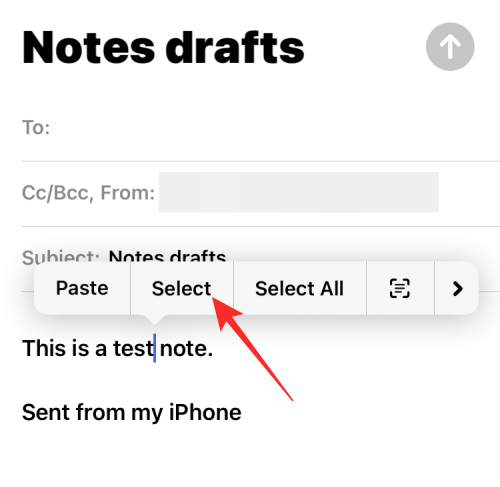
iOS korostaa nyt valintasi sinisellä. Voit laajentaa tätä valintaa joko napauttamalla Valitse kaikki tai vetämällä kohdistinta kummallakin puolella korostaaksesi lisää tekstiä. Kun olet tehnyt valinnan, napauta oikeanpuoleista nuolta valitun tekstin yläpuolella olevissa vaihtoehdoissa.
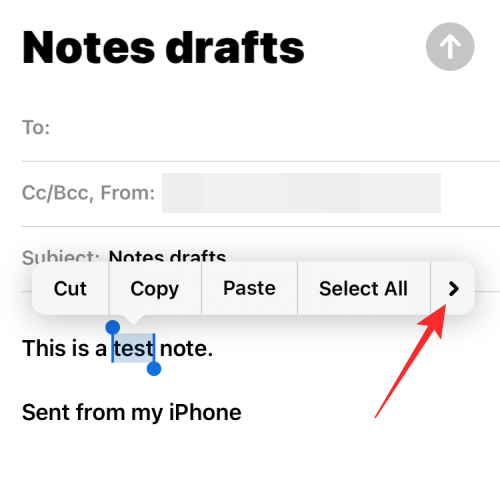
Napauta nyt Muotoile .
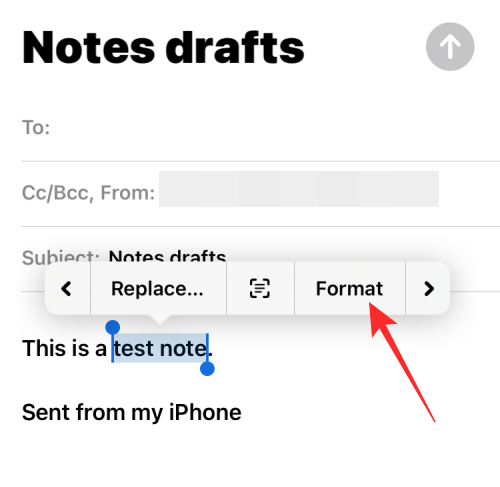
Jos haluat alleviivata tekstin, valitse Alleviivaus .
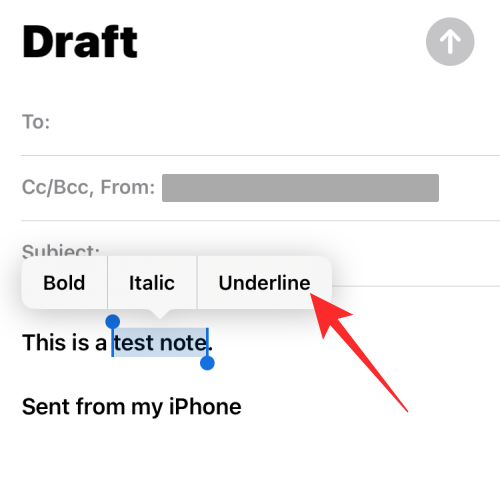
Valittu teksti näkyy nyt alleviivattuna.
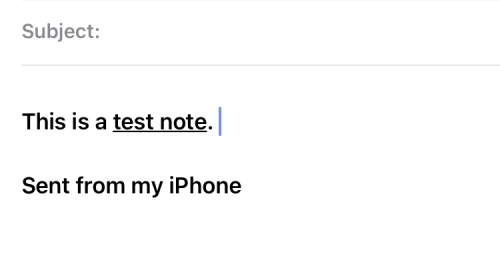
Voit myös käyttää alleviivausta valitsemalla tekstin sähköpostissa ja napauttamalla sitten Aa-kuvaketta alla olevassa työkalupalkissa.
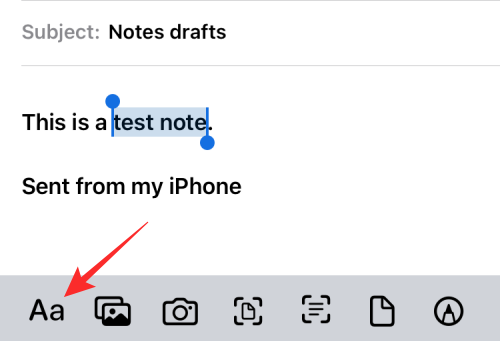
Napauta näkyviin tulevassa Muoto-valikossa Alleviivaus (U) -kuvaketta alleviivataksesi sanat.
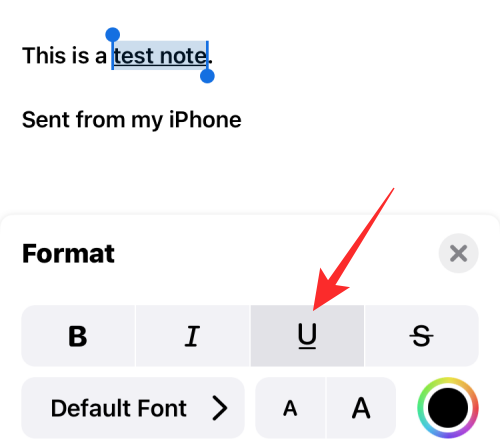
Aiheeseen liittyvä: Back Tap -pikakuvakkeen käyttäminen iPhonessa
Muistutuksissa
Jos käytät usein muistutuksia luodaksesi tehtäviä ja tehtäväluetteloita, voit tehdä niistä ainutlaatuisen muotoilemalla kirjoittamasi tekstin. Voit alleviivata tekstiä avaamalla Muistutukset -sovelluksen iPhonessasi.
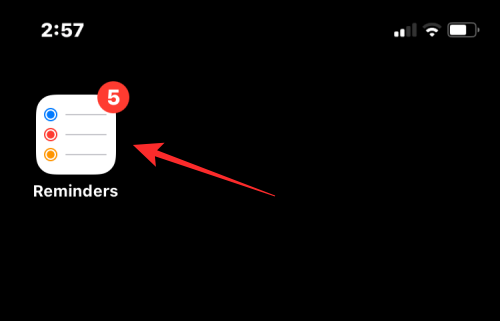
Kun sovellus avautuu, voit joko napauttaa Uusi muistutus luodaksesi uuden tai valita jonkin olemassa olevista muistutuksista.
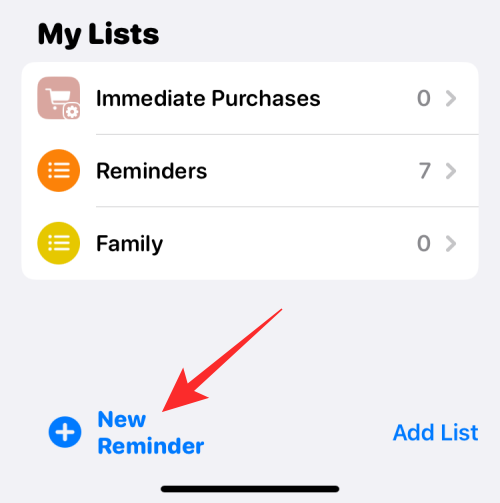
Napauta seuraavassa näytössä tekstiä, jota haluat muokata, ja napauta sitä sitten uudelleen nähdäksesi lisäasetukset.
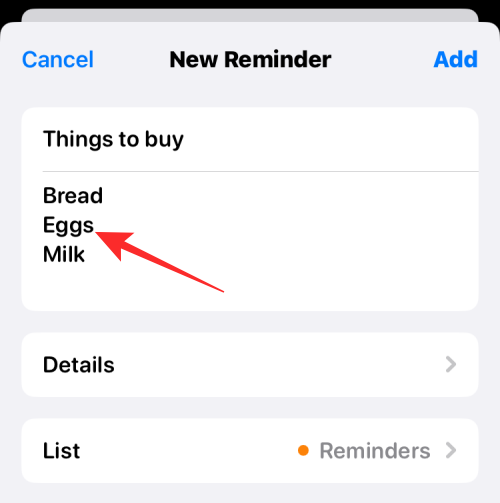
Kun nämä vaihtoehdot tulevat näkyviin, napauta Valitse korostaaksesi tekstiä.
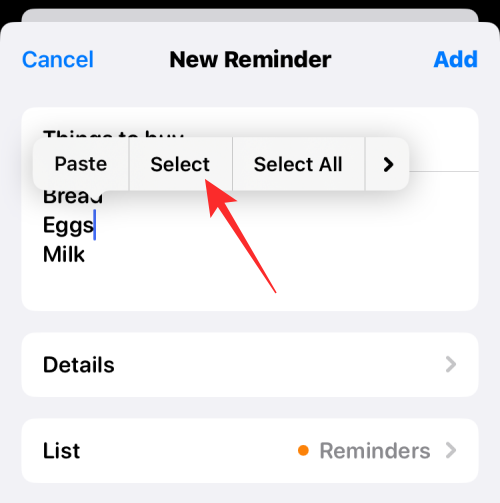
Voit sitten laajentaa tätä valintaa vetämällä kursoreita tekstin molemmissa päissä.
Kun olet tehnyt valintasi, napauta korostetun tekstin yläpuolella olevaa oikeaa nuolta .
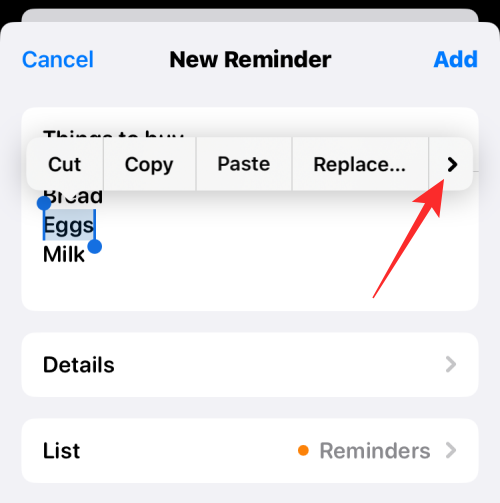
Tässä napauta Muotoile .
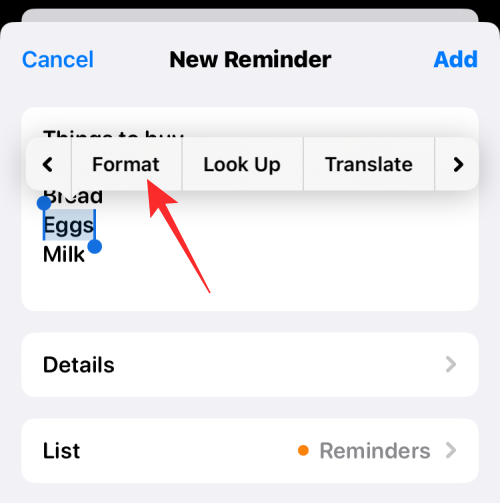
Valitse näkyviin tulevista vaihtoehdoista Alleviivaus .
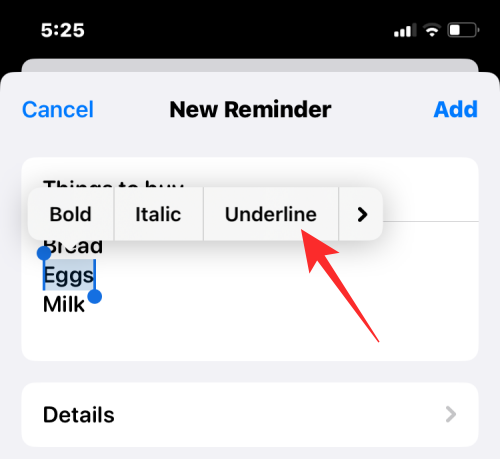
Valitsemasi teksti on nyt alleviivattu.
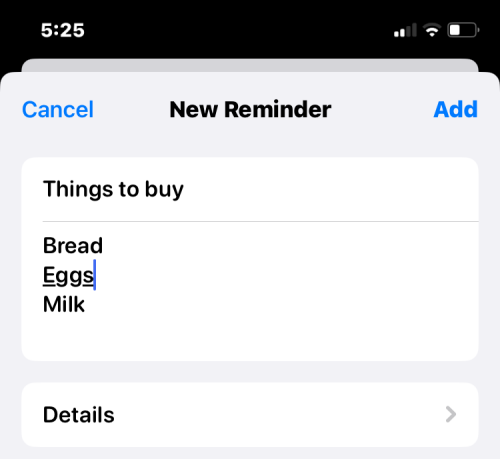
Aiheeseen liittyvä: iPhonen liittäminen MacBookiin ilman USB:tä
Google Docsissa
Mitä tulee asiakirjaeditoriin, Google Docs voi auttaa sinua muokkaamaan minkä tahansa tyyppisiä asiakirjoja, mukaan lukien muotoilutekstiä alleviivauksen lisäämiseksi. Voit alleviivata tekstiä avaamalla Google Docs -sovelluksen iPhonessasi.
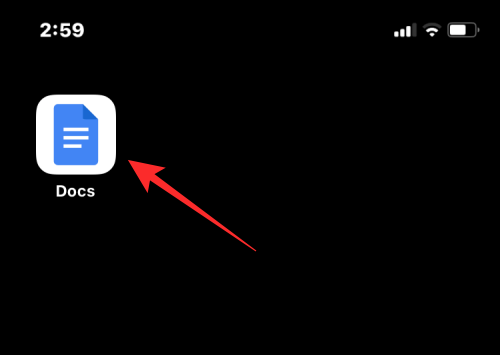
Kun sovellus avautuu, napauta +-kuvaketta oikeassa alakulmassa luodaksesi uuden asiakirjan tai valitse olemassa oleva asiakirja näytöltä.
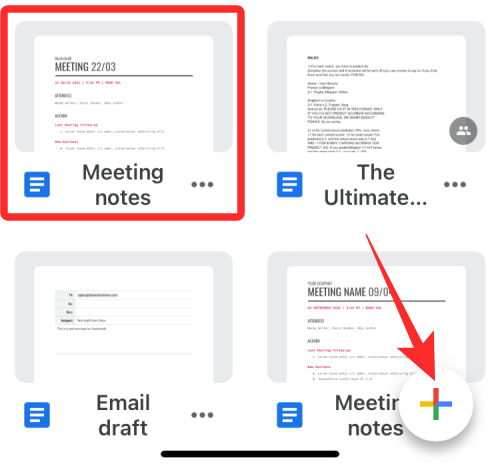
Kun dokumentti avautuu, napauta kynäkuvaketta oikeassa alakulmassa muokataksesi sen sisällä olevaa sisältöä.
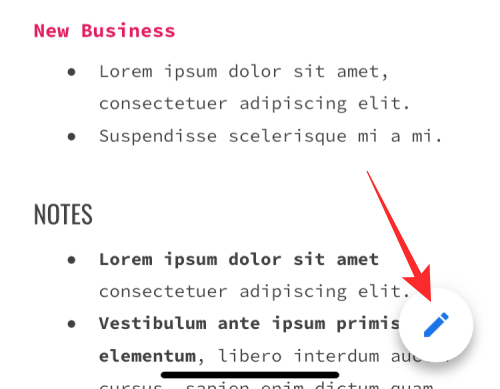
Napauta nyt sanaa, jonka haluat alleviivata, ja napauta sitä uudelleen nähdäksesi lisää vaihtoehtoja.
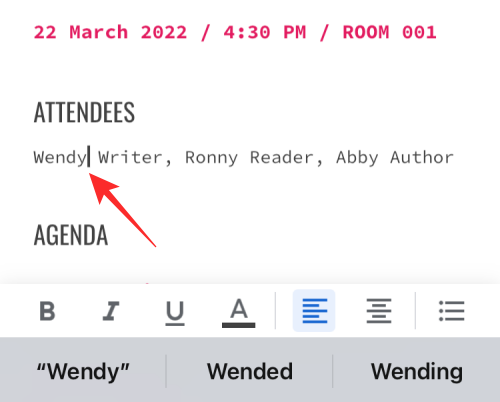
Napauta yllä olevissa vaihtoehdoissa Valitse .
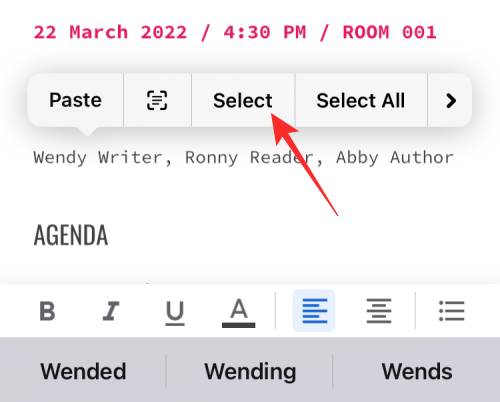
Kun sana on korostettu, voit laajentaa valintaasi molemmissa päissä olevilla kohdistimilla. Kun haluamasi teksti on valittu, napauta alleviivaus (U) -kuvaketta alareunan työkalupalkissa.
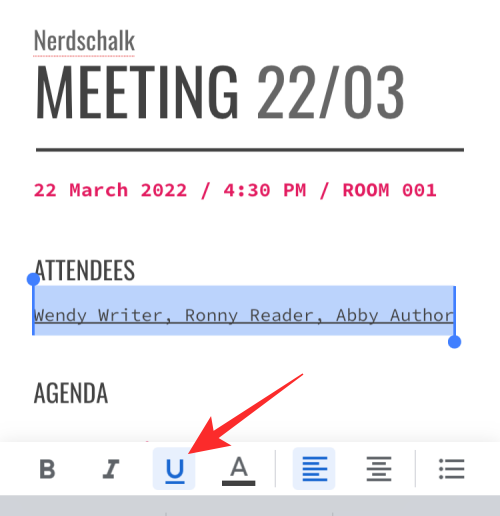
Valittu teksti alleviivataan nyt Google Docsissa.
Google Sheetsissä
Voit käyttää Google Sheetsia alleviivaamaan tekstiä samalla tavalla kuin teit Google Docsissa. Avaa sitä varten Google Sheets -sovellus iPhonessasi.
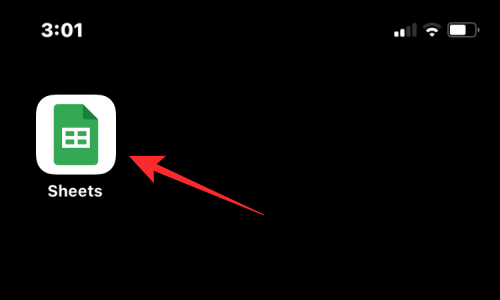
Valitse sovelluksessa laskentataulukko, jota haluat muokata, tai luo uusi napauttamalla +-kuvaketta .
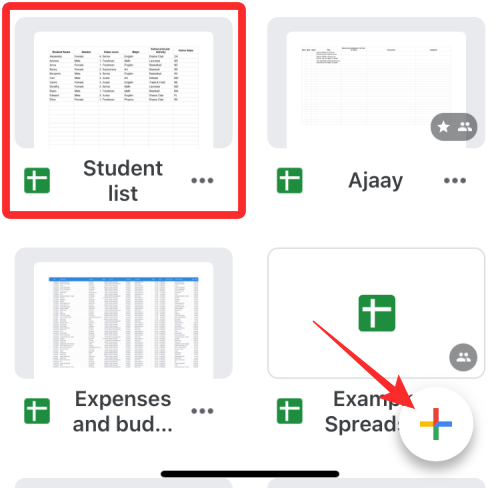
Kun laskentataulukko avautuu, valitse solu tai solualue, johon haluat käyttää alleviivausta. Voit myös valita kokonaisen rivin tai sarakkeen tai useita rivejä ja sarakkeita.
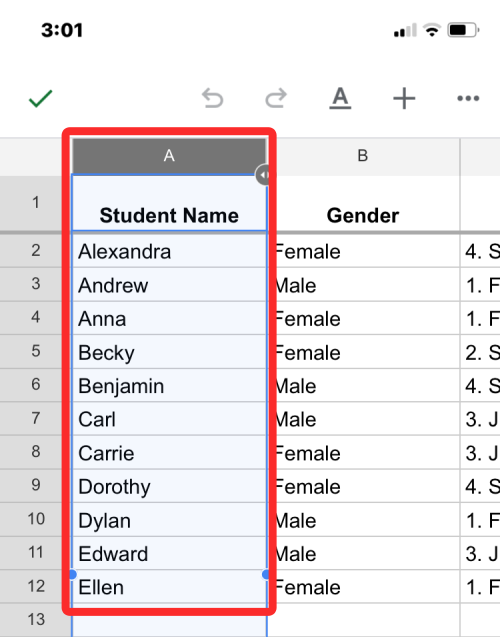
Kun olet valinnut muokattavat solut, napauta A-kuvaketta yläreunassa nähdäksesi lisää vaihtoehtoja.
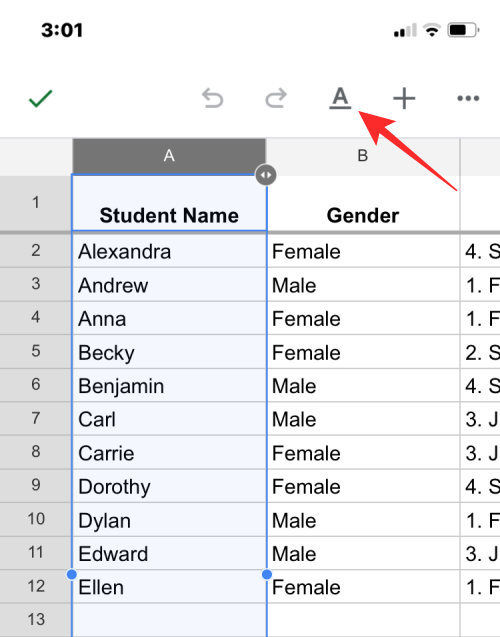
Napauta alla näkyvässä tekstieditorivalikossa alleviivauskuvaketta (U) .
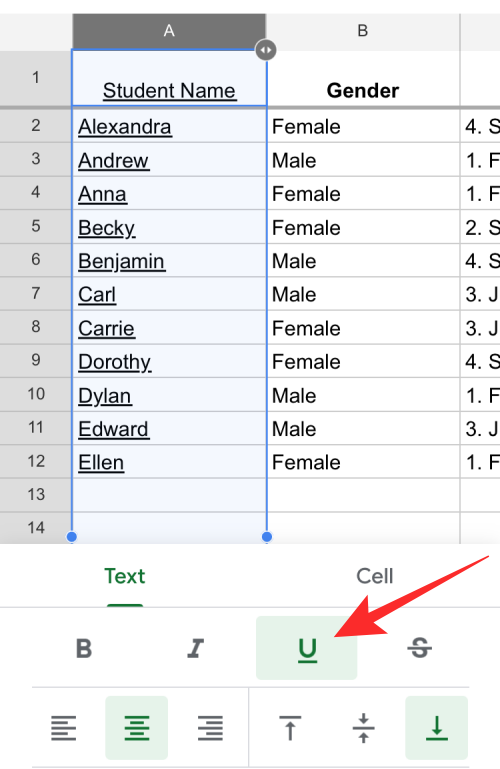
Valittu teksti on nyt alleviivattu Google Sheetsissa.
Microsoft Wordissa
Microsoft Word tarjoaa monia muokkaustyökaluja, joita saatat tarvita asiakirjojen muokkaamiseen, ja voit käyttää niitä alleviivaamaan niissä olevaa tekstiä. Tätä varten avaa Microsoft Word -sovellus iPhonessa.
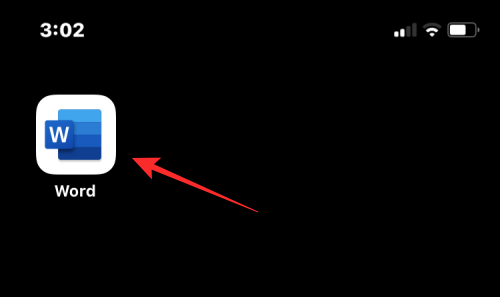
Valitse Wordissa dokumentti, jota haluat muokata napauttamalla Tiedosto-sovellusta tai luo uusi napauttamalla +-kuvaketta alareunassa.
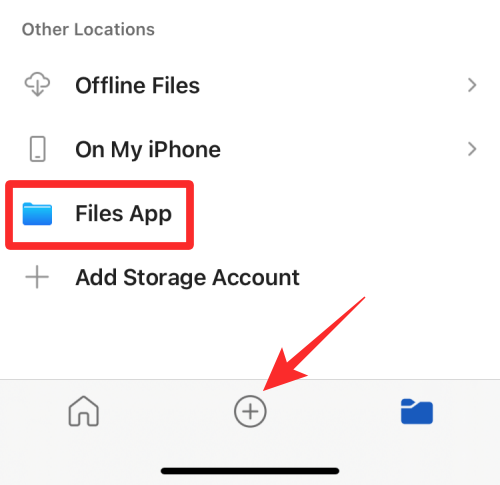
Kun asiakirja avautuu, napauta tekstiä, jonka haluat alleviivata, ja napauta sitä uudelleen nähdäksesi lisää vaihtoehtoja.
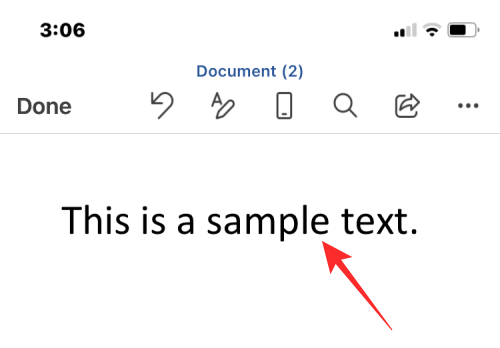
Napauta yllä olevissa vaihtoehdoissa Valitse .
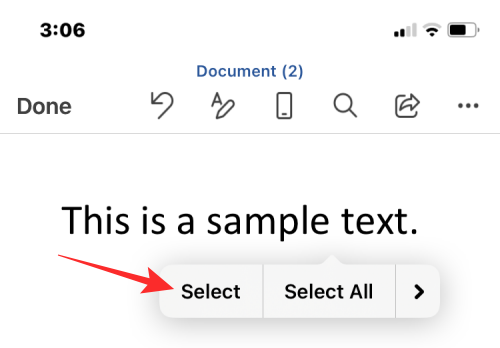
Kun teksti on korostettu, laajenna valinta vetämällä molemmissa päissä olevia kohdistimia. Kun olet valmis, napauta alleviivaus (U) -kuvaketta alareunan työkalupalkissa käyttääksesi alleviivausta.
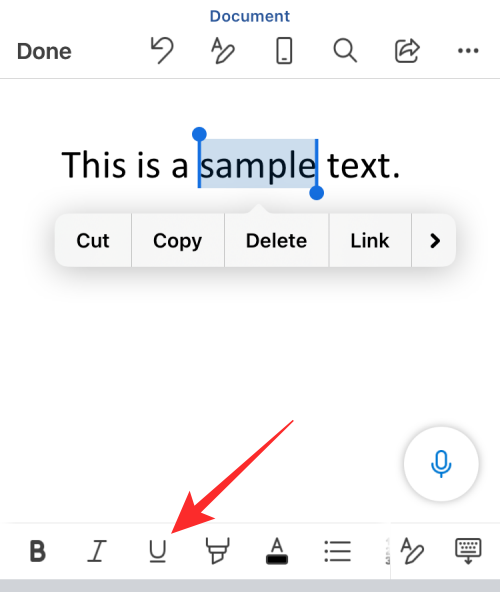
Valittu teksti alleviivataan nyt Microsoft Wordissa.
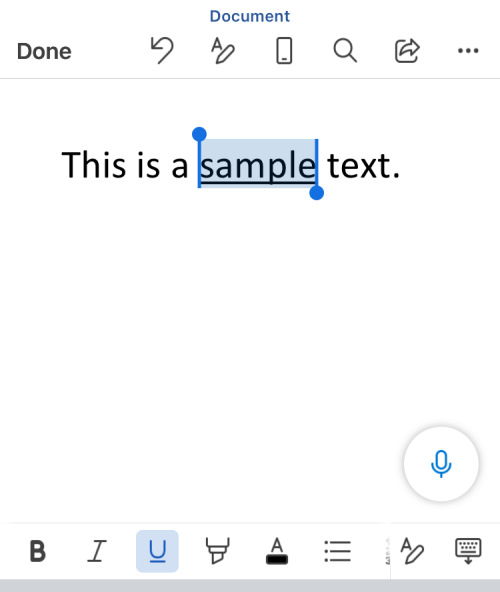
Gmailissa
Kuten Apple Mailissa, voit myös alleviivata tekstiä Googlen Gmail-sovelluksessa, kun lähetät siihen sähköpostia. Tätä varten avaa Gmail- sovellus iPhonessa.
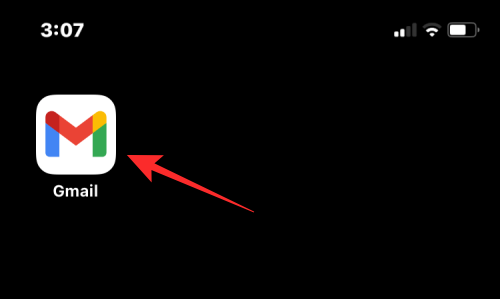
Kun Gmail avautuu, napauta Kirjoita oikeassa alakulmassa luodaksesi uuden sähköpostin tai valitse sähköpostin tallennetuista luonnoksista.
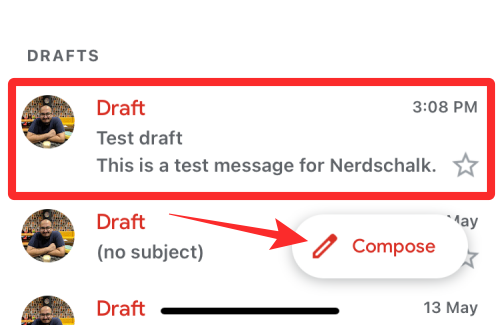
Napauta avautuvassa sähköpostissa sanaa, jota haluat muokata, ja napauta sitä uudelleen.
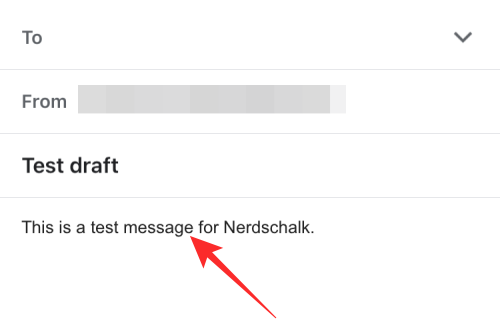
Napauta nyt Valitse korostaaksesi sana tai Valitse kaikki korostaaksesi koko postia.
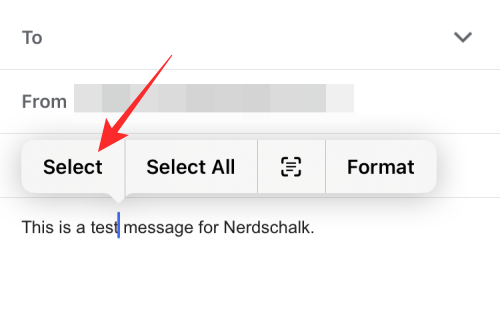
Voit mukauttaa valintaasi vetämällä molemmilla puolilla olevia kohdistimia haluamallesi alueelle. Kun olet tehnyt valintasi, napauta korostetun tekstin yläpuolella olevaa oikealle osoittavaa nuolikuvaketta .
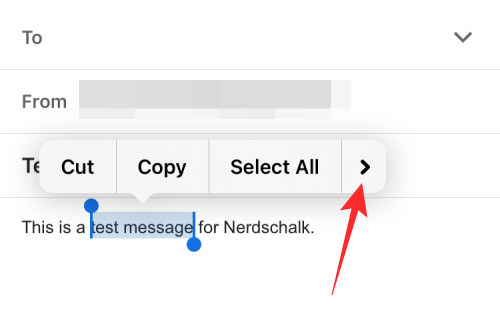
Napauta seuraavaksi Muotoile .
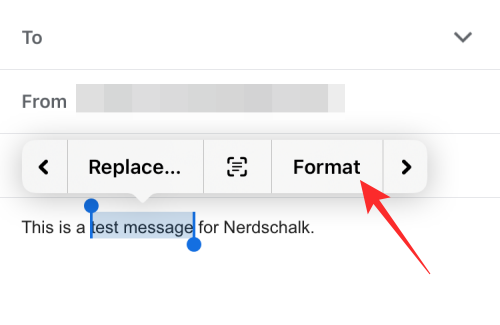
Valitse yllä olevista vaihtoehdoista Alleviivaus .
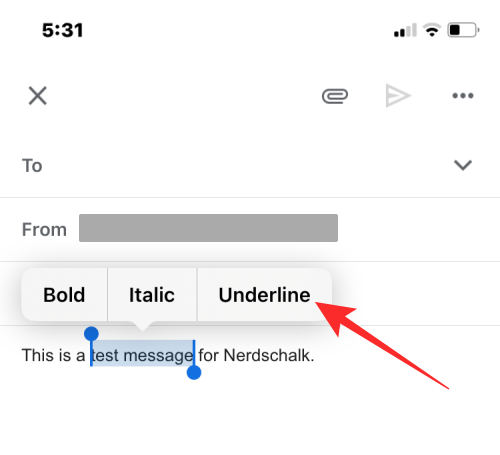
Valittu teksti alleviivataan Gmailissa.
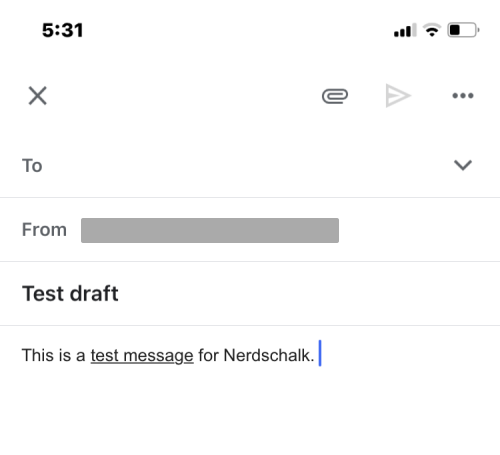
Google Chatissa
Voit myös muokata tekstiä Google Chatissa alleviivataksesi niitä suoraan iPhonessasi. Voit tehdä tämän avaamalla Google Chat -sovelluksen iPhonessasi.
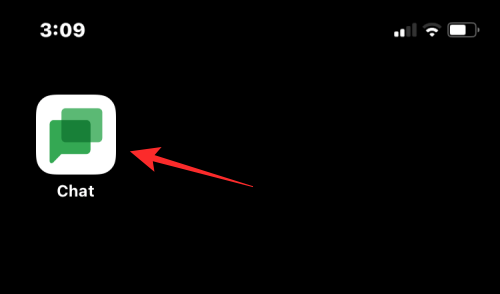
Kun sovellus avautuu, valitse keskustelu, johon haluat kirjoittaa alleviivatun viestin.
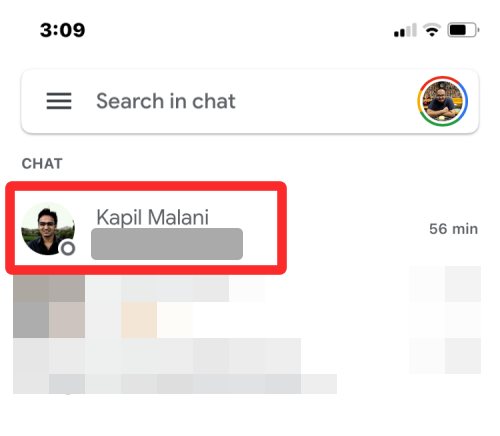
Kirjoita chat-näytön sisään sen viestin sisältö, jonka haluat lähettää. Kun olet valmis, napauta sanaa, jonka haluat alleviivata, ja napauta uudelleen.
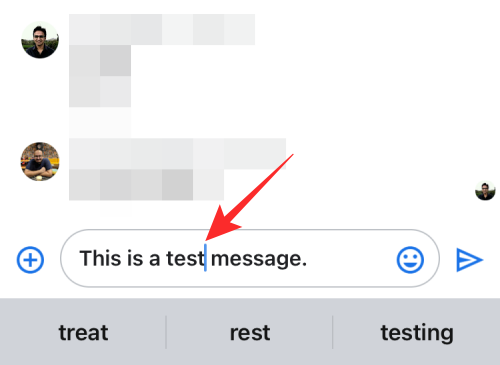
Napauta yllä olevissa vaihtoehdoissa Valitse . Voit myös napauttaa Valitse kaikki korostaaksesi kaiken tekstiruudun sisällön.
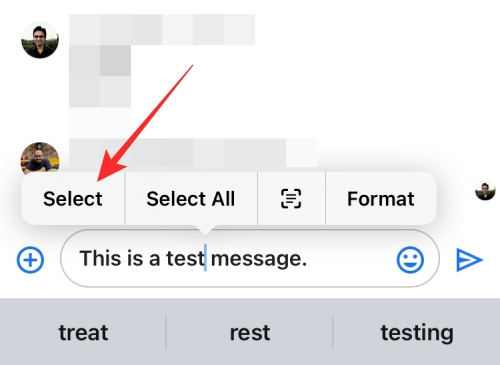
Kun teksti on korostettu, voit laajentaa valintaa vetämällä kursoreita molemmilla puolilla. Kun haluttu teksti on valittuna, napauta korostetun tekstin yläpuolella olevaa oikeaa nuolikuvaketta ja sitten uudelleen.
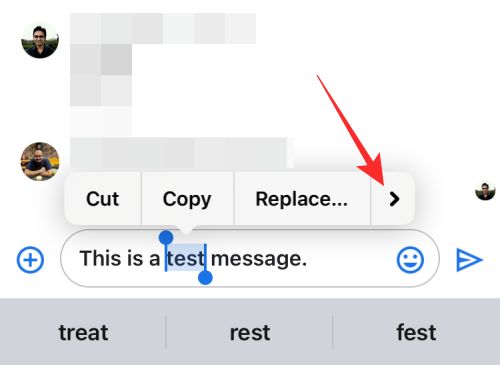
Valitse tässä Muoto yllä olevista vaihtoehdoista.
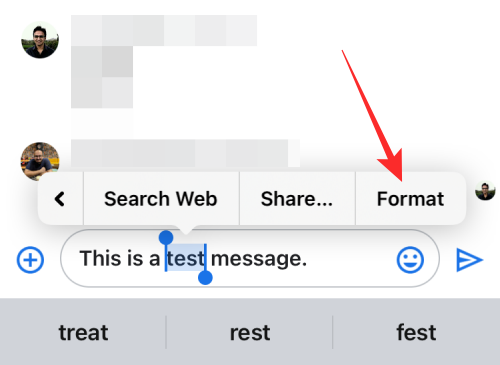
Sinun pitäisi nyt nähdä muotoilutyökalut työkalupalkissa, joka näkyy tekstiruudun alla. Voit alleviivata tekstin napauttamalla alleviivauskuvaketta (U) .
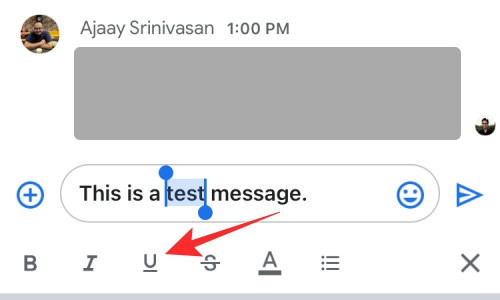
Valittu teksti on nyt alleviivattu.
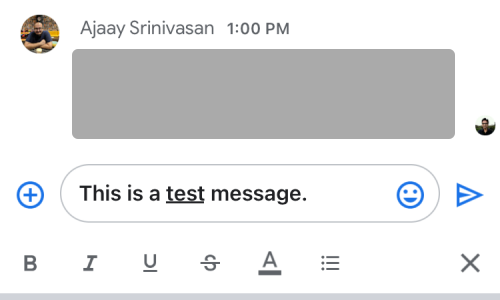
Tekstin alleviivaus iPhonen tekstigeneraattorilla
Yllä luetellut sovellukset tarjoavat alkuperäisen toiminnon tekstien alleviivaamiseen. On kuitenkin muita sovelluksia, joihin haluat ehkä lisätä alleviivattua tekstiä, jotka eivät tarjoa samanlaista työkalua. Tällaisissa sovelluksissa sinun on luotettava kolmannen osapuolen tekstigeneraattoriin saadaksesi työn valmiiksi. Voit siis noudattaa alla olevia ohjeita lisätäksesi alleviivattuja tekstejä sovelluksiin, kuten Facebook, Messenger, Instagram, Twitter, WhatsApp ja Telegram.
Vaihe 1: Kuinka luoda tekstiä alleviivauksella
Alleviivatun tekstin luomiseen käytämme YayTextiä, joka on yksinkertainen tekstin luontityökalu verkossa. Tämä työkalu tarjoaa joukon kirjasintyylejä, joita voit käyttää teksteihin, ja siinä on erilaisia alleviivausversioita, joita voit lisätä viesteihisi, viesteihin ja twiitteihin. Aloita avaamalla Safari -sovellus ja siirtymällä osoitteeseen yaytext.com .
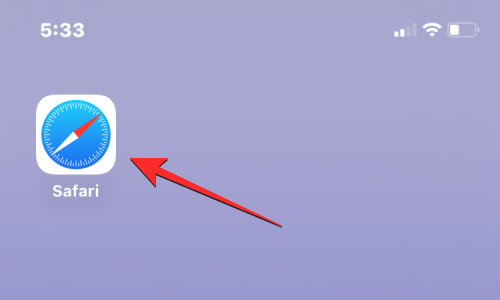
Kun sivu avautuu, kirjoita tekstisisältö, jonka haluat alleviivata "Oma tekstisi" -ruutuun.
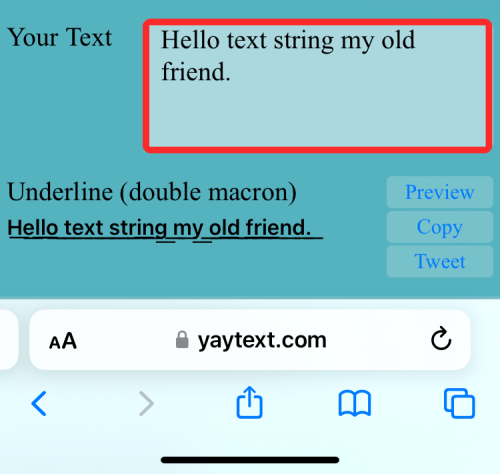
Kun olet kirjoittanut, näet alla useita alleviivattuja versioita tekstistäsi. Kopioi haluamasi teksti napauttamalla Kopioi haluamasi version vieressä.
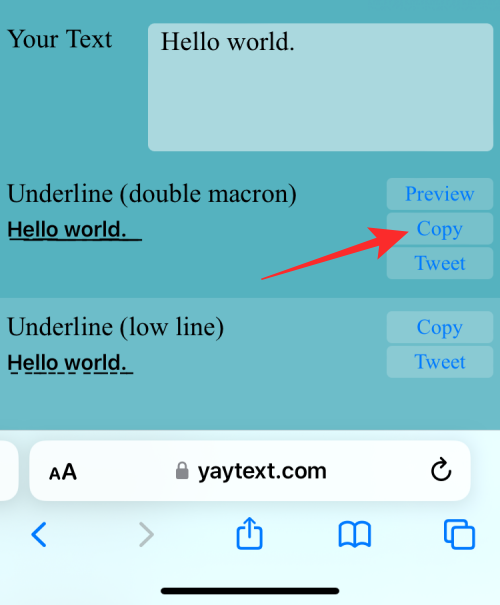
Voit sitten avata haluamasi sovelluksen ja liittää kopioidun tekstin sen sisään alleviivatun sisällön saamiseksi.
Vaihe 2: Lisää alleviivattu teksti sovelluksiin, joita ei tueta
Kun olet kopioinut alleviivatun tekstin YayTextistä leikepöydällesi, voit lisätä sen mihin tahansa sovellukseen, johon voit liittää tekstin.
Facebookissa
Jos haluat lisätä alleviivattua tekstiä Facebookissa, käytä vaihetta 1 luodaksesi alleviivattu teksti ja avaa sitten Facebook -sovellus.
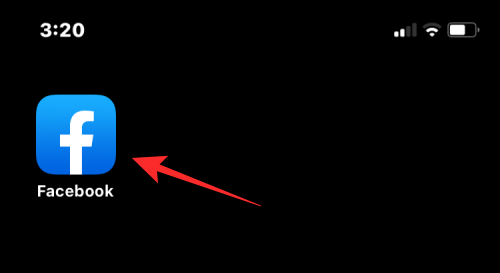
Napauta sovelluksen sisällä kohtaa " Mitä mielessämme on? ” -osio yläreunassa tai napauta Luo tarina lisätäksesi alleviivatun sisällön viestiin tai tarinaan.
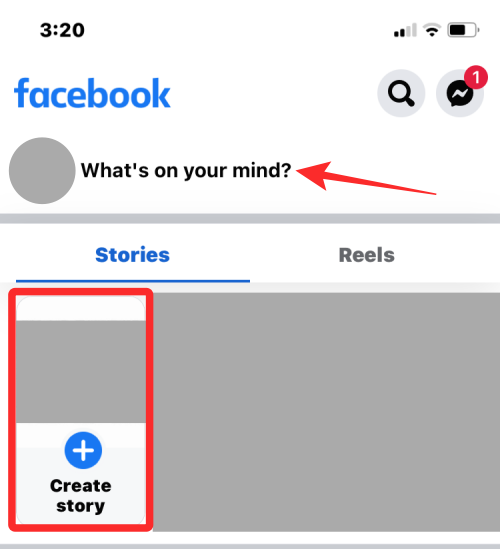
Napauta sitä näkyviin tulevassa tekstiruudussa nähdäksesi lisää vaihtoehtoja. Valitse nyt Liitä yllä olevista vaihtoehdoista.
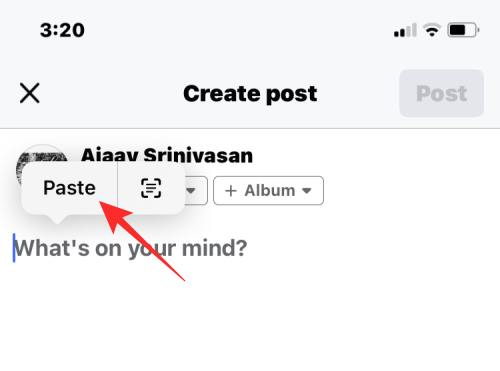
YayTextistä kopioimasi teksti näkyy nyt Facebookissa.
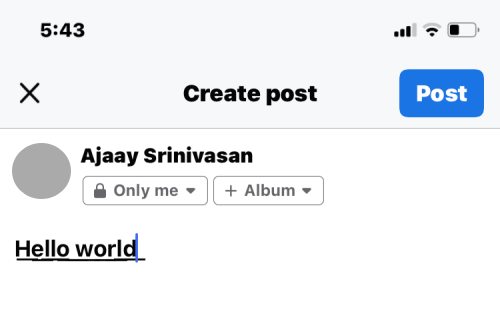
Messengerissä
Jos haluat lisätä alleviivattua tekstiä Facebook Messengerissä, luo vaihe 1 alleviivattu teksti ja avaa sitten Messenger -sovellus iPhonessasi.
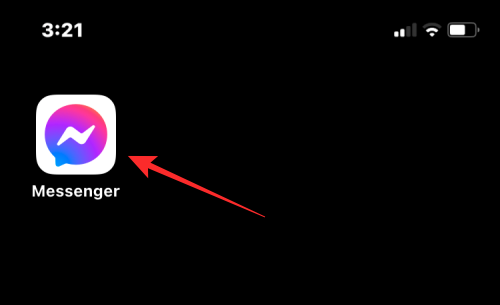
Siirry Messengerissä keskusteluun, johon haluat liittää alleviivatun tekstin.
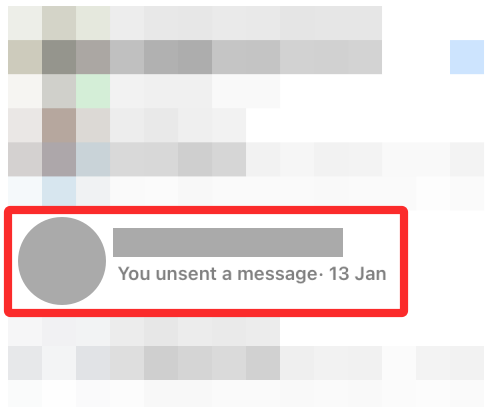
Kun keskustelu latautuu näytölle, napauta tekstiruutua kerran ja napauta sitä sitten uudelleen nähdäksesi lisää vaihtoehtoja.
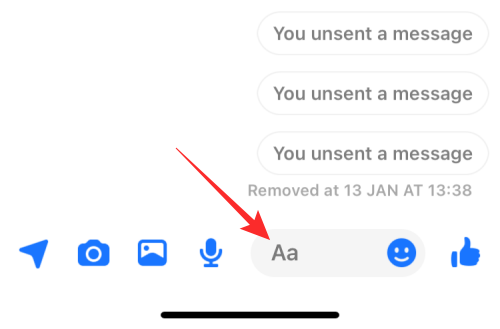
Napauta nyt Liitä kopioidaksesi YayTextissä luomasi sisällön.
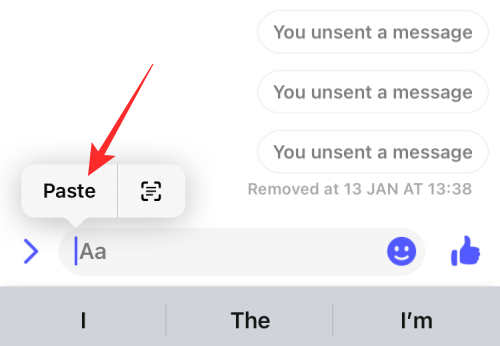
Näet nyt Messenger-sovelluksessa luomasi alleviivatun tekstin.
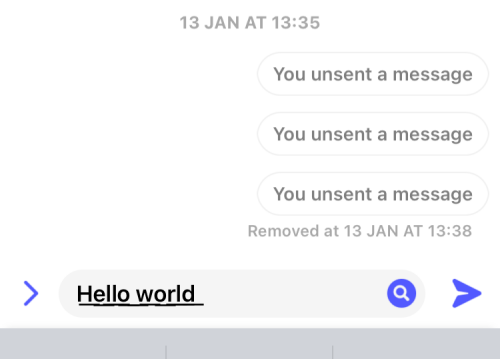
Instagramissa
Kuten Facebook, Instagram ei myöskään tarjoa muotoilutyökalua, jota voit käyttää tekstin alleviivaamiseen kuvateksteissä tai DM-viesteissä. Jos haluat luoda alleviivatun tekstin Instagramissa, sinun on luotava ja kopioitava alleviivattu sisältö yllä olevan vaiheen 1 avulla ja avattava sitten Instagram-sovellus iPhonessasi .
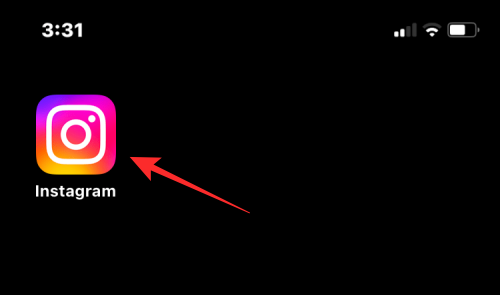
Siirry nyt kohtaan, johon haluat lisätä alleviivatun tekstin. Napauta tekstiruutua, johon haluat kirjoittaa kopioidun tekstin, ja napauta sitä uudelleen saadaksesi lisävaihtoehtoja.
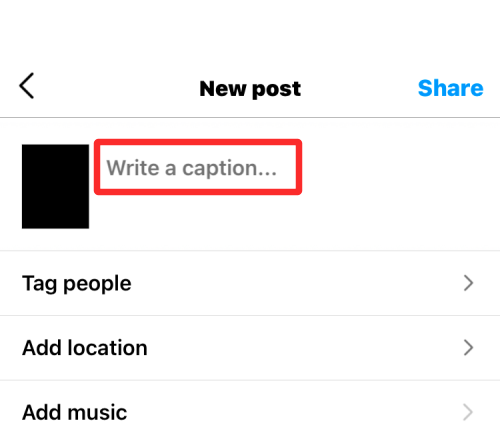
Valitse yllä olevista vaihtoehdoista Liitä .
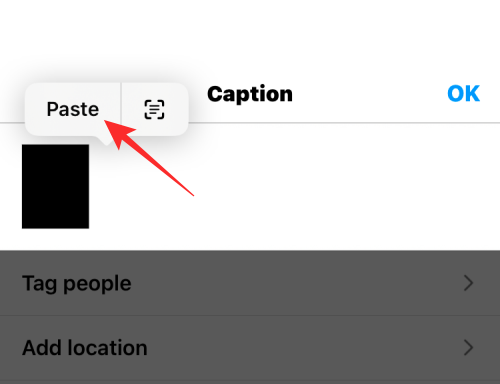
Kopioimasi alleviivattu teksti näkyy Instagramissa.
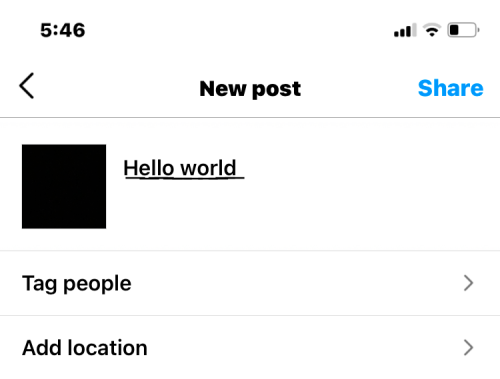
Twitterissä
Kuten muissakin tämän luettelon sovelluksissa, et voi kirjoittaa alleviivattua tekstiä suoraan Twitterissä. Tee tämä luomalla yläpuolella oleva vaihe 1 alleviivatun tekstin avulla ja avaamalla sitten Twitter- sovellus iPhonessasi.
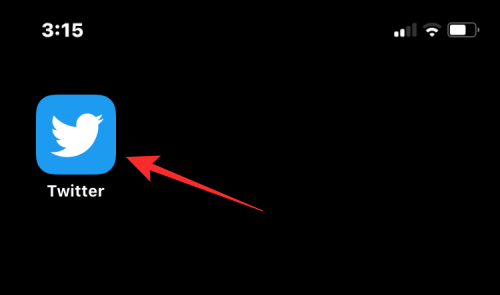
Napauta sovelluksen sisällä +-kuvaketta luodaksesi uuden twiitin tai valitse twiitti tai viesti, johon haluat vastata.
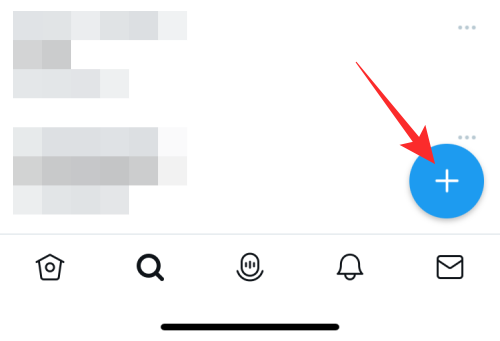
Liitä kopioitu teksti napauttamalla tekstiruutua twiitissä tai viestissä useammin kuin kerran. Valitse yllä olevista vaihtoehdoista Liitä .
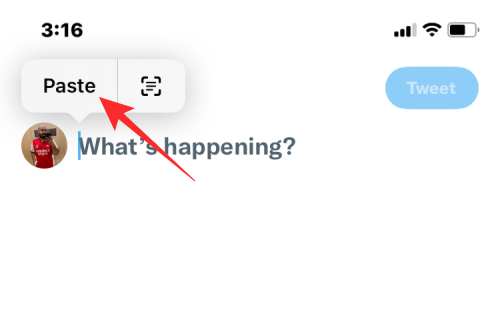
Tekstin alleviivattu versio näkyy nyt Twitterissä.
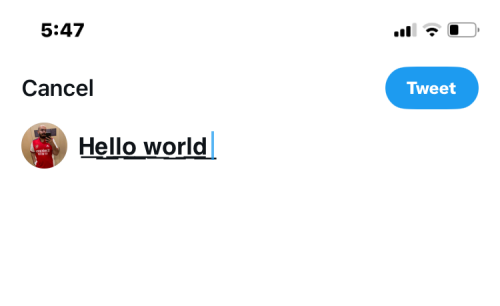
WhatsAppissa
Vaikka WhatsAppin avulla käyttäjät voivat lisätä lihavoitua, kursiivia, yliviivattua ja yksivälistä tekstisisältöä, et voi alleviivata sovelluksen tekstiä natiivisti merkkien avulla. Ainoa tapa lisätä alleviivattua tekstiä WhatsAppissa on luoda ylhäältä alleviivattu teksti ja avata sitten WhatsApp -sovellus iPhonessasi.
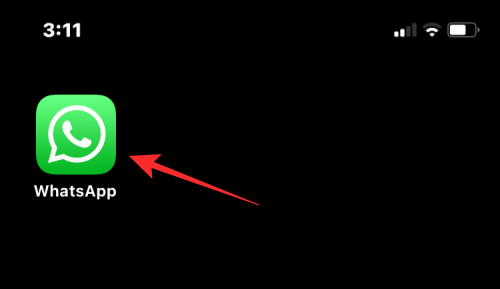
Napauta WhatsAppissa keskustelua, johon haluat lisätä alleviivatun tekstin.
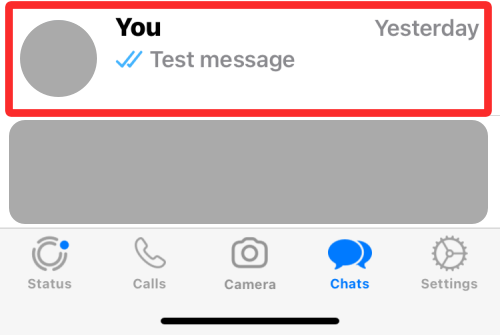
Napauta chat-näytössä alareunassa olevaa chat-ruutua ja napauta sitä uudelleen nähdäksesi lisää vaihtoehtoja.
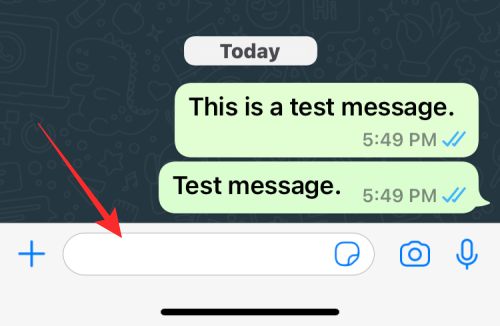
Valitse yllä olevista vaihtoehdoista Liitä .
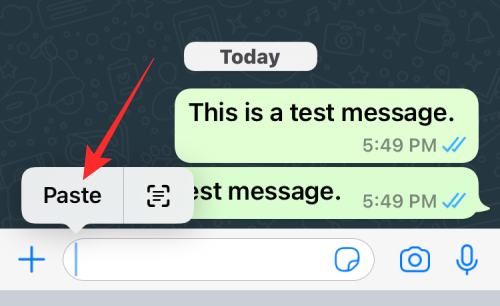
Tekstin alleviivattu versio näkyy nyt WhatsApp-keskustelussa.
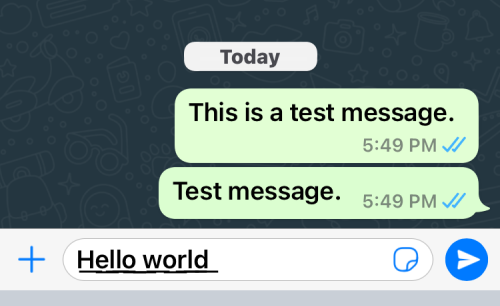
Telegramissa
Kuten muutkin tässä luetellut sovellukset, Telegram ei myöskään tue alkuperäisen tekstin muotoilua. Joten sinun täytyy luottaa kolmannen osapuolen tekstigeneraattoriin lisätäksesi alleviivattua tekstiä tähän sovellukseen. Luo sitä varten vaiheen 0 ohjeita alleviivatun tekstin luomiseksi. Avaa sitten Telegram- sovellus iPhonessasi.
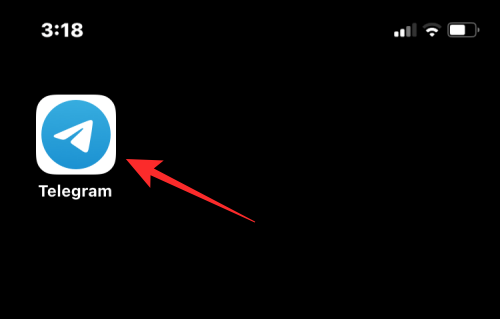
Siirry Telegramissa keskusteluun, johon haluat lähettää alleviivatun tekstin.
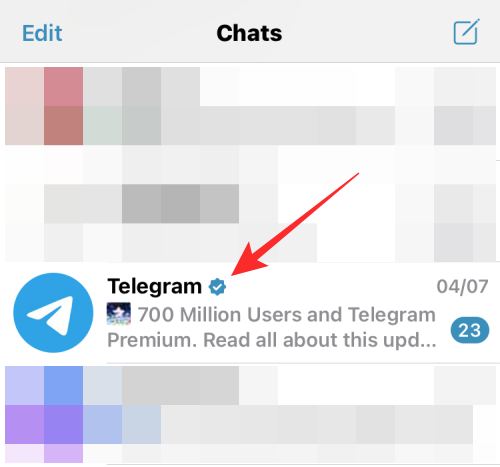
Liitä kopioitu teksti napauttamalla keskustelun sisällä olevaa tekstiruutua useammin kuin kerran. Valitse yllä olevista vaihtoehdoista Liitä .
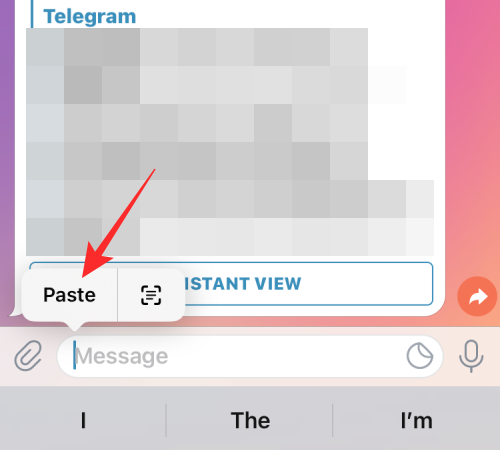
Tekstin alleviivattu versio näkyy nyt Telegramissa.
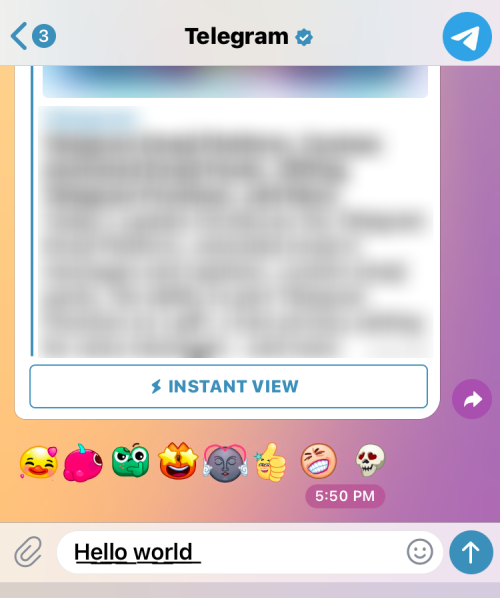
Siinä kaikki, mitä sinun tarvitsee tietää alleviivatun tekstin lisäämisestä iPhonessa.
LIITTYVÄT
Näetkö usein virheen "Anteeksi, emme voineet yhdistää sinua" MS Teamsissa? Kokeile näitä vianetsintävinkkejä päästäksesi eroon tästä ongelmasta heti!
Tarvitsetko toistuvien kokousten aikataulutusta MS Teamsissa samoille tiimin jäsenille? Opi, kuinka perustaa toistuva kokous Teamsissa.
Onko sinulla RAR-tiedostoja, jotka haluat muuntaa ZIP-tiedostoiksi? Opi, kuinka RAR-tiedosto muutetaan ZIP-muotoon.
Opi, kuinka korjata OneDrive-virhekoodi 0x8004de88, jotta pilvitallennuksesi toimisi jälleen.
Microsoft Teams ei tällä hetkellä tue kokousten ja puheluiden lähettämistä televisioon suoraan. Mutta voit käyttää näyttöpeilausohjelmaa.
Spotify voi olla ärsyttävä, jos se avautuu automaattisesti aina, kun käynnistät tietokoneesi. Poista automaattinen käynnistys seuraamalla näitä ohjeita.
Mietitkö, miten ChatGPT voidaan integroida Microsoft Wordiin? Tämä opas näyttää sinulle tarkalleen, miten se tehdään ChatGPT for Word -lisäosan avulla kolmessa helpossa vaiheessa.
Tällä hetkellä Microsoft Teams Live Events -tilanteissa anonyymiä kysymistä ei voi poistaa käytöstä. Rekisteröityneet käyttäjät voivat jopa lähettää anonyymejä kysymyksiä.
Tässä oppaassa näytämme, kuinka voit vaihtaa oletusarvoisen zoom-asetuksen Adobe Readerissa.
Ristik viittaukset voivat tehdä asiakirjastasi paljon käyttäjäystävällisemmän, järjestelmällisemmän ja saavutettavamman. Tämä opas opettaa sinulle, kuinka luoda ristik viittauksia Wordissä.







