Korjaa Microsoft Teams: Anteeksi, emme voineet yhdistää sinua

Näetkö usein virheen "Anteeksi, emme voineet yhdistää sinua" MS Teamsissa? Kokeile näitä vianetsintävinkkejä päästäksesi eroon tästä ongelmasta heti!
Riippumatta siitä, oletko ollut iPhonen elinikäinen käyttäjä vai uusi, laitteessasi on yksi ominaisuus, jota et ehkä ole vielä hyödyntänyt. Ominaisuus, josta tässä puhumme, on Back Tap, joka tarjoaa iPhone-käyttäjille tavan käyttää tiettyjä toimintoja ja pikakuvakkeita napauttamalla iPhonensa takaosaa kahdesti tai kolmesti.
Tässä viestissä selitämme, mitä Back Tap -pikakuvake tarkoittaa ja kuinka voit määrittää sen ja käyttää sitä iPhonessasi.
Mikä on Back Tap iPhonessa?
Back Tap on iOS:n esteettömyysominaisuus, jonka avulla voit käyttää iPhonen takaosaa yksinkertaisten eleiden ja toimien suorittamiseen laitteellasi. Voit yksinkertaisesti napauttaa iPhonesi takalasia kahdesti tai kolmesti saadaksesi iPhonesi suorittamaan määrittämäsi pikakuvakkeen. Tällä tavalla voit määrittää erilaisia pikanäppäimiä iPhonen takaosan kaksois- ja kolminkertaistamiseen.
Toiminto käyttää iPhonen kiihtyvyysmittaria ja gyroskooppia havaitsemaan, milloin napautat ja kuinka usein naputit takaosaa. Nämä anturit havaitsevat, mihin suuntaan iPhonesi liikkuu, kun kosketat sitä, ja tarkkailevat useita teräviä liikepiikkejä samaan suuntaan. Koska iPhonesi liikkuu ylöspäin, kun kosketat takaosaa, tämä tunnistus mahdollistaa laitteen suorittamaan määritetyn Back Tap -pikakuvakkeen.
Back Tap -tunnistus on herkkä melko kevyille napautuksille, joten sinun ei tarvitse lyödä iPhoneasi liian lujasti saadaksesi sen toimimaan. Sinun on varmistettava, että napautuksillasi on sama rytmi kuin oveen koputuksessa tai hiiren kaksoisnapautuksella.
Aiheeseen liittyvä: iPhonen näppäimistön kasvattaminen vuonna 2022: 5 selitystä
Mitä voit tehdä Back Tap -pikanäppäimellä?
Back Tap toimii kuin ylimääräinen fyysinen näppäin, jonka voit määrittää valitsemallasi pikanäppäimellä. Voit mukauttaa kahta erilaista pikakuvaketta Back Tap -painikkeella – toinen, joka laukeaa kahdella peräkkäisellä napautuksella ja toinen, joka laukeaa kolmella peräkkäisellä napautuksella takana.
Riippumatta siitä, valitsetko kaksois- vai kolminkertaisen napautuksen, voit valita joukosta pikanäppäimiä, joita voit käyttää Back Tapilla. Voit määrittää pikakuvakkeita järjestelmätoimintoihin, esteettömyysasetuksiin, vieritykseen tai pikakuvakkeen, jonka olet lisännyt Pikakuvakkeet-sovellukseen.
Tässä on mitä voit tehdä Back Tapilla iPhonessasi:
Tukeeko iPhoneni Back Tap -toimintoa?
Voit käyttää Back Tapia tuetuissa iPhoneissa , joissa on iOS 14 tai uudempi versio. Näitä tuettuja malleja ovat:
Jos omistat iPhone 7:n tai vanhemman laitteen, et voi ottaa Back Tap -toimintoa käyttöön ja määrittää laitteellasi.
Aiheeseen liittyvä: Aloitusnäytön taustan hämärtäminen iPhonessa
Back Tap -pikakuvakkeen määrittäminen iPhonessa
Voit määrittää iPhonen suorittamaan pikakuvakkeen joka kerta, kun kosketat takalasia kahdesti tai kolmesti. Ota Back Tap käyttöön laitteessasi avaamalla iOS:n Asetukset- sovellus.
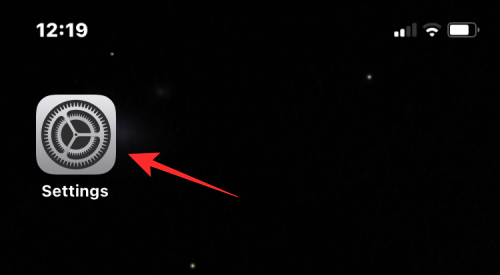
Valitse Asetuksissa Esteettömyys .

Napauta seuraavassa näytössä Kosketa .

Vieritä täällä alas ja valitse Takaisin Napauta .
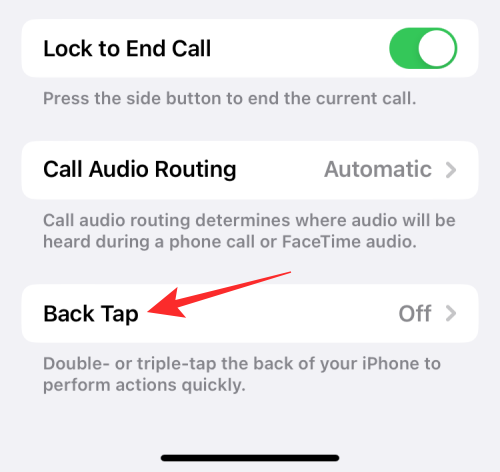
Tässä näytössä näet kaksi vaihtoehtoa – Double Tap ja Triple Tap . Valitse asetus, jonka haluat määrittää. Valitsemme esimerkiksi Double Tap -vaihtoehdon ottaaksesi käyttöön pikakuvakkeen, kun napautat iPhonesi takaosaa kahdesti.
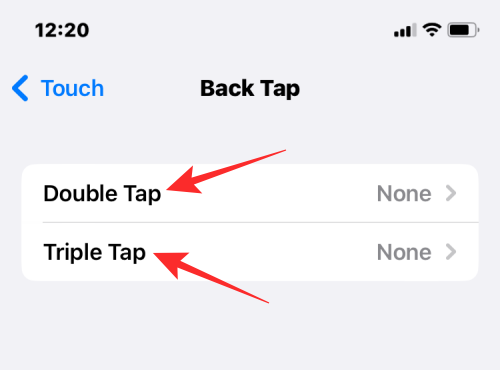
Voit nyt tarkastella luetteloa toiminnoista, jotka suoritat iPhonen Back Tap -toiminnolla. Voit valita mitä tahansa toimintoja järjestelmästä, esteettömyysasetuksista, vierityseleistä ja pikanäppäimistä, jotka aktivoidaan Back Tapilla.
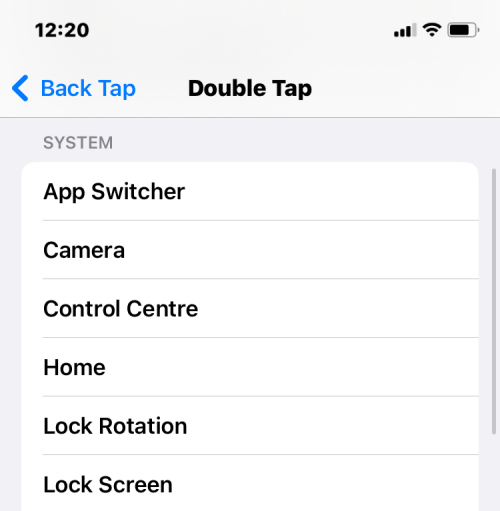
Kun valitset haluamasi toiminnon, valitsemasi toiminnon oikealle puolelle ilmestyy valintamerkki. Vahvista muutokset napauttamalla Takaisin Napauta vasemmassa yläkulmassa.
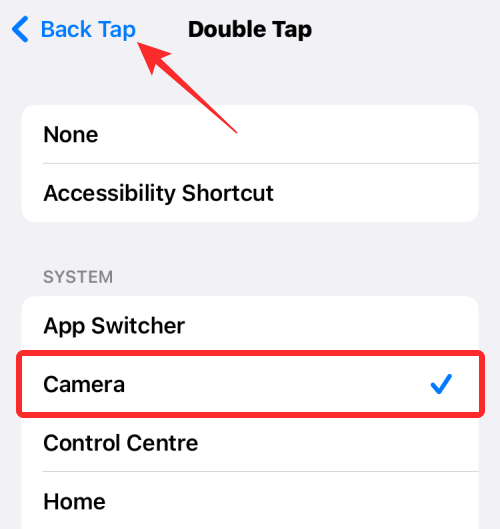
Back Tapin sisällä voit määrittää toisen vaihtoehdon, joka tässä tapauksessa on Triple Tap.
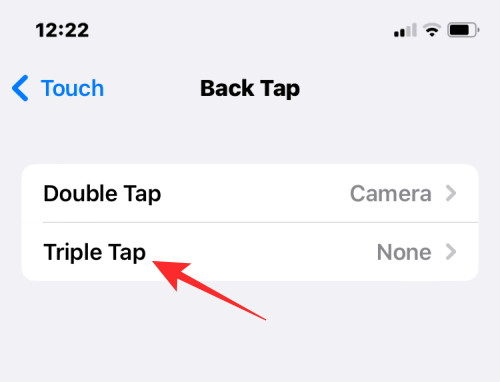
Voit määrittää toiminnon tälle vaihtoehdolle samalla tavalla kuin teit aiemmin Double Tapille.
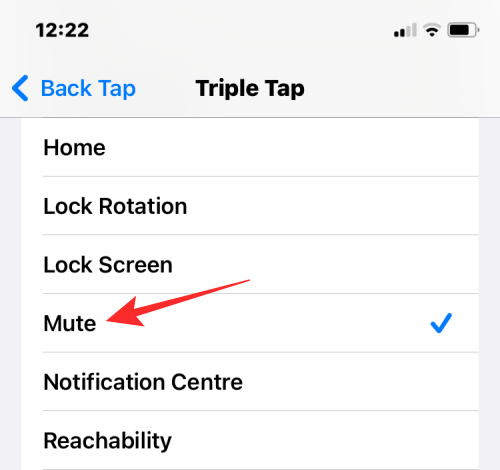
Kun olet määrittänyt Back Tap -toiminnon iPhonessasi, voit tarkistaa, toimiiko ominaisuus oikein, napauttamalla takalasia kaksois- tai kolminkertaisesti. Jos tämä ele aktivoi valitsemasi toiminnon, voit olla varma, että Back Tap on aktivoitu ja toimii.
Aiheeseen liittyvä: Kursivointi iPhonessa
Kuinka käyttää mukautettuja pikanäppäimiä Back Tapille iPhonessa
Jos käytät usein pikakuvakkeita, jotka olet luonut tai lisännyt iPhonen Pikakuvakkeet-sovellukseen, voit aktivoida haluamasi pikakuvakkeen hyödyntämällä Back Tap -ominaisuutta. Tällä tavalla voit käynnistää usein käyttämiäsi pikakuvakkeita ilman, että sinun tarvitsee avata Pikakuvakkeet-sovellusta tai lisätä niitä widgeteiksi aloitusnäytölle.
Jos haluat määrittää pikakuvakkeet Back Tap -toiminnolla, avaa Asetukset- sovellus.
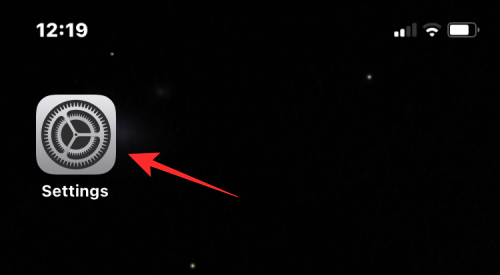
Siirry asetuksissa Esteettömyys- kohtaan .

Valitse tässä näytössä Kosketa .

Vieritä seuraavaksi alas ja valitse Takaisin Napauta .
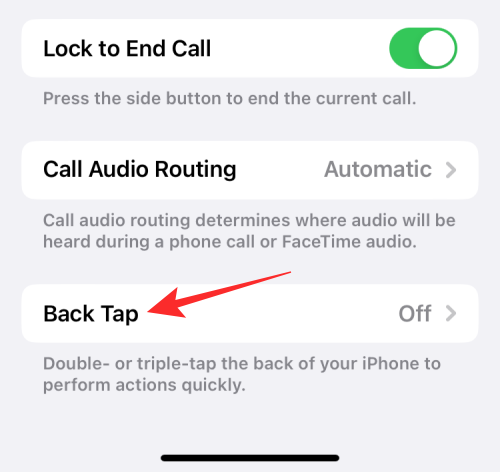
Valitse seuraavassa näytössä joko Double Tap tai Triple Tap , kumpi haluat määrittää.
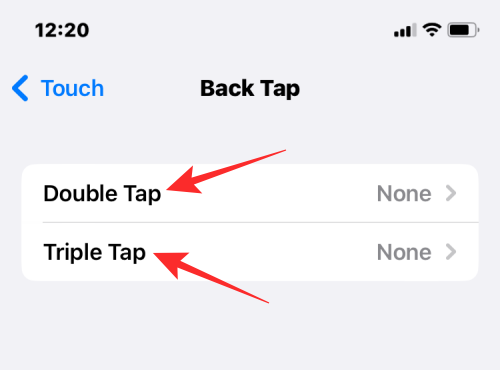
Vieritä tässä "Pikanäppäimet"-osioon. Näet nyt kaikki pikakuvakkeet, jotka olet lisännyt ja luonut Pikakuvakkeet-sovelluksessa. Voit valita minkä tahansa vaihtoehdoista tästä osiosta ottaaksesi sen käyttöön Back Tap -toiminnolla.
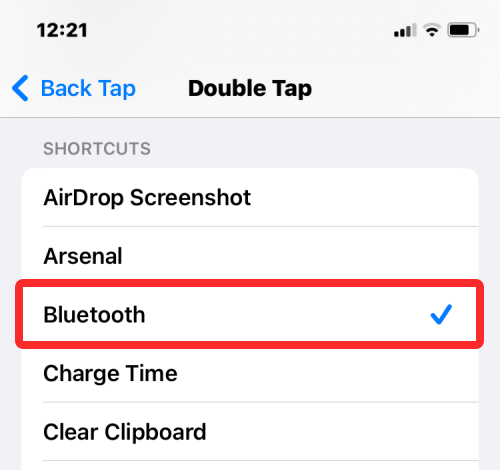
Jos määritit Double Tapin pikakuvakkeen avulla, voit tehdä saman myös Triple Tapilla, kunhan sitä ei ole vielä otettu käyttöön.
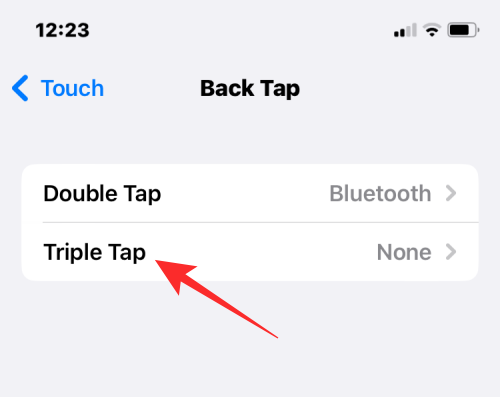
Tällä tavalla voit käyttää enintään kahta pikakuvaketta kerrallaan Back Tapilla.
Kuinka poistaa Back Tap käytöstä iPhonessa
Jos sinusta tuntuu, että Back Tap -ominaisuus ei ole hyödyllinen sinulle tai jos iPhone laukaisee Back Tap -toiminnon vahingossa usein, voit poistaa sen käytöstä siirtymällä kohtaan Asetukset- sovellus > Esteettömyys .

Valitse Esteettömyys-kohdasta Kosketa .

Vieritä seuraavassa näytössä alaspäin ja näet, että Back Tap -vaihtoehto on "Päällä". Napauta Takaisin Napauta poistaaksesi sen käytöstä.
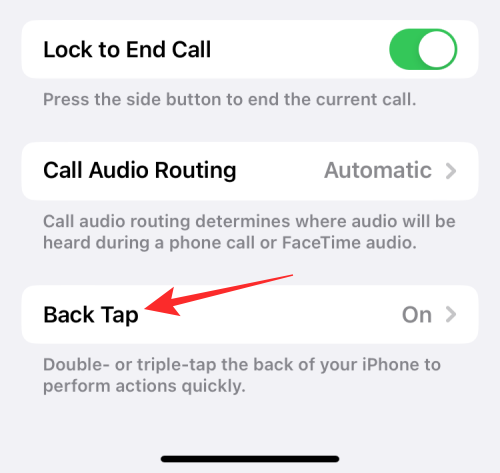
Valitse tässä joko Double Tab tai Triple Tab riippuen siitä, minkä vaihtoehdon haluat poistaa käytöstä. Jos haluat poistaa Back Tap -ominaisuuden kokonaan käytöstä, sinun on poistettava se käytöstä yksi kerrallaan. Valitsimme esimerkiksi Double Tap -vaihtoehdon alla olevasta kuvakaappauksesta.
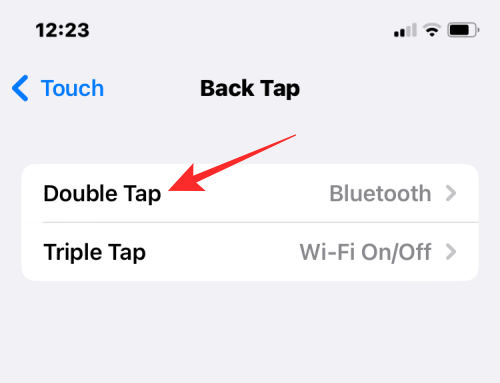
Valitse tässä näytössä Ei mitään , jos haluat poistaa aiemmin valitun toiminnon Double Tapista.
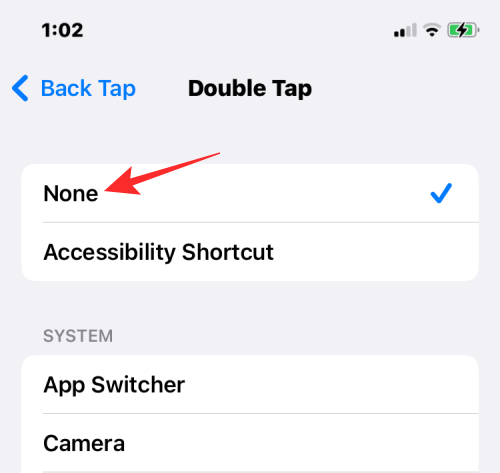
Vastaavasti voit poistaa kaikki Triple Tapille määrittämäsi toiminnot valitsemalla samalle kohdalle Ei mitään . Kun sekä Double Tap- että Triple Tap -vaihtoehdoissa lukee "Ei mitään", Back Tap poistetaan käytöstä pysyvästi.
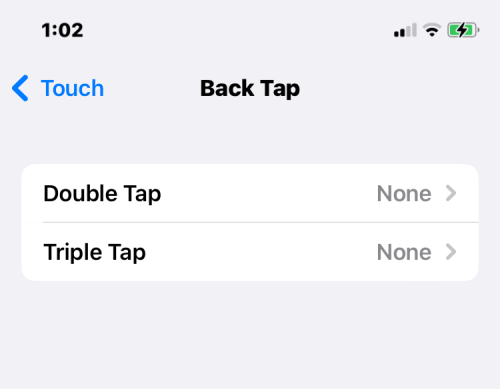
Toimiiko Back Tap kotelon ollessa asennettuna?
Joo. Koska Back Tap -toiminto perustuu kiihtyvyysanturiin ja gyroskooppiin, iPhonesi pystyy havaitsemaan selkäpuolen napautuksia, vaikka sinulla olisi kotelo asennettuna. Kun Back Tap -toiminto on liian herkkä, eli se voi aktivoitua vahingossa useammin. Tällaisissa tapauksissa on suositeltavaa käyttää iPhonen kanssa koteloa anturien laukaisemiseksi vain silloin, kun aiot käyttää niitä.
Siinä kaikki, mitä sinun tarvitsee tietää iPhonen Back Tap -pikakuvakkeesta.
LIITTYVÄT
Näetkö usein virheen "Anteeksi, emme voineet yhdistää sinua" MS Teamsissa? Kokeile näitä vianetsintävinkkejä päästäksesi eroon tästä ongelmasta heti!
Tarvitsetko toistuvien kokousten aikataulutusta MS Teamsissa samoille tiimin jäsenille? Opi, kuinka perustaa toistuva kokous Teamsissa.
Onko sinulla RAR-tiedostoja, jotka haluat muuntaa ZIP-tiedostoiksi? Opi, kuinka RAR-tiedosto muutetaan ZIP-muotoon.
Opi, kuinka korjata OneDrive-virhekoodi 0x8004de88, jotta pilvitallennuksesi toimisi jälleen.
Microsoft Teams ei tällä hetkellä tue kokousten ja puheluiden lähettämistä televisioon suoraan. Mutta voit käyttää näyttöpeilausohjelmaa.
Spotify voi olla ärsyttävä, jos se avautuu automaattisesti aina, kun käynnistät tietokoneesi. Poista automaattinen käynnistys seuraamalla näitä ohjeita.
Mietitkö, miten ChatGPT voidaan integroida Microsoft Wordiin? Tämä opas näyttää sinulle tarkalleen, miten se tehdään ChatGPT for Word -lisäosan avulla kolmessa helpossa vaiheessa.
Tällä hetkellä Microsoft Teams Live Events -tilanteissa anonyymiä kysymistä ei voi poistaa käytöstä. Rekisteröityneet käyttäjät voivat jopa lähettää anonyymejä kysymyksiä.
Tässä oppaassa näytämme, kuinka voit vaihtaa oletusarvoisen zoom-asetuksen Adobe Readerissa.
Ristik viittaukset voivat tehdä asiakirjastasi paljon käyttäjäystävällisemmän, järjestelmällisemmän ja saavutettavamman. Tämä opas opettaa sinulle, kuinka luoda ristik viittauksia Wordissä.







