Korjaa Microsoft Teams: Anteeksi, emme voineet yhdistää sinua

Näetkö usein virheen "Anteeksi, emme voineet yhdistää sinua" MS Teamsissa? Kokeile näitä vianetsintävinkkejä päästäksesi eroon tästä ongelmasta heti!
Jos luet tätä viestiä, käytät todennäköisesti usein Slackia osana etätyörutiiniasi ollaksesi vuorovaikutuksessa kollegojesi kanssa meneillään olevien projektien ja tehtävien aikana. Auttaakseen tasapainottamaan työnkulkuaan ja muita toimintojaan Slackin avulla käyttäjät voivat asettaa poissa-tilan, jonka avulla he voivat kertoa joukkuetovereilleen, miksi he ovat poissa ja kuinka kauan he voivat olla poissa.
Vaikka voit asettaa Slack-tilan helposti siirtymällä sovelluksen sisällä olevaan You -näyttöön, jos olet joku, joka muuttaa Slack-tilaansa jatkuvasti, se on hieman ärsyttävää, koska se edellyttää saman viestin kirjoittamista yhä uudelleen ja uudelleen. . Onneksi on helppo tapa muuttaa Slackin tila suoraan puhelimesi aloitusnäytöstä käyttämällä Applen pikakuvakkeita iOS:ssä.
Tässä viestissä autamme sinua määrittämään pikakuvakkeen, jonka avulla voit muuttaa tilaasi Slackin sisällä helposti iPhonellasi.
Mitä tarvitset?
Jotta voit muuttaa Slack-tilaa iOS-aloitusnäytöstä, sinulla on oltava seuraavat asiat valmiina:
Set Slack Status -pikakuvakkeen määrittäminen iOS:ssä
Set Slack Status -pikakuvake on melko näppärä työkalu Slack-tilan asettamiseen välittömästi. Asennusprosessi vaatii kuitenkin hieman enemmän vaivaa kuin vain pikakuvakkeen lisääminen iPhoneen. Voit määrittää Set Slack Status -pikakuvakkeen oikein iOS:ssä noudattamalla kaikkia alla olevia vaiheita.
Asenna Connect Blueprint -sovellus
Koska Set Slack Status -pikakuvake vaatii pääsyn Slack-tiliisi, iOS:n natiivi Shortcuts-sovellus ei pysty tekemään sitä. Jotta se toimisi, pikakuvakkeen kehittäjä tarjoaa Connect Blueprint -sovelluksen, jonka avulla voit todentaa pikakuvakkeet Slack-tililläsi. Asenna sitä varten Connect Blueprint -sovellus tästä App Store -linkistä iPhonellesi ja napauta sitten Hanki .
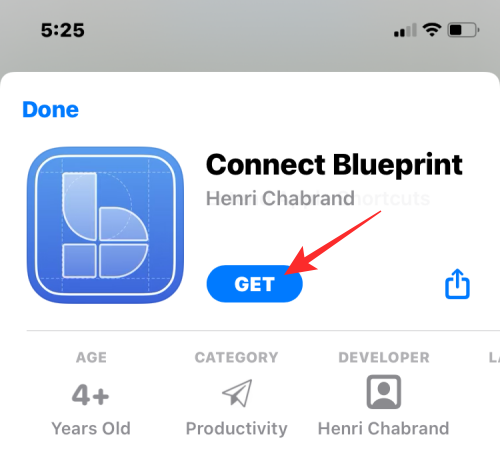
Linkitä Slack-tilisi Connect Blueprintiin
Kun olet asentanut, avaa Connect Blueprint -sovellus ja napauta yhdistämisvaihtoehtoa Slackissa .
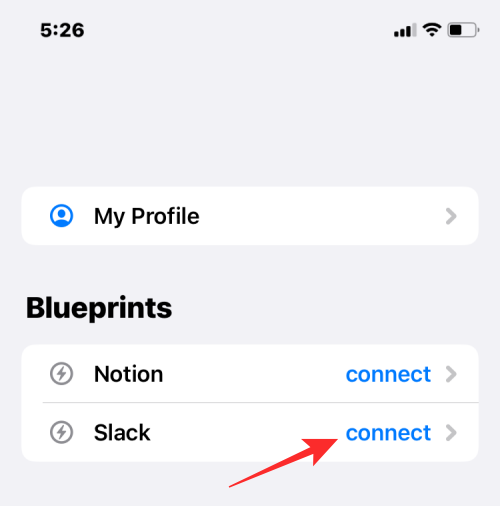
Napauta Slackin sisällä Yhdistä (OAuth) .
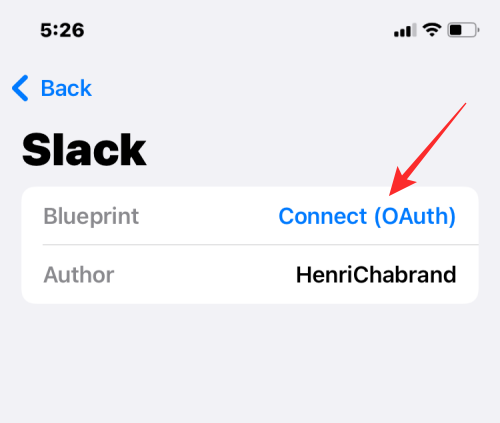
Connect Blueprint käynnistää nyt Safarin tai oletusselaimesi ja avaa Slack Workspace -sivun. Kirjoita tällä sivulla Slackin kanssa käyttämäsi työtilan URL-osoite ja napauta sitten Jatka .
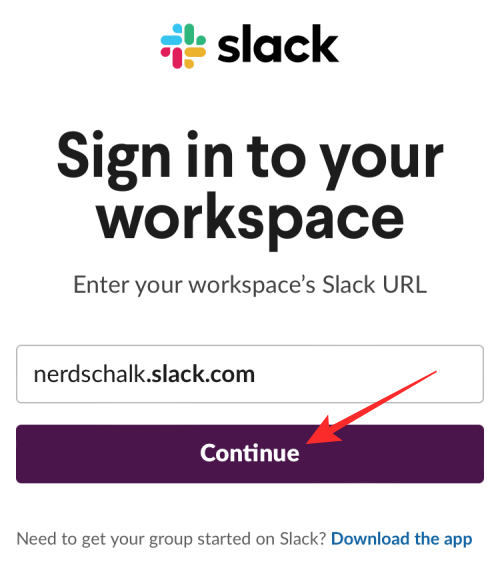
Kirjaudu seuraavalla sivulla Slack-tiliisi käyttämällä sähköpostiosoitettasi tai mitä tahansa muuta vaihtoehtoa.
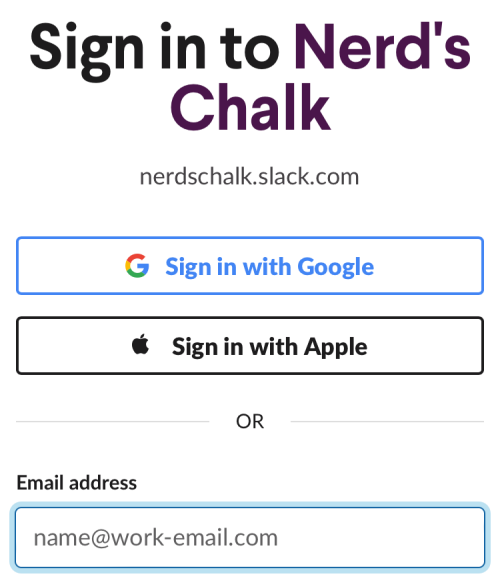
Kun olet kirjautunut sisään, voit myöntää Connect Blueprintille käyttöoikeuden Slack-tiliisi napauttamalla Salli tällä sivulla.
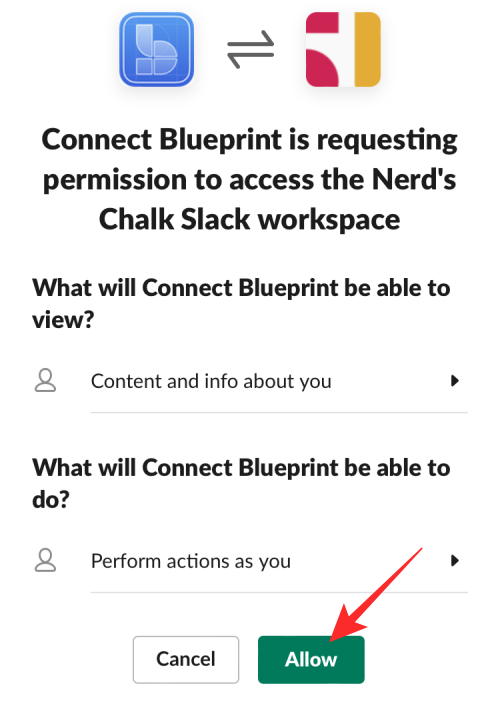
Safari kehottaa sinua nyt avaamaan Connect Blueprint -sovelluksen. Napauta Avaa käynnistääksesi sovelluksen iPhonessasi.
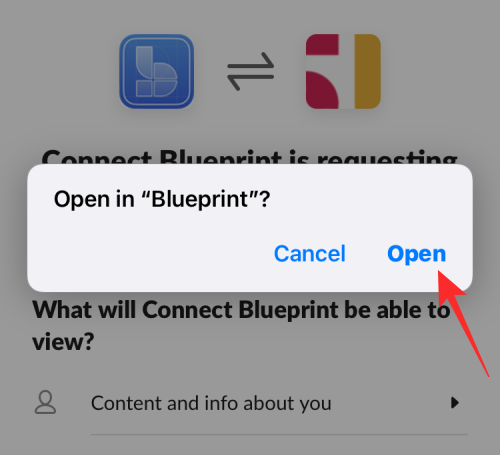
Connect Blueprint -sovellus näyttää nyt, että Slack-tilisi on nyt yhdistetty, koska ainoa näytöllä käytettävissä oleva vaihtoehto on Katkaise yhteys.
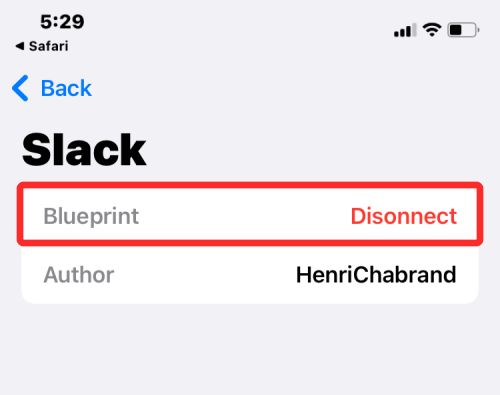
Lisää Set Slack Status -pikakuvake iPhonellesi
Kun Connect Blueprint -sovelluksella on pääsy Slack-tilillesi, olet nyt valmis lisäämään Set Slack Status -pikakuvakkeen iPhonellesi. Voit tehdä tämän avaamalla tämän linkin Safarissa, ja tämän pitäisi automaattisesti avata Pikakuvakkeet-sovellus iPhonessasi.
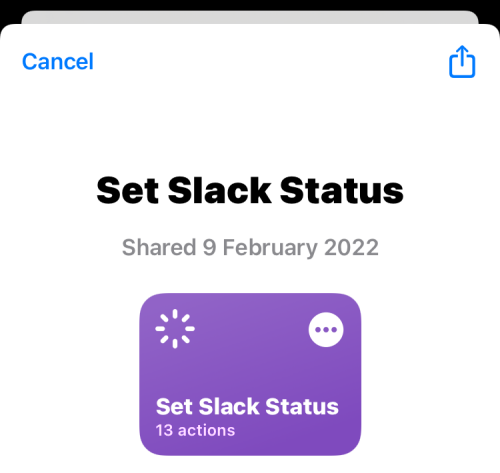
Asenna tämä pikakuvake iOS-järjestelmään napauttamalla Määritä pikakuvake .
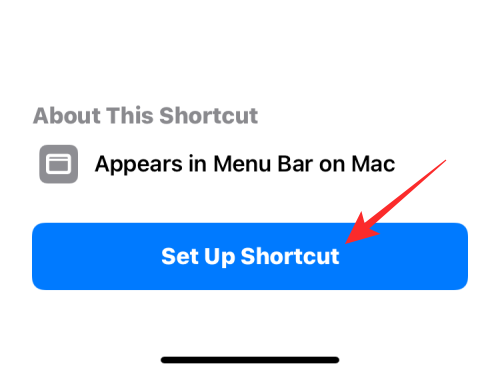
Sinun on nyt määritettävä tämä pikakuvake haluamallesi viestille. Oletusarvon mukaan "Kahvitauko" on asetettu tilaksi tällä näytöllä.
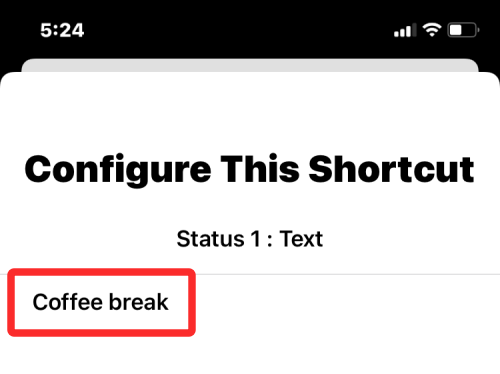
Napauta alareunassa Seuraava siirtyäksesi seuraavaan vaiheeseen.
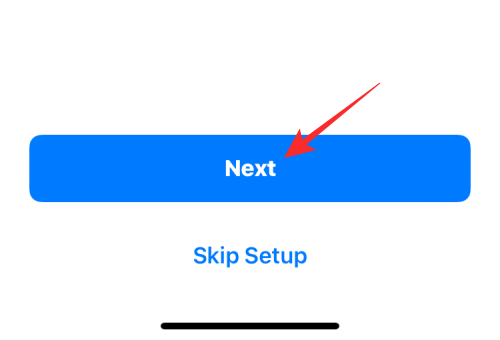
Samoin aseta haluamasi teksti toiseksi tilavaihtoehdoksi. Oletusteksti on tässä "Out for lounasta".
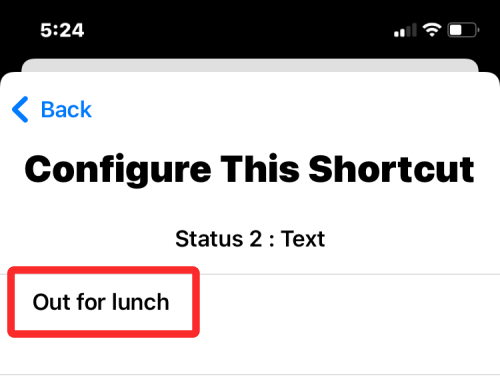
Kun olet määrittänyt tämän pikakuvakkeen, napauta alareunassa Lisää pikakuvake .
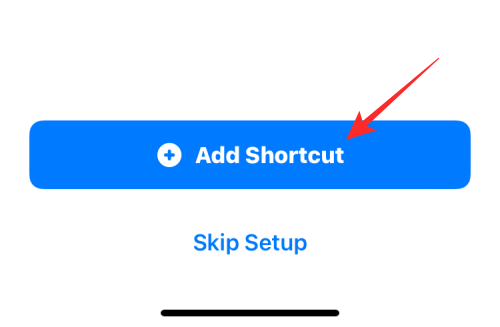
Set Slack Status -pikakuvake lisätään nyt iPhoneen, ja se on käytettävissä Pikakuvakkeet-sovelluksen Omat pikakuvakkeet -välilehdellä.
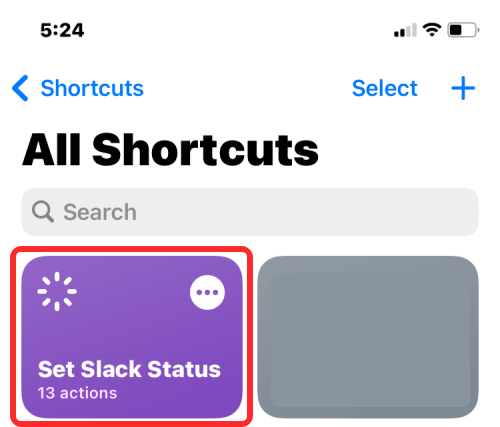
Jos haluat käyttää sitä aloitusnäytölläsi, voit lisätä sen iPhonen aloitusnäyttöön widgetinä painamalla pitkään tyhjää aluetta, napauttamalla + -kuvaketta , valitsemalla sovellusluettelosta Pikakuvakkeet ja lisäämällä sitten tämän pikakuvakkeen widget.
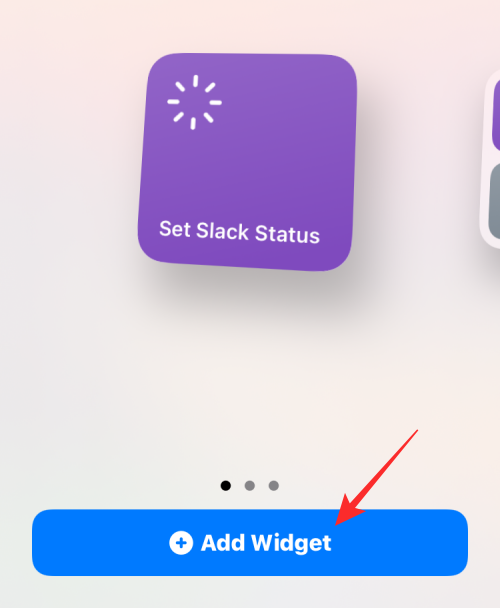
Slackin tilan muuttaminen pikakuvakkeiden avulla
Kun Set Slack Status -pikakuvake ja Connect Blueprint -sovellus on määritetty, voit nyt alkaa käyttää niitä Slack-tilan vaihtamiseen heti.
Valitse esiasetettu tila
Jos haluat asettaa jonkin esiasetetun tilan, jonka määritit lisättäessä Set Slack Status -pikakuvaketta iPhoneen, voit tehdä sen kahdella napautuksella. Napauta ensin Set Slack Status -pikakuvake -widgetiä aloitusnäytöltä tai avaa se Pikakuvakkeet-sovelluksessa.

Tämä lataa kehotteen näytön yläreunaan. Valitse tästä mikä tahansa kahdesta aiemmin määrittämästäsi tilasta; tässä tapauksessa se on kahvitauko tai Out for lounas .
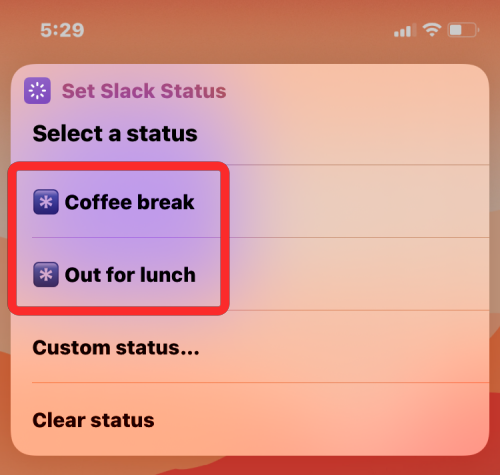
Jos käytät tätä pikakuvaketta ensimmäistä kertaa, pikakuvake pyytää pääsyä Connect Blueprint -sovellukseen. Napauta näkyviin tulevassa kehotteessa Salli myöntääksesi sille tarvittavat luvat.
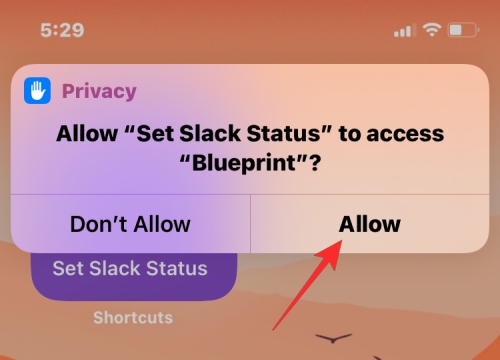
Valittu tila asetetaan nyt Slack-tilillesi. Tarkistaaksesi, onko se asetettu, avaa Slack- sovellus ja siirry alareunassa olevaan Sinä-välilehteen . Sinun pitäisi nyt nähdä juuri asetettu Slack-tila nimesi alla.
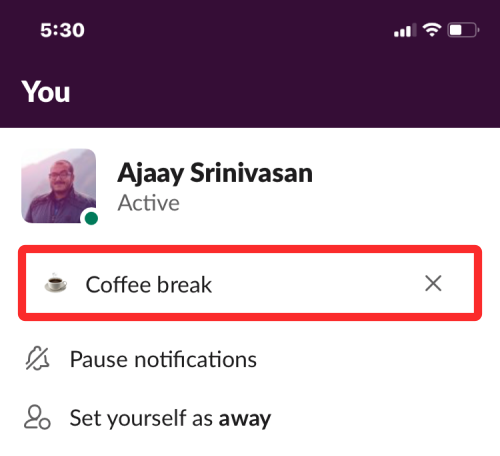
Aseta mukautettu tila
Esiasetetun tilan asettamisen lisäksi voit määrittää oman tilan tällä pikanäppäimellä ilman, että sinun tarvitsee määrittää sitä joka kerta Pikakuvakkeet-sovelluksessa. Napauta tätä varten Set Slack Status -pikakuvake -widgetiä aloitusnäytöltä tai avaa se Pikakuvakkeet-sovelluksessa.

Valitse kehotteen sisällä näkyvien vaihtoehtojen luettelosta Mukautettu tila .
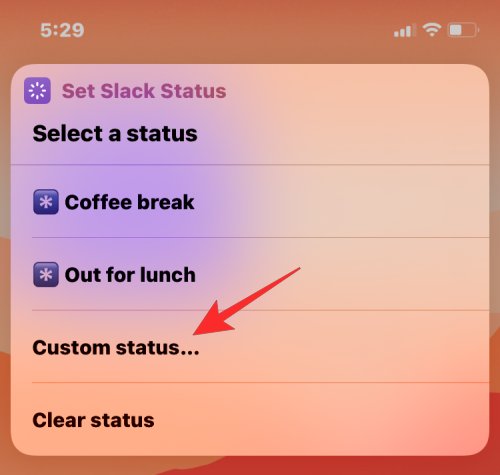
Valitse seuraavassa kehotteessa emoji, jonka haluat liittää mukautettuun Slack-tilaan.
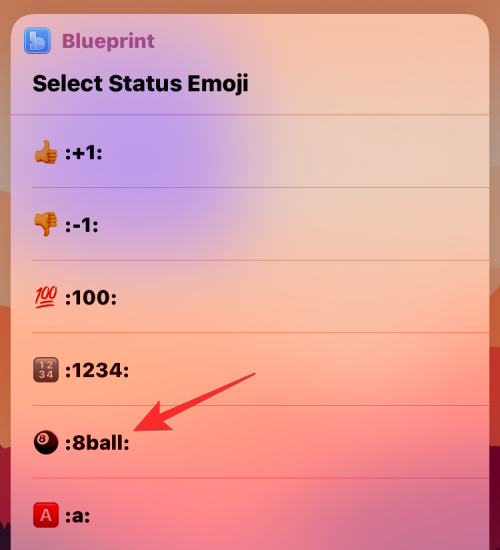
Tämän jälkeen voit kirjoittaa tekstin, jonka haluat asettaa Slack-tilaksi Aseta Slack Text -kehotteeseen ja napauttaa sitten Valmis .
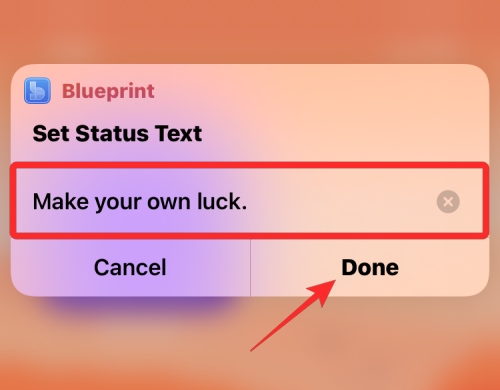
Uusi tila otetaan nyt käyttöön Slackin sisällä, ja pääset siihen siirtymällä Slack -sovellukseen > Sinä-välilehteen .
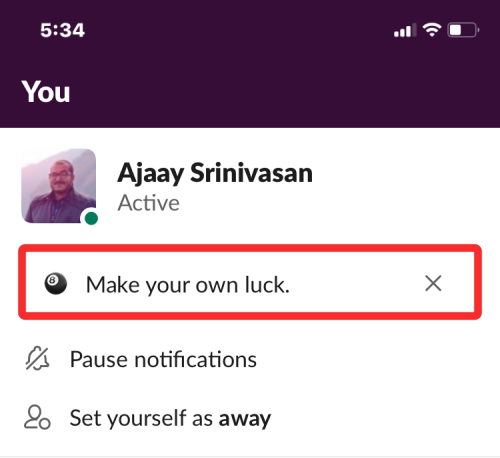
Tyhjennä nykyinen tilasi
Jos olet lopettanut tilan isännöinnin ja haluat poistaa sen Slack-tililtäsi, voit tehdä sen napauttamalla Set Slack Status -pikakuvakewidgetiä aloitusnäytössä tai avaamalla sen Pikakuvakkeet-sovelluksessa.

Valitse kehotteen sisällä näkyvien vaihtoehtojen luettelosta Tyhjennä tila .
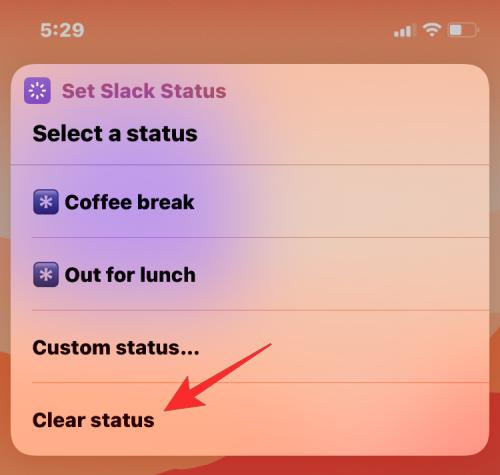
Pikanäppäin poistaa nyt välittömästi kaikki tilat Slack-tilistäsi ja näet tyhjän tekstiruudun, kun siirryt kohtaan Slack > Sinä tarkastellaksesi tilaasi.
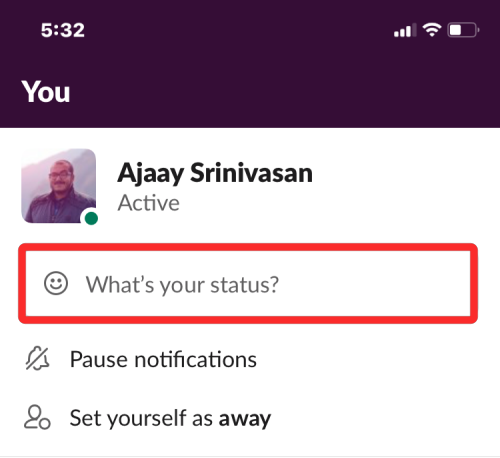
Siinä kaikki, mitä sinun tarvitsee tietää Slack-tilan muuttamisesta Applen pikakuvakkeiden avulla.
Näetkö usein virheen "Anteeksi, emme voineet yhdistää sinua" MS Teamsissa? Kokeile näitä vianetsintävinkkejä päästäksesi eroon tästä ongelmasta heti!
Tarvitsetko toistuvien kokousten aikataulutusta MS Teamsissa samoille tiimin jäsenille? Opi, kuinka perustaa toistuva kokous Teamsissa.
Onko sinulla RAR-tiedostoja, jotka haluat muuntaa ZIP-tiedostoiksi? Opi, kuinka RAR-tiedosto muutetaan ZIP-muotoon.
Opi, kuinka korjata OneDrive-virhekoodi 0x8004de88, jotta pilvitallennuksesi toimisi jälleen.
Microsoft Teams ei tällä hetkellä tue kokousten ja puheluiden lähettämistä televisioon suoraan. Mutta voit käyttää näyttöpeilausohjelmaa.
Spotify voi olla ärsyttävä, jos se avautuu automaattisesti aina, kun käynnistät tietokoneesi. Poista automaattinen käynnistys seuraamalla näitä ohjeita.
Mietitkö, miten ChatGPT voidaan integroida Microsoft Wordiin? Tämä opas näyttää sinulle tarkalleen, miten se tehdään ChatGPT for Word -lisäosan avulla kolmessa helpossa vaiheessa.
Tällä hetkellä Microsoft Teams Live Events -tilanteissa anonyymiä kysymistä ei voi poistaa käytöstä. Rekisteröityneet käyttäjät voivat jopa lähettää anonyymejä kysymyksiä.
Tässä oppaassa näytämme, kuinka voit vaihtaa oletusarvoisen zoom-asetuksen Adobe Readerissa.
Ristik viittaukset voivat tehdä asiakirjastasi paljon käyttäjäystävällisemmän, järjestelmällisemmän ja saavutettavamman. Tämä opas opettaa sinulle, kuinka luoda ristik viittauksia Wordissä.







