Korjaa Microsoft Teams: Anteeksi, emme voineet yhdistää sinua

Näetkö usein virheen "Anteeksi, emme voineet yhdistää sinua" MS Teamsissa? Kokeile näitä vianetsintävinkkejä päästäksesi eroon tästä ongelmasta heti!
Kun lataat verkkosivun iPhoneen, sivulle ladattu sisältö pysyy siellä väliaikaisesti tai niin kauan kuin selainsovellus on auki iOS: ssä . Joissakin tapauksissa lataamasi sivu ei välttämättä näytä sisältöä niin kuin sen piti. Voit ratkaista tämän ongelman pyytämällä selaintasi lataamaan uudelleen tai päivittämään verkkosivulla näkyvän sisällön käyttämällä Päivitä-vaihtoehtoa.
Koska verkkosivusto voi näyttää uutta sisältöä säännöllisin väliajoin, sen päivittäminen on hyvä tapa poistaa vanhat tiedot ja tarkastella verkkosivustolla viimeksi julkaistua sisältöä. Jos haluat päivittää sivun iPhonessasi, seuraava viesti selittää sinulle kaikki tavat tehdä niin.
Sivun päivittäminen Safarissa
On useita tapoja päivittää iPhonesi Safari-sovelluksessa katselemasi sivu.
Helpoin tapa päivittää Safarissa avaamasi sivu on käyttää selaimen välilehtipalkin Päivitä-vaihtoehtoa. Jos Safarin välilehtipalkki on alareunassa, voit päivittää sivun napauttamalla Päivitä-kuvaketta (merkitty pyöristetyllä nuolella) oikeassa alakulmassa, sivuvaihtoehtojen yläpuolella.
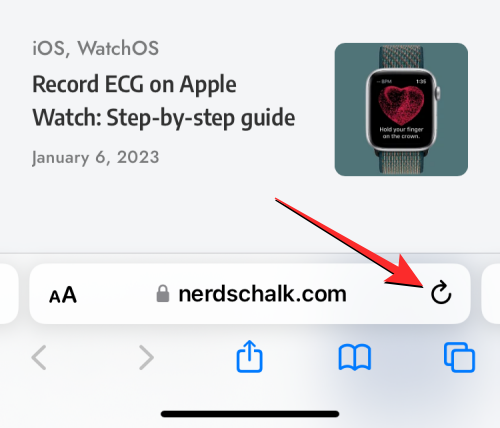
Koska välilehtipalkki voidaan myös siirtää yläreunaan, tämä kuvake näkyy näytön oikeassa yläkulmassa.
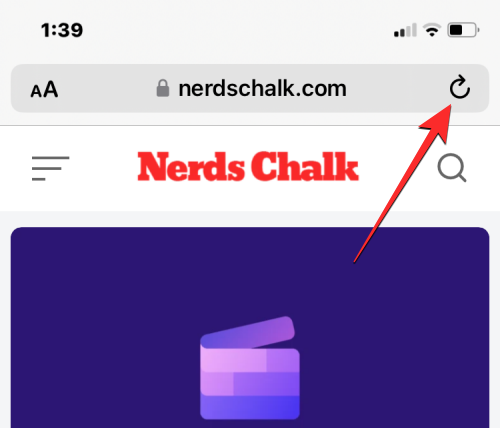
Aiheeseen liittyvä: Valokuvien lähettäminen asiakirjana Whatsappissa iPhonessa tai Androidissa
Tapa 2: Pyyhkäisemällä alaspäin ja vapauttamalla
IOS 14:ään asti voit päivittää sivuja Safarissa vain käyttämällä yllä olevaa menetelmää 1. iOS 15:ssä Apple otti Safari-sovellukseen käyttöön helpompia ohjaimia, joista yksi on uusi tapa päivittää sivu.
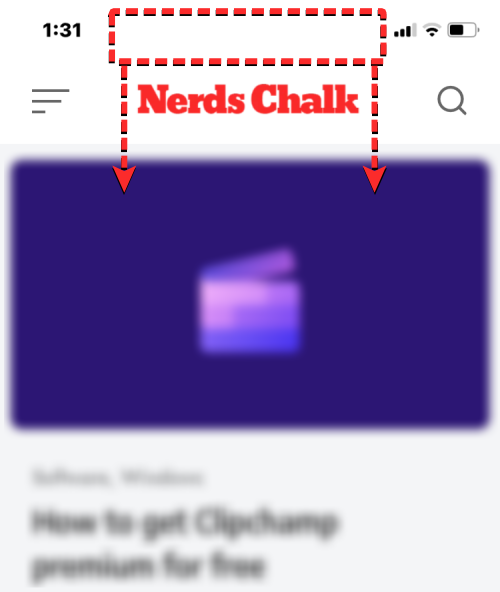
Jos iPhonesi toimii iOS 15:ssä tai uudemmissa versioissa, voit päivittää minkä tahansa sivun vierittämällä nykyisen sivusi yläosaan ja vetämällä sitä sitten alaspäin, kunnes näet puskurointikuvakkeen yläreunassa .
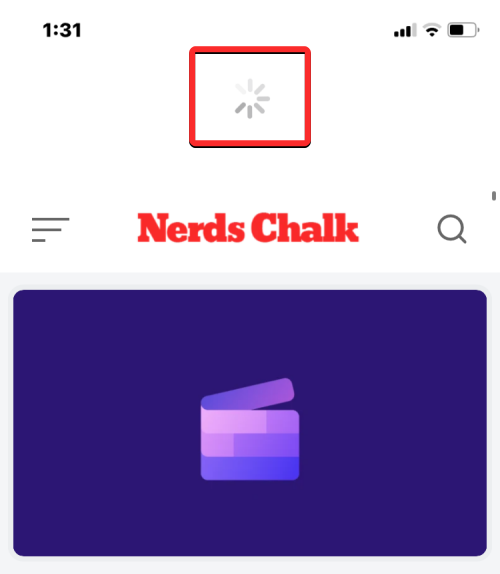
Kun pyyhkäiset alaspäin ja vapautat sormesi, Safari lataa uudelleen katselemasi verkkosivun. Tämä on erityisen hyödyllistä, jos välilehtipalkki on sijoitettu näytön yläreunaan, jossa Päivitä-kuvaketta on vaikeampi saavuttaa kuin jos välilehtipalkki olisi alareunassa.
Aiheeseen liittyvä: Pixel Palsin hankkiminen iPhone 14 Prolle ja Pro Maxille
Tapa 3: Sulje Safari-sovellus
Kun avaat verkkosivun Safari-sovelluksessa, tämä sivu pysyy ladattuna sovelluksen sisällä niin kauan kuin sovellus on aktiivinen, jopa taustalla. Sivu latautuu uudelleen, kun suljet Safari-sovelluksen ja avaat sen uudelleen iOS:ssä, koska selain muistaa sivut, jotka olivat avoinna jokaisella sen sisällä olevalla välilehdellä.
Voit siis päivittää sivun Safarissa sulkemalla sovelluksen iPhonessasi ja käynnistämällä sen sitten uudelleen. Sulje Safari-sovellus iOS:ssä pyyhkäisemällä ylös minkä tahansa sovelluksen alareunasta ja vapauttamalla sormesi vain muutaman senttimetrin alareunasta.
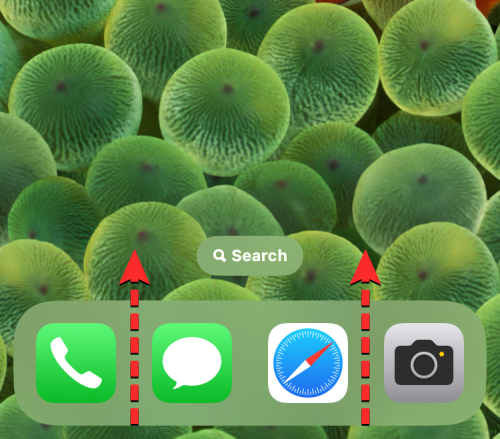
Kun teet tämän, sinun pitäisi nähdä Viimeisimmät sovellukset -näyttö, joka näyttää esikatselut viimeksi luodusta sisällöstä sovelluksen sisällä.
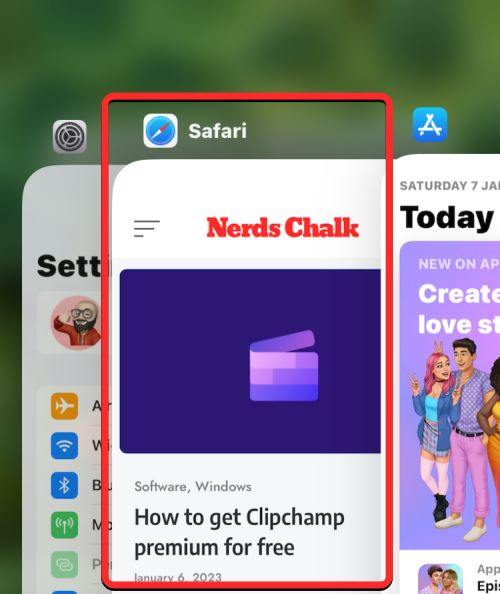
Etsi tältä näytöltä Safari-sovelluksen esikatselu ja poista se näytöltä pyyhkäisemällä sitä ylöspäin .
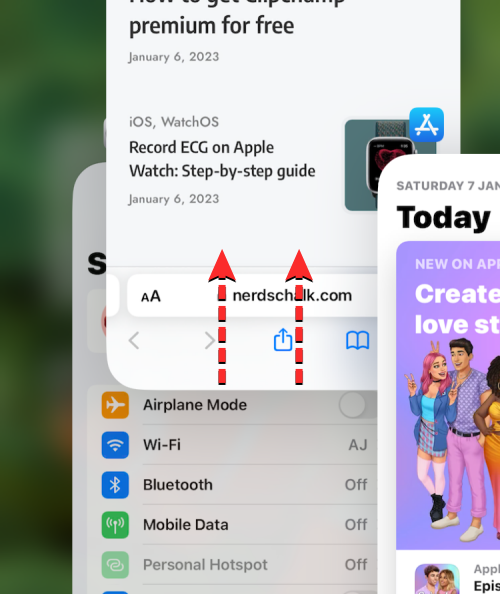
Tämä sulkee Safari-sovelluksen iOS:ssä. Voit nyt avata Safari -sovelluksen uudelleen aloitusnäytöstä, telakasta, sovelluskirjastosta tai Spotlightista, ja kun teet niin, Safari päivittää kaikki sivut, jotka on ladattu aiemmin eri välilehdillä, ei vain nykyisen välilehden verkkosivua.
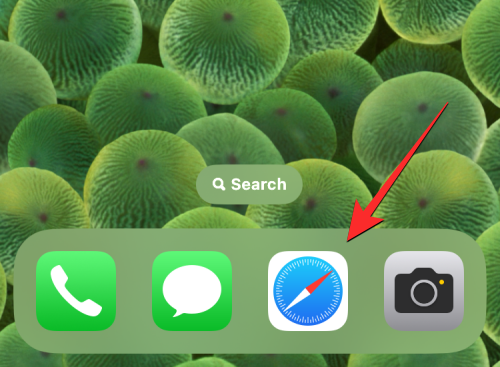
Tapa 4: Pikanäppäimen käyttäminen
Tämä menetelmä on hyödyllinen käyttäjille, jotka yhdistävät langattoman näppäimistön Bluetoothin kautta. Jos olet tällä hetkellä yhdistänyt iPhonesi Bluetooth-näppäimistöön, voit päivittää sivun käyttämällä samaa pikanäppäintä, jota muuten käyttäisit Macissa. Päivitä sivu Safarissa käyttämällä yhdistetyn näppäimistön Komento (⌘) + R- pikanäppäintä. Kun teet sen, Safari lataa välittömästi nykyisen sivun näytölläsi.
Sivun päivittäminen Chromessa
Jos käytät Internetin selaamiseen mieluummin Google Chrome -sovellusta Safarin sijaan, sivujen päivitysprosessi siinä on melko samanlainen.
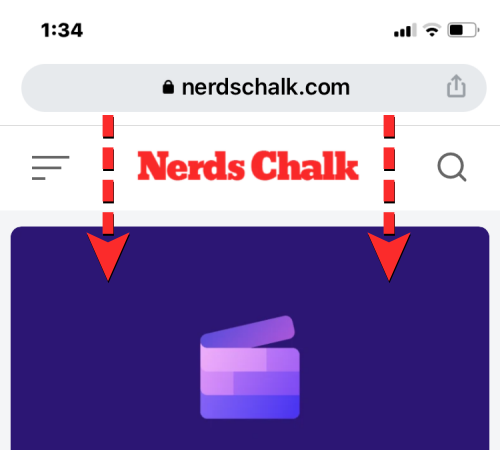
Jos sivu on auki Google Chromessa, voit päivittää sen nopeasti vierittämällä sivun yläosaan ja vetämällä sitä alaspäin, kunnes näet yläreunassa Päivitä -vaihtoehdon. Kun nostat sormesi näytöltä, Chrome lataa sivulta uudelleen uutta sisältöä ja päivittää sen.
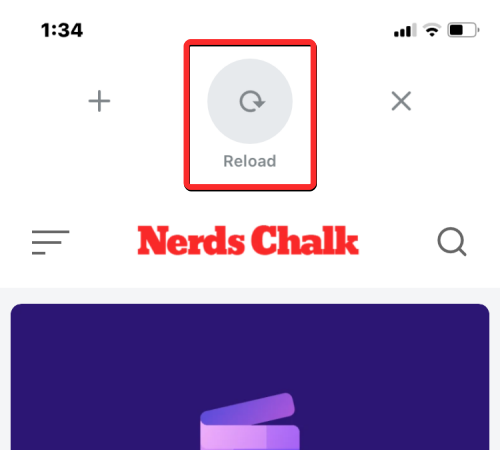
Voit myös päivittää sivun Google Chromessa napauttamalla ensin kolmen pisteen kuvaketta näytön oikeassa alakulmassa.
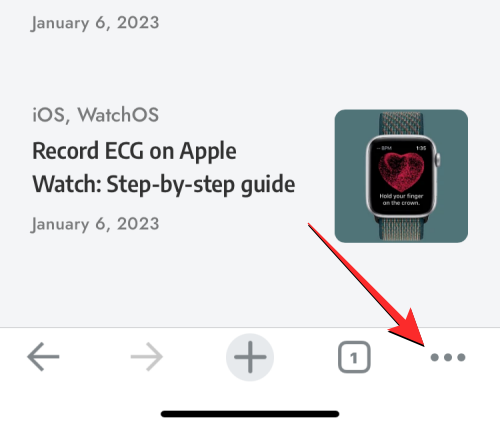
Napauta avautuvassa valikossa Lataa uudelleen .
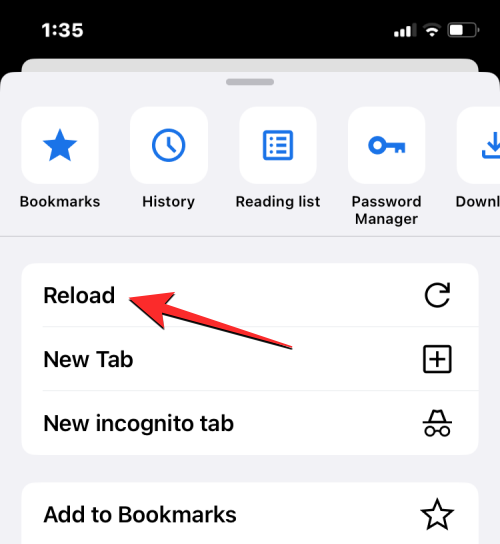
Tämä päivittää nykyisen sivun, jonka olet avannut Chromessa.
Sivun päivittäminen Firefoxissa
Ihmisille, jotka käyttävät Mozilla Firefoxia ensisijaisena selaimena iOS:ssä, sovellus tarjoaa samanlaisia päivitysvaihtoehtoja sivulla, kuten Safarissa tai Google Chromessa. Voit päivittää sivun välittömästi siirtymällä ensin tarkastelemasi sivun yläosaan ja vetämällä sitä sitten alaspäin mistä tahansa näytöstä. Toisin kuin Safarissa tai Chromessa, päivitystoiminto alkaa heti, kun vedät sivun alas, ennen kuin vapautat sormesi näytöltä.
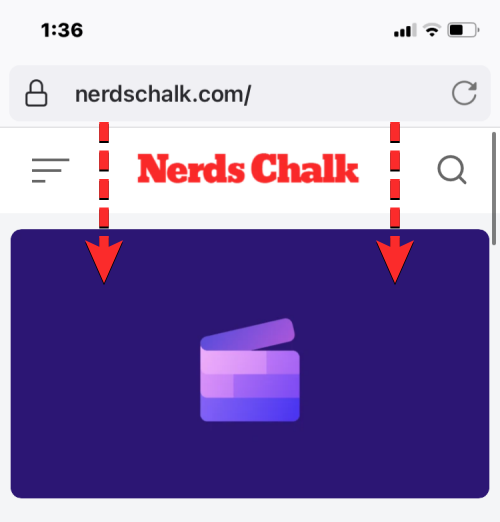
Käyttäjät voivat myös päivittää sivun Firefoxissa napauttamalla Päivitä-kuvaketta (merkitty pyöristetyllä nuolella) osoitepalkin sisällä näytön oikeassa yläkulmassa.
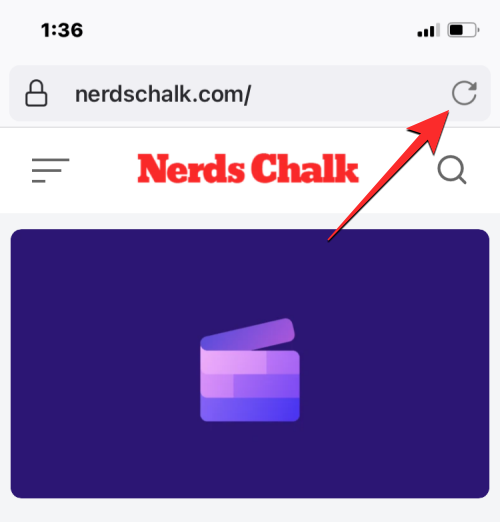
Siinä kaikki, mitä sinun tarvitsee tietää sivun päivittämisestä iPhonessa.
Aiheeseen liittyvä: Dynamic Islandin aktivointi iPhone 14 Prossa ja Pro Maxissa
Näetkö usein virheen "Anteeksi, emme voineet yhdistää sinua" MS Teamsissa? Kokeile näitä vianetsintävinkkejä päästäksesi eroon tästä ongelmasta heti!
Tarvitsetko toistuvien kokousten aikataulutusta MS Teamsissa samoille tiimin jäsenille? Opi, kuinka perustaa toistuva kokous Teamsissa.
Onko sinulla RAR-tiedostoja, jotka haluat muuntaa ZIP-tiedostoiksi? Opi, kuinka RAR-tiedosto muutetaan ZIP-muotoon.
Opi, kuinka korjata OneDrive-virhekoodi 0x8004de88, jotta pilvitallennuksesi toimisi jälleen.
Microsoft Teams ei tällä hetkellä tue kokousten ja puheluiden lähettämistä televisioon suoraan. Mutta voit käyttää näyttöpeilausohjelmaa.
Spotify voi olla ärsyttävä, jos se avautuu automaattisesti aina, kun käynnistät tietokoneesi. Poista automaattinen käynnistys seuraamalla näitä ohjeita.
Mietitkö, miten ChatGPT voidaan integroida Microsoft Wordiin? Tämä opas näyttää sinulle tarkalleen, miten se tehdään ChatGPT for Word -lisäosan avulla kolmessa helpossa vaiheessa.
Tällä hetkellä Microsoft Teams Live Events -tilanteissa anonyymiä kysymistä ei voi poistaa käytöstä. Rekisteröityneet käyttäjät voivat jopa lähettää anonyymejä kysymyksiä.
Tässä oppaassa näytämme, kuinka voit vaihtaa oletusarvoisen zoom-asetuksen Adobe Readerissa.
Ristik viittaukset voivat tehdä asiakirjastasi paljon käyttäjäystävällisemmän, järjestelmällisemmän ja saavutettavamman. Tämä opas opettaa sinulle, kuinka luoda ristik viittauksia Wordissä.







