Korjaa Microsoft Teams: Anteeksi, emme voineet yhdistää sinua

Näetkö usein virheen "Anteeksi, emme voineet yhdistää sinua" MS Teamsissa? Kokeile näitä vianetsintävinkkejä päästäksesi eroon tästä ongelmasta heti!
Jos olet käyttänyt älypuhelimia jonkin aikaa, saatat tietää QR-koodeista, satunnaisesta mustien neliöiden valikoimasta valkoisella taustalla, jota käytetään tehokkaasti tärkeiden tietojen, kuten verkkosivuston osoitteen, tuotemerkintöjen, digitaalisten lippujen, kirjautumisvaltuuden, tilitiedot maksujen suorittamista varten ja paljon muuta. Vaikka sen suosio hiipui sen jälkeen, kun se alkoi ilmestyä vuosikymmeniä sitten, QR-koodit ovat nyt taas käytössä, kun COVID-19-pandemia on pakottanut meidät kontaktittomaan vuorovaikutukseen.
QR-koodit ovat nyt kaikkialla; ravintolat, huoltoasemat ja kaupat käyttävät nyt QR-koodeja varmistaakseen, että kaikki tekemäsi on puhelimessasi, jotta pysyt puhtaana asioista, joihin monet muut muutoin joutuisivat koskettamaan.
Useimmissa Android-puhelimissa on erityinen Google Lens -sovellus, joka voi skannata QR-koodeja ja näyttää upotetut tiedot välittömästi, mutta miten tekisit sen iPhonessa? Tässä viestissä opetamme sinulle kolme tapaa, joilla voit skannata QR-koodin suoraan iPhonellasi ilman, että sinun tarvitsee luottaa kolmannen osapuolen sovelluksiin.
Edellytys: Ota QR-koodin skannaus käyttöön iPhonessasi
QR-koodien skannausmahdollisuus on oletusarvoisesti käytössä kaikissa iPhoneissa, joissa on iOS 11. Sinun on siis varmistettava, että iPhonesi on päivitetty uusimpaan saatavilla olevaan versioon, vähintään iOS 11:een, jotta voit skannata QR-koodeja natiivisti.
Ennen kuin jatkat seuraavien menetelmien noudattamista, sinun on varmistettava, että ominaisuus on käytössä iPhonessasi. Voit ottaa QR-koodin skannauksen käyttöön iPhonessasi avaamalla Asetukset-sovelluksen ja napauttamalla Kamera-osiota.
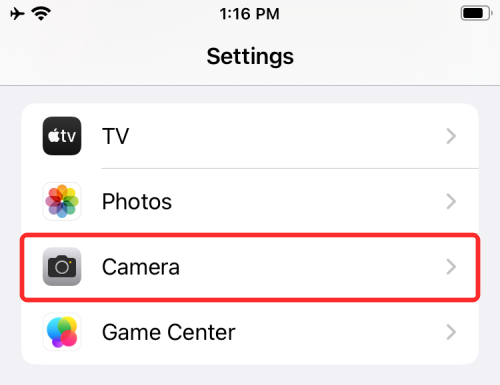
Ota seuraavassa näytössä käyttöön 'Skannaa QR-koodit' -kytkin.
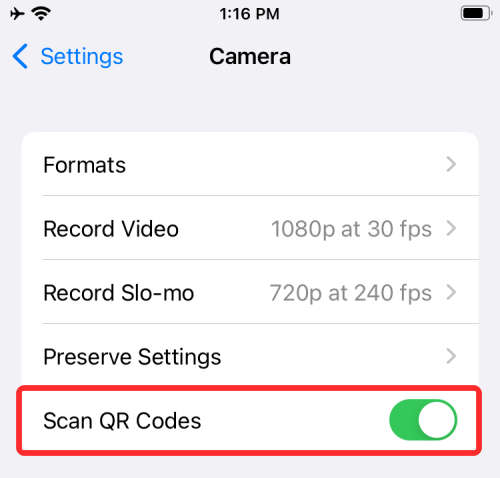
Tämän pitäisi ottaa ominaisuus käyttöön, jotta voit skannata ja poimia tietoja QR-koodista millä tahansa alla olevista tavoista.
QR-koodien skannaus iPhonessa
Voit skannata QR-koodeja useilla tavoilla iPhonellasi. Tässä osiossa selitämme joitakin niistä käyttämällä sovelluksia, jotka on asennettu natiivisti iOS:ään, sekä kolmannen osapuolen sovelluksia, joita saatat usein käyttää iPhonesi kanssa.
Tapa 1: Kamera-sovelluksen käyttäminen iOS:ssä
Helpoin tapa skannata QR-koodi iOS:ssä on käyttää sisäänrakennettua Kamera-sovellusta, jota yleensä käytät kuvien ottamiseen iPhonellasi. Ennen kuin skannaat QR-koodin sovelluksella, varmista, että QR-koodi näkyy kamerasi etsimessä. Tämä menetelmä ei toimi, jos sinulla on QR-koodikuva tallennettuna puhelimesi kirjastoon. Jos sinulla on digitaalinen kopio QR-koodista, siirrä se toiseen laitteeseen, kuten tietokoneeseen tai puhelimeen, ja avaa kuva kyseisellä laitteella skannataksesi sen iPhonellasi.
Kun QR-koodi, jonka haluat skannata, näkyy edessäsi, avaa Kamera -sovellus iPhonessa.
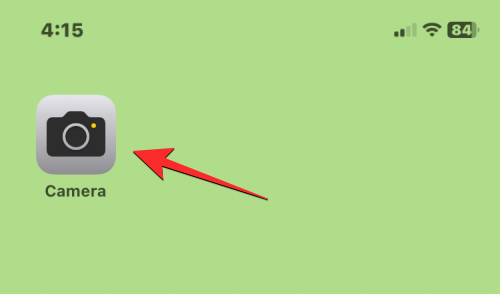
Kun Kamera-sovellus on latautunut, osoita objektiivi QR-koodia kohti, joka sinun on skannattu. Kun teet niin, varmista, että koko QR-koodi näkyy kameran etsimessä.
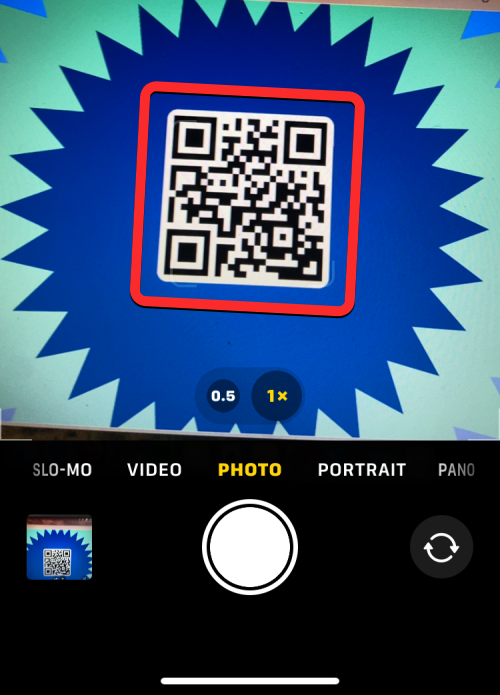
Kamera-sovellus etsii nyt tietoja QR-koodista, ja kun se löytää sellaisen, näet koodinpätkän keltaisen laatikon sisällä etsimen koodin alapuolella. Näet lisätietoja napauttamalla tätä katkelmaa. Tässä tapauksessa QR-koodi näyttää linkin katkelman sisällä.
Tämän katkelman napauttaminen lataa verkkosivun, joka on linkitetty Safari-sovelluksen sisällä olevaan QR-koodiin.
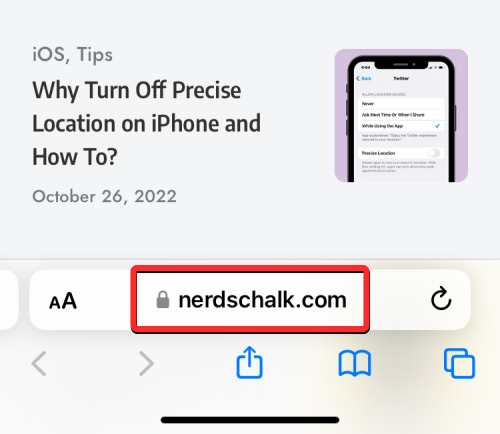
Koska käytämme säännöllisesti Kamera-sovellusta, tämä on helpoin tapa skannata QR-koodeja iPhonellasi.
Tapa 2: Ohjauskeskuksen käyttäminen
iOS:ssä on myös sisäänrakennettu QR-koodinlukija, jota voi käyttää ohjauskeskuksesta. Jotta voit käyttää tätä, sinun on kuitenkin lisättävä Code Scanner -pikakuvake Control Centeriin. Jos et ole vielä tehnyt niin, voit lisätä Code Scanner -pikakuvakkeen avaamalla ensin Asetukset-sovelluksen.
Napauta Asetuksissa 'Ohjauskeskus'.
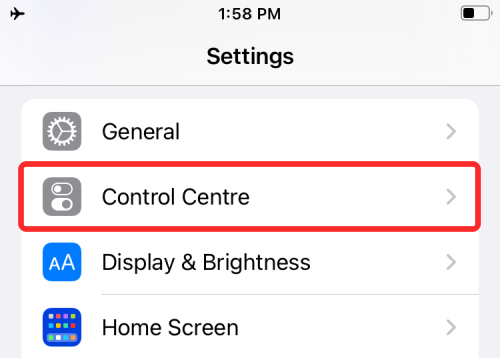
Tarkista, näetkö Code Scanner -pikakuvakkeen seuraavan näytön "Sisältyvät ohjaimet" -kohdassa. Jos ei, vieritä alaspäin ja sinun pitäisi löytää Code Scanner -pikakuvake kohdasta More Controls. Kun löydät sen, napauta +-kuvaketta Code Scanner -kuvakkeen vasemmalla puolella.
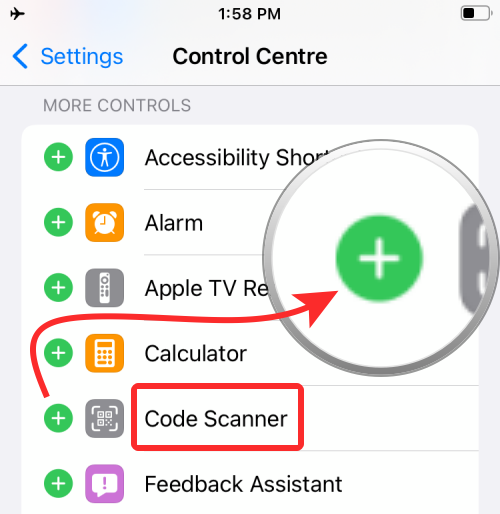
Kun teet sen, Code Scanner -pikakuvake siirtyy "Sisältyvät ohjaimet" -osioon.
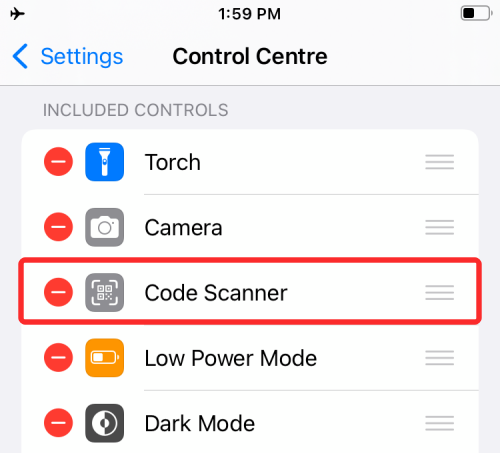
Olet nyt valmis käyttämään tätä pikakuvaketta iOS:ssä QR-koodien skannaamiseen.
Huomautus : Sinun ei tarvitse suorittaa yllä olevia vaiheita, kun olet ottanut Code Scanner -pikakuvakkeen käyttöön kerran.
Tätä varten käynnistä Control Center iPhonessasi seuraavasti:
Kun Ohjauskeskus tulee näkyviin, sinun pitäisi nähdä Code Scanner -pikakuvake (painike, joka muistuttaa QR-koodia) tämän näytön sisällä. Napauta tätä pikakuvaketta.
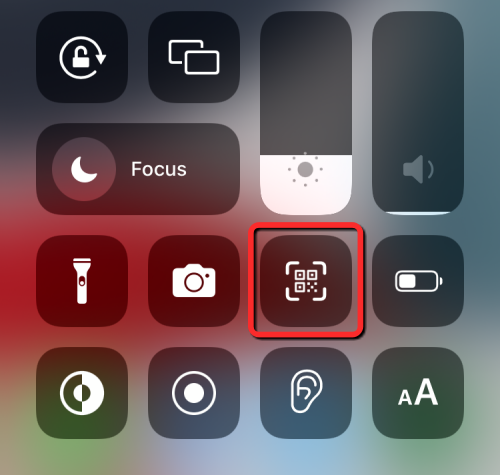
Seuraavassa näytössä näet neliön muotoisen laatikon ja taskulampun kuvakkeen alareunassa. Saadaksesi kaikki tiedot koodista, suuntaa kamerasi QR-koodia kohti ja varmista, että se pysyy neliöruudun rajoissa.
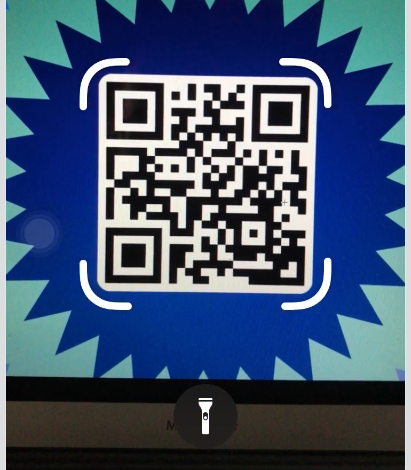
Code Scanner skannaa nyt etsimesi ja havaitsee itse koodin, kun se löytää sellaisen. Code Scanner -pikakuvake avaa suoraan toiminnon, joka liittyy skannaamaan QR-koodiin.
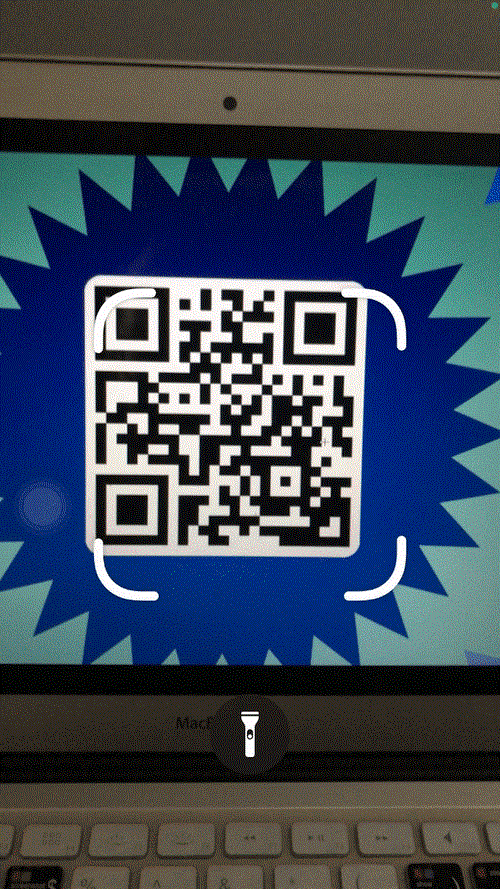
Esimerkiksi QR-koodin skannaus URL-osoitteeseen avaa verkkosivun automaattisesti Safarissa. Tällä tavalla sinun ei tarvitse ryhtyä toimiin tai päättää, mitä tehdä QR-koodilla, kun huomaat sellaisen.
Tapa 3: Wallet-sovelluksen käyttäminen
Kahden yllä mainitun menetelmän lisäksi iPhonet tarjoavat myös mahdollisuuden skannata QR-koodeja Wallet-sovelluksella. Applen avulla voit tallentaa erilaisia tietoja "passien" muodossa Wallet-sovelluksen kautta. Nämä kortit voivat sisältää luotto-, maksu- tai prepaid-korttisi tiedot, ostoskortit, lennon tarkastuskortit, elokuvaliput, palkinnot, opiskelijakortit, kupongit ja muut digitaaliset tiedot.
Vaikka osa näistä "passeista" on QR-koodeja, Wallet-sovellus ei pysty poimimaan tietoja mistään QR-koodeista. joten pidä tämä vaihtoehto viimeisenä keinona skannattaessa QR-koodeja iPhonellasi.
Voit skannata QR-koodeja tällä menetelmällä avaamalla Wallet-sovelluksen iOS:ssä.
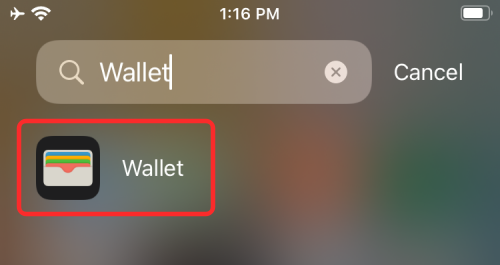
Napauta nyt "Hae" -painiketta.
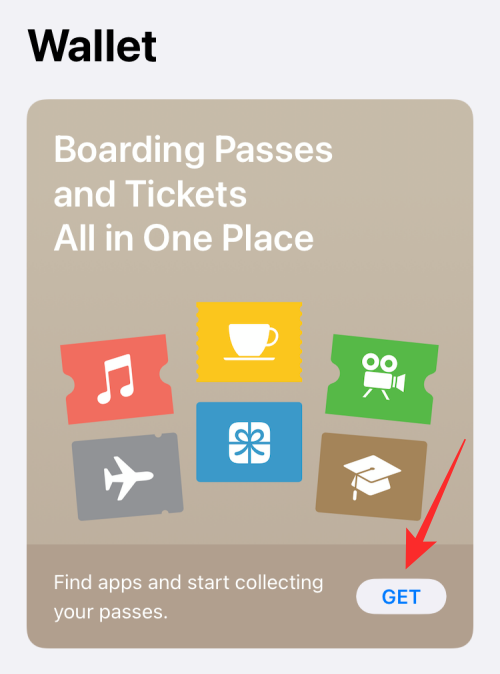
Tämä avaa valikon näytön alareunasta. Valitse tässä "Skannaa koodi" -vaihtoehto.
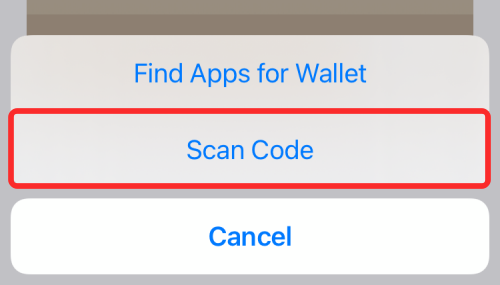
Wallet-sovellus lataa kameran iPhonellesi, ja voit skannata koodin etsimestä ja lisätä passin, joka voidaan tallentaa Wallet-sovellukseen.
Tapa 4: Valokuvat-sovelluksen käyttäminen iOS:ssä
Jos haluat käyttää QR-koodin tietoja myöhemmin, voit ottaa koodista kuvan toistaiseksi ja skannata sen jälkeenpäin. Tästä voi olla apua, jos sinulla on kiire eikä sinulla ole aikaa käyttää ja tallentaa QR-koodiin upotettuja tietoja. Avaa kamerasovellus iPhonessasi tätä varten .
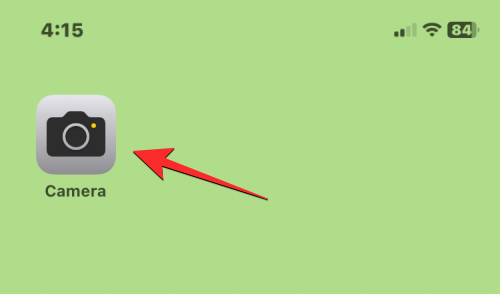
Osoita kameran sisällä iPhonesi pääkamera QR-koodiin, jonka haluat skannata, ja napauta sitten alareunassa olevaa suljinpainiketta ottaaksesi kuvan.
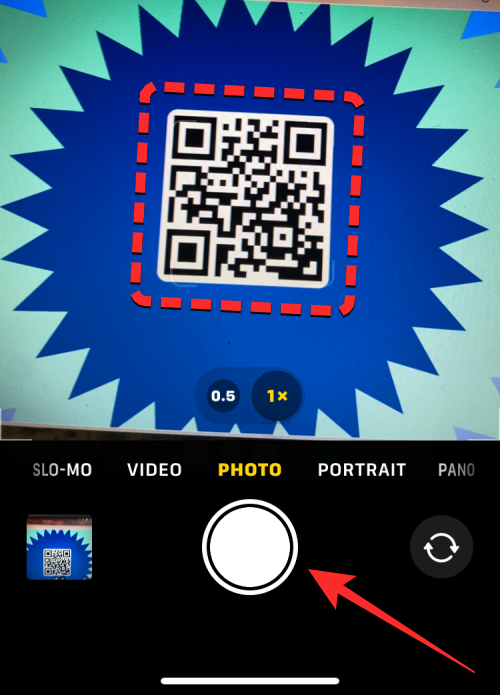
Kuva otetaan nyt ja tallennetaan kameran rullaan. Kun haluat skannata tämän koodin, avaa Valokuvat- sovellus iPhonessasi.
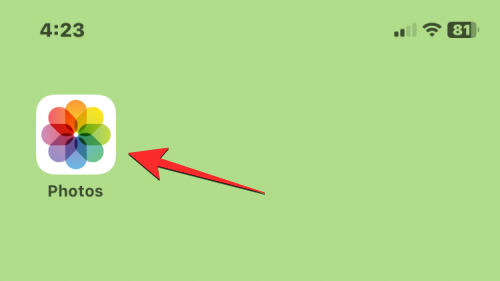
Napauta Kuvien sisällä kuvaa, josta skannasit QR-koodin.
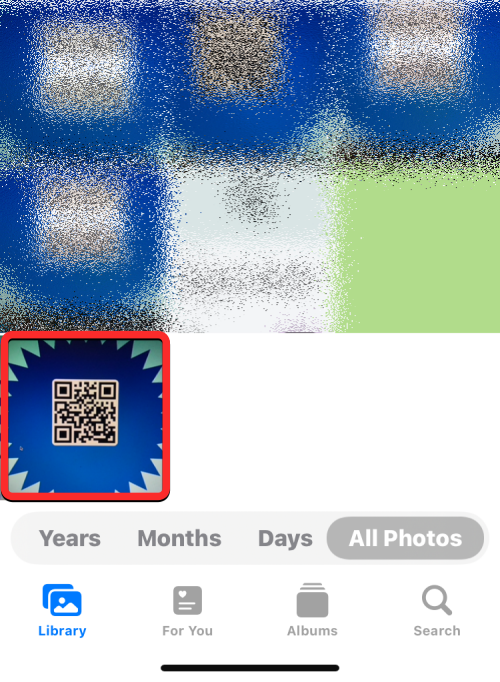
Kun kuva avautuu koko näytön kokoisena, napauta skannauskuvaketta ( se on merkitty hakasulkeilla ja vaakasuorilla viivoilla).
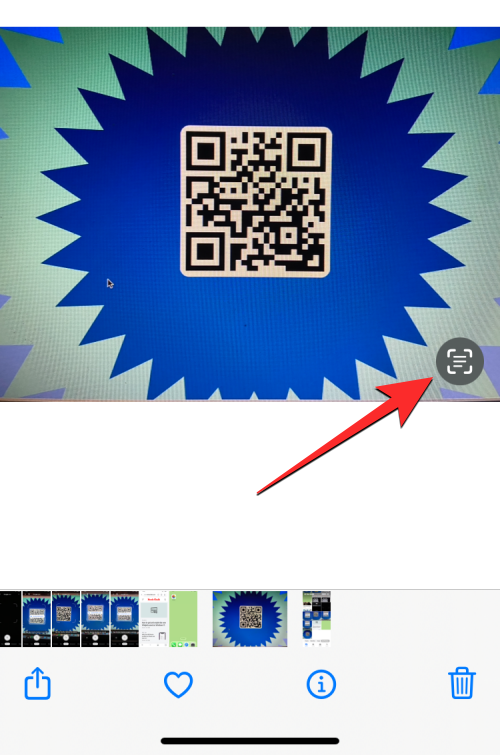
Tämä skannauskuvake on nyt korostettu sinisellä taustalla. Napauta nyt otetun kuvan sisällä näkyvää QR-koodia .
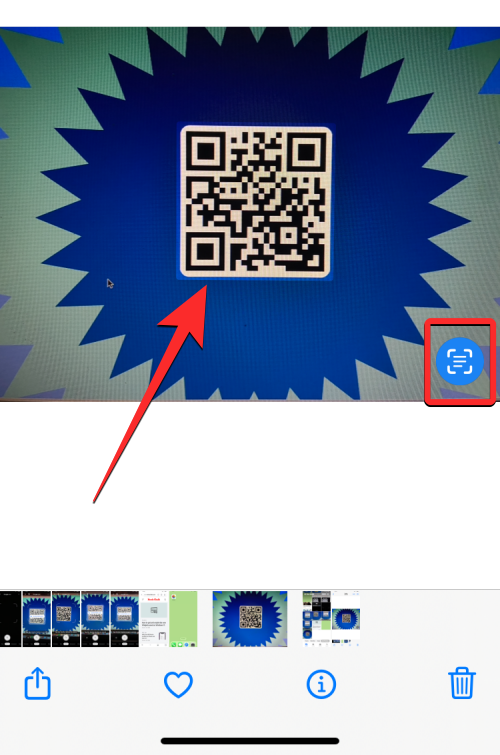
Sovellus näyttää nyt erilaisia vaihtoehtoja koodin sisältämien tietojen mukaan.
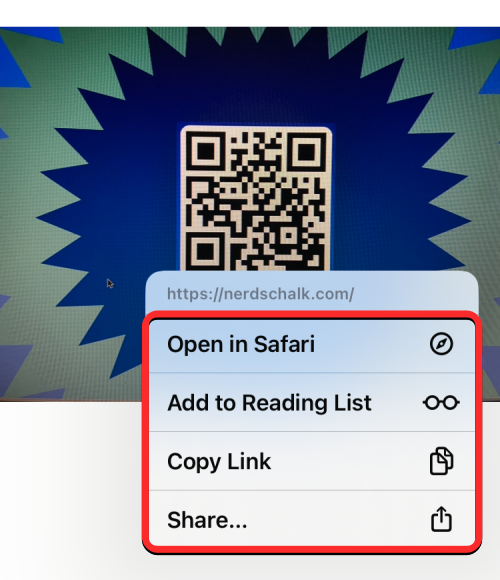
Tässä tapauksessa Valokuvat-sovellus paljastaa ylivuotovalikon, joka näyttää QR-koodissa olevan linkin ja lisävaihtoehdot linkin avaamiseen Safarissa, kopioimiseen, jakamiseen ja verkkosivun lisäämiseen Safarin lukuluetteloon.
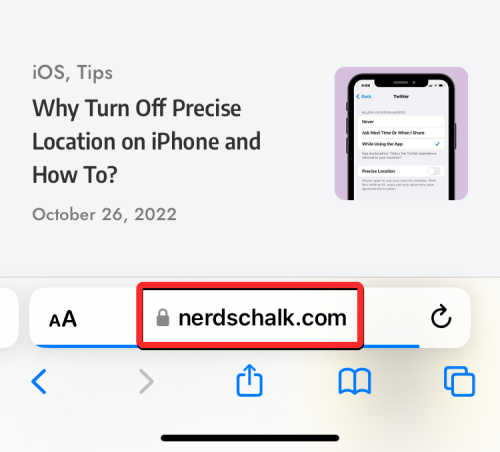
Tapa 5: Google-sovelluksen käyttäminen
Jos käytät usein Google-sovellusta etsiäkseen asioita Internetistä, voit käyttää sitä myös edessäsi asetettujen QR-koodien skannaamiseen. Jos et vielä käytä sitä, voit ladata Google-sovelluksen tästä App Store -linkistä .
Kun se on asennettu, avaa Google- sovellus iPhonessasi.
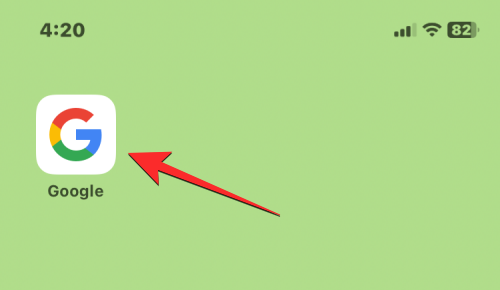
Kun sovellus avautuu, varmista, että olet sovelluksen kotisivulla napauttamalla Etusivu- välilehteä vasemmassa alakulmassa.
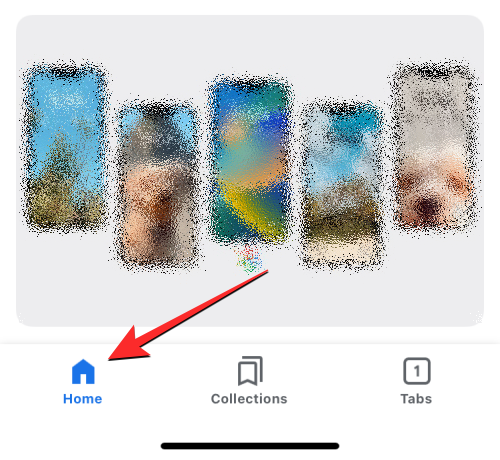
Napauta tällä näytöllä yläreunan hakupalkin oikealla puolella olevaa Kamera-kuvaketta .
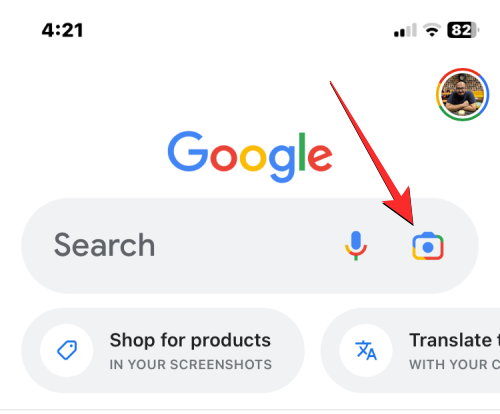
Tämä avaa Google Lensin, joka on osa iOS:lle saatavilla olevaa Google-sovellusta. Sinun ei tarvitse asentaa Google Lens -sovellusta uudelleen käyttääksesi tätä ominaisuutta. Napauta Google Lens -näytön yläosassa olevaa kamerapainiketta .
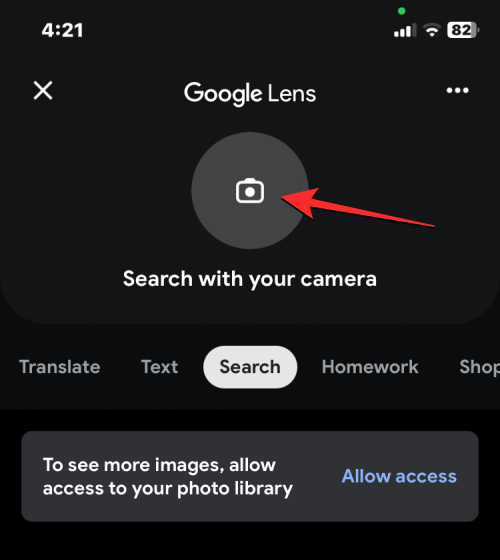
Google näyttää nyt kamerasi avulla sovelluksen sisäisen etsimen suurilla hakasulkeilla.
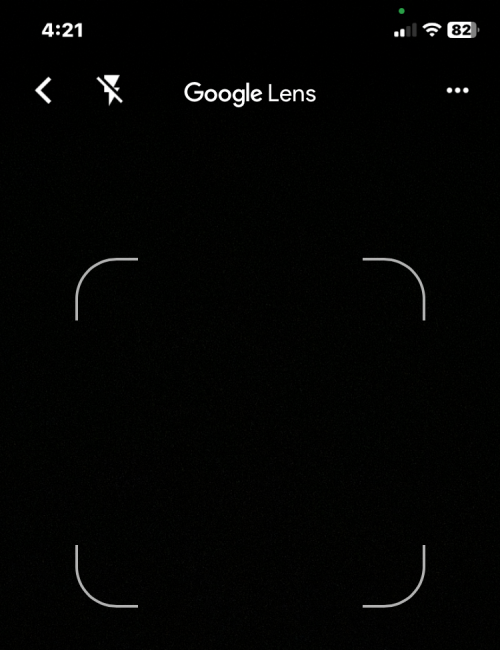
Kun tämä näyttö tulee näkyviin, osoita iPhonesi kamera QR-koodiin, jonka haluat skannata. Sinun on varmistettava, että kamerasi on suunnattu siten, että koodi näkyy hakasulkeissa.
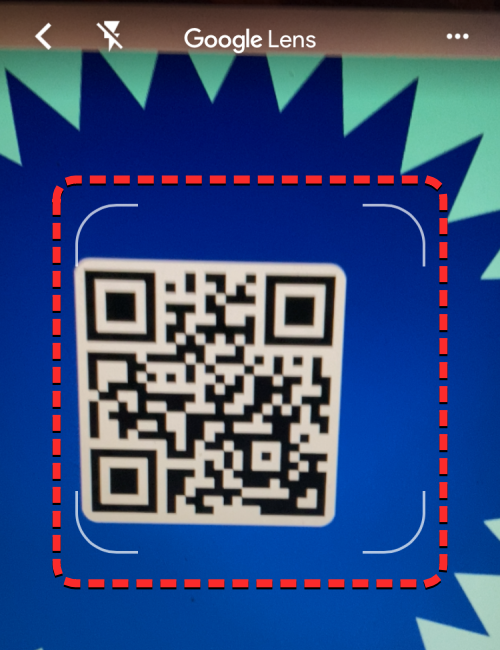
Kun Google-sovellus havaitsee koodin kamerasta, se paljastaa koodista saatavilla olevat tiedot pienessä katkelmassa koodin päällä. Tässä tapauksessa koodi näyttää linkin, joka on upotettu siihen. Voit avata tämän linkin napauttamalla katkelmaa.
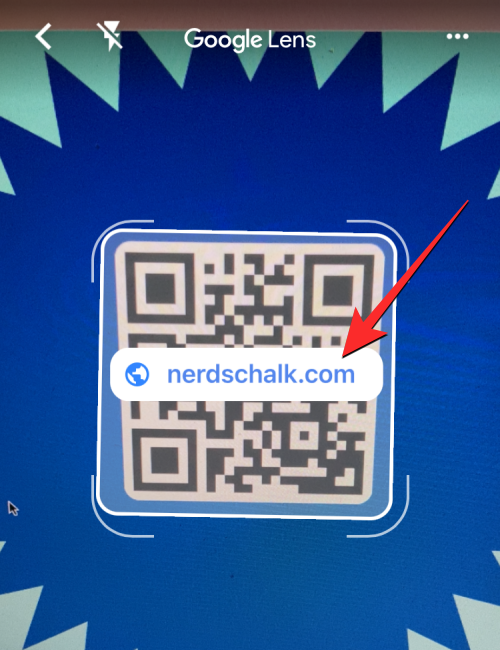
Jos sovellus ei tunnista QR-koodia etsimestä, napauta Hae-painiketta alareunassa, jotta sovellus voi hakea koko näytöltä.
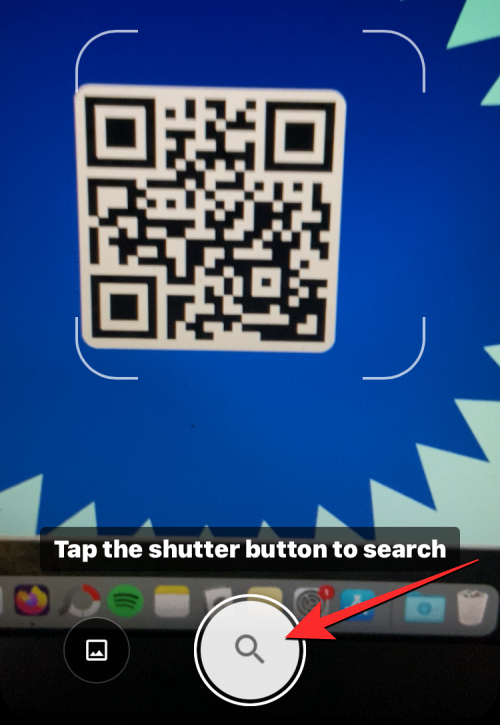
Kun koodissa on linkki, verkkosivu avataan Google-sovelluksen sisäisessä selaimessa.
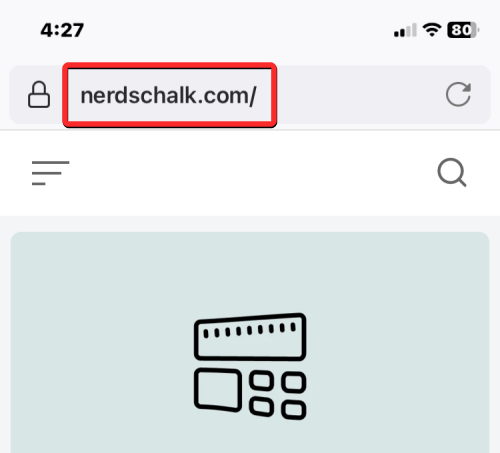
Tapa 6: Google Chromen, Firefoxin ja muiden verkkoselaimien käyttäminen
Jos käytät mieluummin muuta verkkoselainta kuin Safaria, voit ehkä käyttää sitä QR-koodin skannaamiseen suoraan verkkoselainsovelluksista. Voit skannata QR-koodeja Google Chromella , Firefoxilla , Bravella ja muutamilla muilla verkkoselaimilla, ja niiden skannausmahdollisuus voi olla käytettävissä napauttamalla pitkään sovelluksen kuvaketta.
Tässä esimerkissä käytämme Firefox-sovellusta. Voit skannata QR-koodin Firefoxilla napauttamalla pitkään Firefox-kuvaketta aloitusnäytössäsi tai sovelluskirjastossa.
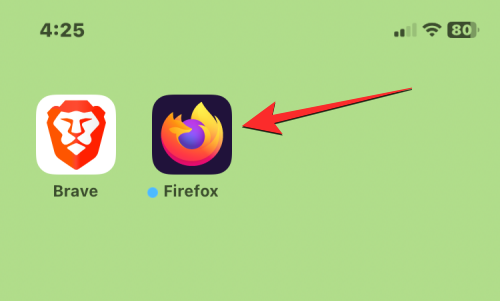
Kun ylivuotovalikko tulee näkyviin, napauta Skannaa QR-koodi . Vaihtoehto tulee nimetä samalla tavalla muissa verkkoselaimissa.
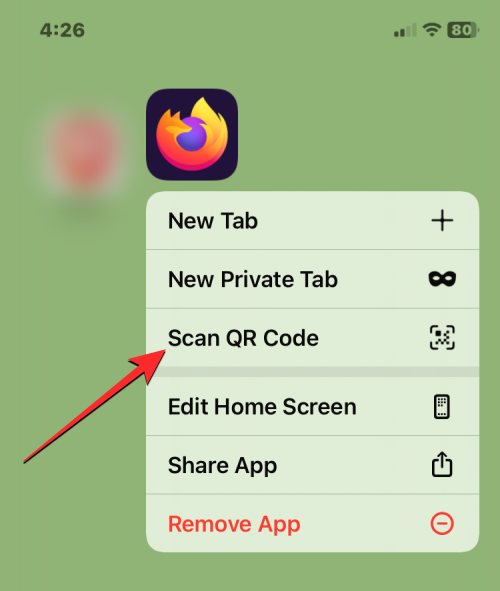
Jos et ole myöntänyt Firefoxille pääsyä iPhonesi kameraan, sinua pyydetään hyväksymään tämä käyttöoikeus. Napauta tässä kehotteessa Ok salliaksesi Firefoxin käyttää kameraasi.
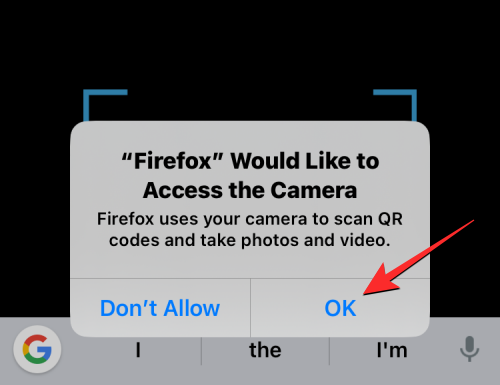
Näet nyt Firefoxin sisällä Scan QR Code -näytön sinisillä hakasulkeilla, joihin sinun on sijoitettava QR-koodi, jonka haluat skannata.
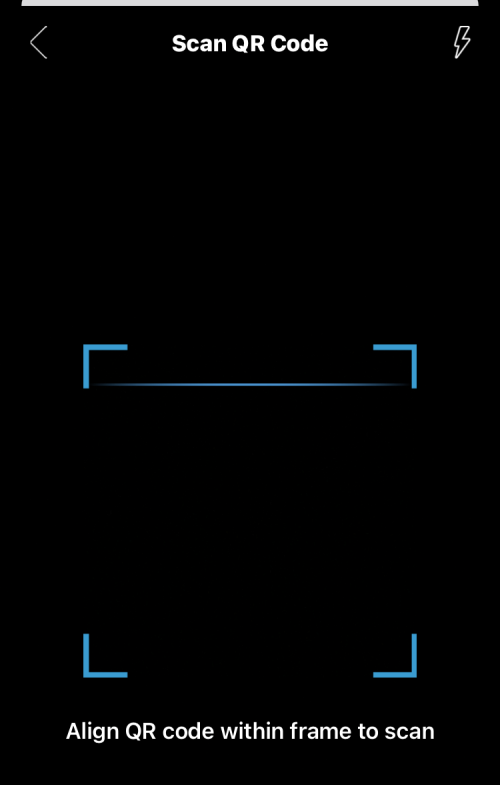
Osoita iPhonen pääkameralla QR-koodia ja varmista, että tämä koodi näkyy sinisissä hakasulkeissa.
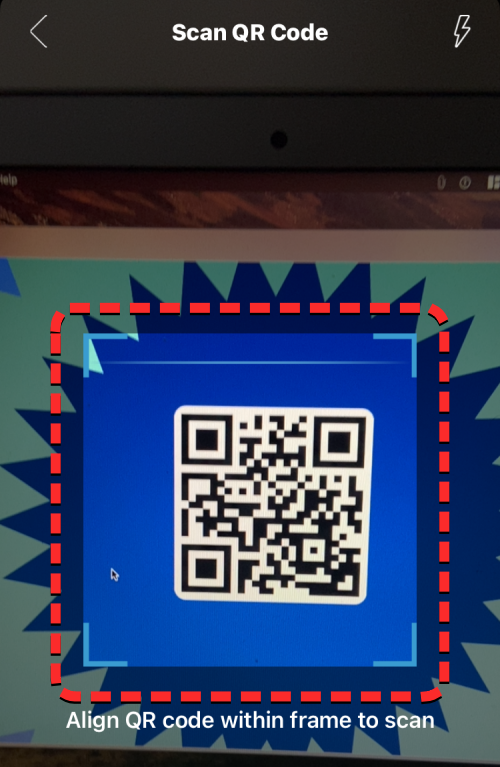
Kun Firefox havaitsee QR-koodin, se avaa upotetut tiedot selaimessa.
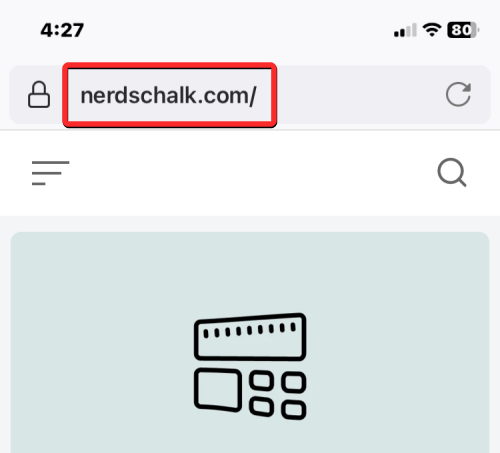
Tässä tapauksessa skannaamamme koodi avaa verkkosivun, joka oli linkitetty koodiin. Prosessi on samanlainen Google Chromessa, Bravessa ja muissa selaimissa.
Miksi en voi skannata QR-koodeja iPhonellani? Kuinka korjata
QR-koodin sisältämien tietojen skannaus on melko helppoa iPhonessa, mutta jos et voi käyttää sitä, se voi johtua useista syistä. Ensinnäkin, ennen kuin ryhdyt skannaamaan koodia Kamera-sovelluksella tai Ohjauskeskuksella, varmista, että Skannaa QR-koodit -vaihtoehto on päällä.
Tämä on tärkeää, koska ominaisuuden jättäminen pois päältä estää iPhonesi kameraa lukemasta osoittamaasi koodia. Tämä vaihe on tarpeen vain, jos käytät menetelmiä #1, #2 ja #3. Jos käytät jotain muuta tässä lueteltua menetelmää, sinun ei tarvitse ottaa käyttöön Skannaa QR-koodit -vaihtoehtoa iPhonesi kamera-asetuksista.
Vaikka QR-koodit voidaan helposti havaita iPhonessasi, on tärkeää tietää, mihin ja miten kohdistat kamerasi skannausprosessin aikana. Saat parhaat tulokset varmistamalla, että skannattava koodi on sijoitettu näytön keskelle, jossa skannerin hakasulkeet ovat näkyvissä, ja että koko koodi näkyy hakasulkeissa.
iPhonesi ei ehkä pysty skannaamaan koodia, jos se on liian kaukana tai liian lähellä koodia, joten varmista, että skannerin hakasulkeet ovat kohdakkain QR-koodin neliömäisen asettelun kanssa.
Jos et edelleenkään pysty skannaamaan QR-koodia laitteesi kameralla, suosittelemme, että tallennat QR-koodin ensin kuvana iPhonellesi ja tunnistat sitten sen upotetut tiedot Kuvat- tai Google-sovelluksella.
Siinä kaikki, mitä sinun tarvitsee tietää QR-koodien skannaamisesta iPhonella.
LIITTYVÄT
Näetkö usein virheen "Anteeksi, emme voineet yhdistää sinua" MS Teamsissa? Kokeile näitä vianetsintävinkkejä päästäksesi eroon tästä ongelmasta heti!
Tarvitsetko toistuvien kokousten aikataulutusta MS Teamsissa samoille tiimin jäsenille? Opi, kuinka perustaa toistuva kokous Teamsissa.
Onko sinulla RAR-tiedostoja, jotka haluat muuntaa ZIP-tiedostoiksi? Opi, kuinka RAR-tiedosto muutetaan ZIP-muotoon.
Opi, kuinka korjata OneDrive-virhekoodi 0x8004de88, jotta pilvitallennuksesi toimisi jälleen.
Microsoft Teams ei tällä hetkellä tue kokousten ja puheluiden lähettämistä televisioon suoraan. Mutta voit käyttää näyttöpeilausohjelmaa.
Spotify voi olla ärsyttävä, jos se avautuu automaattisesti aina, kun käynnistät tietokoneesi. Poista automaattinen käynnistys seuraamalla näitä ohjeita.
Mietitkö, miten ChatGPT voidaan integroida Microsoft Wordiin? Tämä opas näyttää sinulle tarkalleen, miten se tehdään ChatGPT for Word -lisäosan avulla kolmessa helpossa vaiheessa.
Tällä hetkellä Microsoft Teams Live Events -tilanteissa anonyymiä kysymistä ei voi poistaa käytöstä. Rekisteröityneet käyttäjät voivat jopa lähettää anonyymejä kysymyksiä.
Tässä oppaassa näytämme, kuinka voit vaihtaa oletusarvoisen zoom-asetuksen Adobe Readerissa.
Ristik viittaukset voivat tehdä asiakirjastasi paljon käyttäjäystävällisemmän, järjestelmällisemmän ja saavutettavamman. Tämä opas opettaa sinulle, kuinka luoda ristik viittauksia Wordissä.







