Korjaa Microsoft Teams: Anteeksi, emme voineet yhdistää sinua

Näetkö usein virheen "Anteeksi, emme voineet yhdistää sinua" MS Teamsissa? Kokeile näitä vianetsintävinkkejä päästäksesi eroon tästä ongelmasta heti!
Kun hankit Disney+:n, profiilikuvassa on Mikki Hiiri. Niin tunnettu ja mahtava kuin Mikki onkin, saatat haluta toisen hahmon edustamaan sinua. Jos kyllästyt tähän profiilikuvaan, voit vaihtaa sen uudelleen. Kaikilla mahdollisilla valinnoillasi on hyvä mahdollisuus, että vaihdat profiilikuvaa usein. Nimen muuttamisen lisäksi voit myös tehdä asioita, kuten muokata nimeä. Joten voit lisätä oikean nimesi tai lempinimesi.
Profiilikuvan vaihtaminen Disney+:ssa
Antamalla jokaiselle profiilillesi sen profiilikuvan, se voi olla helpompi löytää, koska useimmat käyttäjät valitsevat todennäköisemmin suosikkihahmonsa. Joten nimen etsimisen sijaan voit etsiä kuvaa, joka helpottaa silmiä. Vaikka sinulla olisi kiire, profiilikuvasi vaihtaminen on asia, jonka voit tehdä muutamassa minuutissa. Voit vaihtaa profiilikuvan avaamalla Disney+ -sovelluksen ja napsauttamalla kynäkuvaketta.
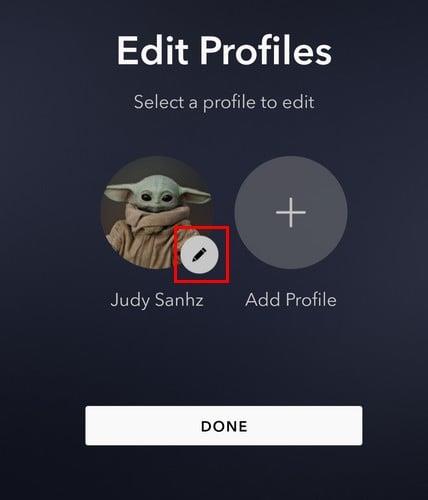
Vaihda profiilikuva Disney+:ssa
Napsauta seuraavalla sivulla profiilin avatar-vaihtoehtoa vasemmalla, ja sinun pitäisi nyt nähdä laaja valikoima merkkejä, joista valita. Sinulla ei ole vaikeuksia löytää tiettyä hahmoa, koska ne kaikki on järjestetty osiin. Kaikki kuvat on sijoitettu alueille, kuten:
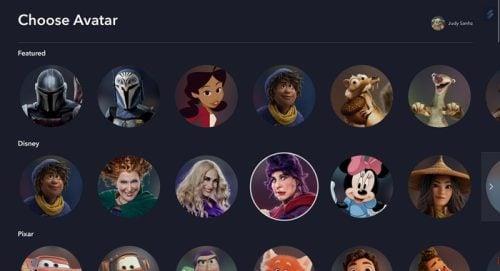
Disney+ -profiilikuvan hahmovaihtoehdot
Niin kauan kuin olet paikalla, voit tehdä nopeita asioita, kuten vaihtaa nimeä. Napsauta Profiilin nimeä ja kirjoita uusi nimi seuraavalle sivulle.
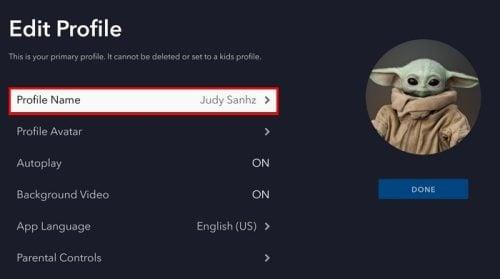
Profiilin nimi -vaihtoehto Disney+:ssa
Kuinka luoda uusi profiili Disney+:ssa
Niin kauan kuin Disney+ -sovellus on auki, voit lisätä luetteloon myös toisen profiilin. Voit luoda enintään seitsemän profiilia, mukaan lukien sinulle sopiva. Kun avaat sovelluksen, Lisää profiili -painike on jo luomasi profiilin vieressä. Napsauta sitä, niin sinun on lisättävä asioita, kuten profiilikuva ja nimi, ja sinun on myös määritettävä, jos haluat antaa tälle profiilille täyden käyttöoikeuden luetteloosi. Valmistaudu antamaan salasanasi, koska Disney+ pyytää sinua antamaan sen, jotta profiilin käyttöoikeus on täysi.
Profiilikuvan vaihtaminen Disney+:ssa Androidilla
Kun odotat kahvia, voit vaihtaa Disney+ -profiilikuvasi Android-laitteeltasi. Kun sovellus on auki, napauta profiilikuvaasi oikeassa alakulmassa ja sen jälkeen Muokkaa profiilia -painiketta. Napauta sen profiilin kynäkuvaketta, jonka profiilikuvaa haluat muuttaa, ja sen jälkeen uudelleen profiilikuvaa tai kynäkuvaketta.
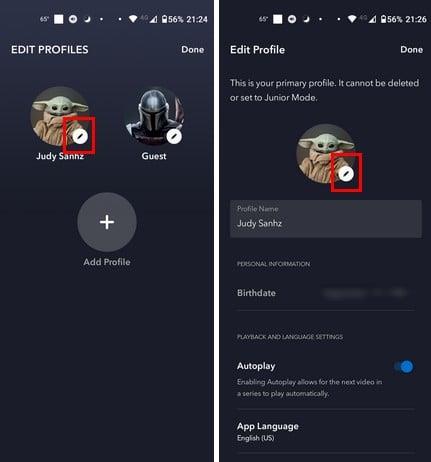
Vaihda profiilikuvaa napauttamalla kynäkuvaketta
Sinun pitäisi nyt nähdä useita profiilikuvia, joista voit valita. Ne järjestetään eri luokkiin, jotta sinun on helpompi löytää haluamasi. Jos olet esimerkiksi Marvel-fani, pyyhkäise alas Marvel-osioon ja valitse seuraavista hahmoista:
Kun napautat haluamaasi profiilikuvaa, sovellus näyttää, että se on päivitetty. Napauta oikeassa yläkulmassa olevaa Valmis-painiketta, niin olet valmis. Siinä kaikki.
Lue lisää
Disney+ -sovellus ei ole ainoa paikka, jossa saatat haluta vaihtaa profiilikuvaasi. Voit myös vaihtaa profiilikuvasi Googlessa ja Zoomissa . Tässä on ohjeet sen tekemiseen. Jos haluat vaihtaa profiilikuvasi Twitterissä , sinun on noudatettava näitä ohjeita ja Telegramia . Google Meetsin profiilikuvan vaihtamisen vaiheet ovat myös helppoja seurata. Jos olet Slackin käyttäjä, tässä on ohjeet profiilikuvasi vaihtamiseen kyseisessä sovelluksessa. Ja jos haluat piilottaa profiilikuvasi tietystä kontaktista WhatsAppissa, tässä on ohjeita sen tekemiseen.
Johtopäätös
Jos käytät kyseistä sovellusta paljon, aiot katsoa profiilikuvaa paljon. Joten on järkevää, että joka kerta kun katsot sitä, pidät siitä. Valittavana on laaja valikoima kuvia, joten saatat joutua vaihtamaan sitä, vaikka silti tekisi mieli katsoa sitä, mutta hyvä asia on, että voit aina palata edelliseen kuvaan milloin tahansa. Minkä hahmon aiot valita? Jaa ajatuksesi alla olevissa kommenteissa, ja älä unohda jakaa artikkelia muiden kanssa sosiaalisessa mediassa.
Näetkö usein virheen "Anteeksi, emme voineet yhdistää sinua" MS Teamsissa? Kokeile näitä vianetsintävinkkejä päästäksesi eroon tästä ongelmasta heti!
Tarvitsetko toistuvien kokousten aikataulutusta MS Teamsissa samoille tiimin jäsenille? Opi, kuinka perustaa toistuva kokous Teamsissa.
Onko sinulla RAR-tiedostoja, jotka haluat muuntaa ZIP-tiedostoiksi? Opi, kuinka RAR-tiedosto muutetaan ZIP-muotoon.
Opi, kuinka korjata OneDrive-virhekoodi 0x8004de88, jotta pilvitallennuksesi toimisi jälleen.
Microsoft Teams ei tällä hetkellä tue kokousten ja puheluiden lähettämistä televisioon suoraan. Mutta voit käyttää näyttöpeilausohjelmaa.
Spotify voi olla ärsyttävä, jos se avautuu automaattisesti aina, kun käynnistät tietokoneesi. Poista automaattinen käynnistys seuraamalla näitä ohjeita.
Mietitkö, miten ChatGPT voidaan integroida Microsoft Wordiin? Tämä opas näyttää sinulle tarkalleen, miten se tehdään ChatGPT for Word -lisäosan avulla kolmessa helpossa vaiheessa.
Tällä hetkellä Microsoft Teams Live Events -tilanteissa anonyymiä kysymistä ei voi poistaa käytöstä. Rekisteröityneet käyttäjät voivat jopa lähettää anonyymejä kysymyksiä.
Tässä oppaassa näytämme, kuinka voit vaihtaa oletusarvoisen zoom-asetuksen Adobe Readerissa.
Ristik viittaukset voivat tehdä asiakirjastasi paljon käyttäjäystävällisemmän, järjestelmällisemmän ja saavutettavamman. Tämä opas opettaa sinulle, kuinka luoda ristik viittauksia Wordissä.







