Korjaa Microsoft Teams: Anteeksi, emme voineet yhdistää sinua

Näetkö usein virheen "Anteeksi, emme voineet yhdistää sinua" MS Teamsissa? Kokeile näitä vianetsintävinkkejä päästäksesi eroon tästä ongelmasta heti!
Microsoft julkaisi uusimman käyttöjärjestelmänsä, Windows 11:n, tämän vuoden lokakuussa. Vaikka uusi Windows-käyttöjärjestelmä sisältää joukon hienoja uusia ominaisuuksia, myös Windows 10:stä on siirretty useita ominaisuuksia. Yksi tällaisista ominaisuuksista on S-Mode.
Niille, jotka eivät tiedä, S-Mode on ominaisuus, jonka Microsoft esitteli Windows 10:n kanssa. Sen tarkoituksena on parantaa Windows 11 -järjestelmän turvallisuutta lisäämällä ylimääräinen kerros, joka estää käyttäjiä asentamasta kolmannen osapuolen sovelluksia. . Tiedämme kaikki, kuinka epäviralliset sovellukset voivat usein olla haittaohjelmia tai viruksia. Jos asennat vahingossa viruksen saastuttaman kolmannen osapuolen sovelluksen tietokoneellesi, paljastat tietosi välittömästi hyökkääjälle.
Tällaisten ongelmien hillitsemiseksi Microsoft päätti lisätä S-Moden Windows 10:een, joka on saatavilla myös Windows 11 -käyttöjärjestelmässä. Kaikki kolmannen osapuolen sovellukset eivät kuitenkaan ole viruksen saastuttamia, ja useat sovellukset tarjoavat uusia ominaisuuksia, jotka eivät ole oletuksena käytettävissä.
Jos käytät Windows 11 -tietokonetta, jossa S-tila on oletuksena käytössä, et ehkä pysty asentamaan kolmannen osapuolen sovelluksia. Onneksi tämä opas tulee mukaan kuvaan. Koska tässä viestissä jaamme kanssasi pari menetelmää, joita voit soveltaa siirtyäksesi pois S-tilasta Windows 11:ssä. Tämä opas sisältää myös korjauksen käyttäjille, joilla on ongelmia S-tilan sammuttamisessa oletusasetusten kautta. Hyppääkäämme ilman sen enempää puhetta.
Aiheeseen liittyvä: Google Play Kaupan ja Gappsin hankkiminen Windows 11:ssä
Mikä on S-tila Windows 10:ssä tai 11:ssä?
Monet Windows 11 -käyttäjät eivät ehkä tiedä S-Modesta, ja tämä voi olla heille jotain uutta. Tällaisille käyttäjille S-Mode on yksinkertaisesti sanottuna suojakerros, joka estää sinua asentamasta muita kolmannen osapuolen sovelluksia Windows 11 -tietokoneellesi Microsoft Storesta saatavien sovellusten lisäksi.
S-Mode ei siis pysty pelaamaan rekkakuormaa sovelluksia, ja vaihtoehtosi ovat rajalliset. Joten jos haluat asentaa sovelluksia muista lähteistä kuin Microsoft Storesta, sinun on poistettava tietokoneesi S-tila. Mutta ennen kuin teet sen, sinun pitäisi tietää S-Mode-tilasta pois vaihtamisen edut ja haitat.
Aiheeseen liittyvä: 18 parasta ladattavaa sovellusta Microsoft Storesta
Pitäisikö minun vaihtaa pois S-tilasta? Mitä tapahtuu, kun teet?
S-tila lisää järjestelmääsi ylimääräisen suojauskerroksen, jossa voit ladata sovelluksia vain Microsoft Storesta. Kuten tämä vihjaisi, S-tilan poistaminen käytöstä Windows 11:ssä antaa sinun suorittaa kolmannen osapuolen sovelluksia, komentosarjoja ja paljon muuta tietokoneellasi. Voit asentaa kolmannen osapuolen paketteja ja jopa asentaa allekirjoittamattomia sovelluksia hyväksymisen jälkeen.
Jos aiot poistaa S-tilan käytöstä tietokoneellasi, suosittelemme, että pidät Microsoft Defenderin päivitettynä ja käynnissä taustalla. Microsoft Defender auttaa tunnistamaan useimmat haitalliset sovellukset ja työkalut järjestelmässäsi ja asettamaan ne automaattisesti karanteeniin.
Mutta ennen kuin teet, lue alla oleva osio, koska et voi ottaa S-tilaa uudelleen käyttöön Windowsissa, ainakaan virallisesti tai helposti.
Aiheeseen liittyvä: WSA Toolboxin asentaminen ja käyttäminen Windows 11:ssä
Voitko ottaa S-tilan uudelleen käyttöön?
Valitettavasti ei, et voi ottaa S-tilaa uudelleen käyttöön järjestelmässäsi - ainakaan virallisesti. S-tilan poistaminen käytöstä on yksisuuntainen lippu, ja kun se on sammutettu, sitä ei voi kytkeä uudelleen päälle. Tämä on turvatoimenpide, joka auttaa Microsoftia tarjoamaan parhaan mahdollisen suojan.
Voit ajatella S-tilaa takuutarroina. Vaikka et ehkä ole asentanut haitallisia tai kolmannen osapuolen sovelluksia edes S-tilan sammuttamisen jälkeen, sitä ei voi varmistaa. Siksi S-tilan poistaminen käytöstä on tällä hetkellä yksisuuntainen lippu, ja suosittelemme, että punnitat valinnat sen mukaisesti.
Kuinka siirtyä S-tilasta oikein kahdella tavalla
Tapa #01: Käytä Microsoft Store -sivua suoraan
Napsauta alla olevaa linkkiä avataksesi "Switch out of S mode" -sivun Microsoft Storessa.
Napsauta ponnahdusikkunassa Avaa Microsoft Store .

Microsoft Store avautuu. Ja se lataa Switch out of S mode -sivun.
Napsauta Hanki käynnistääksesi S-tilan sammuttaminen Windowsissasi. (Huomaa: voit kytkeä sen takaisin päälle, joten varmista tämä.)
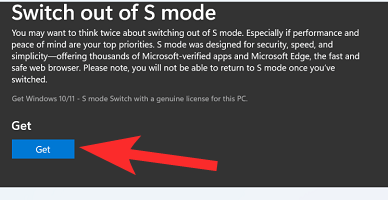
Se kestää vain muutaman sekunnin, ja Windows-asennuksesi pitäisi muuttua S-tilasta tavalliseen. Napsauta Sulje .
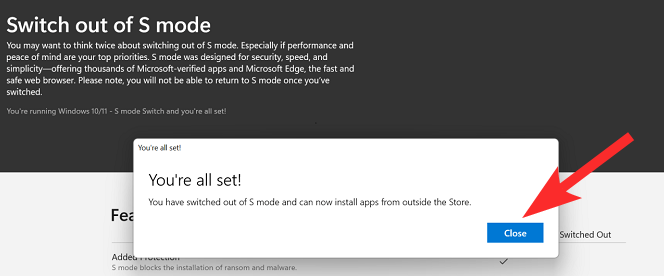
Menetelmä 02: Asetukset-sovelluksen avulla pääset Microsoft Store -sivulle
Ennen kuin siirryt eteenpäin ja poistat S-Moden käytöstä Windows 11 -tietokoneessa, sinun pitäisi tietää yksi tärkeä asia. Se on tosiasia, että se on yksipuolinen päätös. Tämä tarkoittaa, että kun poistat S-Moden käytöstä tietokoneellasi, et voi kytkeä sitä takaisin päälle. Lisäksi S-tilaa tuetaan vain Windows 11 Home -versiossa, ei Windows 11 Pro -versiossa.
Voit siirtyä pois S-tilasta Windows 11:ssä napsauttamalla hiiren kakkospainikkeella Käynnistä- valikkopainiketta alla olevassa tehtäväpalkissa ja valitsemalla Asetukset . Vaihtoehtoisesti voit myös avata Käynnistä -valikon ja etsiä Asetukset tai avata Asetukset suoraan painamalla näppäimistön Win+I- näppäimiä .
Siirry nyt kohtaan Järjestelmä> Aktivointi . Windows 11:n versiosta riippuen näet painikkeen, jossa lukee Vaihda Windows 11 Home - tai Vaihda Windows 11 Pro -osaan.
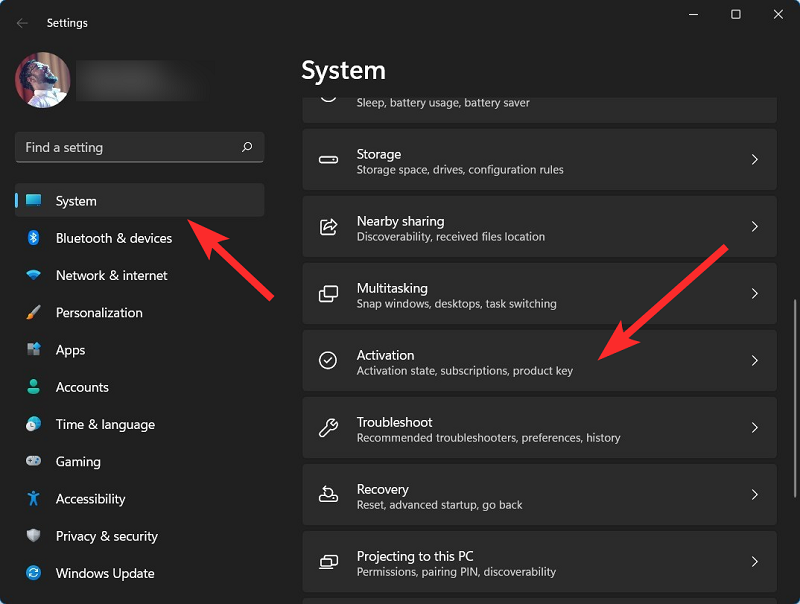
Tässä tulee tärkeä askel. Sinun on napsautettava Avaa kauppa -painiketta. Jos Päivitä Windows -versiosi alla on Open Store -painike . Tämä painike on erilainen ja avaa Microsoft Storen, kun S-tila on päällä. Älä siis napsauta Avaa kauppa -painiketta kohdassa Päivitä Windows-versiosi .
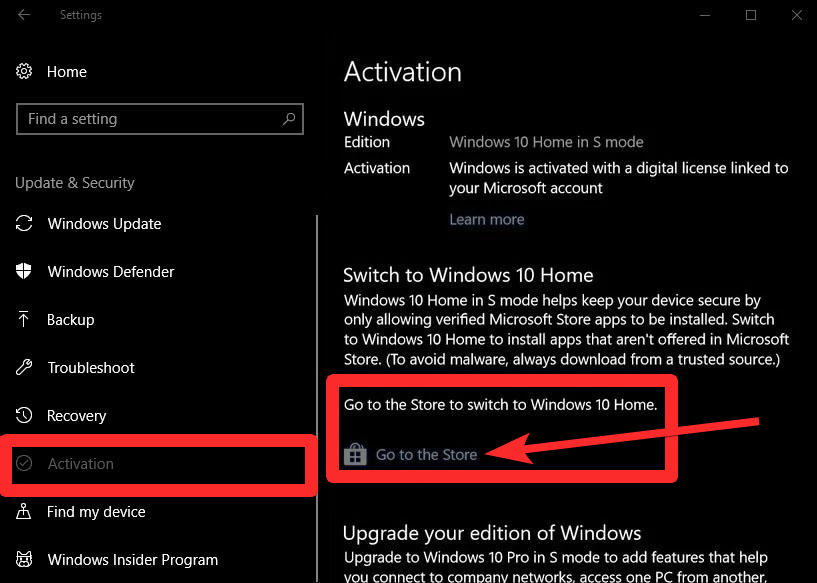
Microsoft Storessa avautuu S -tilasta poistuminen -sivu . Napsauta nyt vain Hanki - painiketta aloittaaksesi prosessin, jolla Windows 11 S-tilassa siirretään Windows 11 Home -käyttöjärjestelmään. Sinun on pysyttävä prosessisivulla ja vältettävä erilaisten sivujen tai prosessien avaamista.
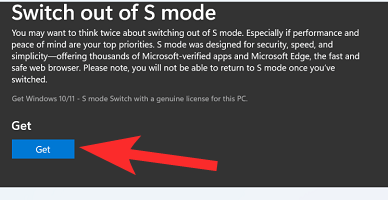
Prosessi valmistuu muutamassa sekunnissa. Kun prosessi on valmis, Windows 11 näyttää sinulle vahvistusviestin, jossa lukee " Olet siirtynyt pois S-tilasta ja voit nyt asentaa sovelluksia Storen ulkopuolelta. " Se siitä.
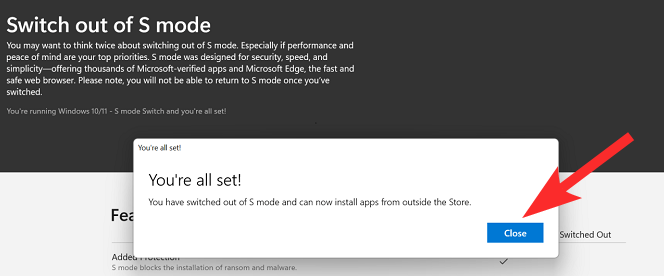
Aiheeseen liittyvä: Koko näytön poistuminen Windows 11:ssä
Pois S-tilasta ei toimi? Kokeile näitä kolmea korjausta
Täällä keskustelemme korjauksista, jotka auttavat sinua siirtymään pois S-tilasta.
Korjaus 1: Odota, siinä kaikki
S mode luottaa siihen, että Micorosft-palvelimet hyväksyvät pyyntösi ja hyväksyvät sen sen jälkeen, kun kaikki tarvittavat tiedot on tarkistettu. Windows on maailman suosituin käyttöjärjestelmä, ja Microsoft kohtaa siksi toisinaan palvelinongelmia.
Nämä voivat päätyä vaikuttamaan pyyntöösi, mikä puolestaan voi saada S-tilan näyttämään jumissa järjestelmässäsi. Itse asiassa pyyntö on yksinkertaisesti jonossa ja se pitäisi hyväksyä, kun palvelimet ovat käytössä. Jos olet yrittänyt sammuttaa S-tilan äskettäin, mutta et pystynyt, sinun pitäisi tietää, että Microsoftilla oli palvelinongelmia. Monet käyttäjät saivat S-tilan pois päältä laitteistaan 5–6 tuntia myöhemmin, kun palvelimet toimivat tarkoitetulla tavalla.
Siksi kärsivällisyys on avain tässä, kun sammutat S-tilan Windows 11 -laitteellasi. Suosittelemme myös tarkistamaan Microsoftin palveluiden tilan tämän linkin avulla sekä tämän linkin alastunnistimen avulla .
Korjaus 2: Palauta Microsoft Store
Jos kohtaat ongelmia, kun sammutat S-tilan Windows 11:ssä yllä mainittujen vaiheiden avulla, sinun on noudatettava tässä menetelmässä mainittuja vaiheita. Erityisesti Microsoft Storen nollaaminen on auttanut useita samankaltaisia ongelmia kohtaavia käyttäjiä korjaamaan sen.
Avaa Windows 11 -järjestelmän Asetukset -valikko painamalla näppäimistön Win+I- painikkeita. Valitse vasemmanpuoleisesta ruudusta Sovellukset ja napsauta sitten oikealla puolella Sovellukset ja ominaisuudet .
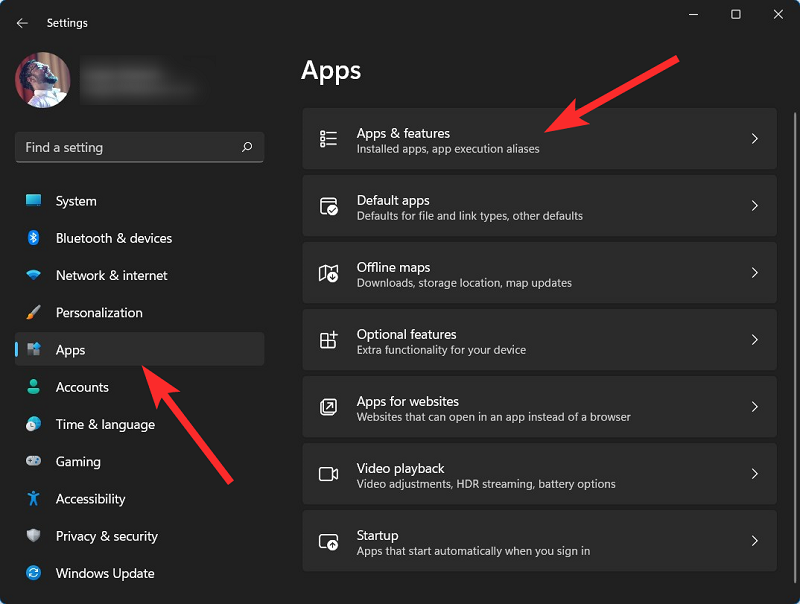
Etsi Sovellusluettelo- kohdasta Microsoft Store. Napsauta Microsoft Storen vieressä olevaa kolmen pisteen kuvaketta ja valitse Lisäasetukset .
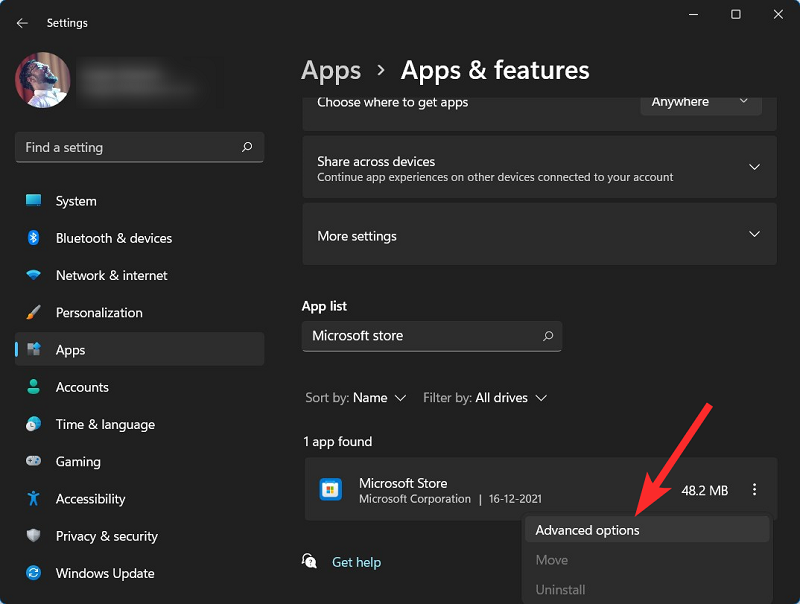
Vieritä nyt alas oikealla puolella ja paina Reset-osion alla olevaa Reset -painiketta.
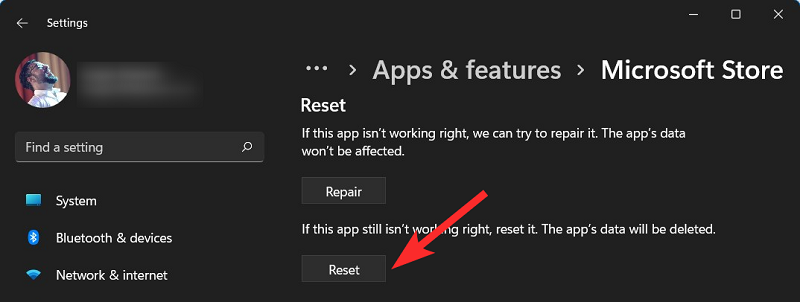
Kun nollausprosessi on valmis, käynnistä tietokone uudelleen. Noudata lopuksi ensimmäisessä menetelmässä mainittuja vaiheita ja vaihda pois S-tilasta.
Korjaus 3: Palauta Micorosft Store wsreset-sovelluksen kautta
Voit myös nollata Microsoft Storen wsreset-sovelluksen kautta. Tämä on vapaasti isännöity sovellus Microsoft Storessa, jonka lataamisessa ei pitäisi olla ongelmia, vaikka S-tila olisi tällä hetkellä käytössä laitteessasi. Noudata alla olevaa ohjetta päästäksesi alkuun.
Avaa Käynnistä-valikko, etsi Microsoft Store ja käynnistä se hakutuloksistasi.
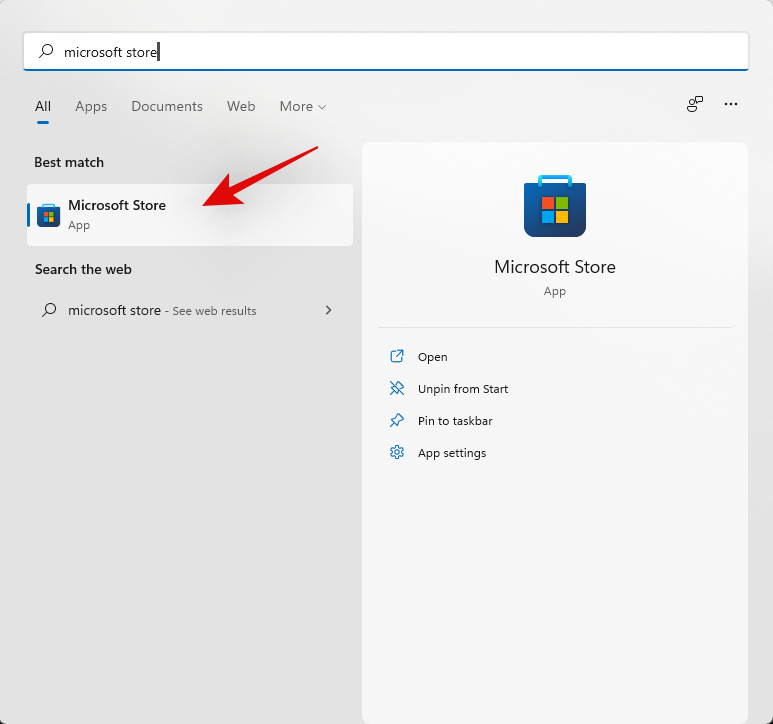
Napsauta 'Kirjasto' vasemmassa alakulmassa.
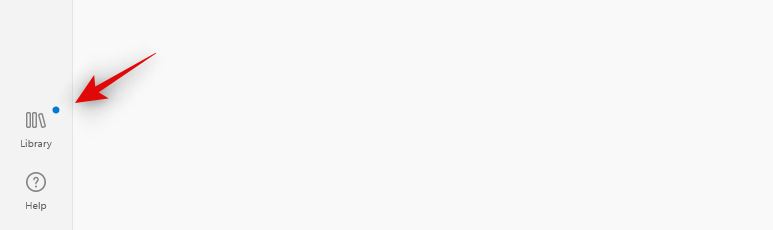
Jos tietokoneellesi on nyt saatavilla Microsoft Store -päivitys, suosittelemme, että asennat sen aikaisintaan. Asennuksen jälkeen suosittelemme käynnistämään tietokoneesi uudelleen.
 Kun tietokoneesi käynnistyy uudelleen, kirjaudu sisään tilillesi ja paina
Kun tietokoneesi käynnistyy uudelleen, kirjaudu sisään tilillesi ja paina Windows + Rnäppäimistöäsi avataksesi Suorita-valintaikkunan. Kirjoita nyt seuraava ja paina Enter-näppäintä.
wsreset
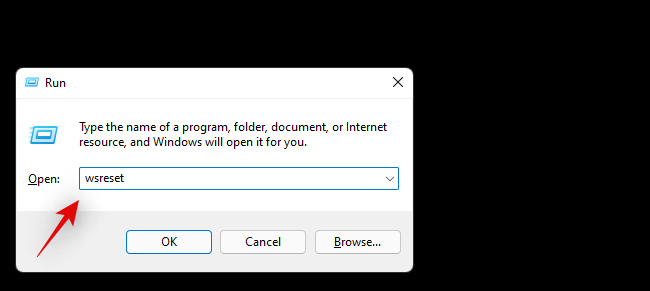
Komento käynnistää nyt ja nollaa Microsoft Storen tietokoneellasi.
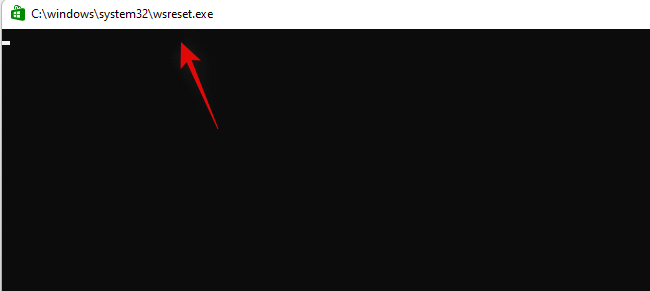
Kun olet nollannut, voit yrittää sammuttaa S-tilan uudelleen tietokoneellasi tarkoitetulla tavalla.
Asenna sovelluksia Microsoft Storesta
Kun olet siirtynyt onnistuneesti pois S-tilasta Windows 11 -tietokoneellasi, voit vapaasti asentaa sovelluksia Microsoft Storen ulkopuolelta. Kyllä, myös Google Chrome!
UKK:
Poistutaanko s-tilasta ilman Microsoft-tiliä?
Anteeksi, se ei ole mahdollista.
S-tilan plussat ja miinukset
Plussat ovat melko yksinkertaisia. S-tilasta poistuminen antaa sinulle vapauden asentaa sovelluksia muista lähteistä kuin Microsoft Storesta. Ja suoraan sanottuna Microsoft Storesta saatavilla olevia sovelluksia on rajoitetusti.
Joten se voisi olla parempi vaihtoehto niille, jotka ovat varovaisia valitessaan sovelluksia epävirallisista lähteistä. Lisäksi se on suojakerros yritykselle, koska se voi estää sen työntekijöitä asentamasta sovelluksia eri lähteistä, mikä rajoittaa haittaohjelmien tai virustartuntojen mahdollisuuksia.
Haitoista puhuttaessa, vaikka S-Mode-tilasta pois vaihtaminen mahdollistaa minkä tahansa sovelluksen asentamisen mistä tahansa lähteestä, se myös asettaa laitteesi vaaraan räjäyttää tietokoneesi viruksille ja haittaohjelmille. Lisäksi muista lähteistä ladattuja sovelluksia ei ole optimoitu käyttämään CPU:ta ja RAM-muistia tehokkaasti, mikä heikentää tietokoneesi suorituskykyä.
Toivomme, että pystyit helposti sammuttamaan S-tilan Windows 11 -laitteellasi yllä olevan oppaan avulla. Jos sinulla on lisää kysymyksiä tai kohtaat muita ongelmia, ota meihin yhteyttä alla olevan kommenttiosion avulla.
AIHEUTTAA:
Näetkö usein virheen "Anteeksi, emme voineet yhdistää sinua" MS Teamsissa? Kokeile näitä vianetsintävinkkejä päästäksesi eroon tästä ongelmasta heti!
Tarvitsetko toistuvien kokousten aikataulutusta MS Teamsissa samoille tiimin jäsenille? Opi, kuinka perustaa toistuva kokous Teamsissa.
Onko sinulla RAR-tiedostoja, jotka haluat muuntaa ZIP-tiedostoiksi? Opi, kuinka RAR-tiedosto muutetaan ZIP-muotoon.
Opi, kuinka korjata OneDrive-virhekoodi 0x8004de88, jotta pilvitallennuksesi toimisi jälleen.
Microsoft Teams ei tällä hetkellä tue kokousten ja puheluiden lähettämistä televisioon suoraan. Mutta voit käyttää näyttöpeilausohjelmaa.
Spotify voi olla ärsyttävä, jos se avautuu automaattisesti aina, kun käynnistät tietokoneesi. Poista automaattinen käynnistys seuraamalla näitä ohjeita.
Mietitkö, miten ChatGPT voidaan integroida Microsoft Wordiin? Tämä opas näyttää sinulle tarkalleen, miten se tehdään ChatGPT for Word -lisäosan avulla kolmessa helpossa vaiheessa.
Tällä hetkellä Microsoft Teams Live Events -tilanteissa anonyymiä kysymistä ei voi poistaa käytöstä. Rekisteröityneet käyttäjät voivat jopa lähettää anonyymejä kysymyksiä.
Tässä oppaassa näytämme, kuinka voit vaihtaa oletusarvoisen zoom-asetuksen Adobe Readerissa.
Ristik viittaukset voivat tehdä asiakirjastasi paljon käyttäjäystävällisemmän, järjestelmällisemmän ja saavutettavamman. Tämä opas opettaa sinulle, kuinka luoda ristik viittauksia Wordissä.







