Korjaa Microsoft Teams: Anteeksi, emme voineet yhdistää sinua

Näetkö usein virheen "Anteeksi, emme voineet yhdistää sinua" MS Teamsissa? Kokeile näitä vianetsintävinkkejä päästäksesi eroon tästä ongelmasta heti!
Jos omistat iPhonen tai iPadin ja huomaat vieväsi liian paljon aikaa samojen tehtävien suorittamiseen yhä uudelleen, sinun kannattaa harkita Pikakuvakkeet- sovelluksen käyttämistä asioiden hoitamiseen. Tuottavuuttasi parantamaan suunniteltu Pikakuvakkeet-sovellus voi automatisoida joukon tehtäviä, joihin saatat viettää liian paljon aikaa, laskemalla vaiheet yhteen napautukseen.
Sovelluksen mukana tulee joukko ennalta määritettyjä pikakuvakkeita, joita voit käyttää helposti, mutta voit myös luoda pikakuvakkeita itse saadaksesi iPhonesi tekemään mitä haluat sen tekevän. Tässä viestissä selitämme, kuinka voit luoda mukautetun pikakuvakkeen Pikakuvakkeet-sovelluksella, jakaa sen muiden kanssa ja lisätä muiden jakamia pikakuvakkeita.
Aiheeseen liittyvä: iOS 15:n pikakuvakkeet eivät toimi: Ongelmia ja mahdollisia korjauksia selitetty
Mitä ovat iPhonen pikakuvakkeet?
Pikakuvakkeet on iOS-sovellus, jonka avulla voit automatisoida asioita iPhonessasi. Tämän sovelluksen avulla voit suorittaa välittömästi erilaisia toimintoja iPhonellasi ja avata tiettyjä sovelluksen esiintymiä ilman, että sinun tarvitsee navigoida kyseiseen osioon sovelluksessa. Voit käyttää yhtä tiettyä toimintoa sovelluksesta tai yhdistää niitä saadaksesi haluamasi tulokset.
Aluksi Apple tarjoaa joukon pikanäppäimiä, jotka voit lisätä Pikakuvakkeet-sovelluksen alkuperäisestä galleriasta, mutta voit luoda mukautetun pikakuvakkeen käyttämällä Pikakuvakkeet-sovellusta suorittaaksesi erilaisia toimintoja. Tämän lisäksi on myös mahdollisuus lisätä muiden iOS-käyttäjien luomia mukautettuja pikanäppäimiä, jotka voivat olla varsin hyödyllisiä, jos et halua kiusata pikanäppäimien toimintaa.
Käyttämästäsi pikakuvakkeesta riippuen saatat joutua antamaan sille tarvittavat käyttöoikeudet, kuten sovelluksen tai laitteen asetuksen käyttö. Kun olet määrittänyt, voit aloittaa niiden käytön heti Pikakuvakkeet-sovelluksesta tai voit lisätä ne widgeteiksi iOS-aloitusnäytölle, jotta voit käyttää niitä helposti.
Kuinka luoda mukautettu pikakuvake iPhonellesi
Voit luoda mukautettuja pikakuvakkeita iOS:ssä Pikakuvakkeet-sovelluksen avulla.
Vaihe 1: Luo uusi pikakuvake
Joten aloita avaamalla Pikakuvakkeet -sovellus iPhonessasi. Jos et löydä sovellusta laitteeltasi, voit ladata sen App Storesta .
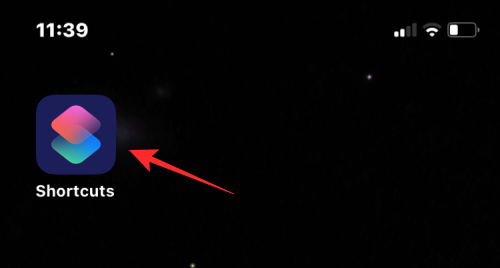
Napauta pikakuvakkeiden sisällä +-kuvaketta oikeassa kulmassa.
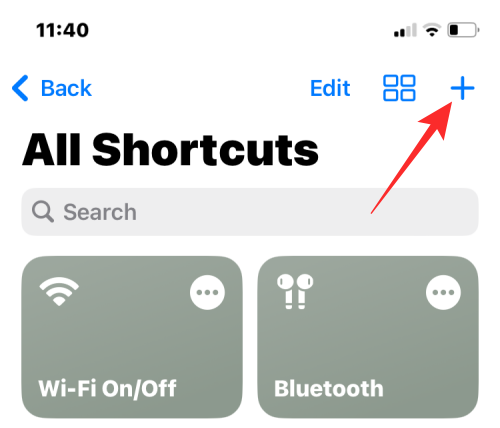
Napauta Uusi pikakuvake -näytössä Lisää toiminto .
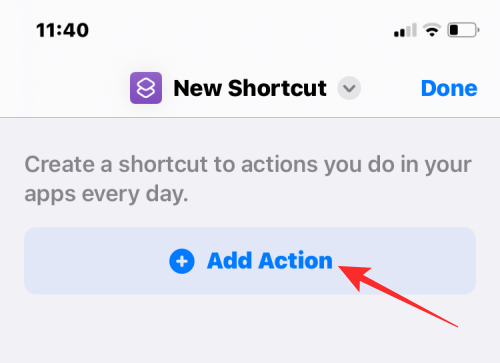
Vaihe 2: Etsi toiminto, jota haluat käyttää pikakuvakkeena
Kun yrität luoda pikakuvakkeen, sinun on ensin lisättävä toiminto tai useita toimintoja. Toiminnot ovat oikopolun rakennuspalikoita, koska ne tekevät raskaan noston, kun suoritat pikakuvakkeen. Pikakuvakkeen tarkoituksesta riippuen voit lisätä yhden tai useita toimintoja ja yhdistää ne erilaisiin työnkulkuihin pikakuvakkeen luomiseksi.
Kun saavut toimintovalikkoon napautettuasi Lisää toiminto, sinun on valittava haluamasi toiminto käytettävissä olevista vaihtoehdoista. Selitämme kaikki nämä vaihtoehdot ja luokat, jotka ne voidaan lisätä alla.
Käsikirjoitus
Komentosarja on yksi osioista, kun napautat Luokat-välilehteä .
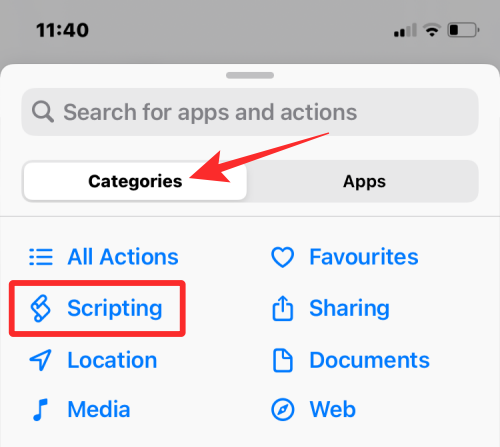
Kun voit valita tämän luokan, voit valita useista toiminnoista, kuten seuraavista:
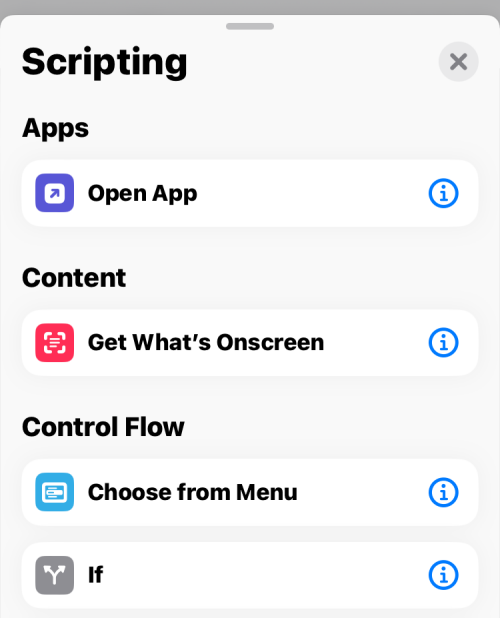
Pääset Jakaminen -luokkaan kohdassa " Luokat ".
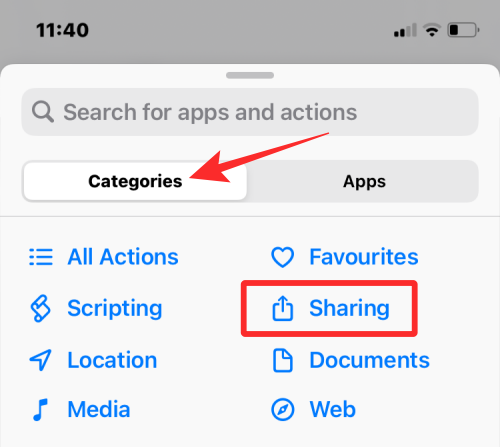
Tässä osiossa voit lisätä toimintoja, kuten:
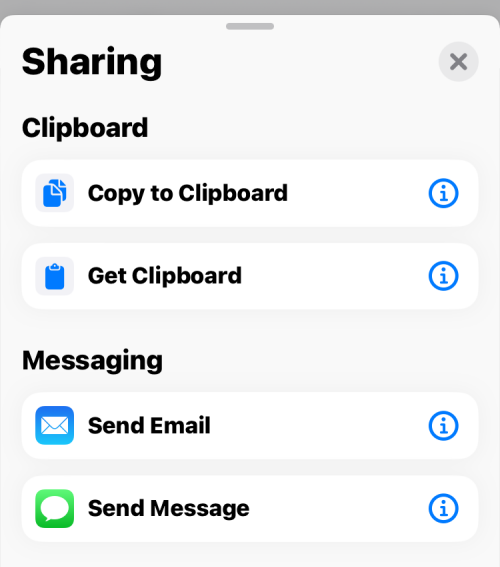
Sijainti
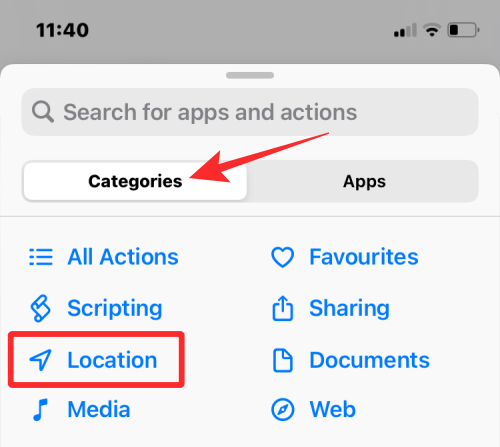
Jos napautat Sijainti- kohtaa Luokat-välilehdessä , voit valita seuraavista toiminnoista:
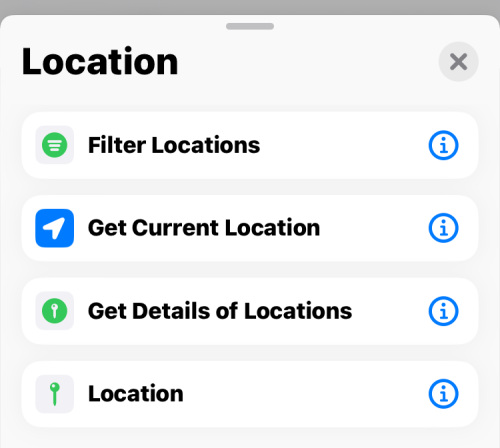
Asiakirjat
Kun valitset Asiakirjat Luokat-välilehdessä , saat tarvittavat toiminnot lisättäväksi mukautettuun pikakuvakeeseesi.
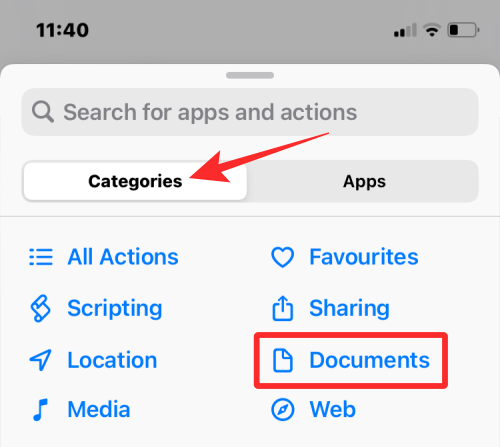
Näitä toimia ovat mm.
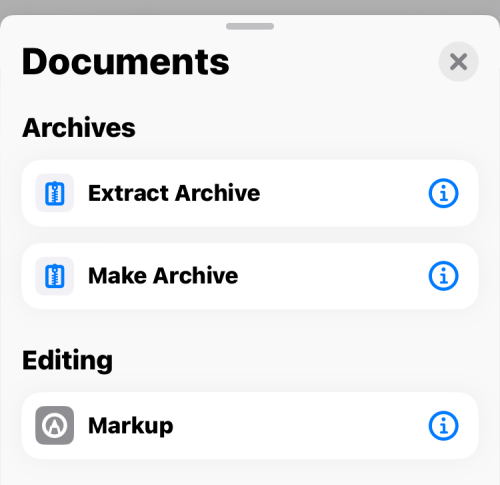
Media
Kun valitset Media Luokat-välilehdeltä , voit valita eri toiminnoista.
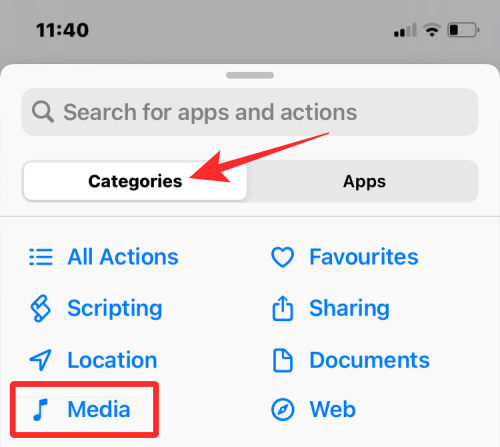
Nämä sisältävät:
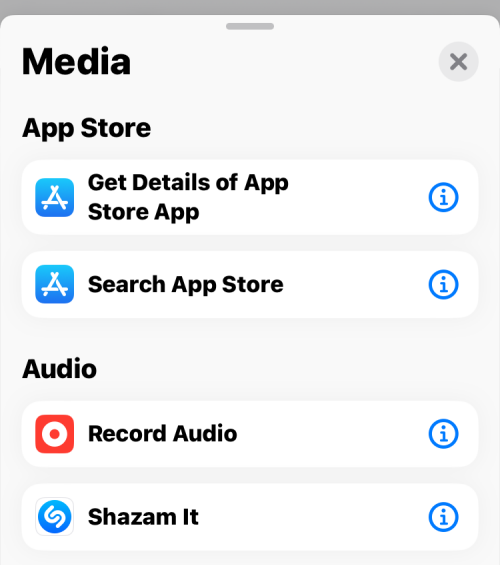
Web
Jos valitset Verkko- vaihtoehdon Luokat-välilehdeltä , löydät tarvittavat toiminnot, jotka voit lisätä pikakuvakkeeseen.
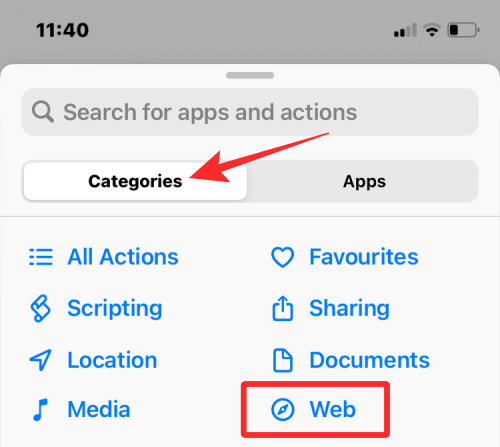
Näitä toimia ovat mm.
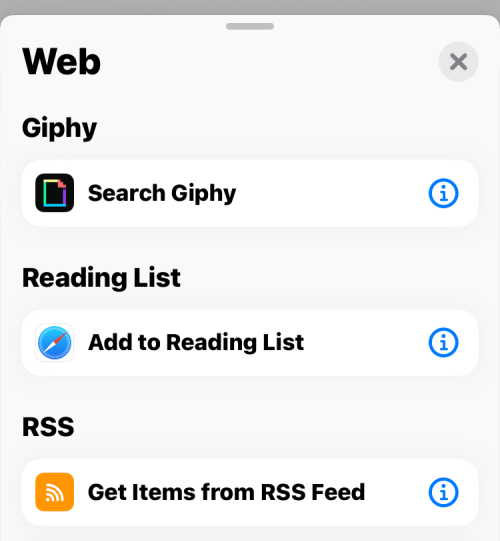
Sovellukset
Jos valitset yläreunasta Sovellukset-välilehden , voit valita lisättävän toiminnon tietystä iPhonellesi asennetusta sovelluksesta.
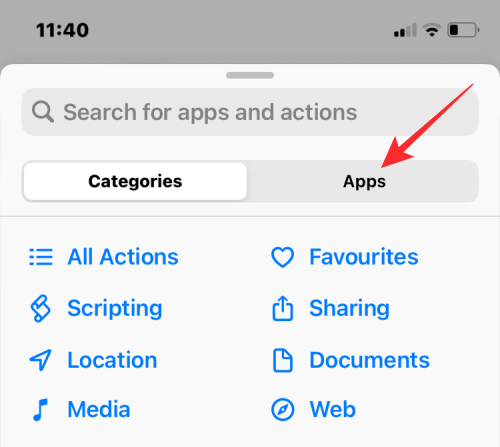
Valitse laitteellasi saatavilla olevien sovellusten luettelosta sovellus, jota haluat käyttää pikakuvakkeen luomiseen.
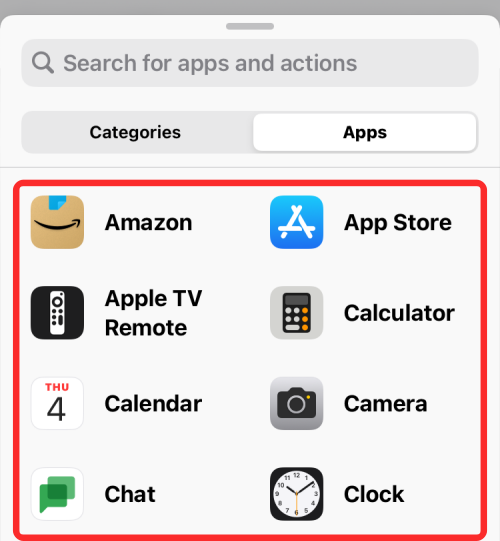
Valitsimme esimerkiksi Twitterin tästä luettelosta.
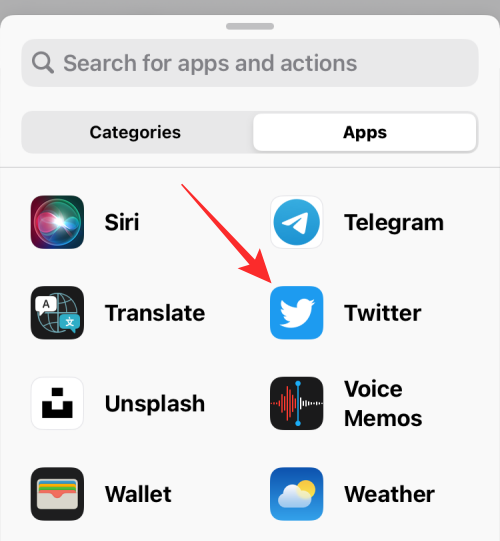
Löydät sitten kaikki toiminnot, joita voit suorittaa Twitter-sovelluksella suoraan pikakuvakkeeltasi. Voit lisätä minkä tahansa näistä toiminnoista –
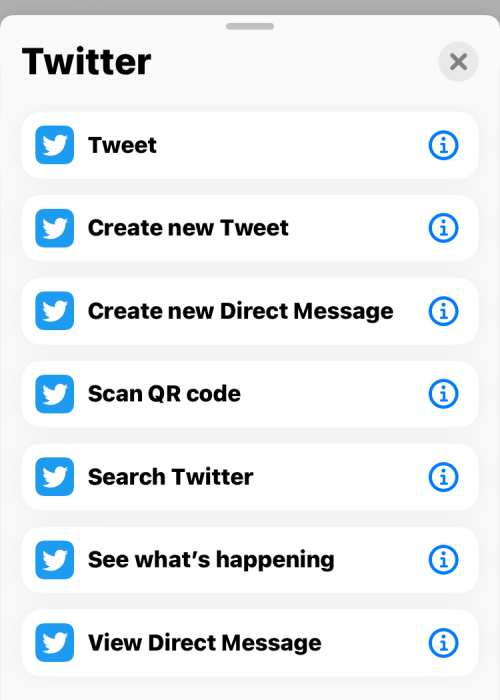
Vastaavasti muille Sovellukset-välilehdeltä valitsemillesi sovelluksille tehdään asiaankuuluvia toimintoja.
Ehdotukset
Kategoriat-välilehden "Sovellustesi ehdotukset" -kohdassa on myös toimintoja, jotka voivat olla sinulle merkityksellisiä. Nämä ehdotukset perustuvat sovelluksiin ja ihmisiin, joiden kanssa olet usein vuorovaikutuksessa iPhonellasi.
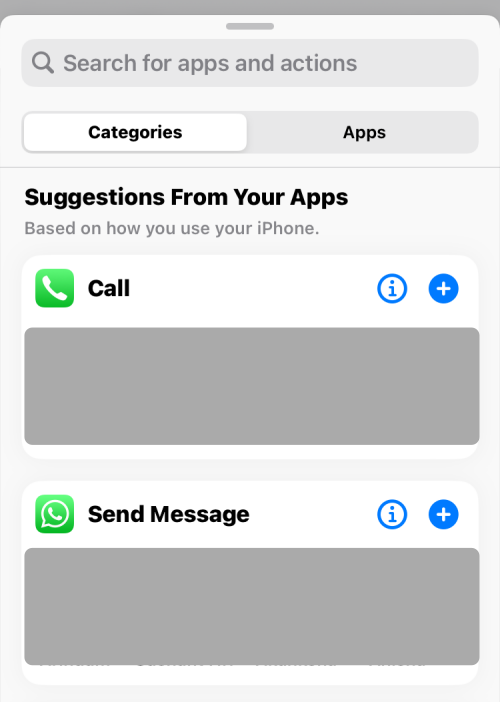
Jotkut ehdotetut pikakuvakkeet tarjoavat erityisiä ehdotuksia, kuten soittaminen tai viestien lähettäminen ihmisille, joiden kanssa olet vuorovaikutuksessa.
Saatat myös nähdä yksittäisiä ehdotuksia eri sovelluksille, jos vierität alaspäin.
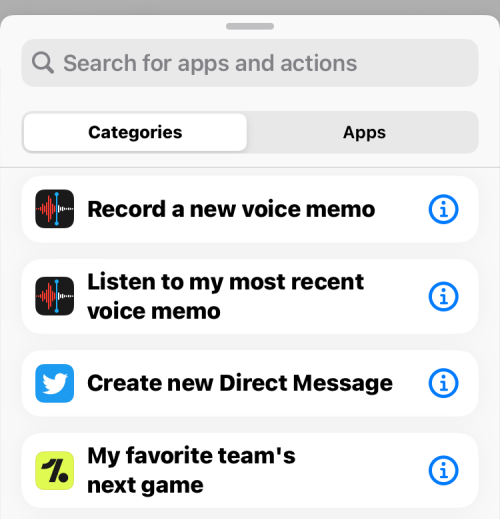
Voit valita haluamasi toiminnon jatkaaksesi. Valitsimme esimerkiksi Etsi Twitter -toiminnon kohdasta Sovellukset > Twitter .
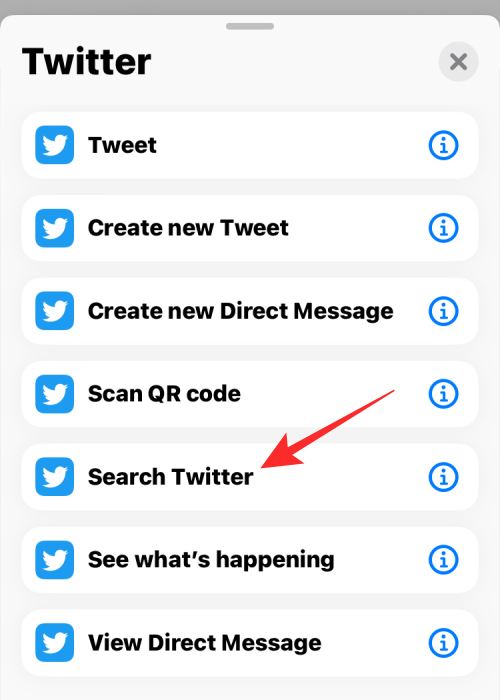
Vaihe 3: Mukauta pikakuvakettasi lisää toimintoja tarvittaessa
Kun lisäät toiminnon, Pikakuvakkeet-sovellus ehdottaa lisää toimintoja lisäämäsi toiminnon perusteella. Esimerkiksi "Hae Twitteristä" valinnalla saimme Valitse valikosta ja Jos -toiminnot.
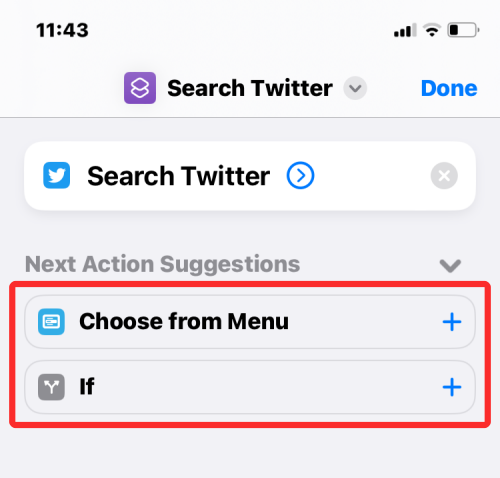
Saatat nähdä enemmän toimintoja sen mukaan, minkä toiminnon lisäsit ensimmäisenä mukautettuun pikakuvakkeeseen. Tästä eteenpäin sinun on päätettävä, haluatko lisätä ne vai et, koska jotkin pikakuvakkeet voivat toimia vain yhdellä toiminnolla.
Toiminnot Jokaisessa toiminnossa on tyhjiä kohtia, joissa voit valita syöttötavan ja tilan, jossa haluat sen toimivan.
Yllä olevassa esimerkissä " Valitse valikosta " -toiminnolla voit valita syöttölähteen, joka tässä tapauksessa voi olla leikepöytä, päivämäärä, laitteen tiedot tai muu pikakuvake. Jos valitset tämän toiminnon, saatat joutua mainitsemaan kehotteen käytettävissä olevista vaihtoehdoista.
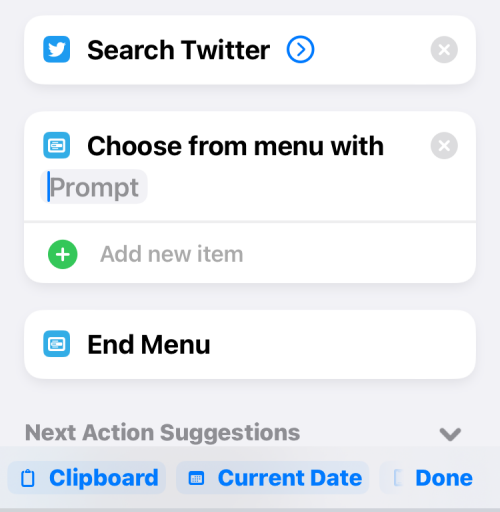
" If " antaa sinun määrittää ehdon, milloin haluat pikakuvakkeen suoritettavan. Voit määrittää syötteen, kuten leikepöydän, päivämäärän ja paljon muuta, ja valita ehdon valitsemasi syöttötavan perusteella. Tällä tavalla pikakuvake toimii sille asetettujen eri ehtojen perusteella.
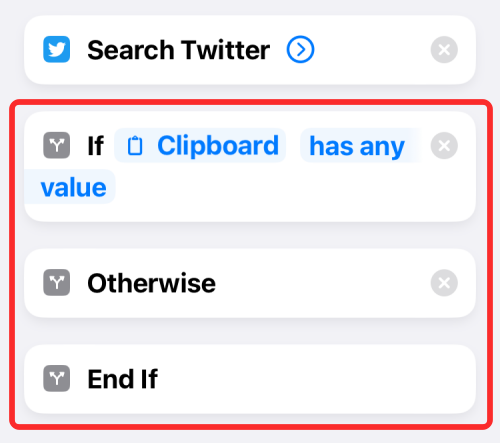
Kun valitset "Jos", saat myös muita ohjauskulkuja, kuten "Muuten" ja "Lopeta jos". Voit muokata näitä toimintoja sen mukaan, kuinka haluat pikakuvakkeen toimivan.
Voit myös poistaa pikakuvakkeeseen lisättyjä toimintoja napauttamalla sen oikealla puolella olevaa X-kuvaketta .
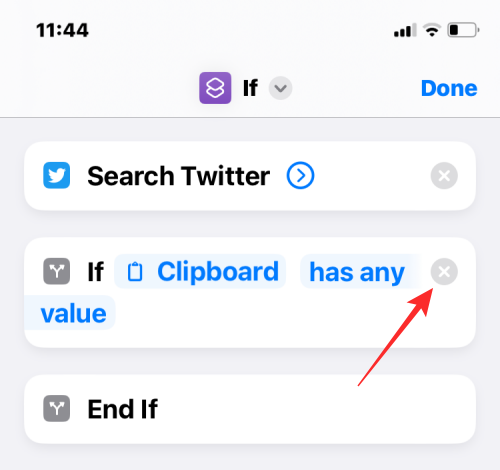
Ehdotetut toiminnot voivat vaihdella lisäämiesi toimien mukaan, ja voit itse päättää, haluatko lisätä ne.
Vaihe 4: Testaa pikakuvake ennen tallentamista
Kun olet muokannut mukautettua pikakuvaketta, sinun on varmistettava, että se toimii oikein ennen sen tallentamista. Testaaksesi pikakuvakettasi napauta Toista-kuvaketta oikeassa alakulmassa.
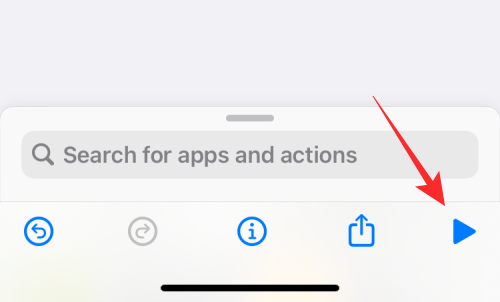
Kun sinua kehotetaan syöttämään tai valitsemaan arvo, tee se ja tarkista, toimiiko pikanäppäin odotetulla tavalla.
Jos pikakuvake epäonnistuu, et näe uusia muutoksia näytöllä tai saatat nähdä virheilmoituksen. Siinä tapauksessa saatat joutua kaivamaan syvemmälle, jotta voit muokata yhtä tai useampaa pikakuvakkeeseen lisäämääsi toimintoa.
Voit siirtyä seuraavaan vaiheeseen, jos pikakuvake toimi niin kuin kuvittelet.
Vaihe 5: Nimeä ja tallenna pikakuvake uudelleen
Kun olet testannut pikakuvakkeen onnistuneesti ja se toimii odotetusti, on aika tallentaa luomuksesi Pikakuvakkeet-kirjastoosi. Ennen kuin teet sen, sinun kannattaa nimetä pikakuvake uudelleen ja käyttää kuvakkeita erottaaksesi sen muista. Napauta sitä varten luomasi pikakuvakkeen yläosassa olevaa alanuolta .
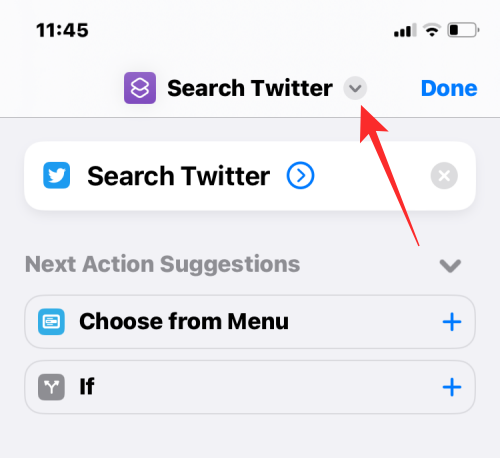
Valitse näkyviin tulevasta ylivuotovalikosta Nimeä uudelleen .
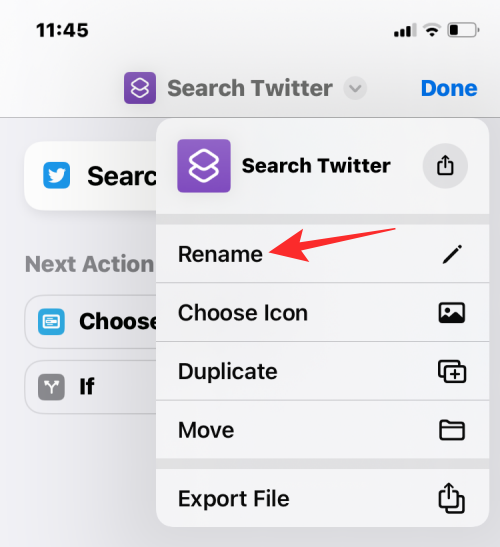
Voit nyt kirjoittaa haluamasi nimen pikakuvakkeelle. Kun olet valmis, vahvista koskettamalla mitä tahansa näytön kohtaa.
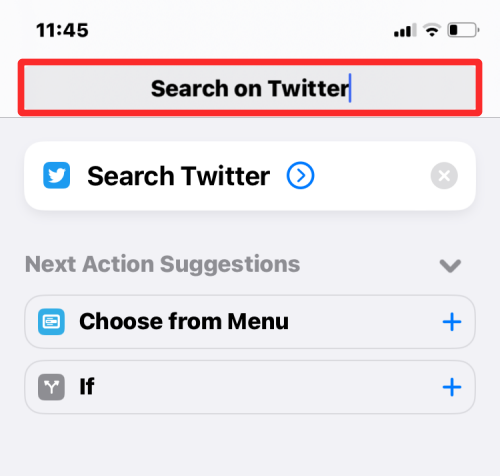
Avaa vastaavasti ylivuotovalikko uudelleen ja valitse Valitse kuvake.
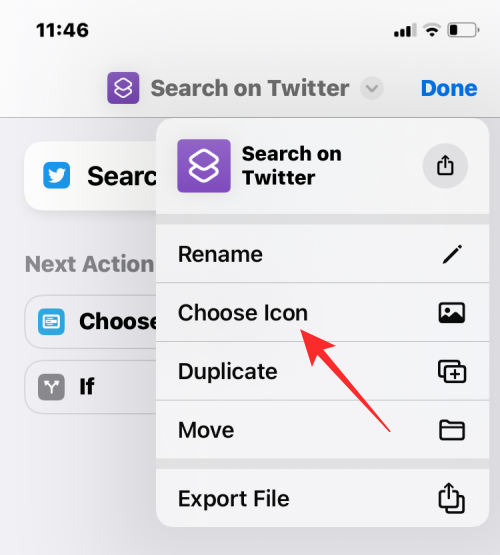
Kuvakenäytössä voit valita kuvakkeen, jonka haluat asettaa widgetille eri luokista.
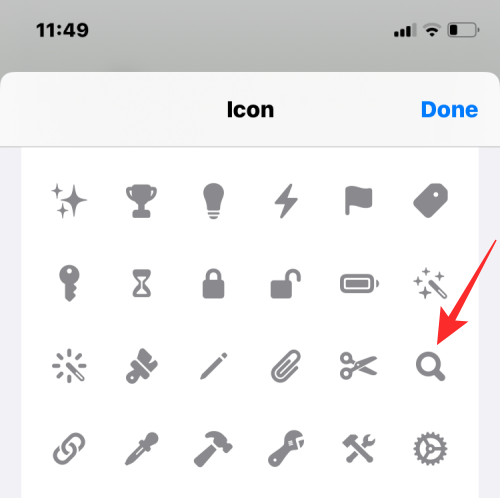
Voit myös valita värin, jota haluat käyttää taustana.
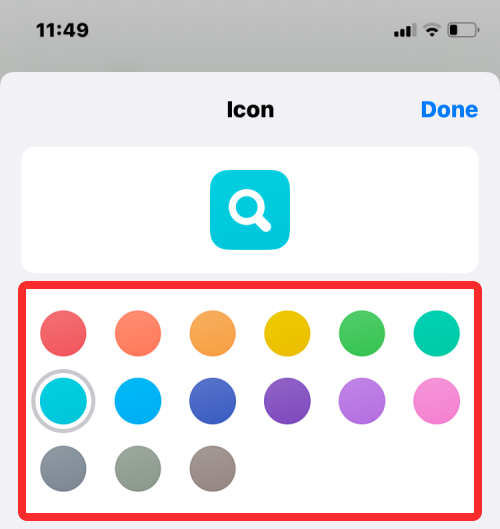
Kun olet lopettanut sen kuvakkeen muokkaamisen, tallenna muutokset napauttamalla Valmis .
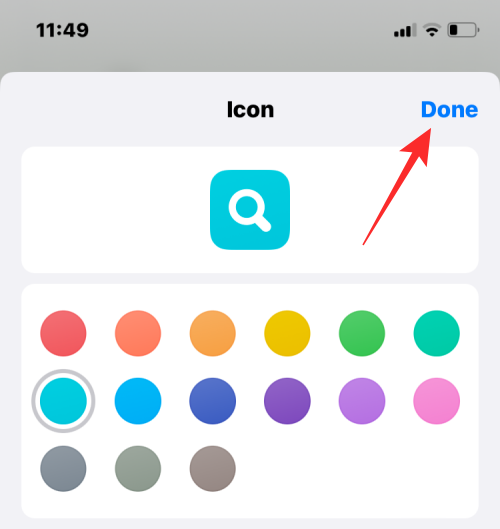
Kun olet luonut pikakuvakkeen, napauta Valmis oikeassa yläkulmassa tallentaaksesi pikakuvakkeen.
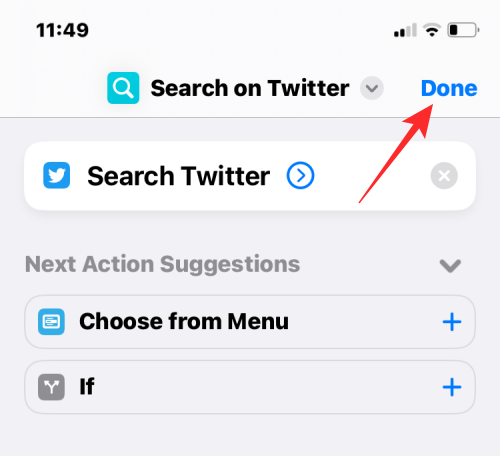
Sinut viedään nyt takaisin Kaikki pikakuvakkeet -näyttöön, jonka yläreunassa näkyy nyt juuri luomasi pikakuvake.
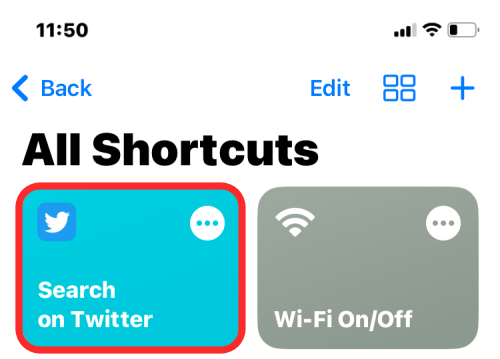
Voit jakaa luomasi pikakuvakkeet muiden kanssa Pikakuvakkeet-sovelluksessa. Voit tehdä tämän avaamalla Pikakuvakkeet -sovelluksen iPhonessasi.
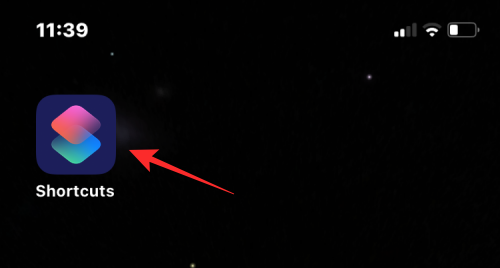
Navigoi pikakuvakkeissa pikakuvakkeeseen, jonka haluat jakaa, ja napauta sitä pitkään.
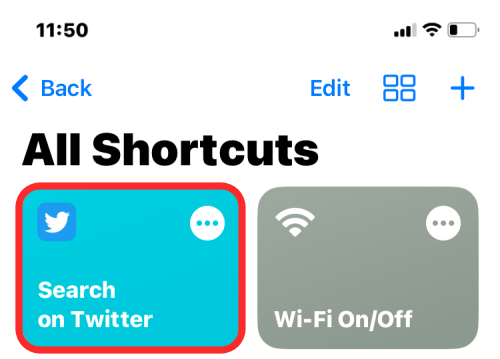
Valitse näkyviin tulevasta ylivuotovalikosta Jaa .
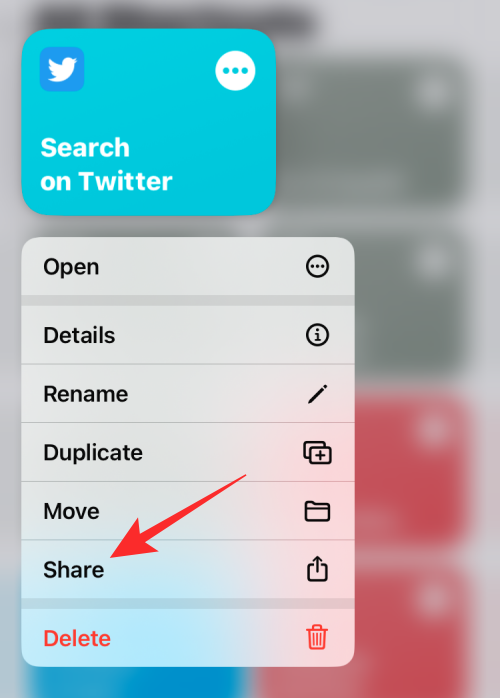
Näet nyt iOS-jakoarkin, joka näyttää sovellukset ja ihmiset, joille haluat lähettää pikakuvakkeen.
Oletuksena luomasi pikakuvakkeet jaetaan iCloud-linkkeinä. Jos haluat jakaa ne tiedostoina, sinun on napautettava Asetukset .
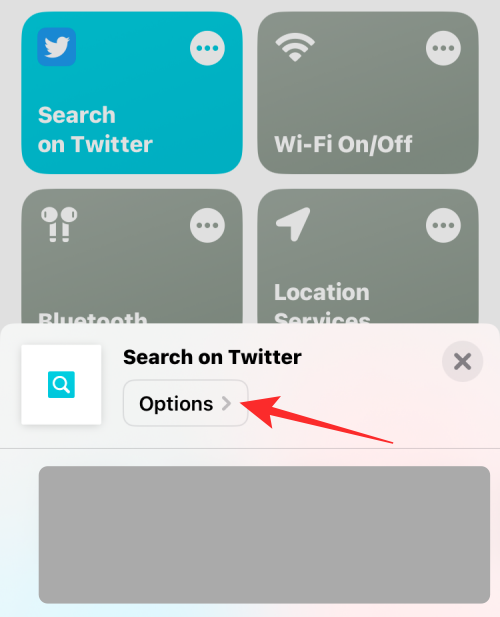
Valitse Asetukset-kohdasta Tiedosto ja napauta sitten Valmis jakaaksesi pikakuvakkeen tiedostona linkin sijaan. Voit välttää tämän vaiheen, jos haluat jatkaa pikakuvakkeen jakamista linkkinä.
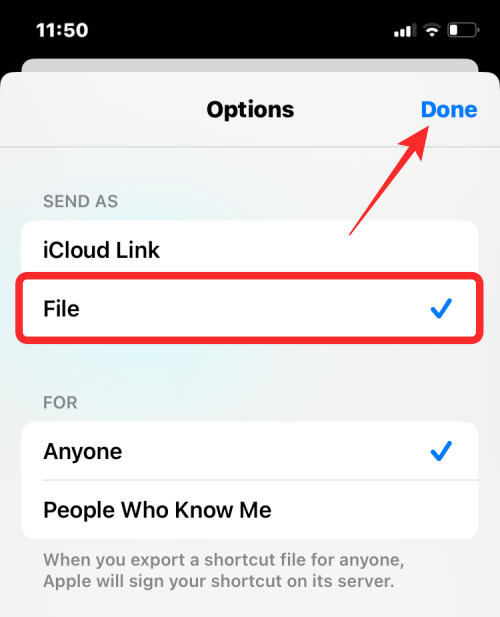
Kun olet valmis, valitse sovellus tai yhteystieto, jonka kanssa haluat jakaa pikakuvakkeen.
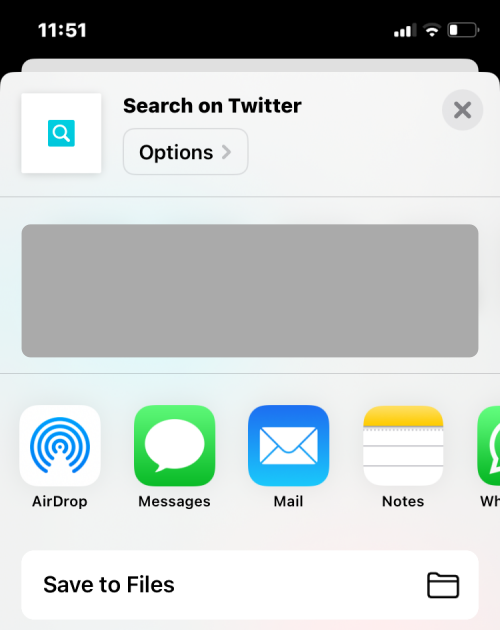
Kuinka lisätä muiden mukautettuja pikakuvakkeita iPhonellesi
Koska monimutkaisen pikakuvakkeen luominen voi olla haastava kokemus varsinkin jos olet uusi iOS-oikopolkujen käyttäjä, voit lisätä myös muiden käyttäjien luomia laitteellesi. Voit lisätä mukautettuja pikakuvakkeita muilta käyttämällä heidän jakamaa linkkiä tai pikakuvaketiedostoa, jonka he ovat saattaneet jakaa kanssasi.
Ennen kuin lisäät käyttäjän luoman pikakuvakkeen, on tärkeää tietää, onko se turvallista käyttää. Ennen kuin lisäät pikakuvakkeen, voit tarkistaa kaikki siihen lisätyt toiminnot. Siksi on tärkeää, että lisäät pikakuvakkeita vain luotettavilta verkkosivustoilta, kuten ShortcutsGallery ja RoutineHub .
Tärkeä askel käyttäjän luoman pikakuvakkeen lisäämisessä on sallia iPhonen asentaa epäluotettavia pikakuvakkeita. Jos et tee sitä, iPhonesi ei voi lisätä valittua pikakuvaketta ja saat seuraavan virheilmoituksen näytölle.
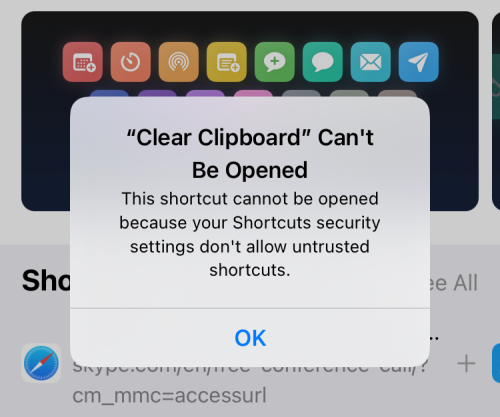
Voit ottaa käyttöön käyttäjien luomien pikakuvakkeiden lisäämisen avaamalla iPhonen Asetukset- sovelluksen.
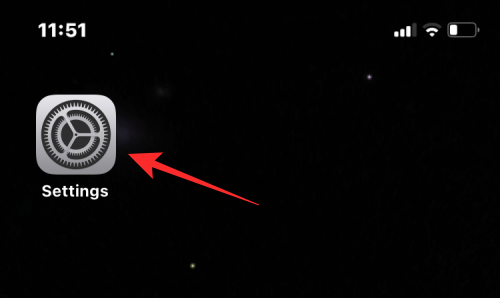
Valitse asetuksista Pikakuvakkeet .
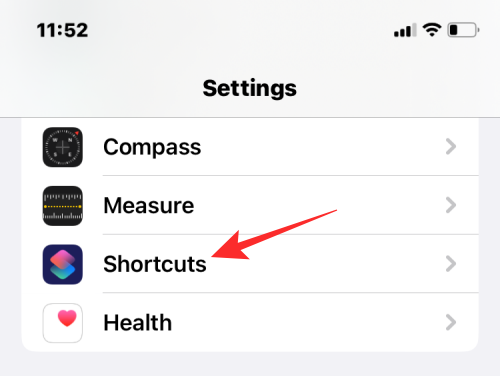
Ota seuraavassa näytössä käyttöön Salli epäluotettavat pikakuvakkeet -valitsin kohdassa "Sharing Security".
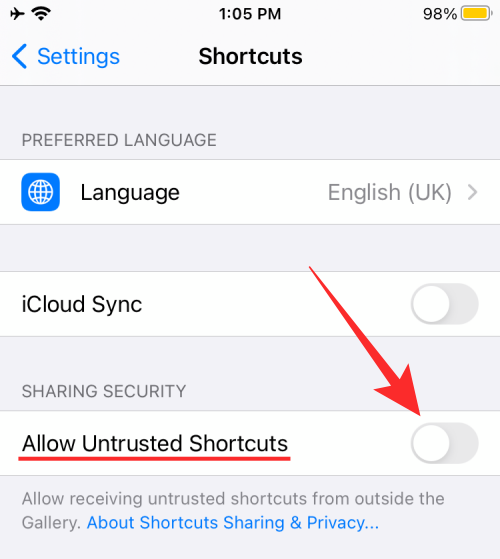
Vahvista toiminto valitsemalla näytölle ilmestyvässä kehotteessa Salli.
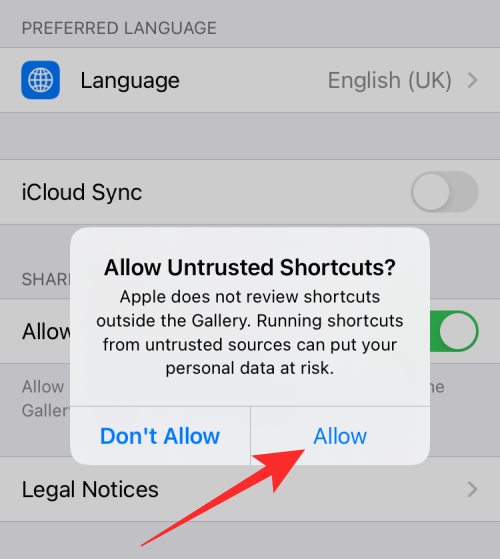
Sinun pitäisi nyt pystyä lisäämään minkä tahansa käyttäjän luoman pikakuvakkeen linkistä tai pikakuvaketiedostosta.
Kun avaat linkin tai pikakuvaketiedoston, näet sen tarkoituksen ja toiminnot, joilla päästään haluttuihin tuloksiin. Jos löydät sinulle hyödyllisen pikakuvakkeen, napauta alareunassa Lisää pikakuvakkeita .
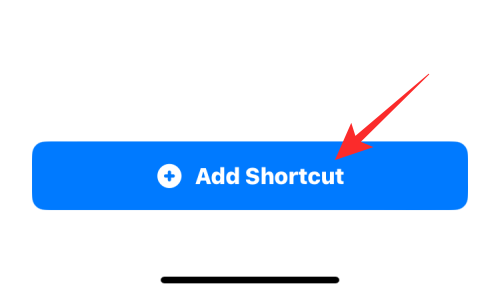
Pikakuvake lisätään nyt Pikakuvakkeet-sovelluksen Kaikki pikakuvakkeet -osioon.
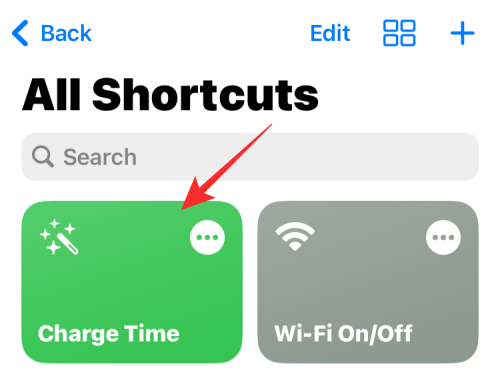
Voit suorittaa tämän pikakuvakkeen sovelluksesta tai luoda widgetejä iOS-aloitusnäytölle käyttääksesi sitä helposti.
Kuinka muokata olemassa olevia pikakuvakkeita iPhonessasi
Riippumatta siitä, oletko luonut tai lisännyt pikakuvakkeen, voit muokata sen toimintoja ja ehtoja Pikakuvakkeet-sovelluksella. Voit tehdä tämän avaamalla Pikakuvakkeet -sovelluksen iOS:ssä.
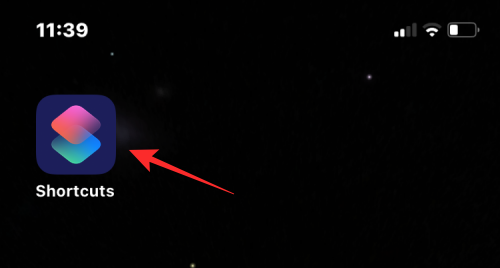
Etsi pikakuvakkeiden sisällä muokattava pikakuvake ja napauta 3 pisteen kuvaketta oikeassa yläkulmassa.
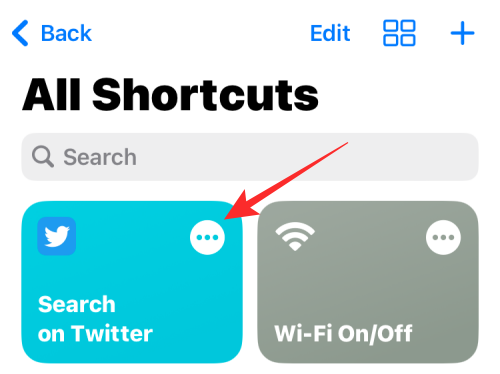
Tässä näytössä näet kaikki toiminnot ja ehdot, jotka on lisätty pikakuvakkeeseen. Voit muokata niitä lisäämällä elementtejä tai poistamalla tarpeettomat luettelosta niin kauan kuin pikakuvake voi toimia.
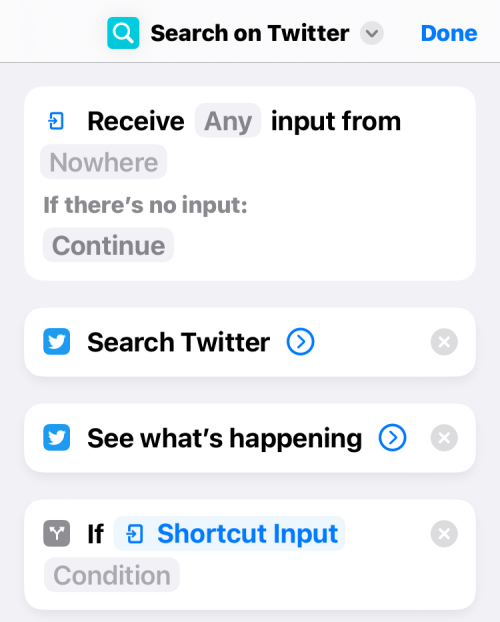
Voit testata, toimiiko muokattu pikakuvake oikein laitteellasi napauttamalla Toista- kuvaketta oikeassa alakulmassa.
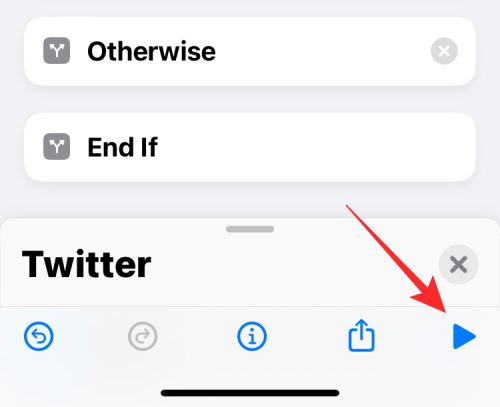
Jos kyllä, voit tallentaa muutokset napauttamalla Valmis oikeasta yläkulmasta.
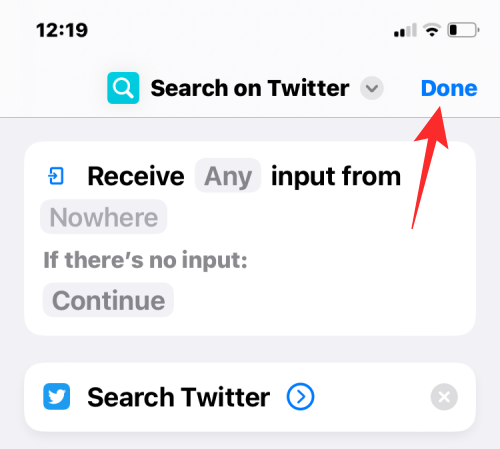
Muokattu pikakuvake tallennetaan automaattisesti ja korvaa alkuperäisen pikakuvakkeen.
Kuinka luoda widgetejä pikakuvakkeille
Voit käyttää pikanäppäimiä, jotka olet luonut tai lisännyt Pikakuvakkeet-sovelluksesta. Vaikka sovelluksen käyttö on melko yksinkertaista, Apple tarjoaa sinulle helpomman tavan käyttää niitä - käyttämällä aloitusnäytön widgetejä, jotka toimivat kuin pikakuvake.
Luo widget pikakuvakkeelle painamalla pitkään iOS-aloitusnäytön tyhjää osaa.
Kun kuvakkeet alkavat heilua, napauta + -kuvaketta vasemmassa yläkulmassa.
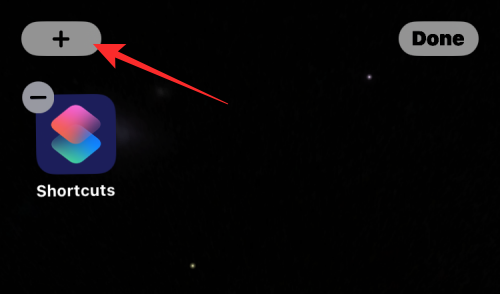
Näet nyt joukon widgetejä eri sovelluksille iPhonessasi. Vieritä tässä näytössä alas ja valitse Pikakuvakkeet .
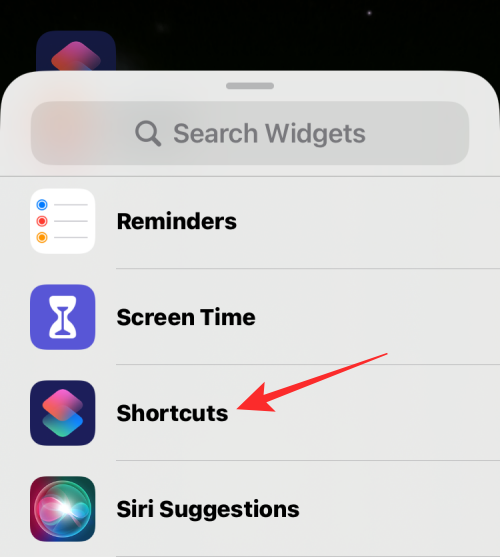
Seuraavalla näytöllä näet joukon widgetejä, jotka voit lisätä aloitusnäyttöön. Jos haluat lisätä yhden widgetin yhdelle pikakuvakkeelle, valitse ensimmäinen widget ja napauta Lisää widget alareunassa.
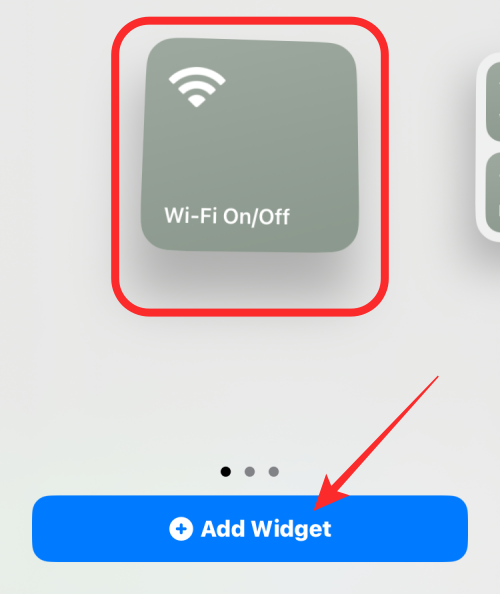
Jos haluat helposti käyttää muita kirjastosi pikakuvakkeita, voit valita muut widgetit.
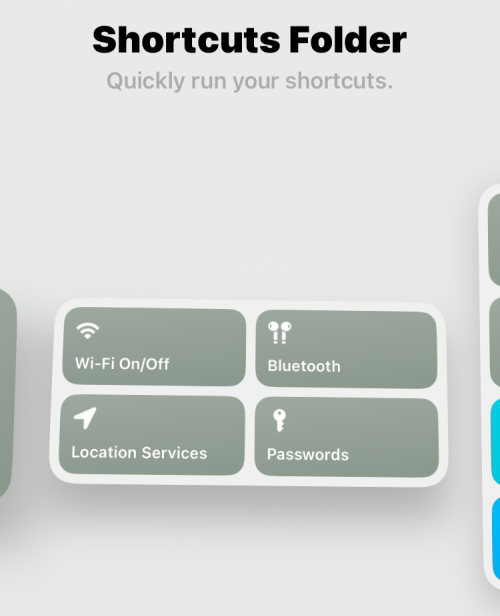
Valittu widget lisätään nyt aloitusnäyttöön. Siirrä se näyttöön tai kohtaan, johon haluat lisätä sen, ja vahvista muutokset napauttamalla mitä tahansa näytön kohtaa.
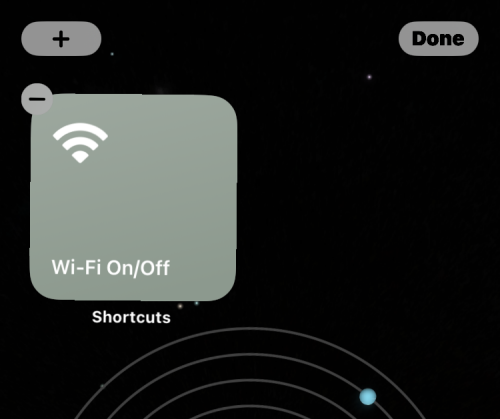
Aluksi et ehkä näe pikakuvaketta, jota haluat käyttää tässä widgetissä. Sinun on muokattava tätä widgetiä valitaksesi haluamasi pikakuvakkeen. Napauta ja pidä juuri lisäämääsi widgetiä painettuna.
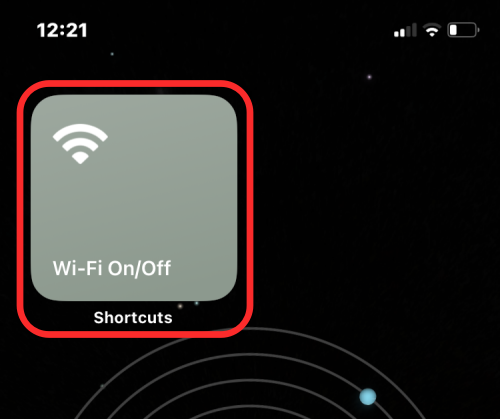
Valitse näkyviin tulevasta ylivuotovalikosta Muokkaa widgetiä .
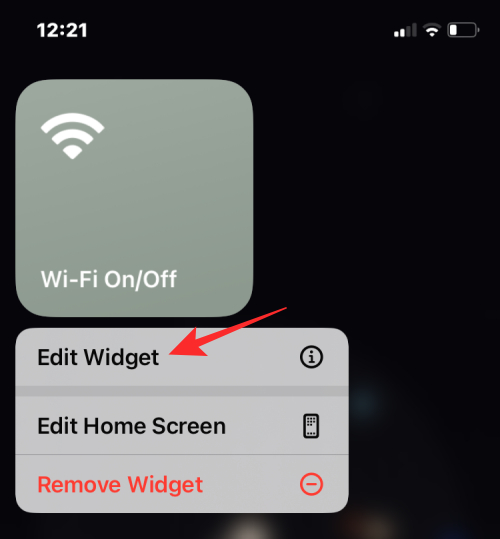
Näet uuden valikon, jossa näkyy widgetille tällä hetkellä asetettu pikakuvake. Voit muuttaa sitä napauttamalla pikakuvaketta.
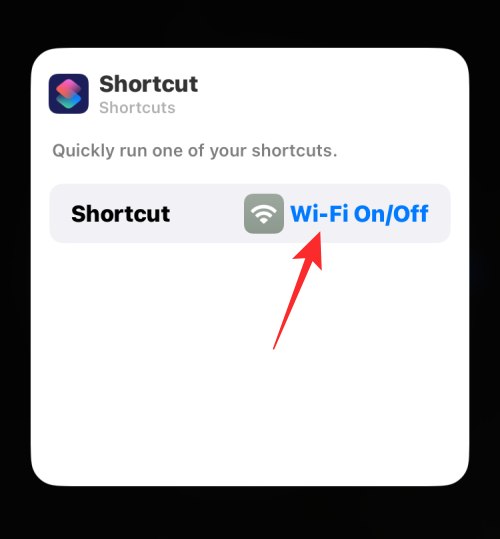
Valitse nyt pikakuvake, jonka haluat lisätä aloitusnäyttöön.
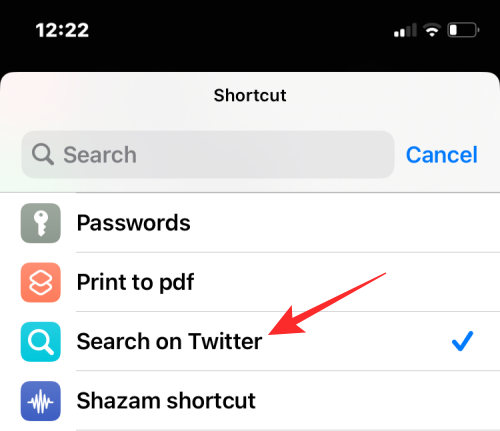
Kun haluttu pikakuvake on valittuna, napauta mitä tahansa aloitusnäytön kohtaa tallentaaksesi muutokset.
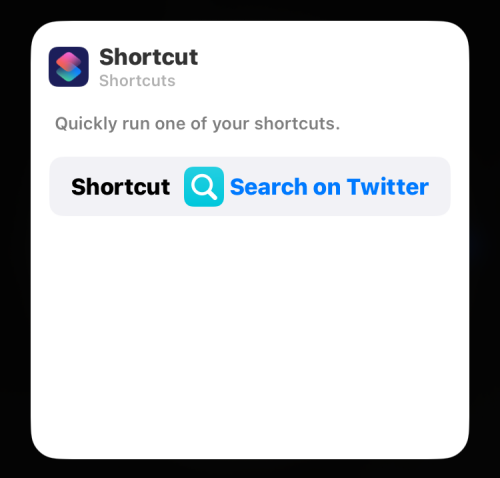
Näet nyt valitsemasi pikakuvakkeen näkyvän aloitusnäytössä widgetina. Voit käyttää sitä napauttamalla widgetiä ja olet valmis aloittamaan.
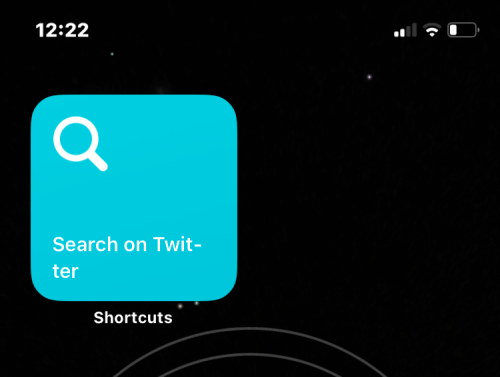
Mukautetut vs. ennalta määritetyt pikanäppäimet
Kun aloitat Pikakuvakkeet-sovelluksen käytön ensimmäistä kertaa, sinun ei ehkä tarvitse luoda pikakuvakkeita itse, koska Apple tarjoaa joukon ennalta määritettyjä pikanäppäimiä pikanäppäingalleriassa. Pääset tähän osioon napauttamalla Pikakuvakkeen sisällä olevaa Galleria-välilehteä .
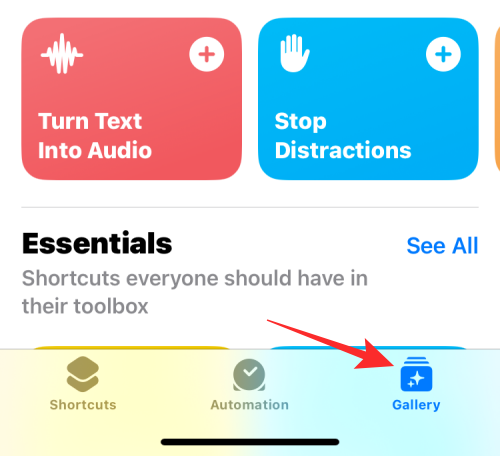
Täällä näet joukon pikakuvakkeita, jotka voit lisätä iPhonellesi heti. Koska Apple on etukäteen hyväksynyt nämä pikanäppäimet, sinun ei edes tarvitse ottaa käyttöön Salli epäluotettavat pikakuvakkeet -asetusta Pikakuvakkeet-asetuksissa.
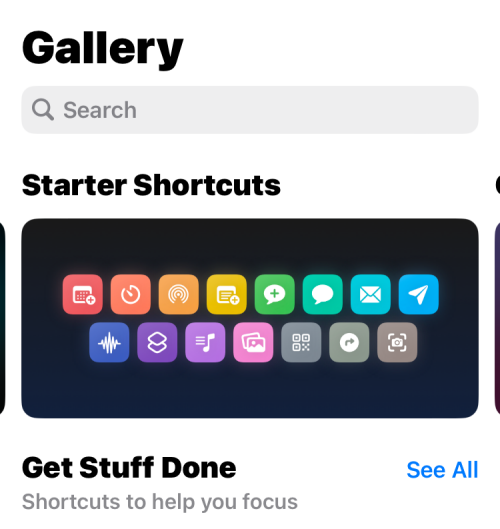
Apple tarjoaa kourallisen näitä ennalta määritettyjä pikanäppäimiä eri luokkiin, jotka voivat helpottaa iPhonen käyttöä ja parantaa tuottavuuttasi.
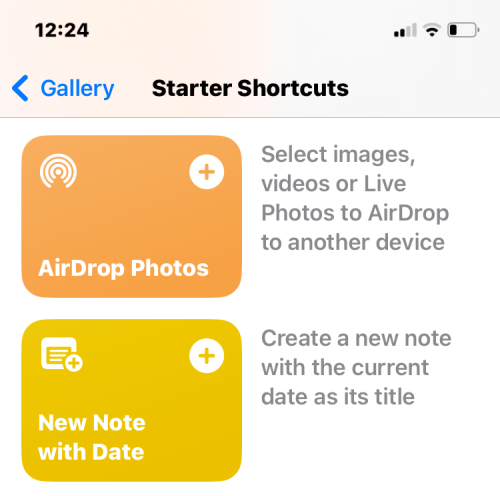
Saat lisätietoja sinua kiinnostavasta pikakuvakkeesta avaamalla sen ja tarkistamalla sen toiminnot.
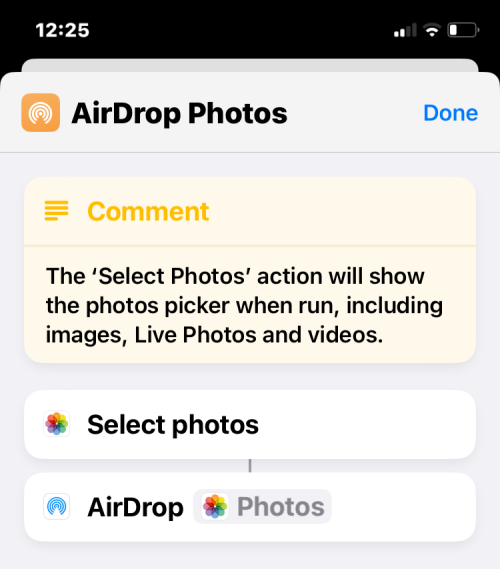
Toisin kuin galleriasi pikakuvakkeet, mukautetut pikakuvakkeet ovat niitä, jotka luot tai lisäät jostain. Vaikka ne toimivat samalla tavalla kuin ennalta määritetyt pikakuvakkeet, sinun on otettava käyttöön Untrusted Shortcuts -kytkin iOS:ssä, jotta voit lisätä ne, koska Apple ei ole hyväksynyt niitä.
Mistä löydät mukautettuja pikanäppäimiä?
Jos olet kiinnostunut käyttämään pikanäppäimiä parantaaksesi iPhonesi tuottavuutta ja käyttöä, kannattaa ehkä tarkistaa muiden luomia pikanäppäimiä, ei vain Applen hyväksymiä. Sivustot, kuten ShortcutsGallery ja RoutineHub, tarjoavat joukon pikakuvakkeita, joista voi olla sinulle hyötyä. Voit myös selata Pikakuvakkeet-aliredditiä tarkistaaksesi äskettäin luodut pikakuvakkeet ja niiden arvostelut yhteisössä.
Olemme myös selittäneet joitakin näistä mukautetuista pikanäppäimistä yksityiskohtaisesti ja kuinka niitä käytetään.
Siinä kaikki, mitä sinun tulee tietää pikakuvakkeen luomisesta iPhonessa.
Näetkö usein virheen "Anteeksi, emme voineet yhdistää sinua" MS Teamsissa? Kokeile näitä vianetsintävinkkejä päästäksesi eroon tästä ongelmasta heti!
Tarvitsetko toistuvien kokousten aikataulutusta MS Teamsissa samoille tiimin jäsenille? Opi, kuinka perustaa toistuva kokous Teamsissa.
Onko sinulla RAR-tiedostoja, jotka haluat muuntaa ZIP-tiedostoiksi? Opi, kuinka RAR-tiedosto muutetaan ZIP-muotoon.
Opi, kuinka korjata OneDrive-virhekoodi 0x8004de88, jotta pilvitallennuksesi toimisi jälleen.
Microsoft Teams ei tällä hetkellä tue kokousten ja puheluiden lähettämistä televisioon suoraan. Mutta voit käyttää näyttöpeilausohjelmaa.
Spotify voi olla ärsyttävä, jos se avautuu automaattisesti aina, kun käynnistät tietokoneesi. Poista automaattinen käynnistys seuraamalla näitä ohjeita.
Mietitkö, miten ChatGPT voidaan integroida Microsoft Wordiin? Tämä opas näyttää sinulle tarkalleen, miten se tehdään ChatGPT for Word -lisäosan avulla kolmessa helpossa vaiheessa.
Tällä hetkellä Microsoft Teams Live Events -tilanteissa anonyymiä kysymistä ei voi poistaa käytöstä. Rekisteröityneet käyttäjät voivat jopa lähettää anonyymejä kysymyksiä.
Tässä oppaassa näytämme, kuinka voit vaihtaa oletusarvoisen zoom-asetuksen Adobe Readerissa.
Ristik viittaukset voivat tehdä asiakirjastasi paljon käyttäjäystävällisemmän, järjestelmällisemmän ja saavutettavamman. Tämä opas opettaa sinulle, kuinka luoda ristik viittauksia Wordissä.







