Korjaa Microsoft Teams: Anteeksi, emme voineet yhdistää sinua

Näetkö usein virheen "Anteeksi, emme voineet yhdistää sinua" MS Teamsissa? Kokeile näitä vianetsintävinkkejä päästäksesi eroon tästä ongelmasta heti!
AirPods aloitti aidosti langattomien kuulokkeiden uuden aikakauden, kun Apple julkaisi ensimmäisen kerran Gen 1:n vuonna 2016. Siitä lähtien monet käyttäjät ympäri maailmaa ovat ottaneet ne käyttöön niin, että ne ovat nyt erottamaton osa heidän jokapäiväistä elämäänsä. Valitettavasti monet AirPods-käyttäjät ovat kohdanneet vakavia äänihäiriöitä, etenkin iOS 16 -päivityksen jälkeen. Jos kohtaat samanlaisen ongelman, voit korjata sen iPhonessa seuraavasti.
AirPods-äänen pätkimisongelman korjaaminen
Tässä on kattava luettelo korjauksista, joilla voit korjata äänen änkytyksiä käyttäessäsi AirPodeja. Suosittelemme, että aloitat ensimmäisestä tunnetusta korjauksesta, varsinkin jos laitteessasi on iOS 16 tai uudempi, ja käy sitten luettelossa, kunnes onnistut korjaamaan ongelmasi.
Tapa 1: Tunnettu korjaus iOS 16.1:lle ja uudemmille
Ääni pätkii iPhoneissa, joissa on iOS 16.1 tai uudempi, johtuen nykyaikaisten iPhone-laitteiden huomiovalvontaominaisuuksista. TrueDepth-kameraprosessi, joka heijastaa kasvoillesi tonnia näkymättömiä pisteitä syvyyskartan luomiseksi, vaatii huomattavaa prosessointitehoa ja huomiota paikallisesti tallennettuihin tietoturvatietoihisi.
Lisäksi iOS:llä on taipumus myös leikata ääntä kameran käytön aikana, mikä voi tarkoittaa, että nämä änkytykset ovat parannettujen yksityisyysominaisuuksien sivuvaikutus. Äänen änkytyksen virallista syytä ei ole löydetty, mutta huomiotietoisuusominaisuuksien käytöstä poistamisen tiedetään korjaavan tämän ongelman. Voit testata sitä käyttämällä Face ID:tä iPhonessasi.
Avaa laitteesi lukitus tai käytä Face ID:tä yhteensopivassa sovelluksessa, niin huomaat äänen pätkivän hieman käyttäessäsi AirPods Prota. Joten tässä on, kuinka voit poistaa nämä ominaisuudet käytöstä korjataksesi äänihäiriöitä iPhonessasi.
Avaa Asetukset-sovellus iPhonessa ja napauta Face ID & Passcode .
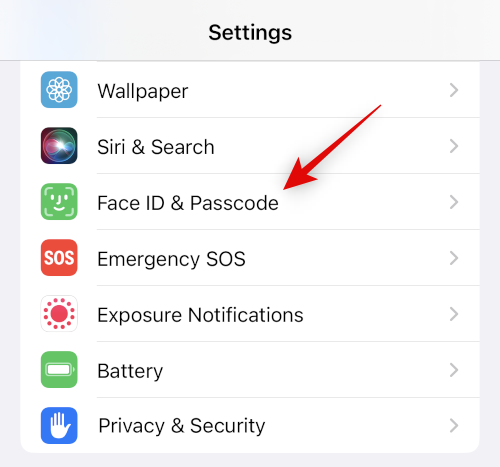
Kirjoita salasanasi pyydettäessä. Vieritä nyt alas ja sammuta Vaadi huomiota kasvojentunnistukseen -kohdan kytkin .
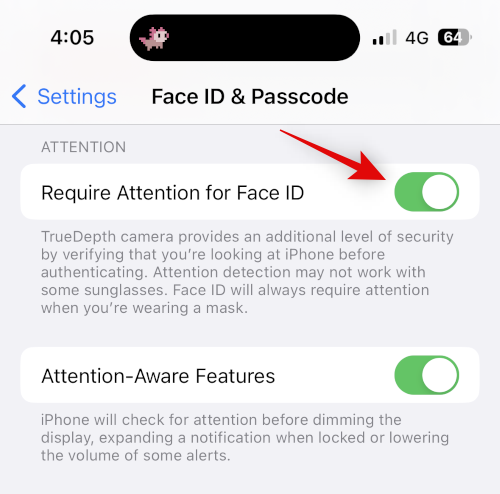
Vahvista valintasi napauttamalla OK .
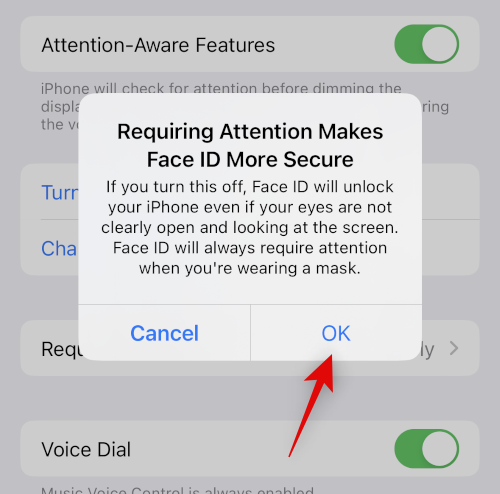
Sammuta Huomio-toimintojen kytkin .
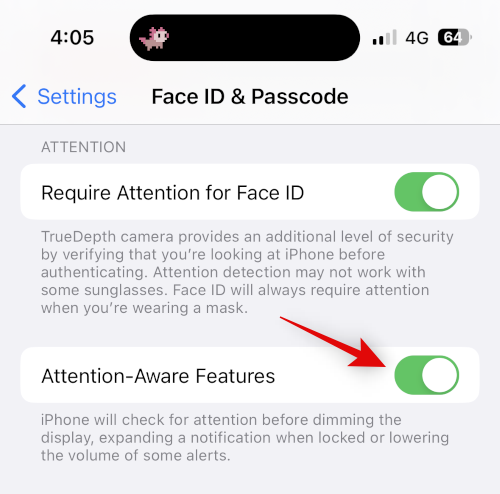
Sulje nyt Asetukset-sovellus ja käynnistä iPhone uudelleen. Paina ja vapauta iPhonen äänenvoimakkuuden lisäyspainike ja sitten äänenvoimakkuuden vähennyspainike. Paina ja pidä Sleep/Wake-painiketta painettuna ja pyyhkäise yläreunassa olevaa liukusäädintä käynnistääksesi iPhonesi uudelleen.
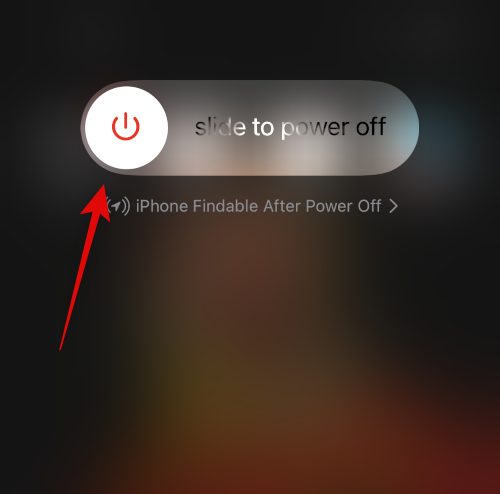
Kun iPhone käynnistyy uudelleen, yritä käyttää Face ID:tä toistaessasi mediaa iPhonessa. Äänesi ei pitäisi enää pätkiä, jos TrueDepth-kamera oli ongelmasi syy.
Aiheeseen liittyvä: Taustakuvan poistaminen aina päällä olevasta näytöstä iPhonessa
Tapa 2: Yhdistä AirPods uudelleen
Voit nyt yrittää muodostaa AirPod-laitteiden pariliitoksen uudelleen. Saatat kohdata laiteohjelmistovirheitä tai välimuistivirheitä, jotka aiheuttavat ääniongelmia iPhonessasi. Käytä alla olevia ohjeita auttamaan sinua prosessissa.
Avaa Asetukset-sovellus, kun AirPodit ovat käytössä, ja napauta Bluetooth .
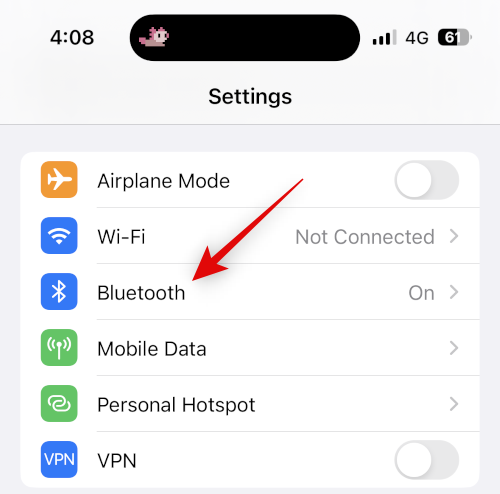
Napauta  AirPod-laitteiden vieressä olevaa kuvaketta.
AirPod-laitteiden vieressä olevaa kuvaketta.
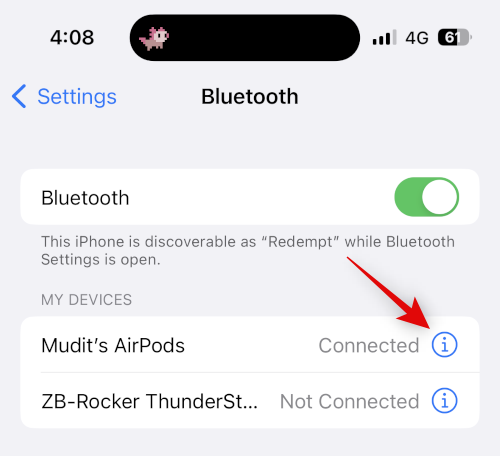
Vieritä nyt alareunaan ja napauta ensin Katkaise yhteys .
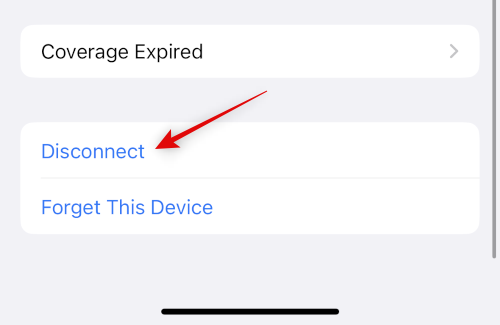
Kun yhteys on katkaistu, napauta  uudelleen ja napauta Unohda tämä laite .
uudelleen ja napauta Unohda tämä laite .
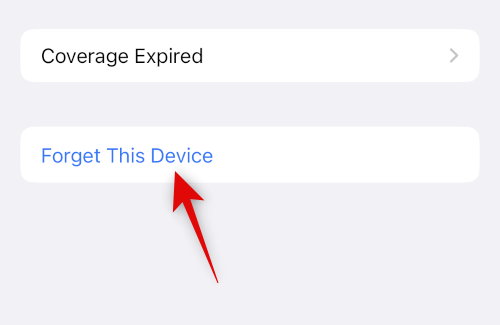
Vahvista valintasi napauttamalla Unohda tämä laite uudelleen.
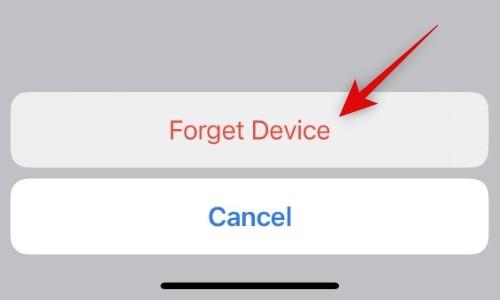
Suosittelen nyt käynnistämään laitteesi uudelleen. Tämä auttaa rekisteröimään muutokset ja tyhjentämään välimuistitiedostot alustaa varten. Käytä näitä ohjeita pakottaaksesi iPhonen uudelleenkäynnistyksen.
Kun iPhone käynnistyy uudelleen, paina ja pidä painettuna AirPods-palautuspainiketta, kunnes latauksen merkkivalo vilkkuu valkoisena.
Tuo AirPods lähelle iPhonea, niin sinun pitäisi saada Yhdistämisvaihtoehto . Napauta Yhdistä ja mukauta käyttökokemustasi noudattamalla näytön ohjeita.
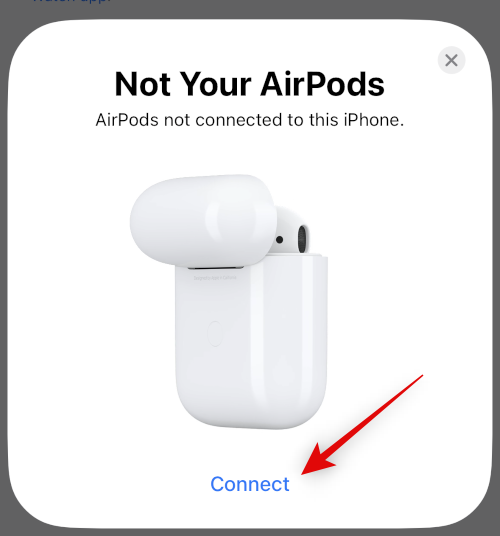
AirPod-laitteesi on nyt yhdistetty uudelleen laitteeseesi. Voit nyt yrittää toistaa mediaa jonkin aikaa tarkistaaksesi änkytyksen. Jos sinulla oli ongelmia välimuistitiedostojen, virheiden tai pariliitosongelmien vuoksi, änkytykset pitäisi nyt korjata.
Aiheeseen liittyvä: Kuinka vaihtaa automaattisesti taustakuva iPhonessa
Tapa 3: Käytä langallista yhteyttä, jos mahdollista
Langalliset kuulokkeet eivät ehkä ole ihanteellisia, jos rakastat AirPod-kuulokkeita, mutta ne mahdollistavat korkealaatuisen äänen, varsinkin jos omistat parin hyvän kolmannen osapuolen valmistajalta. Jos haluat kuunnella jotain kiireellisesti tai kaipaat epätoivoisesti joitain kuulokkeita, langalliset kuulokkeet voivat varmasti auttaa sinua.
Tästä voi olla hyötyä, varsinkin jos koet paljon änkytystä, sillä saatat kohdata laitteisto-ongelman AirPod-laitteiden kanssa. Joten jos kaipaat epätoivoisesti joitain kuulokkeita, langallinen yhteys saattaa sopia tarpeisiisi paremmin.
Tapa 4: Kokeile pakotettua uudelleenkäynnistystä
Pakota uudelleenkäynnistys iPhoneille on paras tapa vianmääritykseen ja useimpien laitekohtaisten vikojen ja virheiden korjaamiseen, joita saatat kohdata. Force Restart auttaa tyhjentämään välimuistitiedostot, käynnistämään taustapalvelut uudelleen ja rekisteröimään kaikki Apple ID -palvelusi uudelleen. Tämä auttaa korjaamaan useimmat ongelmat ja myös Bluetooth- ja Wi-Fi-ongelmat. Jos olet jo pakottanut iPhonen uudelleenkäynnistyksen, kun käytät yllä olevaa pariliitosmenetelmää, voit ohittaa tämän vaiheen. Näin voit pakottaa iPhonesi uudelleenkäynnistyksen.
Kun näet Apple-logon, voit päästää irti Sleep/Wake-painikkeesta ja antaa iPhonen käynnistyä uudelleen normaalisti. Kun iPhone käynnistyy uudelleen, yritä käyttää AirPodeja uudelleen. Jos et koe änkytystä, sinulla on todennäköisesti ongelmia taustalla olevan Bluetooth-palvelun tai iPhonen välimuistitiedostojen kanssa.
Tapa 5: Palauta verkkoasetukset
Voit nyt yrittää nollata verkkoasetukset. Tämä nollaa Bluetooth-, Wi-Fi- ja NFC-asetuksesi, joiden pitäisi toivottavasti korjata iPhonesi äänihäiriöt. Muista, että menetät kaikki tallennetut Bluetooth-laitteet ja Wi-Fi-salasanat, kun nollaat verkkoasetukset. Suosittelemme varmuuskopioimaan tarvittavat salasanat ja muut tiedot, ennen kuin jatkat alla olevan oppaan kanssa. Aloitetaan.
Avaa Asetukset-sovellus ja napauta Yleiset .
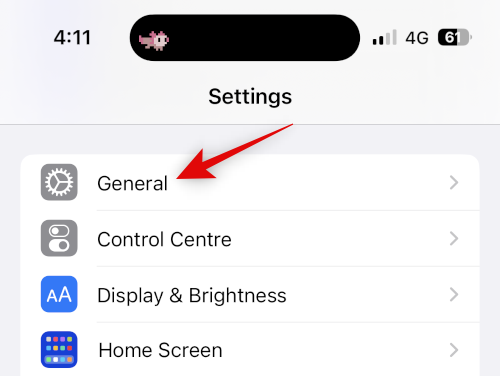
Vieritä alas ja napauta Siirrä tai Palauta iPhone .
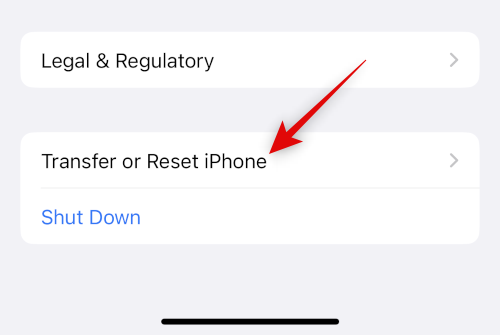
Napauta nyt ja valitse Palauta .
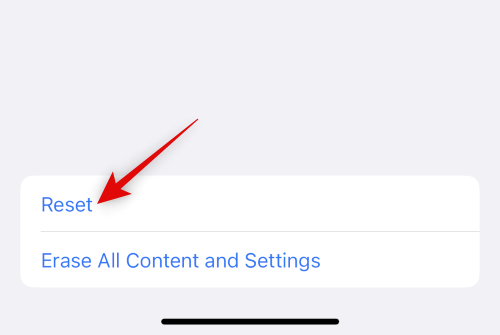
Napauta ja valitse Palauta verkkoasetukset .
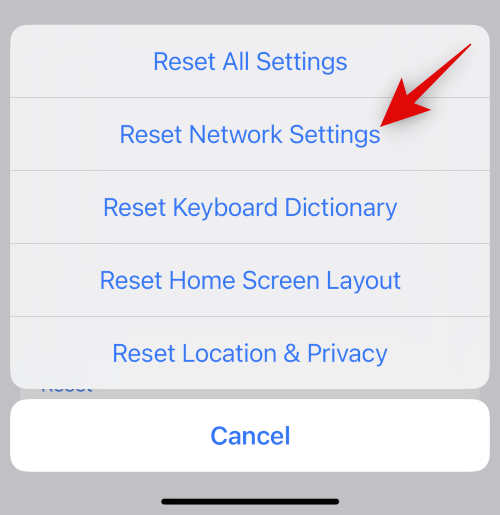
Kirjoita salasanasi, kun laite pyytää sinua.
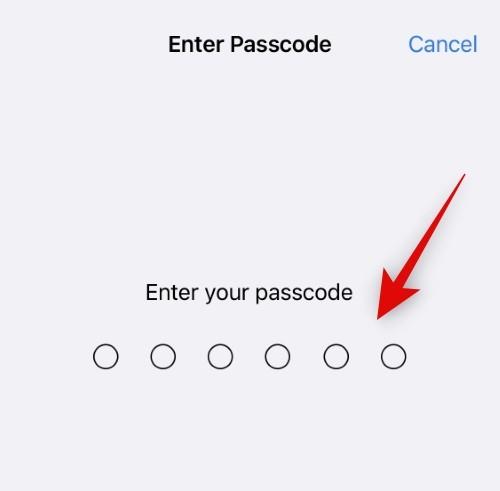
Napauta Nollaa verkkoasetukset uudelleen vahvistaaksesi valintasi.
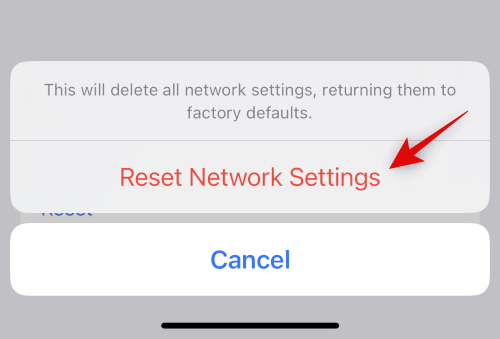
iPhone käynnistyy nyt uudelleen ja kaikki verkkoasetukset nollataan. Kun prosessi on valmis, yhdistä AirPodit uudelleen iPhoneen ja yritä kuunnella äänen pätkimistä. Jos tarvitset apua AirPod-laitteiden yhdistämisessä uudelleen, käytä menetelmän 2 opasta auttamaan sinua prosessissa.
Tapa 6: Palauta kaikki asetukset
Jos verkkoasetusten nollaaminen ei auttanut, suosittelemme, että yrität nollata kaikki laitteesi asetukset. Saatat kohdata ristiriitoja ja virheitä taustalla, ja kaikkien asetusten nollaamisen pitäisi auttaa sinua korjaamaan äänihäiriöitä. Käytä alla olevia ohjeita auttamaan sinua prosessissa.
Avaa Asetukset-sovellus iPhonessa ja napauta Yleiset .
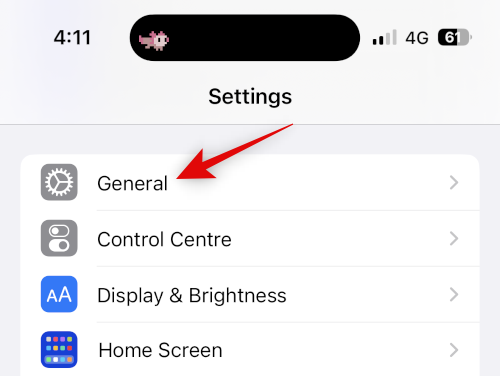
Vieritä alas ja napauta Siirrä tai Palauta iPhone .
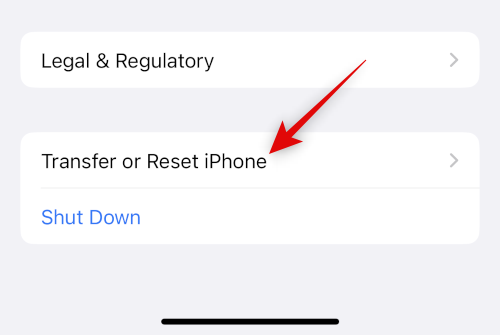
Napauta nyt Palauta .
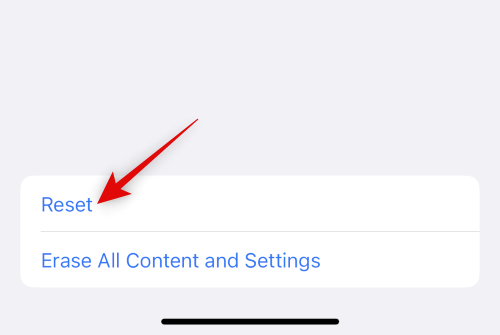
Napauta ja valitse Palauta kaikki asetukset .
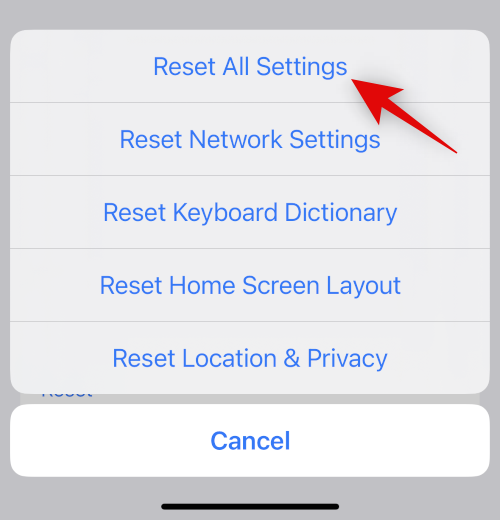
Vahvista henkilöllisyytesi kirjoittamalla salasanasi.
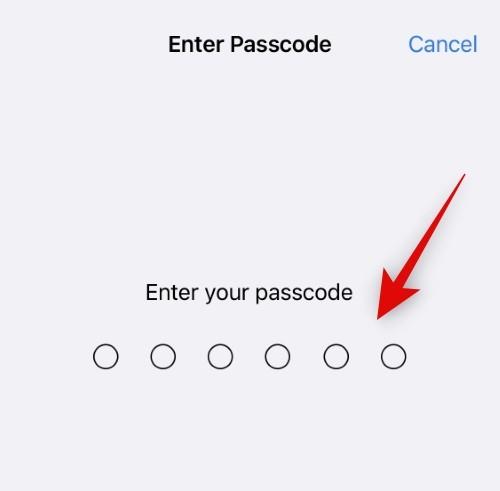
Napauta Nollaa kaikki asetukset uudelleen vahvistaaksesi valintasi.
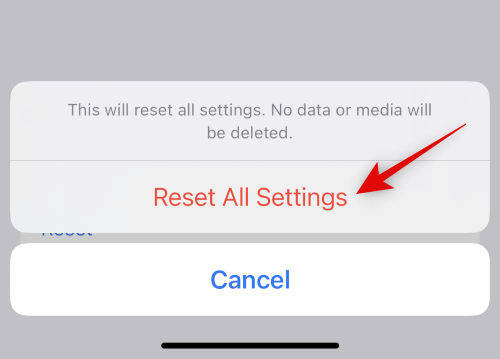
iPhonesi käynnistyy nyt uudelleen ja kaikki asetuksesi nollataan. Kun prosessi on valmis, yhdistä AirPodit uudelleen ja yritä pelata jotain. Jos et enää koe änkytystä, sinulla on todennäköisesti ongelmia asetusristiriitojen tai taustavirheiden vuoksi.
Tapa 7: Vaihda Airplay-lähtölaitteita
Airplay on loistava tapa vaihtaa laitteiden välillä, jakaa ääntä ystäviesi kanssa ja paljon muuta. Valitettavasti AirPods voi joskus kohdata ongelmia vaihdettaessa kunkin AirPodin välillä, varsinkin jos omistat useita laitteita. Yksinkertainen vaihtaminen Airplay-laitteiden välillä väliaikaisesti voi auttaa korjaamaan tämän ongelman. Näin voit tehdä sen.
Avaa mikä tahansa äänen tai videon suoratoistopalvelu ja toista kappale tai video testataksesi Airplayn. Jos sinulla on tällä hetkellä änkytystä, vaihda parhaillaan toistettavaan mediaan. Katsotaanpa tätä esimerkkiä YouTube-videota.
Jos nyt suoratoistat ääntä, napauta Airplay-kuvaketta, joka on yleensä lähellä toistosäätimiä. Jos katsot videota, napauta Airplay-kuvaketta oikeassa alakulmassa.
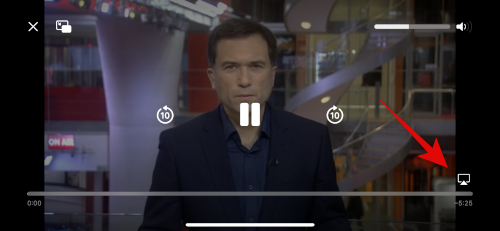
Napauta ja valitse iPhone.
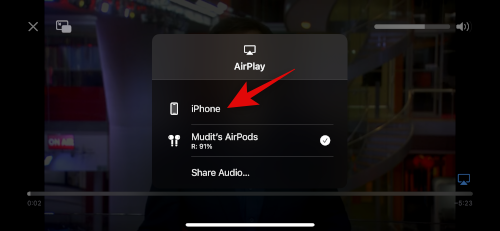
Odota, että ääni vaihtuu iPhonesi kaiuttimeen. Napauta nyt ja valitse AirPod uudelleen.
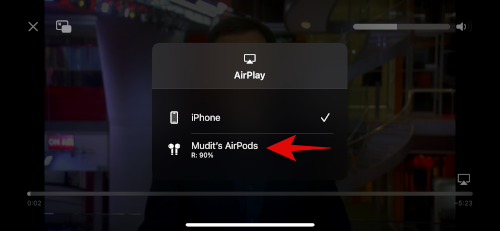
Ääni vaihtuu nyt takaisin AirPod-laitteisiisi, eikä sinun pitäisi enää kokea änkytystä.
Tapa 8: Nollaa AirPods ja yhdistä ne sitten uudelleen
AirPod-laitteiden nollaaminen voi auttaa korjaamaan laiteohjelmistovirheet ja paljon muuta. Näin voit nollata AirPodit ja muodostaa pariliitoksen uudelleen.
Aloita asettamalla AirPods takaisin koteloonsa ja sulkemalla kansi. Odota minuutti tai kaksi (vähintään 30 sekuntia) ja avaa kansi uudelleen. Tuo AirPods iPhonen lähelle, ja kun ne on liitetty, käytä AirPodeja uudelleen. Älä vielä sulje kantta.
Kun kansi on auki, siirry iPhonen Asetukset-sovellukseen ja napauta Bluetooth .

Napauta nyt  AirPod-laitteiden vieressä olevaa kuvaketta.
AirPod-laitteiden vieressä olevaa kuvaketta.

Vieritä alas ja napauta Unohda tämä laite .
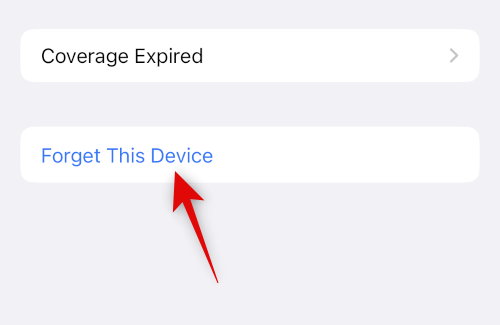
Vahvista valintasi napauttamalla Unohda tämä laite uudelleen.
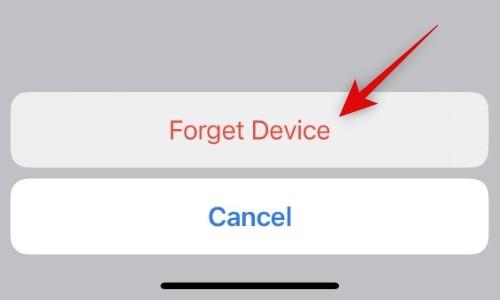
Kun AirPod-laitteiden pariliitos on poistettu, aseta ne koteloon, kun laite on niiden lähellä ja näyttää akun varaustason.
Kun kansi on auki, paina ja pidä painettuna AirPod-laitteiden asetuspainiketta nyt, kunnes tilavalo vilkkuu ensin oranssina ja sitten valkoisena.

Kun valot ovat vaihtuneet, sulje kansi, odota hetki ja avaa kansi uudelleen. AirPods näytetään nyt yleisnimellä, joka pyytää muodostamaan pariliitoksen laitteesi kanssa uudelleen.
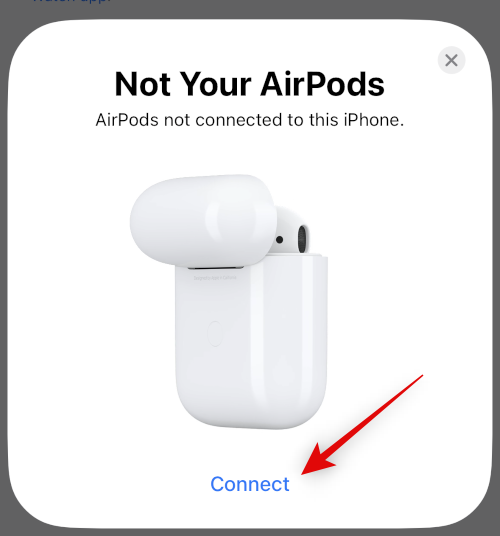
Ja siinä se! Olet nyt nollannut AirPod-parisi, ja voit nyt muodostaa pariliitoksen laitteeseesi ja yrittää tarkistaa äänentoiston. Jos et enää koe änkytystä, sinulla on todennäköisesti AirPod-laitteiden laiteohjelmistovirheitä.
Tapa 9: Poista Bluetooth käytöstä, jos omistat useita Apple-laitteita
Saattaa olla, että AirPodit käyttävät oletusarvoisesti lähellä olevaa Apple ID:täsi yhdistettyä Apple-laitetta, vaikka ne olisi yritetty yhdistää manuaalisesti nykyiseen laitteeseen. Tämä voi johtua asetusristiriidoista, taustavirheistä ja muista. Hyvä tapa diagnosoida tällaiset ongelmat on kytkeä Bluetooth pois päältä kaikilta laitteilta paitsi siltä, jossa sinulla on yhteysongelmia ja äänen pätkimistä.
Yritä nyt yhdistää AirPodit ja toistaa mitä tahansa mediaa. Jos et enää koe änkytystä, toinen omistamasi laite kohtaa todennäköisesti virheen ja yrittää jatkuvasti vaihtaa AirPod-laitteeseesi. Jos epäilet, että sinulla on samanlainen ongelma, suosittelemme, että säädät AirPod-asetuksiasi siten, että ne eivät muodosta yhteyttä automaattisesti lähellä oleviin laitteisiin. Seuraa alla olevia ohjeita auttaaksesi sinua prosessissa.
Avaa Asetukset-sovellus laitteessasi ja napauta Bluetooth .

Napauta nyt  AirPod-laitteiden vieressä olevaa kuvaketta. Varmista, että ne ovat tällä hetkellä yhteydessä iPhoneesi, jotta voit säätää AirPod-asetuksiasi.
AirPod-laitteiden vieressä olevaa kuvaketta. Varmista, että ne ovat tällä hetkellä yhteydessä iPhoneesi, jotta voit säätää AirPod-asetuksiasi.

Vieritä alas ja napauta Yhdistä tähän iPhoneen .
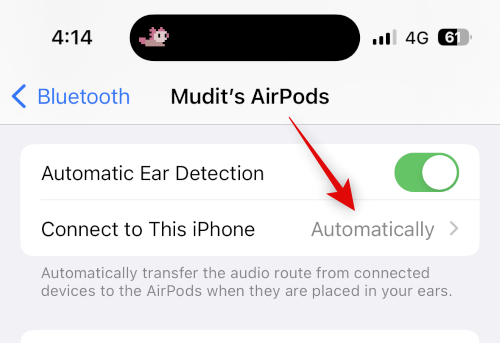
Napauta ja valitse Milloin viimeinen yhteys tähän iPhoneen.
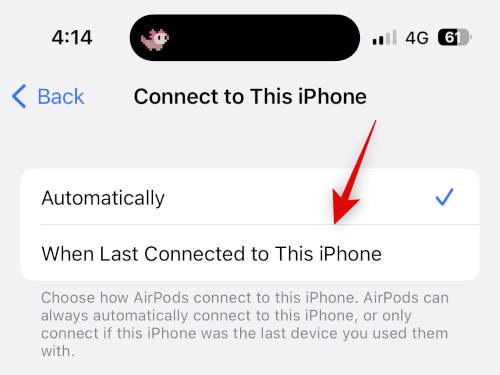
Ja siinä se! iPhonesi muodostaa nyt automaattisesti yhteyden viimeksi käytettyihin laitteisiin, ei lähellä oleviin laitteisiin. Jos kuitenkin päädyt pätkimään, suosittelemme, että kokeilet tässä oppaassa lueteltuja korjauksia kaikilla muilla laitteillasi, jos näin sattuu olemaan sinun kohdallasi.
Tapa 10: Yritä sammuttaa automaattinen korvantunnistus
Automaattinen korvantunnistus on loistava AirPod-ominaisuus, joka auttaa havaitsemaan, milloin AirPod irrotetaan korvastasi. Tämä ominaisuus auttaa hallitsemaan toistoa älykkäästi, kun käytät ja vaihdat vasenta ja oikeaa nappikuuloketta, se auttaa vaihtamaan mikrofonien välillä älykkäästi puhelun aikana ja auttaa iPhonea tunnistamaan ja muodostamaan pariliitoksen AirPodeihin automaattisesti.
Jos automaattiseen korvantunnistukseen käytetyt anturit ovat vaurioituneet tai laitteistoongelmia, AirPodit voivat havaita väärin, ovatko ne käytössä vai eivät. Tämä voi toistaa ja keskeyttää musiikin toiston, mikä voi aiheuttaa äänen pätkimistä ja paljon muuta. Suosittelemme, että poistat automaattisen korvantunnistuksen väliaikaisesti käytöstä, jotta voit yrittää korjata äänen änkytykset. Käytä alla olevaa ohjetta auttamaan sinua prosessissa.
Avaa Asetukset-sovellus iPhonessa ja napauta Bluetooth .

Yhdistä nyt AirPodit iPhoneen ja napauta  AirPod-soittimien vieressä olevaa kuvaketta.
AirPod-soittimien vieressä olevaa kuvaketta.

Kytke automaattisen korvantunnistuksen kytkin pois päältä .
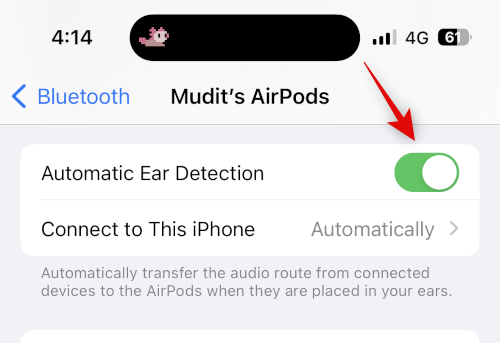
Sulje nyt ja liitä AirPodit uudelleen ja yritä toistaa kappale tai video uudelleen. Jos et enää koe änkytystä, suosittelen, että tarkistat AirPod-puhelimesi, koska sinulla on todennäköisesti viallinen anturi kummassakin napussa.
Tapa 11: Tarkista AirPods-akun kesto
Menevätkö AirPodisi lataus helposti? Onko akun kesto lyhentynyt sen jälkeen, kun ostit AirPodit ensimmäisen kerran? Nämä kaikki ja muut voivat olla merkkejä viallisesta akusta joko silmussa tai tapauksessasi. Akkujen heikkenemisen tiedetään aiheuttavan yhteysongelmia, ja saatat todennäköisesti kokea pätkimistä samasta syystä.
Suosittelemme, että määrität, kuinka kauan silmut kestävät täyteen ladattuna, ja vertaat sitä sitten Applen julkaisemiin virallisiin akun kestoihin. Voit katsoa avuksesi kunkin alla mainitun AirPod-sukupolven väitetyn akun keston.
Muista, että nämä luvut ovat arvioita ja perustuvat useisiin tekijöihin, mukaan lukien AirPod-spesifiset ominaisuudet, kuten Spatial Audio, Active Noise Cancellation ja paljon muuta. Suosittelemme, että katsot lisätietoja yllä olevilta tuotesivuilta.
Tapa 12: Testaa AirPodit toisella laitteella
Suosittelemme nyt testaamaan AirPodit toisella laitteella, mieluiten iPhonella. Jos AirPodit toimivat tarkoitetulla tavalla, tarkastelet todennäköisesti ongelmia iPhonesi Bluetooth-ominaisuuksissa. Tällaisissa tapauksissa suosittelemme iPhonen vianmääritystä palauttamalla sen tehdasasetukset ja asettamalla sen uudeksi.
Voit sitten testata AirPod-laitteitasi toistamalla ääntä jonkin aikaa. Jos et koe änkytystä, sinulla on todennäköisesti ongelmia jäljellä olevien tiedostojen ja edellisen iOS-asennuksesi vuoksi. Suosittelemme nyt, että palautat varmuuskopion valikoivasti samalla, kun testaat ääntä, jotta voit tunnistaa sovellukset ja palvelut, jotka saattavat aiheuttaa pätkimistä toistettaessa ääntä AirPod-laitteiden kautta.
Tapa 13: Kokeile toista suoratoistopalvelua
Lopuksi se voi olla ongelma musiikin suoratoistopalvelussa, jota yrität käyttää iPhonessasi. Sovelluspäivitykset tai viimeisimmät iOS-päivitykset ovat saattaneet aiheuttaa ongelmia ja häiriöitä uudessa sovelluksessa, mikä saattaa aiheuttaa änkytystä iPhonessasi. Suosittelemme, että yrität käyttää toista palvelua tai, mikä vielä parempaa, videota mobiiliselaimessa varmistaaksesi sen toimivuuden.
Jos kohtaat edelleen äänen änkytyksiä käyttäessäsi AirPodeja, ongelma on todennäköisesti iPhonessasi. Tällaisissa tapauksissa suosittelemme kokeilemaan viimeisiä alla mainittuja keinoja. Jos ääni kuitenkin tuntuu pätkivän vain säännöllisesti käyttämässäsi sovelluksessa tai palvelussa, suosittelemme, että yrität toistaiseksi vaihtaa toiseen palveluun. Tuleva sovelluspäivitys todennäköisesti korjaa tämän ongelman. Suosittelemme, että täytät asianmukaisen palautteen sovelluskehittäjille varmistaaksesi, että he ovat tietoisia tästä ongelmasta.
Ota yhteyttä Apple-tukeen
Suosittelemme, että yrität nyt ottaa yhteyttä Applen tukeen. Saatat kohdata ongelman, joka saattaa vaikuttaa vain laitteeseesi ainutlaatuisen asennuksesi vuoksi.
Tällaisissa tapauksissa Applen tukiteknikko voi auttaa sinua diagnosoimaan ja korjaamaan laitteesi ongelman. Ne voivat myös auttaa sinua diagnosoimaan laitteisto-ongelmia ja ehdottamaan pariliitoksia automaattisesti. Alla olevan oppaan avulla voit ottaa yhteyttä Applen tukipalveluun alueellasi.
Toivomme, että tämä viesti auttoi sinua korjaamaan äänen änkytykset iPhonessasi, kun käytät AirPodeja. Jos sinulla on muita ongelmia tai sinulla on kysyttävää, ota rohkeasti yhteyttä alla olevien kommenttien avulla.
LIITTYVÄT
Näetkö usein virheen "Anteeksi, emme voineet yhdistää sinua" MS Teamsissa? Kokeile näitä vianetsintävinkkejä päästäksesi eroon tästä ongelmasta heti!
Tarvitsetko toistuvien kokousten aikataulutusta MS Teamsissa samoille tiimin jäsenille? Opi, kuinka perustaa toistuva kokous Teamsissa.
Onko sinulla RAR-tiedostoja, jotka haluat muuntaa ZIP-tiedostoiksi? Opi, kuinka RAR-tiedosto muutetaan ZIP-muotoon.
Opi, kuinka korjata OneDrive-virhekoodi 0x8004de88, jotta pilvitallennuksesi toimisi jälleen.
Microsoft Teams ei tällä hetkellä tue kokousten ja puheluiden lähettämistä televisioon suoraan. Mutta voit käyttää näyttöpeilausohjelmaa.
Spotify voi olla ärsyttävä, jos se avautuu automaattisesti aina, kun käynnistät tietokoneesi. Poista automaattinen käynnistys seuraamalla näitä ohjeita.
Mietitkö, miten ChatGPT voidaan integroida Microsoft Wordiin? Tämä opas näyttää sinulle tarkalleen, miten se tehdään ChatGPT for Word -lisäosan avulla kolmessa helpossa vaiheessa.
Tällä hetkellä Microsoft Teams Live Events -tilanteissa anonyymiä kysymistä ei voi poistaa käytöstä. Rekisteröityneet käyttäjät voivat jopa lähettää anonyymejä kysymyksiä.
Tässä oppaassa näytämme, kuinka voit vaihtaa oletusarvoisen zoom-asetuksen Adobe Readerissa.
Ristik viittaukset voivat tehdä asiakirjastasi paljon käyttäjäystävällisemmän, järjestelmällisemmän ja saavutettavamman. Tämä opas opettaa sinulle, kuinka luoda ristik viittauksia Wordissä.







