Korjaa Microsoft Teams: Anteeksi, emme voineet yhdistää sinua

Näetkö usein virheen "Anteeksi, emme voineet yhdistää sinua" MS Teamsissa? Kokeile näitä vianetsintävinkkejä päästäksesi eroon tästä ongelmasta heti!
iOS:n tiedetään olevan käyttäjäystävällisin kaikista käyttöjärjestelmistä, mutta jos olet omistanut iPhonen vain vähän aikaa, saatat joutua opetelemaan muutamia asioita, ennen kuin voit hyödyntää sen ominaisuuksia täysimääräisesti. Jos sinulla on vaikeuksia löytää sovellusta iPhonellasi tai et voi enää käyttää sovellusta paikasta, josta avasit sen, se on saattanut olla piilotettu jollakin tavalla.
Jos iPhonessasi on piilotettuja sovelluksia, seuraava viesti selittää sinulle kaikki tavat, joilla voit paljastaa ne, jotta voit käyttää niitä helposti aloitusnäytöltä, jakosivulta ja App Storesta. Bonuksena autamme sinua myös näyttämään sovelluksia Apple Watchistasi sekä suoraan iPhonestasi.
Sovellukset voivat pysyä piilossa monilla iOS-alueilla. Jos haluat vähemmän sotkua ja haluat minimalistisen aloitusnäytön, voit piilottaa sovellukset aloitusnäytöltä, jolloin piilotetut sovellukset ovat käytettävissä vain Spotlightista tai sovelluskirjastosta. Vastaavasti voit piilottaa koko sivun aloitusnäytöltäsi, mikä piilottaa kaikki sillä aiemmin olleet sovellukset.
Voit myös piilottaa sovelluksia rajoittamalla niiden käyttöä iPhonesi sisältörajoituksissa tai yksinkertaisesti poistamalla ne laitteeltasi. Jotkin sovellukset voidaan myös määrittää, etteivät ne näy Share Sheetissa, kun yrität lähettää sisältöä iPhonesta. Lisäksi Apple antaa sinun piilottaa App Storesta ostamasi sovellukset, jotta ne eivät näy Ostetut sovellukset -luettelossa, kun sinä tai joku katsoo niitä iPhonessasi.
Kuinka näyttää sovelluksia iPhonessa
Kuten yllä selitettiin, on useita tapoja, joilla voit näyttää sovelluksia iPhonessasi. Jos sovelluksia ei näy aloitusnäytössä, jakotaulukossa, sovelluskirjastossa tai App Storen ostosluettelossa, seuraavien menetelmien pitäisi auttaa sinua palauttamaan ja paljastamaan ne.
Näytä rajoitetut sovellukset
Jos olet aiemmin käyttänyt sisältörajoituksia lasten iPhonen käytön rajoittamiseen, jotkin sovellukset eivät välttämättä näy iPhonessasi tällaisissa tapauksissa. Voit näyttää iPhonessasi rajoitetut sovellukset avaamalla Asetukset- sovelluksen.
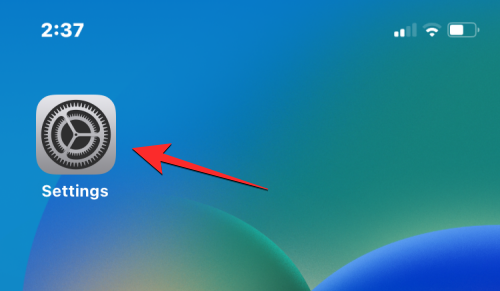
Napauta Asetuksissa Näyttöaika .
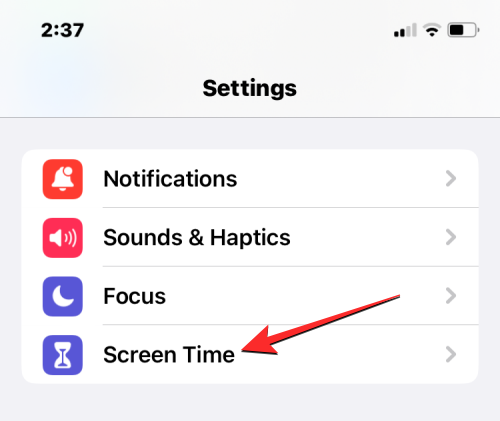
Valitse seuraavassa näytössä Sisältö- ja tietosuojarajoitukset .
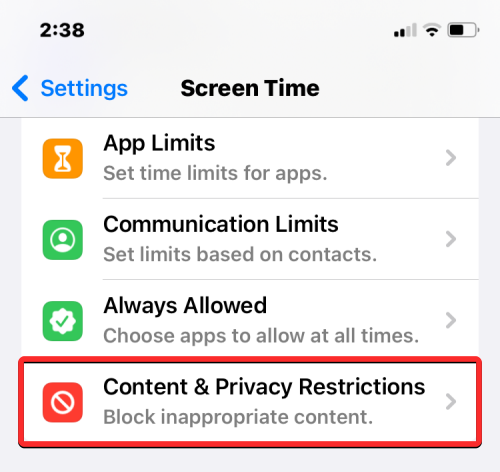
Jos Sisältö- ja tietosuojarajoitukset on otettu käyttöön yläreunassa, jotkin iPhonesi sovellukset ovat saatettu piilottaa aiemmin. Tarkistaaksesi piilotetut sovellukset napauttamalla Sallitut sovellukset tällä näytöllä.
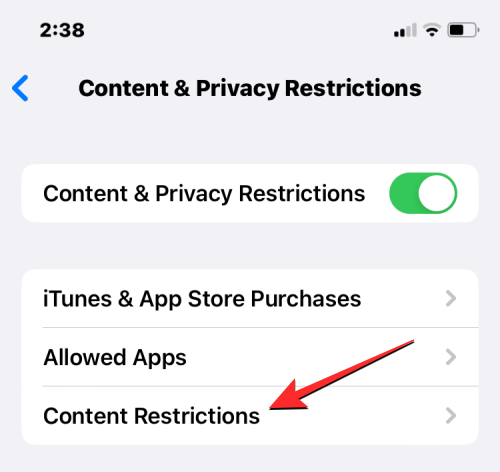
Sallittujen sovellusten sisällä iPhonessa piilotetut sovellukset poistetaan käytöstä näytöltä.
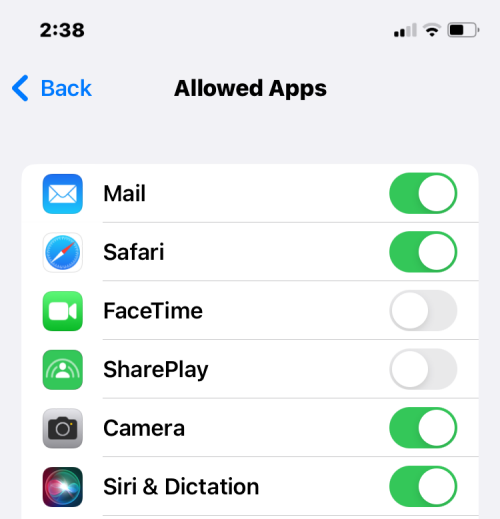
Voit näyttää ne ottamalla käyttöön näiden sovellusten vieressä olevat valitsimet, jotta ne näkyvät uudelleen iPhonesi aloitusnäytössä ja sovelluskirjastossa.
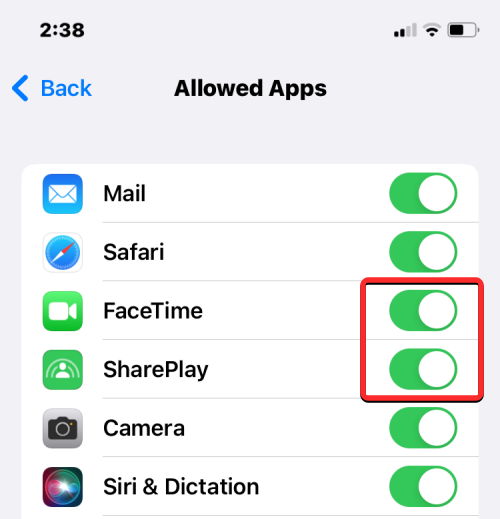
Joskus, kun jaat sisältöä jostain, olet ehkä huomannut, että iOS ei näytä kaikkia iPhoneen asennettuja sovelluksia jakotaulukossa. Tämä voi johtua siitä, että sovellukset, joihin haluat jakaa, on poistettu käytöstä jakotaulukosta. Sovellukset voidaan kuitenkin näyttää jakotaulukossa ottamalla ne uudelleen käyttöön.
Voit tehdä tämän avaamalla tiedoston, kuvan tai minkä tahansa sisällön iPhonessasi, josta voit jakaa sisältöä. Tässä tapauksessa avaamme Kuvat- sovelluksen ja valitsemme jaettavan kuvan.
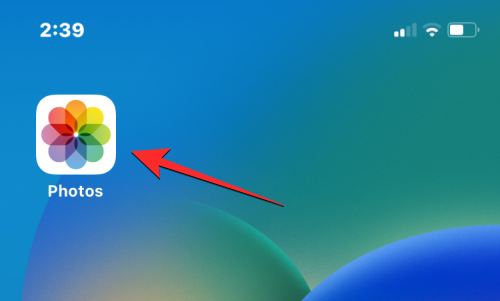
Kun tiedosto tai valokuva on auki koko näytössä, napauta Jaa-kuvaketta vasemmassa alakulmassa avataksesi Jaa-taulukon.
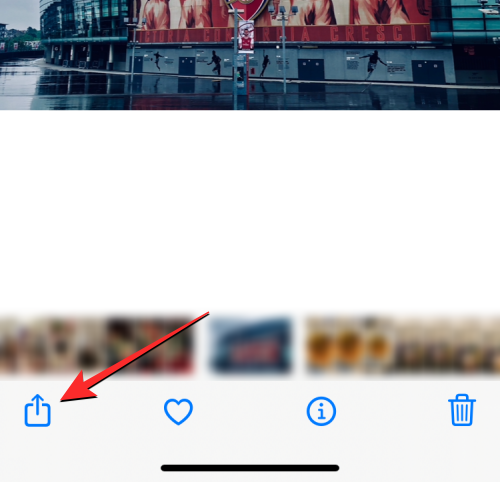
Tämä avaa iOS-jakotaulukon näytölle. Pyyhkäise tässä sovellusrivin oikeanpuoleisimpaan osaan.
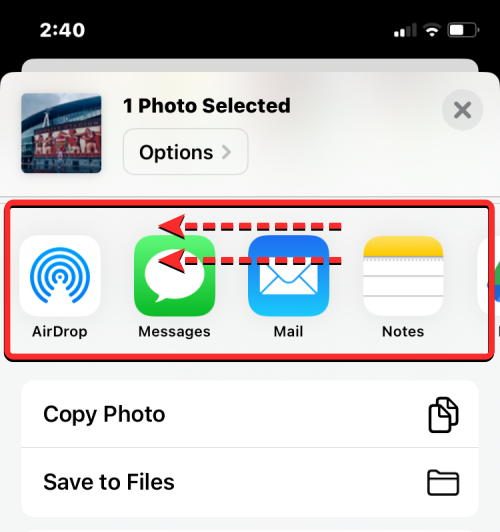
Täältä etsi ja napauta Lisää .
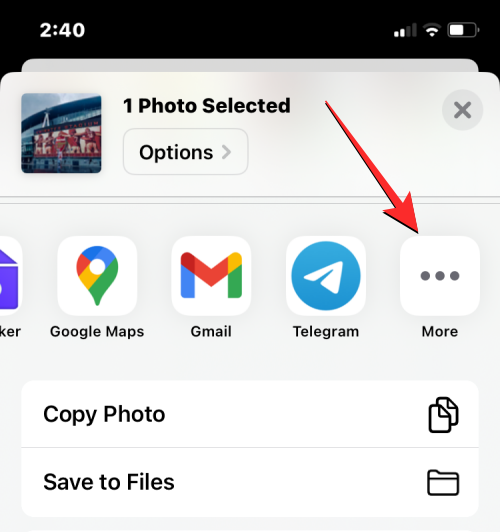
Näkyviin tulevassa Sovellukset-näytössä saatat nähdä joitain sovelluksia, jotka eivät näy Share Sheetin sovellusten luettelossa. Voit tuoda piilotetut sovellukset näkyviin napauttamalla Muokkaa oikeassa yläkulmassa.
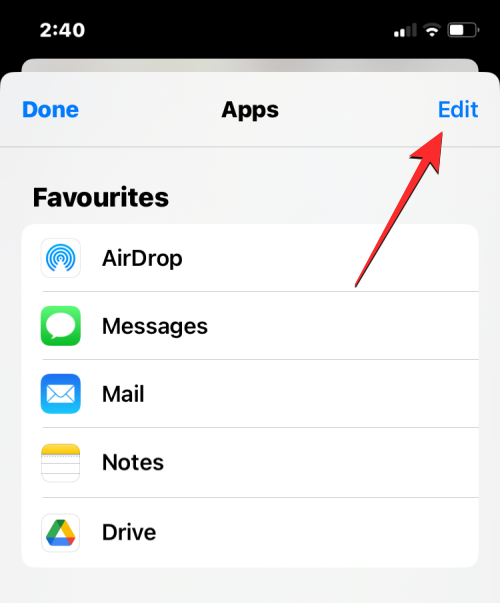
Kun luettelo siirtyy muokkaustilaan, vieritä alas Ehdotukset-osioon ja etsi sovellukset, jotka on piilotettu Share Sheet -sivulla. Piilotettujen sovellusten oikealla puolella olevat kytkimet on poistettu käytöstä.
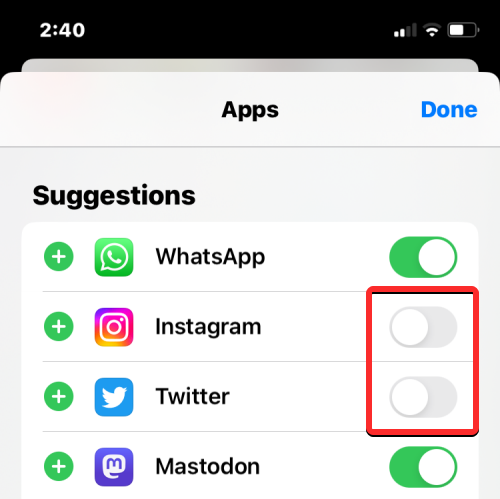
Voit näyttää nämä sovellukset ottamalla niiden kytkimet käyttöön. Jos haluat joidenkin näistä sovelluksista näkyvän pääasiassa iOS-jakotaulukossa, napauta vihreää + -kuvaketta vasemmalla puolella. Tämä siirtää valitut sovellukset yläreunassa olevaan Suosikit-luetteloon.
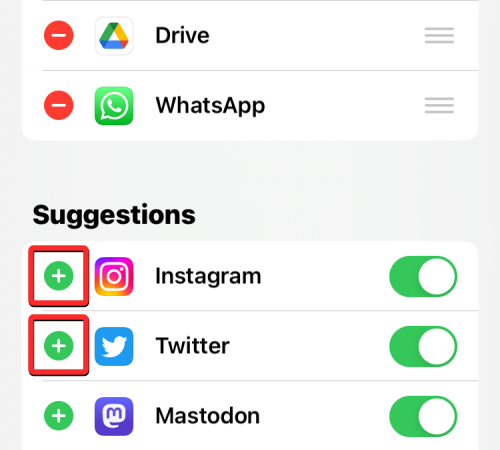
Kun olet paljastanut nämä sovellukset, voit tallentaa muutokset napauttamalla Valmis oikeasta yläkulmasta.
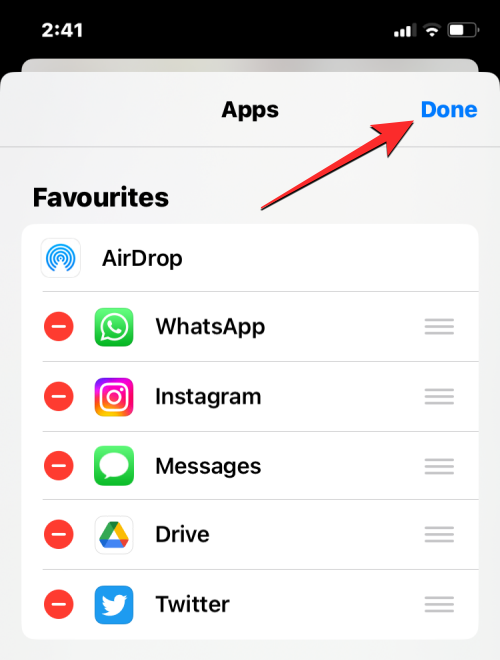
Napauta Sovellukset-näytön vasemmassa yläkulmassa Valmis palataksesi Jaa-taulukkoon.
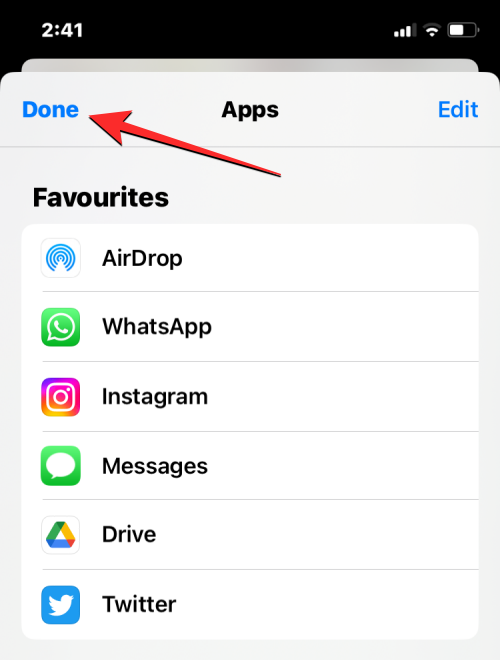
Näet nyt piilotetut sovellukset Share Sheetissa, kun seuraavan kerran haluat jakaa jotain iPhonesta.
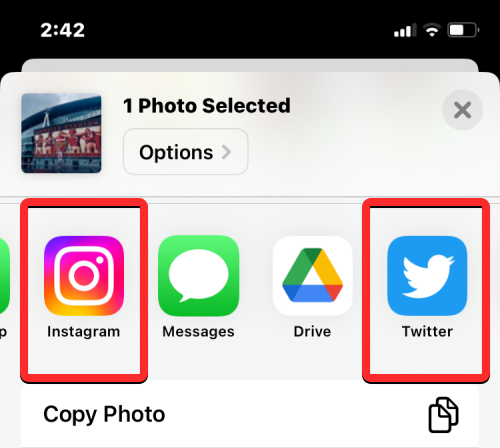
Näytä sovellukset Spotlightilla
Sovelluksen asentaminen iPhoneen ei välttämättä tarkoita, että se näkyy aloitusnäytölläsi. Jos haluat näyttää sovelluksen, jonka haluat näyttää ja sijoittaa aloitusnäytölle, helpoin tapa etsiä se on käyttää Spotlightia iOS:ssä.
Tätä varten avaa iPhonesi lukitus ja pyyhkäise alaspäin mistä tahansa aloitusnäytön kohdasta.
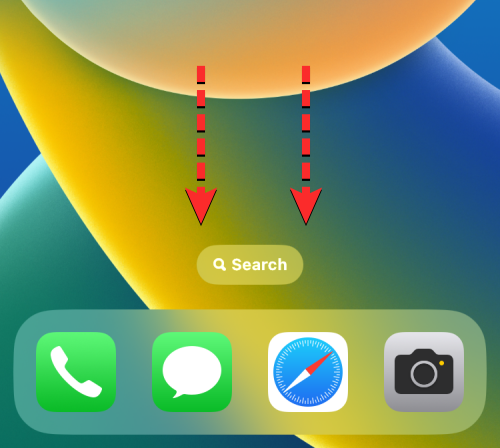
Sinun pitäisi nyt nähdä Spotlight-hakunäyttö, jonka alareunassa on hakupalkki. Kirjoita näkyviin tulevan näppäimistön avulla etsittävän sovelluksen nimi.
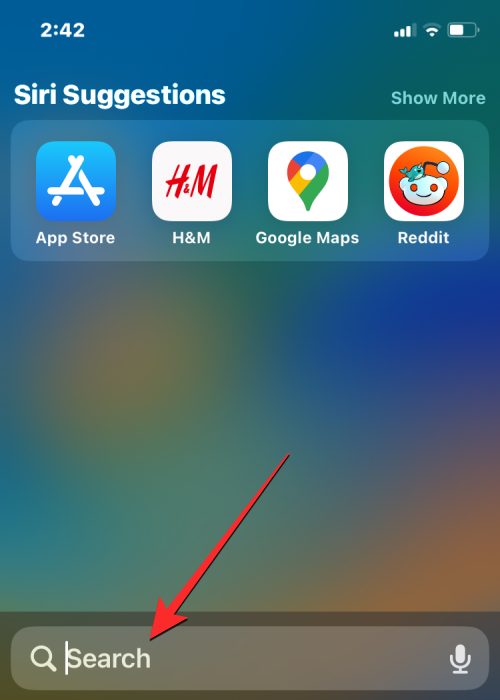
Kun etsimäsi sovellus näkyy hakutuloksissa, voit avata sen napauttamalla sen sovelluskuvaketta.
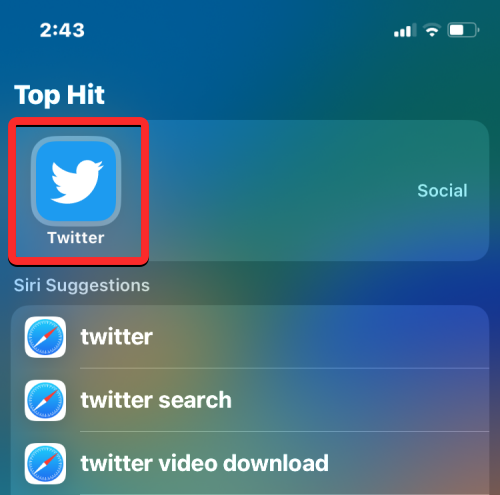
Jos haluat näyttää tämän sovelluksen ja siirtää sen aloitusnäyttöön, paina sovelluksen kuvaketta pitkään ja vedä se haluamaasi kohtaan aloitusnäytössä.
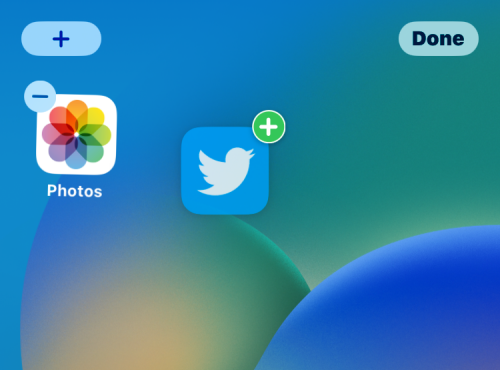
Tällä tavalla etsimäsi sovellus pysyy näkyvissä heti, kun avaat iPhonesi lukituksen, ja se tulee näkyviin.
Näytä sovellukset App Libraryn avulla
Jos omistat nykyaikaisen iPhonen, jossa on iOS 14 tai uudempi, kaikki iPhoneen asentamasi sovellukset näkyvät erillisessä luettelossa, jota Apple kutsuu nimellä "App Library". Tämä osio sisältää luettelon kaikista iPhoneen lataamistasi sovelluksista, ja kaikki tässä luetellut sovellukset on järjestetty eri luokkiin niiden käytön ja toimintojen perusteella. Sovelluskirjastoa voidaan myös laajentaa iPhonen sovellusten aakkosjärjestykseen pyyhkäisemällä, ja voit myös etsiä sovelluksia niiden nimellä.
Ennen kuin voit näyttää sovelluksen sovelluskirjastosta, sinun on ensin avattava tämä osio iPhonessasi. Pyyhkäise tätä varten laitteesi aloitusnäytön oikeanpuoleisimmalle sivulle ja pyyhkäise sitten vielä kerran vasemmalle avataksesi sovelluskirjaston.
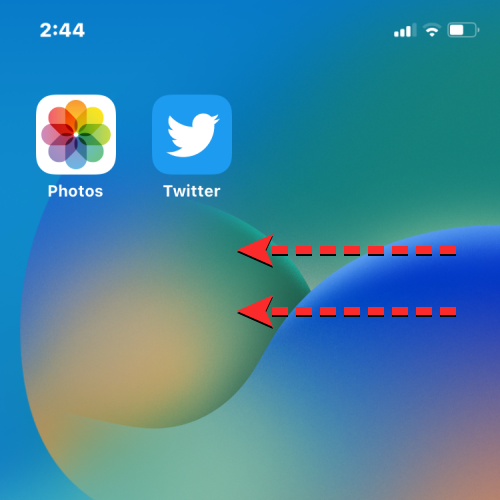
Kun App Library avautuu, sinun pitäisi pystyä näkemään sovelluksesi eri kansioiden ruudukoiksi, kuten Ehdotukset, Äskettäin lisätyt, Apuohjelmat, Viihde ja niin edelleen. Joissakin kansioissa on 4 tai vähemmän sovellusta, mikä helpottaa niiden avaamista yksinkertaisesti napauttamalla sovelluksen kuvaketta.
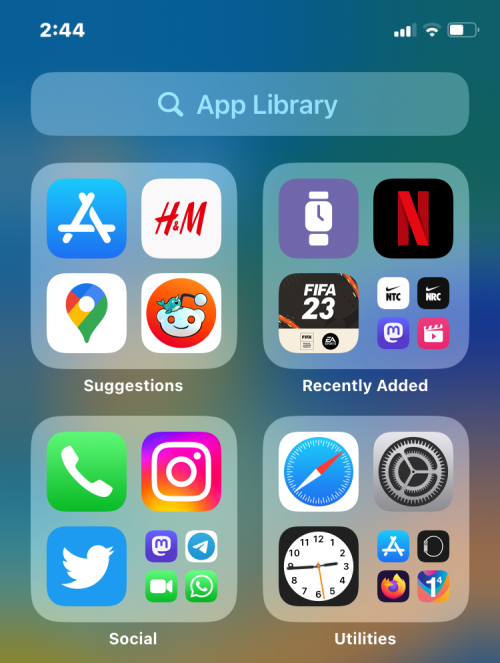
Jos kansiossa on yli 4 sovellusta, voit tarkastella kaikkia kansion sovelluksia napauttamalla viimeistä ruutua kansiossa, jossa näkyy pienempiä kuvakkeita.
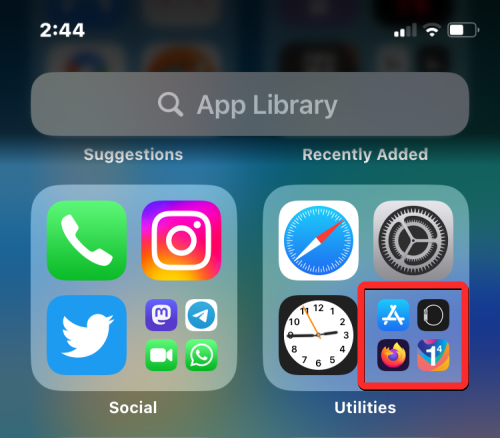
Kun napautat viimeistä ruutua kansiossa, jossa on vähintään 5 sovellusta, se laajenee näyttämään kaikki kansion sisällä olevat sovellukset.
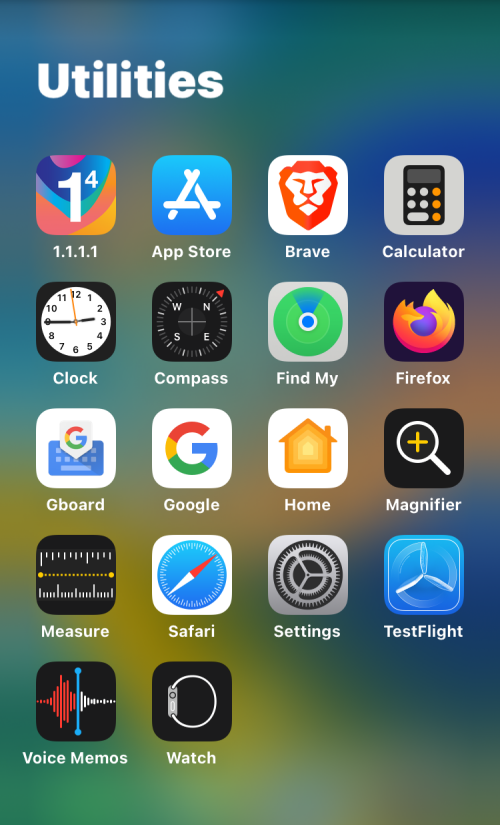
Voit selata näitä kansioita, kunnes löydät etsimäsi sovelluksen. Voit helpottaa sovellusten etsimistä pyyhkäisemällä alas App Library -näytössä, jolloin näkymä muuttuu ruudukosta aakkosjärjestykseen järjestettyyn luetteloon.
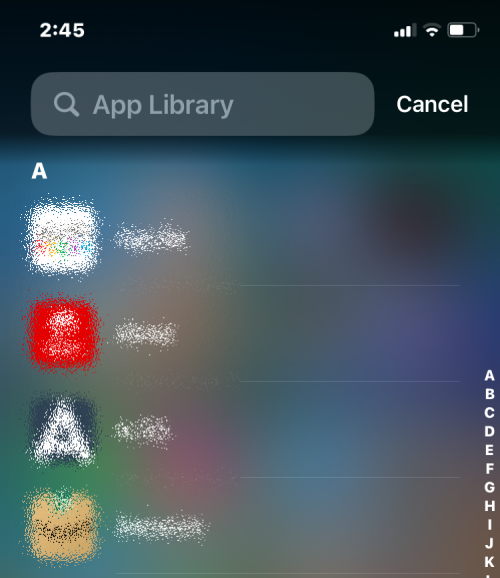
Voit myös käyttää sovelluskirjaston yläosassa olevaa hakupalkkia etsiäksesi sovelluksia niiden nimellä.
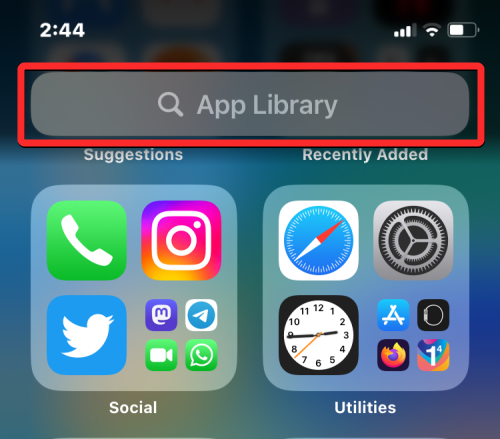
Tämä hakupalkki näkyy myös, kun käytit sovelluskirjastoa luettelomuodossa.
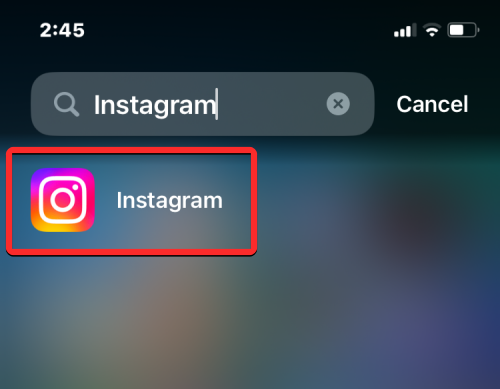
Kun löydät sovelluksen, jonka haluat näyttää, voit painaa sitä pitkään ja vetää sen haluamaasi kohtaan aloitusnäytöllä.
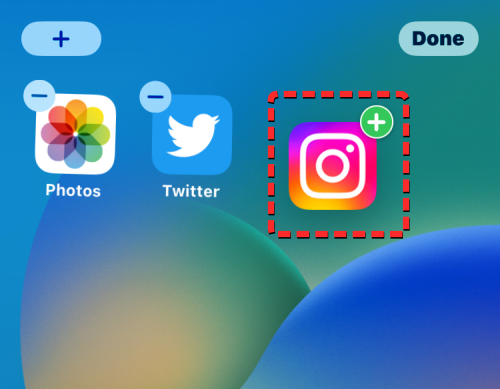
Näytä aloitusnäytön sivu
Jos et löydä sovelluksia, jotka olivat aiemmin näkyneet aloitusnäytön sivulla, olet saattanut vahingossa piilottaa koko sivun iPhonen aloitusnäytöltä. iOS 14:stä lähtien Apple sallii käyttäjien piilottaa sivuja aloitusnäytöstään, mutta voit näyttää ne ja tuoda ne helposti takaisin aloitusnäyttöön.
Voit näyttää aloitusnäytön sivun avaamalla iPhonen lukituksen ja painamalla pitkään nykyisen aloitusnäytön tyhjää osaa.
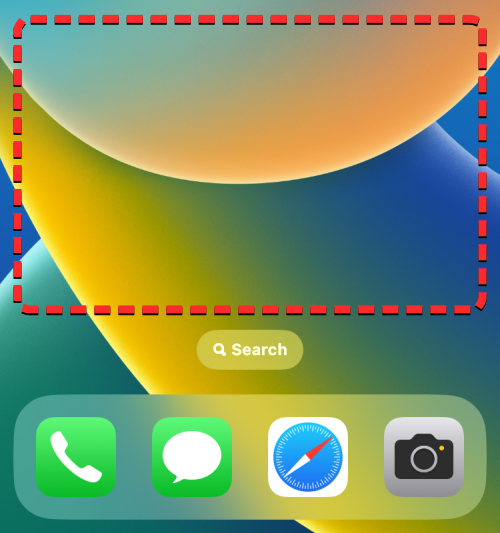
Kun aloitusnäyttö siirtyy muokkaustilaan (sovelluskuvakkeet alkavat heilua tässä vaiheessa), napauta pillerin muotoista palkkia , jossa on muutama piste näytön alareunassa juuri telakan yläpuolella.
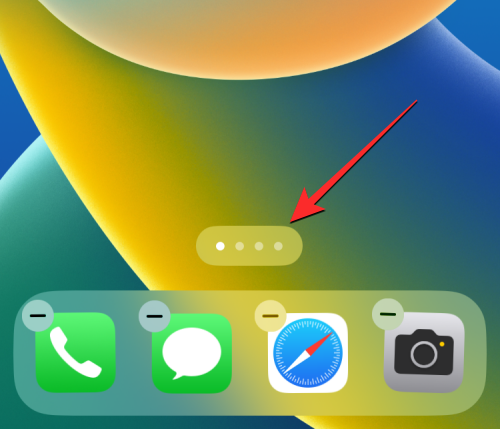
Näet nyt kaikki aloitusnäytön sivut, jotka ovat saatavilla iPhonessasi. Voit havaita aloitusnäytön piilotetun sivun, jos et näe ympyrää, jonka alla on rasti. Voit tuoda piilotetun sivun näkyviin napauttamalla aloitusnäytön alla olevaa merkinnän poistamisympyrää, jonka haluat näyttää.
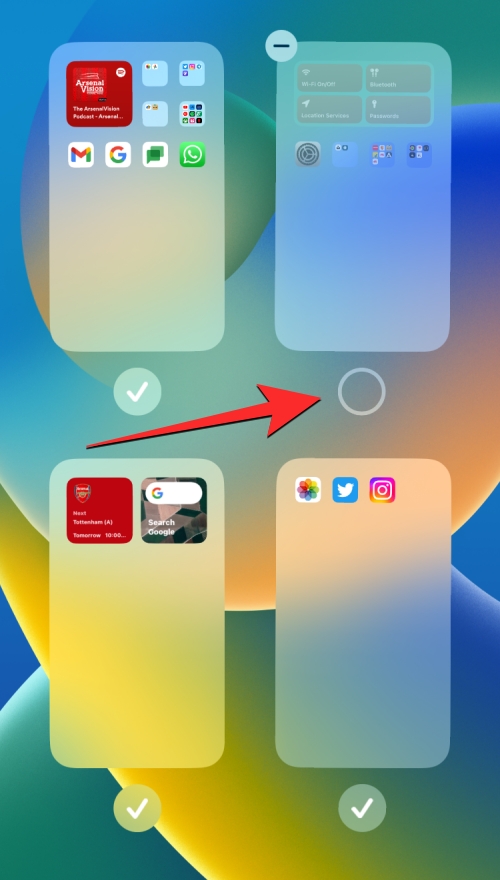
Tämä merkitsee ympyrän valintamerkillä, joka osoittaa, että valittu sivu on näkynyt. Tallenna muutokset napauttamalla Valmis oikeasta yläkulmasta.
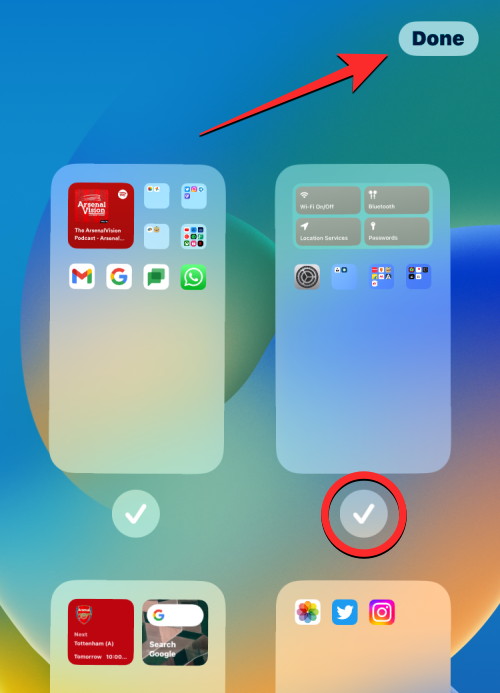
Sinun pitäisi nyt nähdä piilotettu aloitusnäyttösivu sekä aiemmin piilotetut sovellukset.
Näytä aiemmin asentamasi sovellukset
iPhone näyttää vain luettelon sovelluksista, jotka on asennettu siihen, ei koko luetteloa sovelluksista, jotka olet ladannut sen jälkeen, kun otit sen käyttöön ensimmäisen kerran. Jos olet aiemmin poistanut sovelluksen iPhonesta, mutta haluat palauttaa sovelluksen takaisin laitteellesi piilottaaksesi sen, sinun on suoritettava se App Storessa.
App Store on yksi paikka, jossa voit tarkistaa kaikki iPhonellesi koskaan asentamasi sovellukset. Jos haluat näyttää iPhonesta asennetut sovellukset, avaa App Store iOS:ssä.
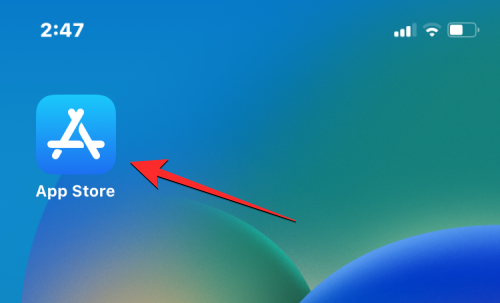
Napauta App Storessa tilikuvaasi oikeassa yläkulmassa.
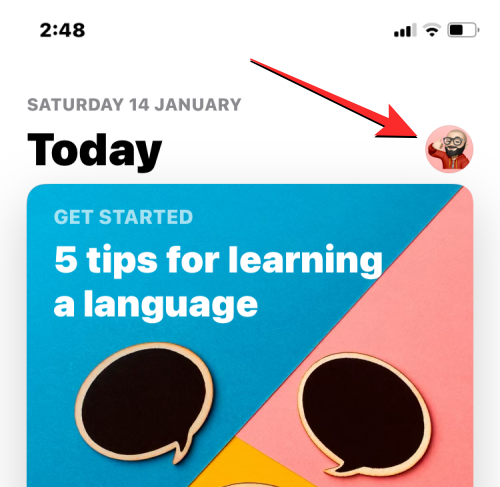
Napauta seuraavaksi avautuvassa valikossa Ostettu .
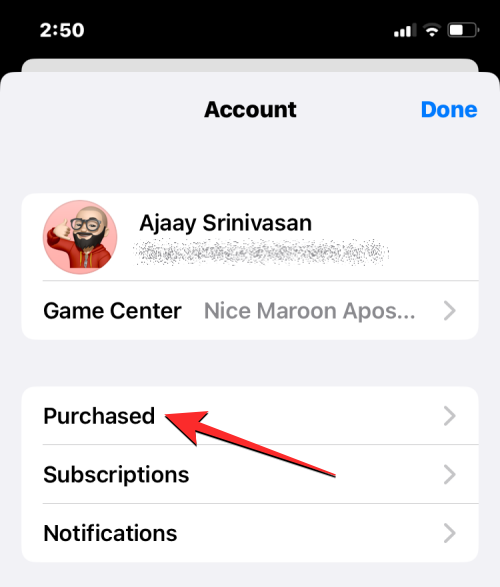
Napauta seuraavaksi Kaikki ostokset -näytöstä Omat ostokset .
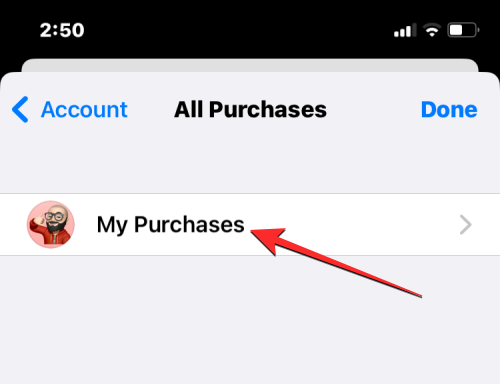
Näet nyt kaikki sovellukset, jotka olet koskaan asentanut iPhonellesi. Tämä luettelo sisältää myös sovellukset, joita ei ole tällä hetkellä asennettu, mutta jotka on ladattu aiemmin. Jos haluat suodattaa tämän luettelon ja tarkistaa sovellukset, jotka on poistettu, napauta Ei tässä iPhonessa -välilehteä oikeassa yläkulmassa.
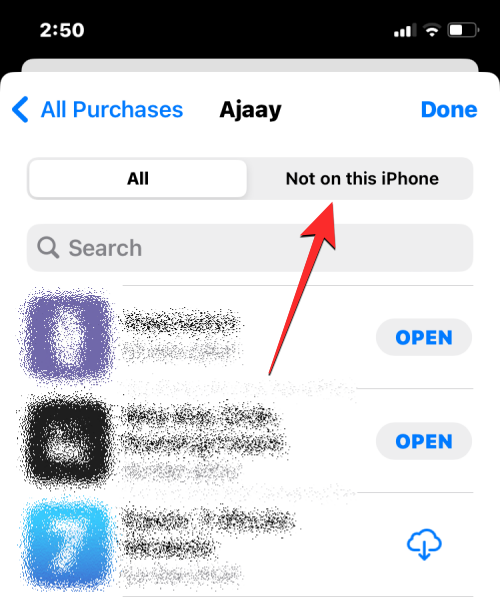
Tämä avaa luettelon kaikista sovelluksista, jotka olet aiemmin asentanut, mutta jotka eivät ole käytettävissä iPhonessasi. Lataa sovellus, jonka haluat näyttää piilotetuksi, etsi se tästä luettelosta ja napauta latauskuvaketta ( merkitty pilvellä ja alanuolella) oikealla puolella.
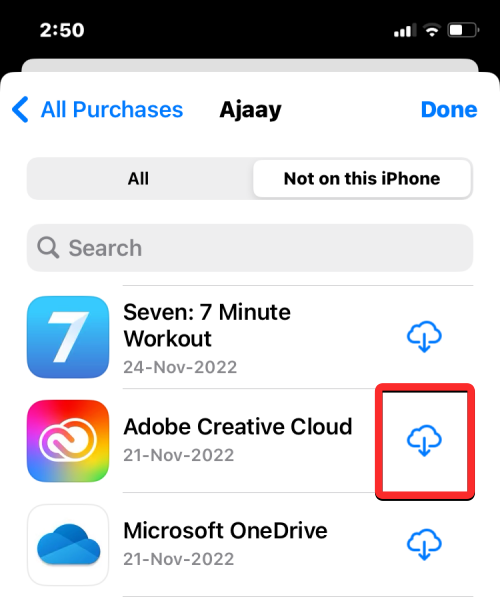
Voit myös etsiä poistamiasi sovelluksia käyttämällä yläreunan hakupalkkia. Kirjoita hakupalkkiin etsimäsi sovelluksen nimi. Kun hakutulokset tulevat näkyviin, etsi sovellus ja asenna se iPhoneen napauttamalla oikealla olevaa latauskuvaketta .
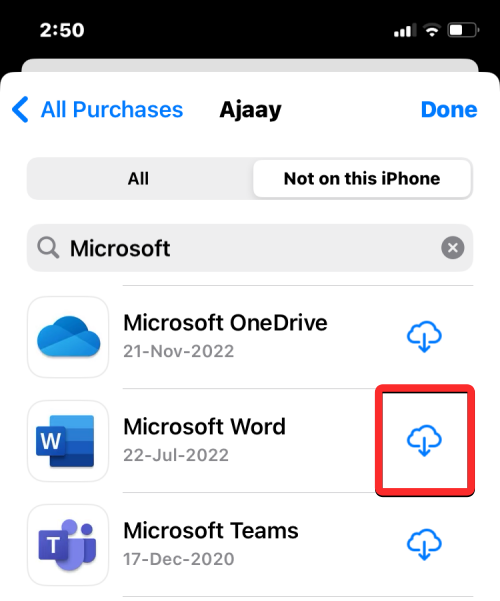
Lataamasi sovellus lähetetään sovelluskirjastoosi ja aloitusnäyttöön (jos olet sallinut uusien sovellusten näkyvän täällä).
Näytä sovellukset App Store -ostosluettelosta
Jos ostit tai latasit sovelluksen, jota et muut näe ostohistoriassasi, Apple antaa sinun piilottaa sovelluksen ostoslistaltasi. Ostoshistoriaan piilottamasi sovellus saattaa olla asennettuna iPhonellesi, mutta se ei näy aiemmin lataamiesi sovellusten luettelossa.
Voit kuitenkin milloin tahansa näyttää sovelluksen ostohistoriastasi avaamalla ensin App Storen iPhonellasi.
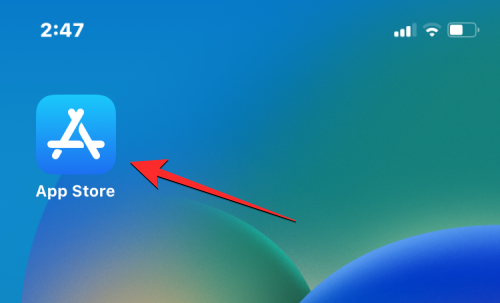
Napauta App Storessa tilikuvaasi oikeassa yläkulmassa.
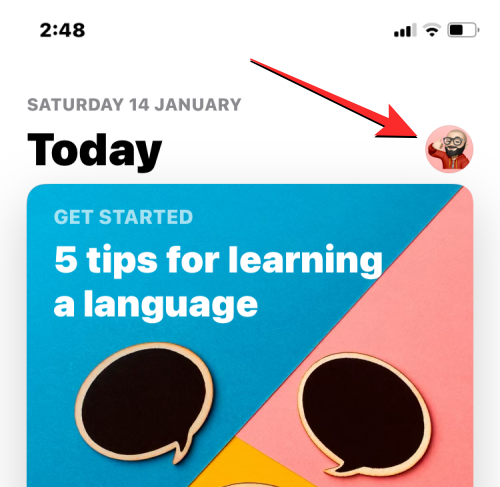
Kun näet Tili-näytön, napauta Apple ID -nimeäsi näytön yläreunassa.
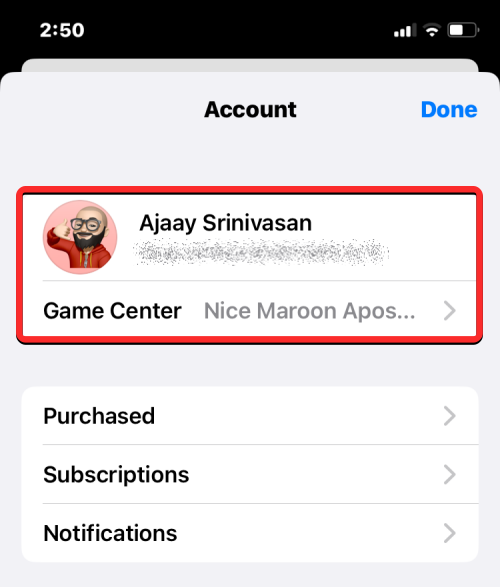
Saatat joutua todentamaan Face ID:lläsi tai kirjautumaan sisään Apple ID:lläsi. Vieritä seuraavaksi näkyviin tulevassa näytössä alas ja napauta Piilotetut ostot kohdassa "Lataukset ja ostot".
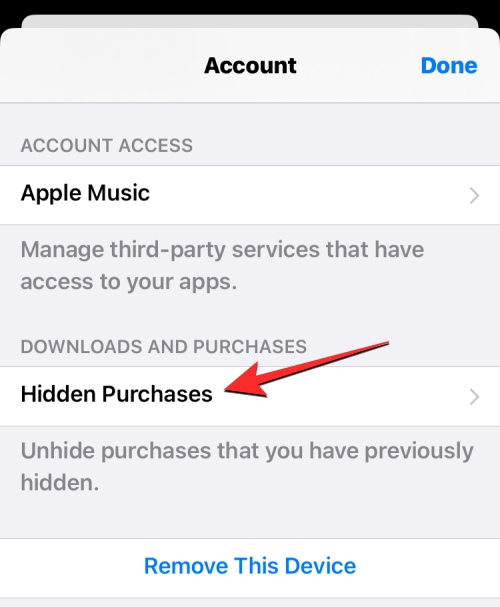
Sinun pitäisi nyt nähdä luettelo sovelluksista, jotka olet piilottanut App Store -ostosluettelostasi. Voit näyttää sovelluksen ja siirtää sen takaisin ostoluetteloosi napauttamalla Näytä sen oikealla puolella.
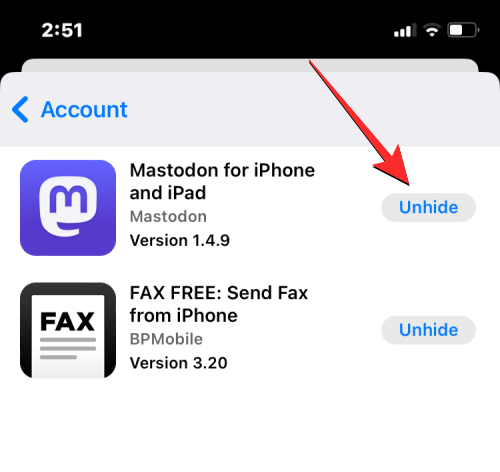
Vaikka iPhonesi sovelluksia voi käyttää Spotlightilla tai sovelluskirjastosta, voit varmistaa, että kaikki App Storesta lataamasi sovellukset löytyvät iPhonesi aloitusnäytöltä. Kun sovelluksia lisätään suoraan aloitusnäyttöön, sinun ei tarvitse etsiä niitä manuaalisesti aina, kun haluat avata ne.
Jos haluat sallia sovellusten näyttämisen suoraan aloitusnäytölläsi asennuksen jälkeen, avaa Asetukset -sovellus iPhonessasi.
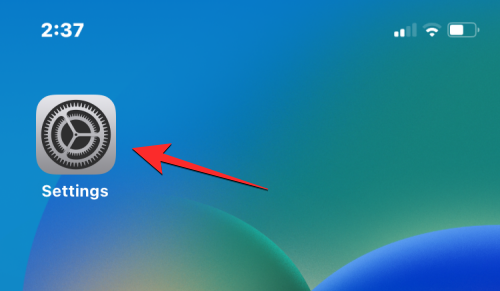
Vieritä Asetuksissa alas ja valitse Aloitusnäyttö .
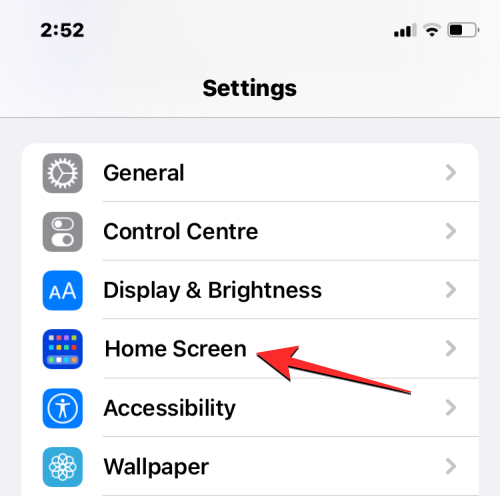
Napauta seuraavassa näytössä Lisää aloitusnäyttöön Uudet ladatut sovellukset -osiossa.
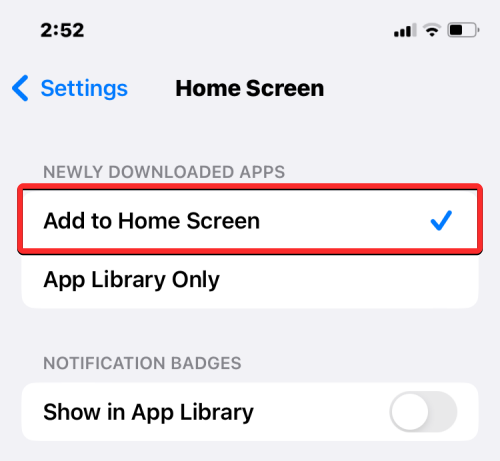
Tämä varmistaa, että kaikki iPhoneen lataamasi uudet sovellukset näkyvät suoraan aloitusnäytössä. Tällä tavalla sovellukset pysyvät piilotettuina aloitusnäytölläsi, kunnes poistat ne manuaalisesti.
Sovellusten näyttäminen Apple Watchissa
Ihannetapauksessa kaikkien iPhoneen lataamiesi sovellusten pitäisi näkyä myös Apple Watchissa niin kauan kuin niiden oletetaan olevan watchOS:ssä. Jos Apple Watchissasi on etsimäsi sovellus, olet todennäköisesti joko poistanut sovelluksen puettavasta laitteesta tai watchOS on määritetty olemaan asentamatta sovelluksia automaattisesti. Kummassakin tapauksessa voit näyttää sovelluksia Apple Watchissa asentamalla ne manuaalisesti iPhonesta.
Voit näyttää sovelluksen ja asentaa sen Apple Watchiin avaamalla Watch- sovelluksen iPhonessasi.
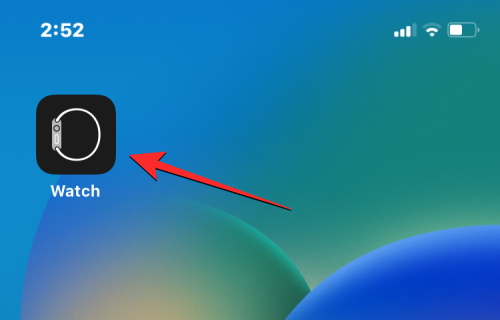
Kun sovellus avautuu, valitse vasemmasta alakulmasta Oma kello -välilehti .
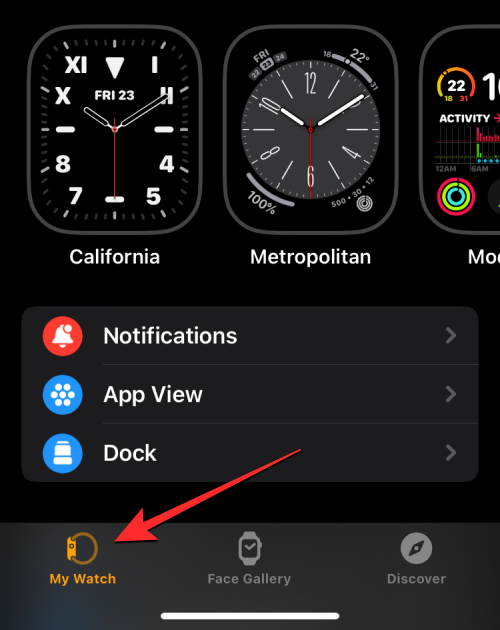
Vieritä tässä näyttöä alaspäin, kunnes löydät "Saatavilla olevat sovellukset" -osion. Tämä osio näyttää kaikki sovellukset, jotka on asennettu iPhoneen, mutta joita ei ole vielä ladattu Apple Watchiin. Voit näyttää minkä tahansa näistä luetelluista sovelluksista kellossasi napauttamalla Asenna .
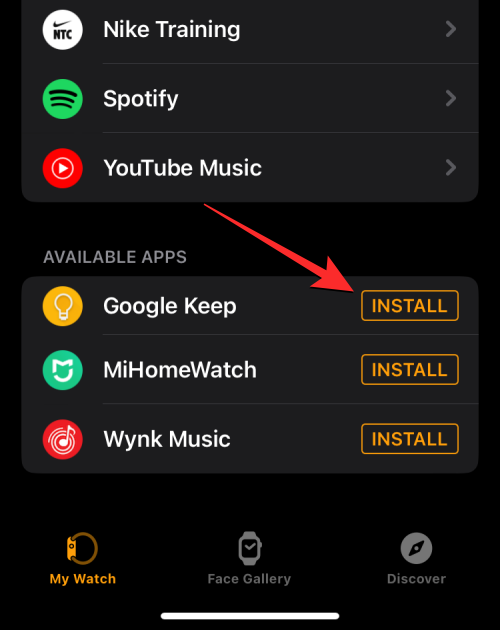
Kun teet sen, Watch-sovellus alkaa välittömästi ladata sovellusta Apple Watchiin, ja sinun pitäisi pian nähdä tämä sovellus näytön "Asennettu Apple Watchiin" -osiossa.
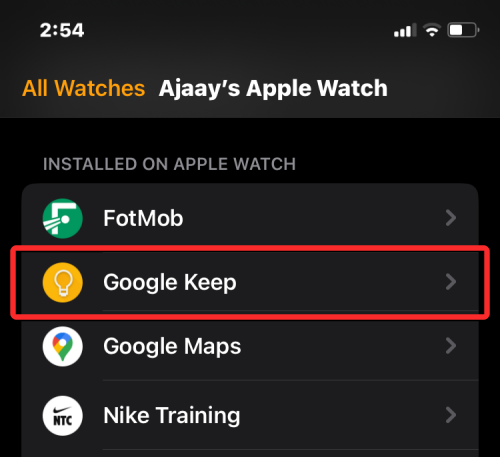
Tämän sovelluksen pitäisi näkyä myös Apple Watchin sovellusluettelossa.
Jos haluat estää iPhonesi uusia sovelluksia jäämästä piiloon Apple Watchissa, sinun on otettava automaattiset sovellusten asennukset käyttöön watchOS:ssä. Tällä tavalla iOS:ään asentamasi sovellukset lähetetään suoraan kelloosi ilman vahvistusta. Tee tämä avaamalla Watch -sovellus iPhonessasi.
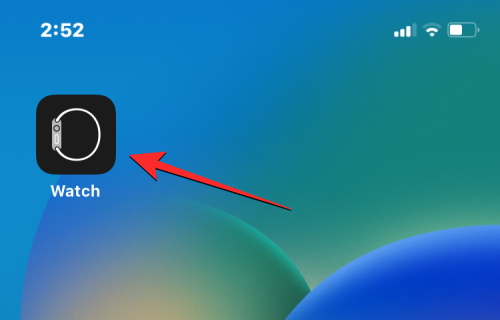
Vieritä kellon sisällä alas ja valitse Yleiset .
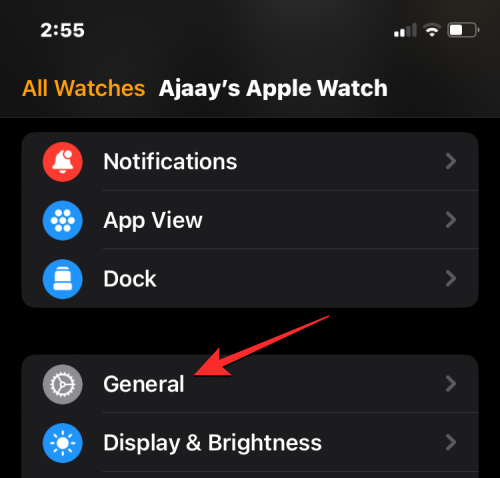
Ota seuraavassa näytössä käyttöön automaattinen sovellusasennuksen kytkin yläreunassa.
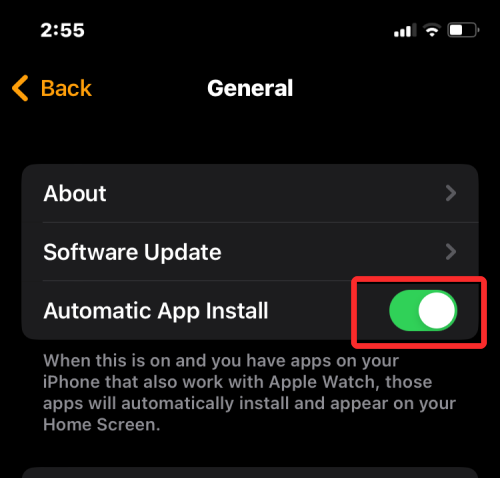
Näin kellosi voi asentaa watchOS-sovellukset suoraan heti, kun sovelluksen iOS-asiakasohjelma asennetaan iPhonellesi.
Siinä kaikki, mitä sinun tarvitsee tietää iPhonen sovellusten paljastamisesta.
Näetkö usein virheen "Anteeksi, emme voineet yhdistää sinua" MS Teamsissa? Kokeile näitä vianetsintävinkkejä päästäksesi eroon tästä ongelmasta heti!
Tarvitsetko toistuvien kokousten aikataulutusta MS Teamsissa samoille tiimin jäsenille? Opi, kuinka perustaa toistuva kokous Teamsissa.
Onko sinulla RAR-tiedostoja, jotka haluat muuntaa ZIP-tiedostoiksi? Opi, kuinka RAR-tiedosto muutetaan ZIP-muotoon.
Opi, kuinka korjata OneDrive-virhekoodi 0x8004de88, jotta pilvitallennuksesi toimisi jälleen.
Microsoft Teams ei tällä hetkellä tue kokousten ja puheluiden lähettämistä televisioon suoraan. Mutta voit käyttää näyttöpeilausohjelmaa.
Spotify voi olla ärsyttävä, jos se avautuu automaattisesti aina, kun käynnistät tietokoneesi. Poista automaattinen käynnistys seuraamalla näitä ohjeita.
Mietitkö, miten ChatGPT voidaan integroida Microsoft Wordiin? Tämä opas näyttää sinulle tarkalleen, miten se tehdään ChatGPT for Word -lisäosan avulla kolmessa helpossa vaiheessa.
Tällä hetkellä Microsoft Teams Live Events -tilanteissa anonyymiä kysymistä ei voi poistaa käytöstä. Rekisteröityneet käyttäjät voivat jopa lähettää anonyymejä kysymyksiä.
Tässä oppaassa näytämme, kuinka voit vaihtaa oletusarvoisen zoom-asetuksen Adobe Readerissa.
Ristik viittaukset voivat tehdä asiakirjastasi paljon käyttäjäystävällisemmän, järjestelmällisemmän ja saavutettavamman. Tämä opas opettaa sinulle, kuinka luoda ristik viittauksia Wordissä.







