Korjaa Microsoft Teams: Anteeksi, emme voineet yhdistää sinua

Näetkö usein virheen "Anteeksi, emme voineet yhdistää sinua" MS Teamsissa? Kokeile näitä vianetsintävinkkejä päästäksesi eroon tästä ongelmasta heti!
iMessage on ensisijainen tapa iPhonen omistajille kommunikoida muiden iPhone-käyttäjien kanssa Internetin kautta. iOS:n Viestit-sovellus voi lähettää SMS-/MMS- ja iMessage-tekstejä. Jälkimmäinen edellyttää, että yhteyshenkilö, jolle lähetät viestin, käyttää myös jotain Apple-laitetta, kuten iPhonea, iPadia tai Macia.
Riippumatta siitä, oletko uusi vai vanha iPhone-käyttäjä, saatat nähdä laitteellasi "Käytä Apple ID:täsi iMessagessa" -viestin. Mutta miksi saat tämän viestin ja mitä sinun pitäisi tehdä, kun saat sen? Sitä selitämme tässä viestissä.
Aiheeseen liittyvä: Viestin muokkaushistorian tarkasteleminen Viestit-sovelluksessa iPhonessa iOS 16:ssa
Miksi ja milloin näet "Käytä Apple ID:täsi iMessagessa" -viestin iOS:ssä?
"Käytä Apple ID:täsi iMessagessa" -viesti ei tule näkyviin, kun käytät iPhonen Viestit-sovellusta, mutta se tulee näkyviin, kun selaat Viestit-sovelluksen asetuksia. Tarkemmin sanottuna saatat nähdä tämän viestin, kun törmäät kohtaan Asetukset > Viestit > Lähetä ja vastaanota . Kun pääset tälle näytölle, saatat nähdä "Käytä Apple ID:täsi iMessagessa" -tarran.
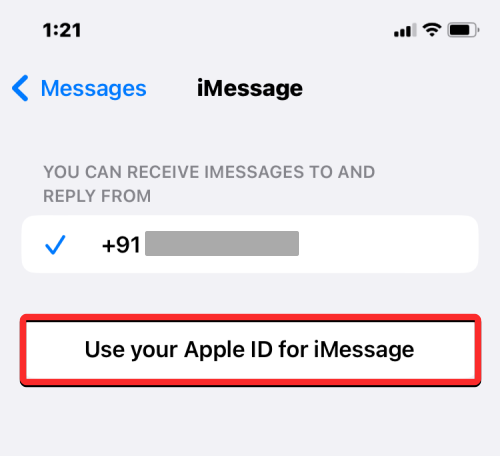
Tämä viesti ei kuitenkaan näy kaikille. "Käytä Apple ID:täsi iMessagessa" -viesti tulee näkyviin, kun et ole kirjautunut Apple ID:hen lähettääksesi tekstiviestejä iMessagen kautta. Jos olet kirjautunut iMessageen käyttämällä vain puhelinnumeroasi, iOS tarjoaa sinulle tämän vaihtoehdon, kun päätät käyttää Apple ID:täsi tekstien lähettämiseen ja vastaanottamiseen Viestit-sovelluksessa.
Jos olet määrittänyt iMessagen iPhonessasi käyttämällä vain puhelinnumeroasi, näet Viesti-asetuksissa vaihtoehdon "Käytä Apple ID:täsi iMessagelle". Näet tämän vaihtoehdon myös, jos olet kirjautunut ulos Apple ID:stä iMessagea varten iPhonellasi.
Aiheeseen liittyvä: Mitä tapahtuu, kun kumoat viestin iMessagessa?
Mitä sinun tulee tehdä, kun saat "Käytä Apple ID:täsi iMessagessa" -viestin?
Kun saat "Käytä Apple ID:täsi iMessagelle" -vaihtoehdon iMessage-asetuksissa, sinun ei tarvitse huolehtia. iMessage toimii edelleen puhelinnumerosi kanssa ja voit lähettää ja vastaanottaa tekstiviestejä kenelle tahansa iMessagen kautta, kunhan toinen henkilö tietää puhelinnumerosi.
Ainoa haittapuoli tässä on, että iMessage-viestisi eivät näy missään muissa omistamissasi Apple-laitteissa, koska puhelinnumerosi on saatavilla vain iPhonessasi, ei iPadissa tai Macissa. Jos tämä oli tarkoituksellista, voit jättää tämän vaihtoehdon ennalleen ja jatkaa iMessagen käyttöä pelkällä puhelinnumerollasi.
"Käytä Apple ID:täsi iMessagessa" -vaihtoehto on hyödyllinen, kun haluat käyttää iMessagelle muuta Apple ID:tä kuin sitä, jolla olet kirjautunut sisään iPhoneen. Jos haluat viestiä iMessagen avulla muiden omistamiesi Apple-laitteiden välillä, voit myös käyttää "Käytä Apple ID:täsi iMessagessa" -vaihtoehtoa, jotta kaikki iPhonesi, iPadisi ja Macisi voivat lähettää ja vastaanottaa viestejä samalla tavalla. tili.
Voit aloittaa iMessagen käytön Apple ID:llä siirtymällä kohtaan Asetukset > Viestit > Lähetä ja vastaanota .
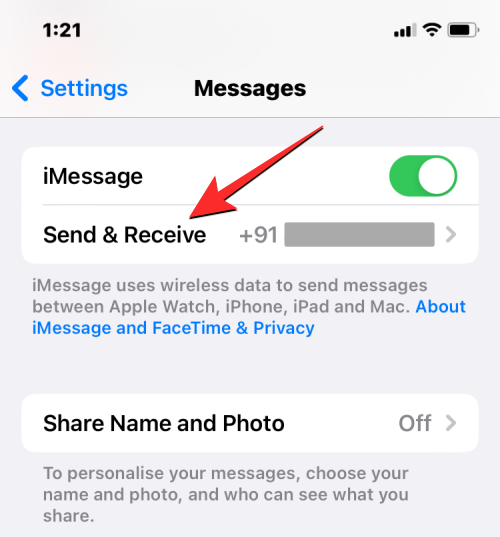
Napauta tällä näytöllä Käytä Apple ID:täsi iMessagessa -vaihtoehtoa.
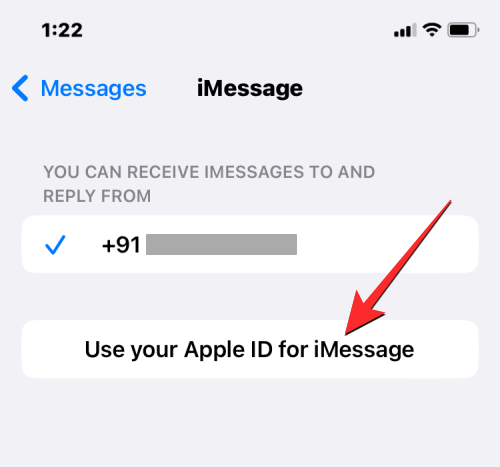
Kun teet tämän, näytölle pitäisi ilmestyä kehote, joka paljastaa Apple ID:n, johon olet kirjautunut iPhonellasi. Jos haluat käyttää tätä Apple ID:tä, napauta Kirjaudu sisään tästä kehotuksesta. Jos haluat käyttää toista Apple ID:tä iMessagelle, napauta Käytä muuta Apple ID:tä sen sijaan.
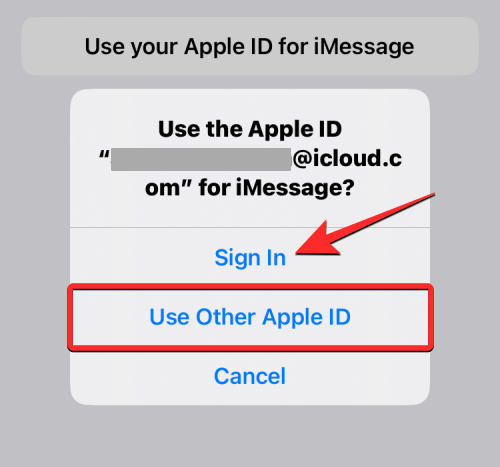
Jos käytit kirjautumisvaihtoehtoa, iMessage kirjaa sinut takaisin iPhonesi Apple ID:hen. Jos valitsit Käytä muuta Apple ID:tä, näet Apple ID -näytön, jossa sinun on syötettävä Apple ID, jota haluat käyttää erityisesti puhelimesi iMessagessa. Sinun on syötettävä Apple ID -tilisi salasana ja suoritettava kirjautuminen loppuun noudattamalla näytön ohjeita.
Aiheeseen liittyvä: Mitä tapahtuu, kun muokkaat viestiä iPhonessa? [Selitetty]
"Käytä Apple ID:täsi iMessagessa" -vaihtoehto ei vastaa. Mitä sinun pitäisi tehdä?
Kun napautat "Käytä Apple ID:täsi iMessagessa" -vaihtoehtoa, sinun pitäisi nähdä vaihtoehtoja kirjautua sisään olemassa olevaan Apple ID:hen iPhonellasi tai käyttää toista Apple ID:tä, jota saatat käyttää muissa laitteissa. Hyvällä internetyhteydellä Applelta voi kestää vain muutaman sekunnin kirjautua Apple ID:llesi iMessagea varten.
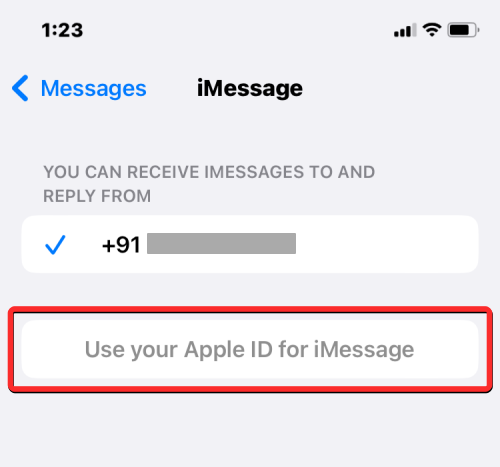
Joissakin tapauksissa tämä voi kestää muutaman minuutin. Tänä aikana "Käytä Apple ID:täsi iMessagessa" -vaihtoehto näkyy harmaana, koska Apple yrittää hakea Apple ID:täsi ja lisätä sen iMessageen taustalla. Sinun ei tarvitse huolehtia siitä, että vaihtoehto näkyy harmaana, sillä nyt Applen vastuulla on linkittää Apple ID:si iMessagen sisällä, etkä voi tehdä muuta kuin odottaa sitä.
Voit tarkistaa muutaman minuutin kuluttua, onko Apple ID:si ja siihen liittyvät sähköpostiosoitteesi lisätty iMessageen.
En näe "Käytä Apple ID:täsi iMessagessa" iPhonessani. Onko jotain vialla?
"Käytä Apple ID:täsi iMessagessa" -vaihtoehto näkyy vain iPhonessasi, kun Viestit-sovellus käyttää vain puhelinnumeroasi viestien lähettämiseen ja vastaanottamiseen, ei iCloud-sähköpostiosoitettasi. Jos olet lisännyt sekä puhelinnumerosi että Apple ID -tunnuksesi iMessage-tiliisi, et näe "Käytä Apple ID:täsi iMessagessa" -vaihtoehtoa kohdassa Asetukset > Viestit > Lähetä ja vastaanota .
Joka tapauksessa laitteessasi ei ole mitään vikaa, sillä Viestit-sovellus käsittelee sekä puhelinnumeroasi että Apple ID:täsi tavoitettavissa olevina, kun joku yrittää ottaa sinuun yhteyttä iMessagen kautta. Tämä tarkoittaa myös sitä, että voit käyttää muiden Apple-laitteiden Viestit-sovellusta tekstien lähettämiseen ja vastaanottamiseen samasta tilistä kuin iPhonessasi.
Jos kuitenkin haluat käyttää toista Apple ID:tä, saatat haluta käyttää "Käytä Apple ID:täsi iMessagessa" -vaihtoehtoa. Jotta tämä vaihtoehto tulee näkyviin, sinun on mentävä kohtaan Asetukset > Viestit > Lähetä ja vastaanotettava ja napautettava Apple ID: täsi alareunassa.
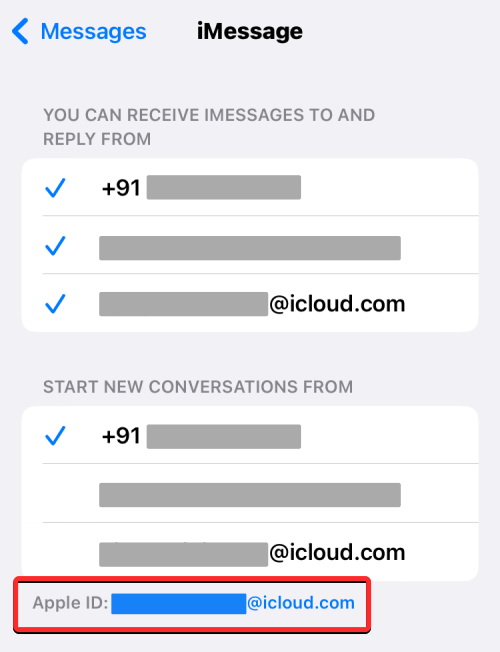
Napauta näkyviin tulevassa kehotteessa Kirjaudu ulos .
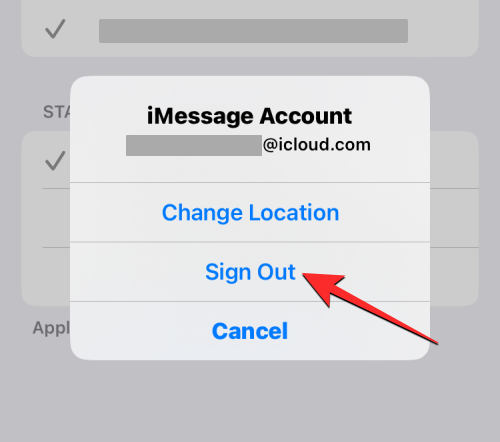
Näet nyt "Käytä Apple ID:täsi iMessagessa" -vaihtoehdon ilmestyvän näytölle, ja voit käyttää tätä vaihtoehtoa toisen Apple ID:n käyttämiseen iMessagessa.
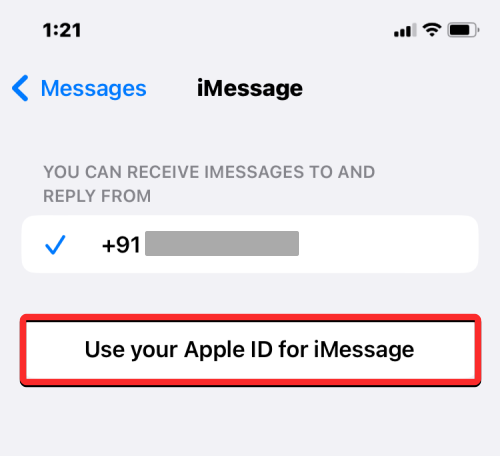
Siinä kaikki, mitä sinun tarvitsee tietää iPhonen Käytä Apple ID:täsi iMessagessa -viestistä.
LIITTYVÄT
Näetkö usein virheen "Anteeksi, emme voineet yhdistää sinua" MS Teamsissa? Kokeile näitä vianetsintävinkkejä päästäksesi eroon tästä ongelmasta heti!
Tarvitsetko toistuvien kokousten aikataulutusta MS Teamsissa samoille tiimin jäsenille? Opi, kuinka perustaa toistuva kokous Teamsissa.
Onko sinulla RAR-tiedostoja, jotka haluat muuntaa ZIP-tiedostoiksi? Opi, kuinka RAR-tiedosto muutetaan ZIP-muotoon.
Opi, kuinka korjata OneDrive-virhekoodi 0x8004de88, jotta pilvitallennuksesi toimisi jälleen.
Microsoft Teams ei tällä hetkellä tue kokousten ja puheluiden lähettämistä televisioon suoraan. Mutta voit käyttää näyttöpeilausohjelmaa.
Spotify voi olla ärsyttävä, jos se avautuu automaattisesti aina, kun käynnistät tietokoneesi. Poista automaattinen käynnistys seuraamalla näitä ohjeita.
Mietitkö, miten ChatGPT voidaan integroida Microsoft Wordiin? Tämä opas näyttää sinulle tarkalleen, miten se tehdään ChatGPT for Word -lisäosan avulla kolmessa helpossa vaiheessa.
Tällä hetkellä Microsoft Teams Live Events -tilanteissa anonyymiä kysymistä ei voi poistaa käytöstä. Rekisteröityneet käyttäjät voivat jopa lähettää anonyymejä kysymyksiä.
Tässä oppaassa näytämme, kuinka voit vaihtaa oletusarvoisen zoom-asetuksen Adobe Readerissa.
Ristik viittaukset voivat tehdä asiakirjastasi paljon käyttäjäystävällisemmän, järjestelmällisemmän ja saavutettavamman. Tämä opas opettaa sinulle, kuinka luoda ristik viittauksia Wordissä.







