Korjaa Microsoft Teams: Anteeksi, emme voineet yhdistää sinua

Näetkö usein virheen "Anteeksi, emme voineet yhdistää sinua" MS Teamsissa? Kokeile näitä vianetsintävinkkejä päästäksesi eroon tästä ongelmasta heti!
Jos tarvitset vaihtelua perinteiseen näyttönäppäimistöön, Samsung Note 10 tarjoaa loistavan ratkaisun. Voit käyttää upeaa Samsung Galaxy S-kynää kirjoittamiseen manuaalisesti ja muuntaaksesi käsinkirjoituksen tekstiksi. Lisäksi voit muuttaa tekstin nopeasti Microsoft Word -asiakirjaksi tai liittää tekstin sähköpostiin.
Samsung Galaxy Note 10:n Samsung Notesissa on MS Word -vientivaihtoehto, kun taas Note 10+:ssa on valmiiksi ladattu Office Mobile. .docx-muodossa viemisen lisäksi saat muita tiedostotyyppien vientivaihtoehtoja Samsung Notes -muistiin. Näitä ovat teksti-, kuva- ja PDF-tiedostotyypit.
Pääominaisuus, joka erottaa tämän Galaxy Note -sarjan edellisestä S-sarjasta, on monipuolinen S-kynä. Edellisessä sarjassa S-kynä oli huomattavasti rajoitettu siinä, mitä se pystyi tekemään. Tällä iteraatiolla, käsinkirjoitus tekstiksi -ominaisuuden lisäksi, voit ottaa kuvia kaukaa ja kaapata teräviä kuvia Bluetooth-ominaisuuksien avulla. Voit myös muuttaa käsinkirjoitustyyliäsi.
Ei ole yllättävää, että uusimmasta Samsung Galaxy -sarjasta on nopeasti tullut näkyvin. Sen tekstistä käsinkirjoitusominaisuus on vain yksi syy siihen. Yhdessä uusimpien tekstinkäsittely- ja Samsung Note -sovellusten kanssa käsinkirjoituksen muuntamisesta on tullut sujuva ja nautinnollinen kokemus.
Siksi on erittäin tärkeää, että opit muuttamaan käsinkirjoituksen tekstiksi käyttämällä tätä merkittävää ominaisuutta.
S Note on sisäänrakennettu sovellus käytännössä kaikkiin Samsungin mobiililaitteisiin. Ottaen huomioon, että nämä laitteet antavat käyttäjien käyttää kynsiä, voit käyttää uutta S Note -muistiinpanoa reaaliajassa käyttämällä näyttöä paperina.
Välitön käsinkirjoitus tekstiksi on kuitenkin oletusarvoisesti pois käytöstä S Notessa. Siten aina, kun käyttäjä kirjoittaa kynän laitteen näytölle, vain käsin kirjoitetut merkit rekisteröidään. Tämä tarkoittaa, että ominaisuus on otettava käyttöön manuaalisesti, jotta merkit voidaan muuntaa tekstiksi.
Napauta "App Drawer" -kuvaketta Samsung-tabletissa tai -älypuhelimessa.
Käynnistä tämä sovellus napsauttamalla "S-Note" -kuvaketta.
Napauta +-kuvaketta näytettävän näytön oikeassa yläkulmassa.
Siirry "Valitse malli" -ikkunaan.
Napauta haluamaasi mallia näytettävästä luettelosta.
Siirry "Tuottavuustyökalut" -palkkiin (vasemmassa yläkulmassa).
Napauta ja pidä painettuna (pitkä napautus) kuvaketta "Formula Match" tai f(x.).
Siirry "Näytetyt vaihtoehdot" -kohtaan.
Napsauta "Käsinkirjoitus tekstiin" -kuvaketta.
Voit nyt käyttää S Note -kynää käsinkirjoitettujen merkkien kirjoittamiseen, jotka muunnetaan välittömästi tekstiksi.
Sinun ei tarvitse ottaa välitöntä käsinkirjoituksen muuntamista tekstiksi muuntaaksesi käsinkirjoituksen tekstiksi. Samsung Notesin avulla voit käyttää useita muita menetelmiä. Tutkitaanpa muutamia.
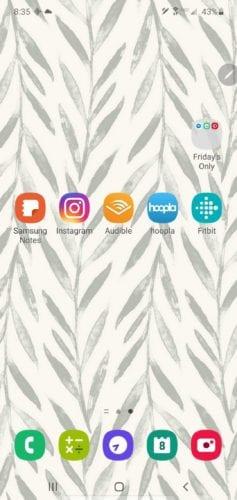
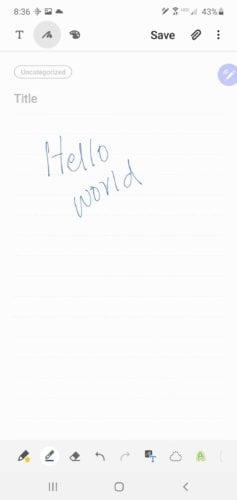
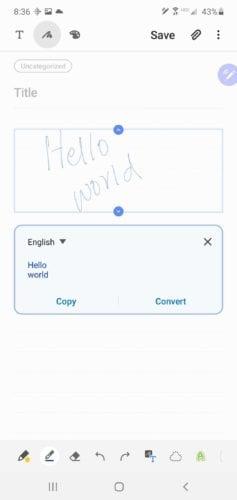
Käsinkirjoitettu muistiinpano muuttuu välittömästi tekstiksi tarkasti. Tämän jälkeen voit kopioida ja liittää tämän tekstin viestiin tai sähköpostiin.
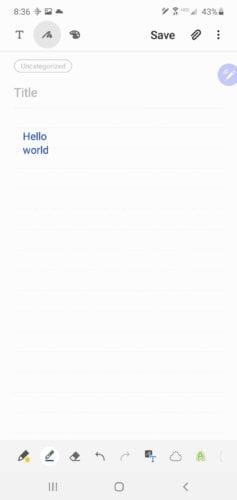
Samsung Galaxy Note 10+ sisältää uskomattomia työkaluja luovuuteen ja tuottavuuteen. Miljoonat innostuneet käyttäjät ovat hyödyntäneet Samsungin S-kynän upeita ominaisuuksia saavuttaakseen syviä intohimojaan ja saavuttaakseen erilaisia tavoitteita. Kyllä, Samsung Galaxy S-kynä antaa sinun elää kirjoitusunelmasi.
Näetkö usein virheen "Anteeksi, emme voineet yhdistää sinua" MS Teamsissa? Kokeile näitä vianetsintävinkkejä päästäksesi eroon tästä ongelmasta heti!
Tarvitsetko toistuvien kokousten aikataulutusta MS Teamsissa samoille tiimin jäsenille? Opi, kuinka perustaa toistuva kokous Teamsissa.
Onko sinulla RAR-tiedostoja, jotka haluat muuntaa ZIP-tiedostoiksi? Opi, kuinka RAR-tiedosto muutetaan ZIP-muotoon.
Opi, kuinka korjata OneDrive-virhekoodi 0x8004de88, jotta pilvitallennuksesi toimisi jälleen.
Microsoft Teams ei tällä hetkellä tue kokousten ja puheluiden lähettämistä televisioon suoraan. Mutta voit käyttää näyttöpeilausohjelmaa.
Spotify voi olla ärsyttävä, jos se avautuu automaattisesti aina, kun käynnistät tietokoneesi. Poista automaattinen käynnistys seuraamalla näitä ohjeita.
Mietitkö, miten ChatGPT voidaan integroida Microsoft Wordiin? Tämä opas näyttää sinulle tarkalleen, miten se tehdään ChatGPT for Word -lisäosan avulla kolmessa helpossa vaiheessa.
Tällä hetkellä Microsoft Teams Live Events -tilanteissa anonyymiä kysymistä ei voi poistaa käytöstä. Rekisteröityneet käyttäjät voivat jopa lähettää anonyymejä kysymyksiä.
Tässä oppaassa näytämme, kuinka voit vaihtaa oletusarvoisen zoom-asetuksen Adobe Readerissa.
Ristik viittaukset voivat tehdä asiakirjastasi paljon käyttäjäystävällisemmän, järjestelmällisemmän ja saavutettavamman. Tämä opas opettaa sinulle, kuinka luoda ristik viittauksia Wordissä.







