Korjaa Microsoft Teams: Anteeksi, emme voineet yhdistää sinua

Näetkö usein virheen "Anteeksi, emme voineet yhdistää sinua" MS Teamsissa? Kokeile näitä vianetsintävinkkejä päästäksesi eroon tästä ongelmasta heti!
Mitä tietää
Jos tiedosto on muiden ohjelmien ja prosessien käytössä, Windows estää sinua tekemästä siihen muutoksia. Se ei kuitenkaan aina kerro, mitä prosesseja ne ovat, mikä voi olla turhauttavaa, varsinkin jos sinua estetään jatkamasta työtäsi. Vaikka on olemassa tapoja kiertää tämä, mikään niistä ei ole yhtä yksinkertainen ja helppo toteuttaa kuin PowerToys-apuohjelma. Tässä on kaikki mitä sinun tulee tietää löytääksesi, mikä PowerToysilla tiedostoa käyttää.
Selvitä, mitkä prosessit käyttävät tiedostoa PowerToysin File Locksmithillä
PowerToys on Microsoftin ilmainen apuohjelma, joka sisältää monia erilaisia työkaluja. Yksi näistä on File Locksmith -työkalu, jonka avulla voit selvittää, käyttävätkö tiedostoa muut prosessit ja ohjelmat. Olipa kyseessä ohjelma, kansio, DLL-tiedosto tai mikä tahansa muu tavallinen tiedosto, File Locksmith voi helposti löytää sen käyttävän ohjelman suoraan kontekstivalikosta. Toimi näin:
Asenna PowerToys
Ensinnäkin asenna PowerToys Microsoftin verkkosivustolta. Lisätietoja tästä on oppaastamme PowerToysin asentaminen Windows-tietokoneeseen . Kun PowerToys on asennettu, käynnistä se.
Ota File Locksmith käyttöön
Saadaksesi File Locksmith -ohjelman pikavalikkoon, napsauta File Locksmith -painiketta PowerToysin vasemmassa ruudussa.
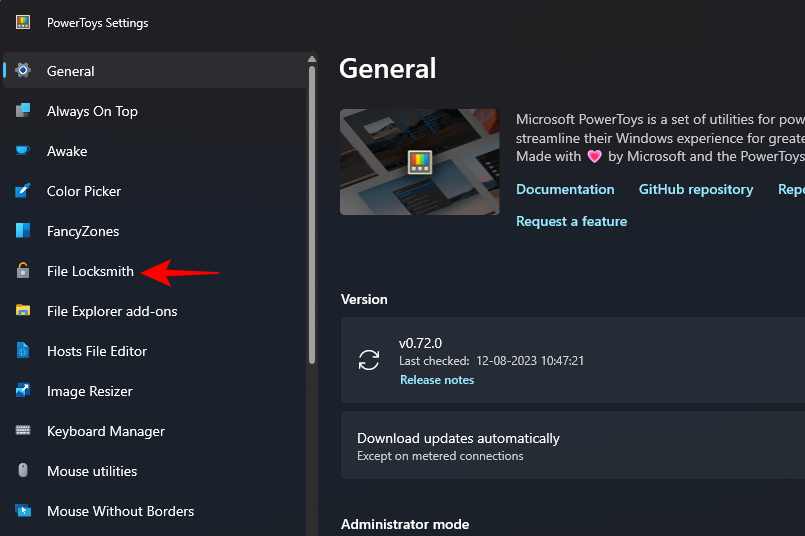
Varmista sitten oikealla, että vaihtoehto "Ota File Locksmith käyttöön" on päällä.
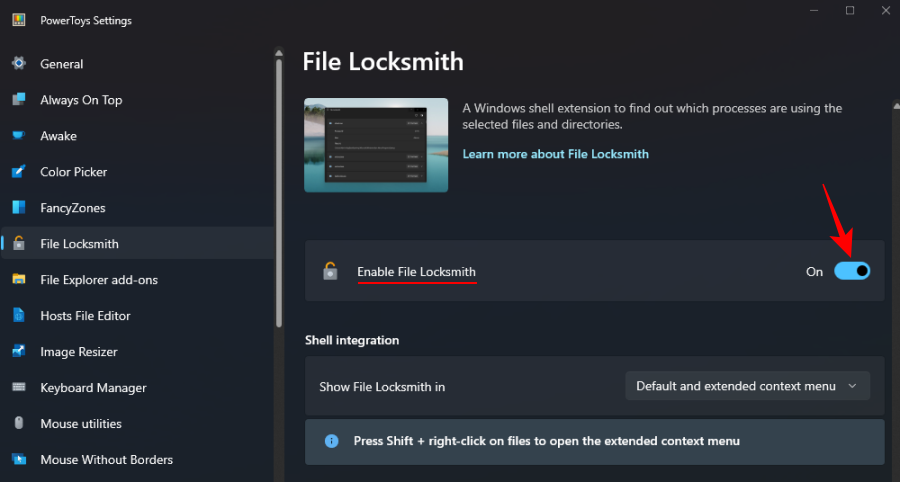
Selvitä, mitkä prosessit käyttävät tiedostoa
Napsauta seuraavaksi hiiren kakkospainikkeella kyseistä tiedostoa tai kansiota ja valitse Näytä lisää vaihtoehtoja .
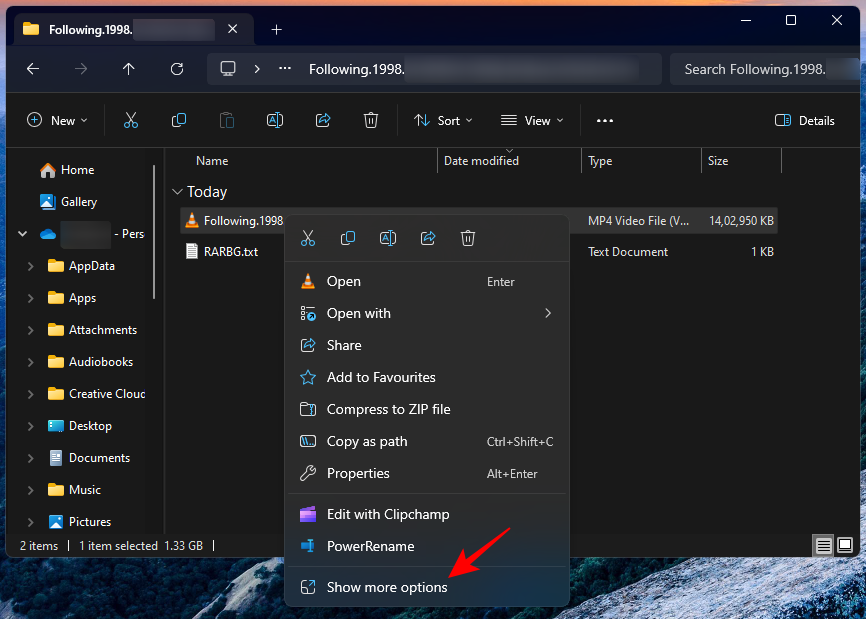
Ja valitse Mikä tätä tiedostoa käyttää ?
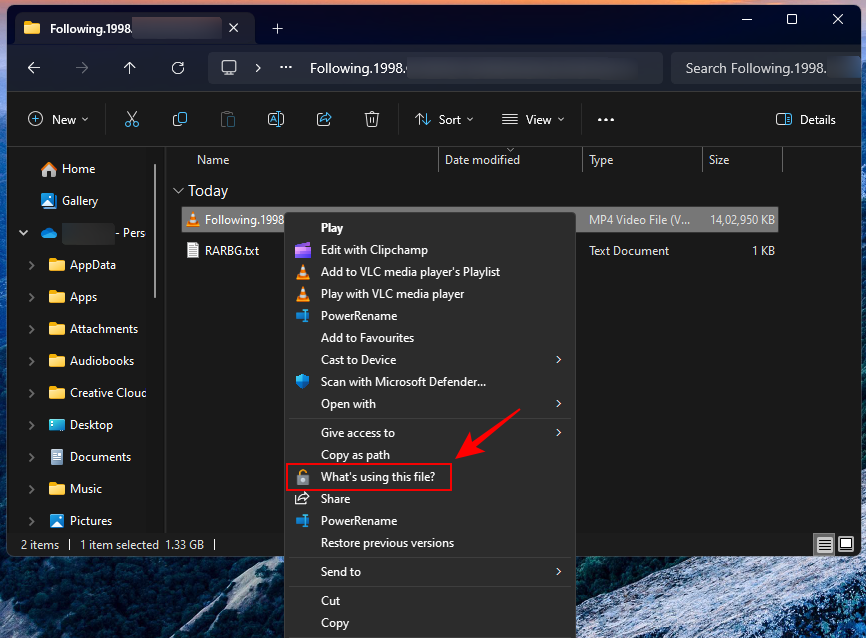
File Locksmith näyttää prosessit, jotka käyttävät tätä tiedostoa.
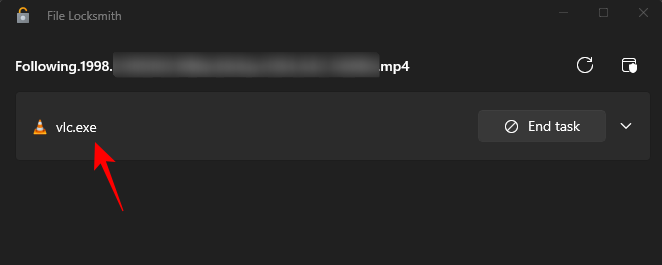
Jos et näe tässä mitään prosessia, mutta tiedät varmasti, että se on jossain käytössä, sinun on ehkä käynnistettävä File Locksmith uudelleen järjestelmänvalvojana. Voit tehdä tämän napsauttamalla oikeassa yläkulmassa olevaa Käynnistä uudelleen järjestelmänvalvojana -vaihtoehtoa.
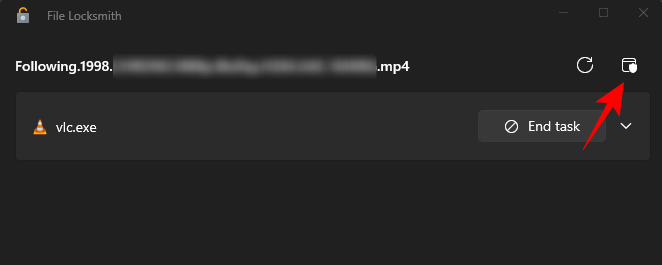
Vahvista ProcessID Task Managerilla
Voit sulkea prosessit itse File Locksmithistä napsauttamalla Lopeta tehtävä -vaihtoehtoa.
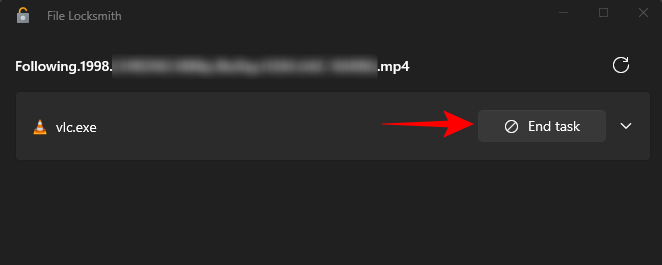
Jos kuitenkin haluat ensin löytää ja vahvistaa prosessin, löydät ProcessID:n File Locksmithistä. Voit tehdä tämän napsauttamalla prosessia laajentaaksesi sen.
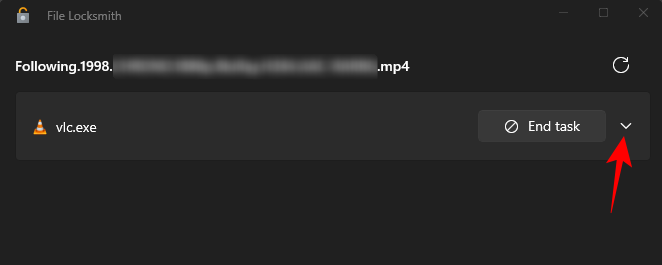
Ja huomioi prosessin tunnus.
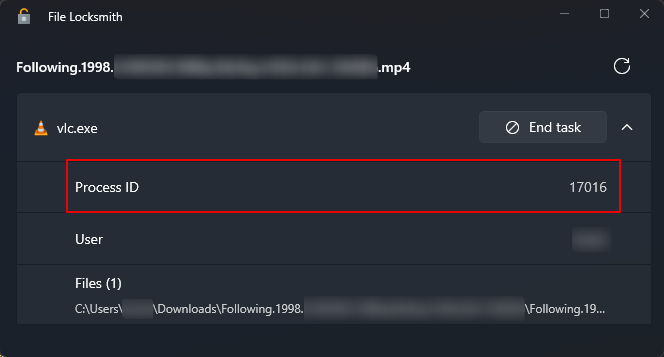
Avaa sitten Tehtävienhallinta napsauttamalla tehtäväpalkkia hiiren kakkospainikkeella ja valitsemalla Tehtävienhallinta (tai painamalla Ctrl+Shift+Esc).
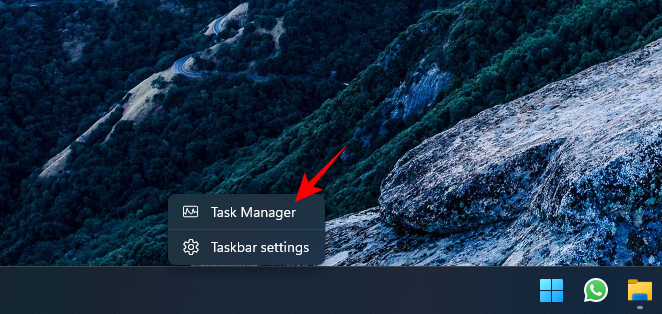
Varmista, että PID-sarake on käytössä (klikkaa hiiren kakkospainikkeella sarakealueen sisällä ja valitse PID).
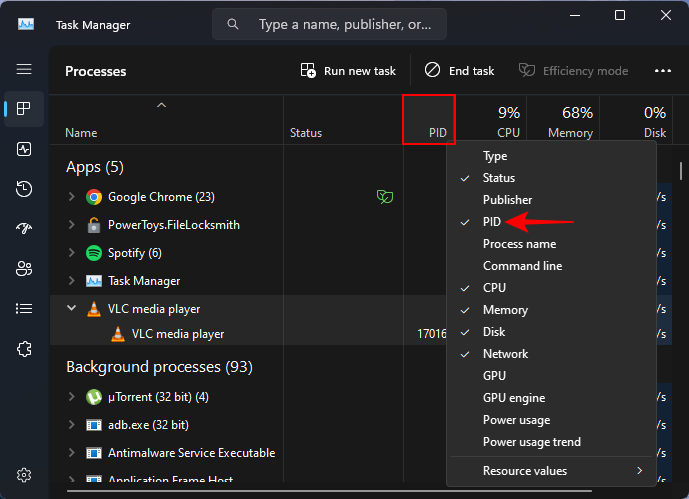
Ja vahvista prosessin tunnus.
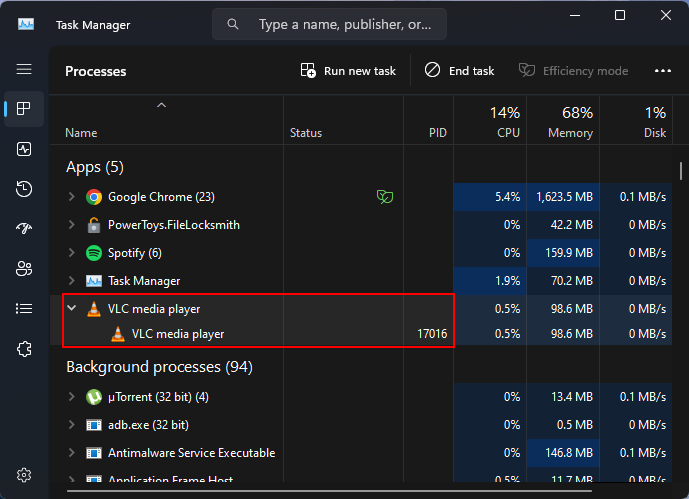
Jos kaksi prosessitunnusta täsmäävät, tiedät varmasti, että kyseessä on sama prosessi, joka käyttää tiedostoa. Voit nyt jatkaa ja sulkea prosessin tai lopettaa tehtävän joko Task Managerista tai File Locksmithistä, kuten edellä on esitetty.
FAQ
Tarkastellaanpa muutamia usein kysyttyjä kysymyksiä PowerToyn File Locksmithin käyttämisestä tiedostojesi käyttöpaikkojen selvittämiseen.
Kuinka selvittää, missä tiedosto on auki?
On olemassa muutamia työkaluja, joiden avulla voit selvittää, missä tiedostoa käytetään, kuten Resource Monitor ja Process Explorer. PowerToysin kanssa sinun tarvitsee vain napsauttaa hiiren kakkospainikkeella ja valita "Mikä tätä tiedostoa käyttää" löytääksesi, missä tiedosto on auki.
Jos et näe File Locksmithin "Mikä tätä tiedostoa käyttää" -vaihtoehtoa pikavalikosta, napsauta "Näytä lisää vaihtoehtoja".
Kuinka voin estää prosesseja käyttämästä tiedostoa?
Jos haluat estää prosessin käyttämästä tiedostoa, selvitä ensin, mikä prosessi käyttää kyseistä tiedostoa File Locksmithin avulla ja valitse sitten "Lopeta tehtävä".
Tiedostoa käyttävän ohjelman tai prosessin löytäminen on helppoa PowerToysin kanssa, kuten monet muutkin asiat. Toivomme, että tämä opas auttoi sinua käyttämään PowerToysia tiedostojasi käyttävien prosessien löytämisessä ja niiden vapauttamisessa. Ensi kertaan!
Näetkö usein virheen "Anteeksi, emme voineet yhdistää sinua" MS Teamsissa? Kokeile näitä vianetsintävinkkejä päästäksesi eroon tästä ongelmasta heti!
Tarvitsetko toistuvien kokousten aikataulutusta MS Teamsissa samoille tiimin jäsenille? Opi, kuinka perustaa toistuva kokous Teamsissa.
Onko sinulla RAR-tiedostoja, jotka haluat muuntaa ZIP-tiedostoiksi? Opi, kuinka RAR-tiedosto muutetaan ZIP-muotoon.
Opi, kuinka korjata OneDrive-virhekoodi 0x8004de88, jotta pilvitallennuksesi toimisi jälleen.
Microsoft Teams ei tällä hetkellä tue kokousten ja puheluiden lähettämistä televisioon suoraan. Mutta voit käyttää näyttöpeilausohjelmaa.
Spotify voi olla ärsyttävä, jos se avautuu automaattisesti aina, kun käynnistät tietokoneesi. Poista automaattinen käynnistys seuraamalla näitä ohjeita.
Mietitkö, miten ChatGPT voidaan integroida Microsoft Wordiin? Tämä opas näyttää sinulle tarkalleen, miten se tehdään ChatGPT for Word -lisäosan avulla kolmessa helpossa vaiheessa.
Tällä hetkellä Microsoft Teams Live Events -tilanteissa anonyymiä kysymistä ei voi poistaa käytöstä. Rekisteröityneet käyttäjät voivat jopa lähettää anonyymejä kysymyksiä.
Tässä oppaassa näytämme, kuinka voit vaihtaa oletusarvoisen zoom-asetuksen Adobe Readerissa.
Ristik viittaukset voivat tehdä asiakirjastasi paljon käyttäjäystävällisemmän, järjestelmällisemmän ja saavutettavamman. Tämä opas opettaa sinulle, kuinka luoda ristik viittauksia Wordissä.







