Korjaa Microsoft Teams: Anteeksi, emme voineet yhdistää sinua

Näetkö usein virheen "Anteeksi, emme voineet yhdistää sinua" MS Teamsissa? Kokeile näitä vianetsintävinkkejä päästäksesi eroon tästä ongelmasta heti!
Apple Watch käyttää useita kuvakkeita näytöllä osoittamaan erilaisia vaihtoehtoja ja yksityiskohtia, joiden pitäisi olla sinulle tärkeitä. Koska useimmat näistä kuvakkeista ovat kooltaan pieniä pienemmän näytön vuoksi, eikä niissä ole mitään tarroja, niihin tutustuminen voi useimmiten olla vaikea tehtävä uusille Apple Watchin omistajille.
Jos mietit, mistä "i"-kuvake tarkoittaa ja missä se sijaitsee Apple Watchissasi, seuraavan viestin pitäisi auttaa sinua ymmärtämään sen kaiken.
Missä Apple-kellon "i"-kuvake on?
Info- tai i-kuvake näkyy Apple Watchissa, kun se on asetettu pariliitostilaan tuomalla se lähemmäs iPhoneasi tai skannattaessa kelloa jälkimmäisellä. Kuvake näkyy pariliitosnäytössä ympyrän sisällä, jossa on pieni "i" oikeassa alakulmassa.
Sen lisäksi, että se näkyy Apple Watchin näytössä, saatat nähdä "i"-kuvakkeen myös iPhonen Watch-sovelluksessa. Tämä kuvake tulee näkyviin, kun valitset Apple Watchin Watch-sovelluksessa, minkä jälkeen "i"-kuvakkeen pitäisi ilmestyä valitun kellomallin oikealle puolelle. Täältä voit käyttää lisäominaisuuksia, joita voit käyttää kellosi kanssa, kuten "Find My Apple Watch" tai irrottaa kellosi iPhonesta.
Aiheeseen liittyvä: Kuinka saada "jätä taakse" -varoitukset, kun unohdat Apple iPhonesi, -kellosi tai muut laitteesi
Mitä "i"-kuvake tarkoittaa?
"i"-kuvake on työkalu Apple Watchin tunnistamiseen, jotta voit muodostaa parin iPhonen kanssa manuaalisesti, kun automaattinen pariliitostapa ei toimi. Tämä kuvake näkyy vain, jos et ole yhdistänyt kelloasi iPhoneen, ja sen napauttaminen paljastaa 6-numeroisen yksilöllisen koodin, jonka avulla voit yhdistää iPhonen ja kellon manuaalisesti.
Jos et näe i-kuvaketta kellon näytön oikeassa alakulmassa, ei ole syytä huoleen. I-kuvakkeen puuttuminen tarkoittaa luultavasti sitä, että Apple Watch on edelleen yhdistetty iPhoneen, ja jos käytät molempia laitteita, sinun ei tarvitse huolehtia mistään.
Apple Watchin "i"-kuvakkeen käyttäminen
I-kuvaketta käytetään ensisijaisesti Apple Watchin ja iPhonen yhdistämiseen tai pariliitoksen purkamiseen. Voit käyttää tätä kuvaketta tehdäksesi jommankumman niistä seuraamalla alla olevia ohjeita.
Tapa 1: Poista kellon pariliitos iPhonesta
Koska i-kuvaketta käytetään enimmäkseen ohjaamaan, onko Apple Watch yhdistetty iPhoneen vai ei, yksi tapa käyttää sitä on katkaista kahden laitteen pariliitos. Pariliitoksen purkaminen on välttämätön vaihe Apple Watchissa, jos aiot myydä sen tai antaa sen jollekin. Apple Watch pysyy yhdistettynä iPhoneen tehdasasetusten palauttamisen jälkeen niin kauan kuin sitä ei ole purettu manuaalisesti.
Voit purkaa Apple Watchin ja iPhonen pariliitoksen avaamalla Apple Watchin Asetukset -sovelluksen painamalla digitaalista kruunua.
Kun Asetukset-näyttö avautuu, valitse Yleiset .
Napauta seuraavassa näytössä Palauta .
Valitse nyt Poista kaikki sisältö ja asetukset tehdasasetusten palauttamiseksi.
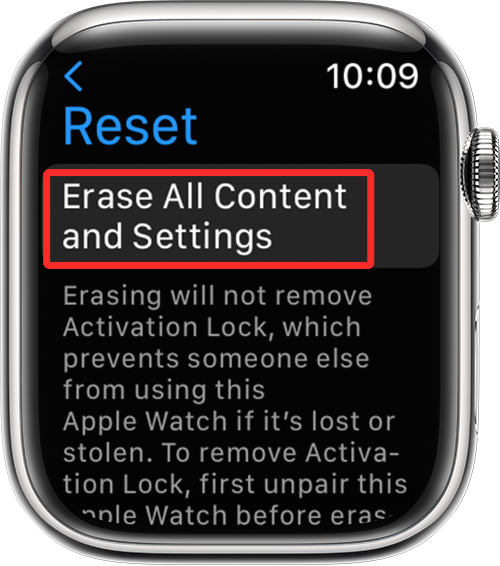
Avaa iPhonellasi Watch- sovellus ja valitse My Watch -välilehti .
Valitse seuraavassa näytössä kello, jonka pariliitoksen haluat purkaa.
Kun tämän kellon näyttö latautuu, napauta valitun laitteen vieressä olevaa i-kuvaketta .
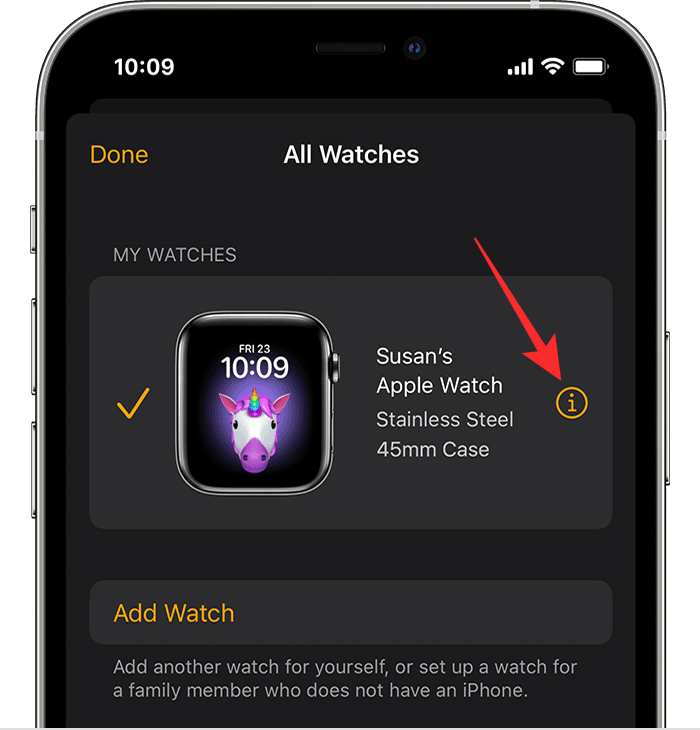
Napauta nyt Poista Apple Watchin pariliitos irrottaaksesi kellon iPhonesta.
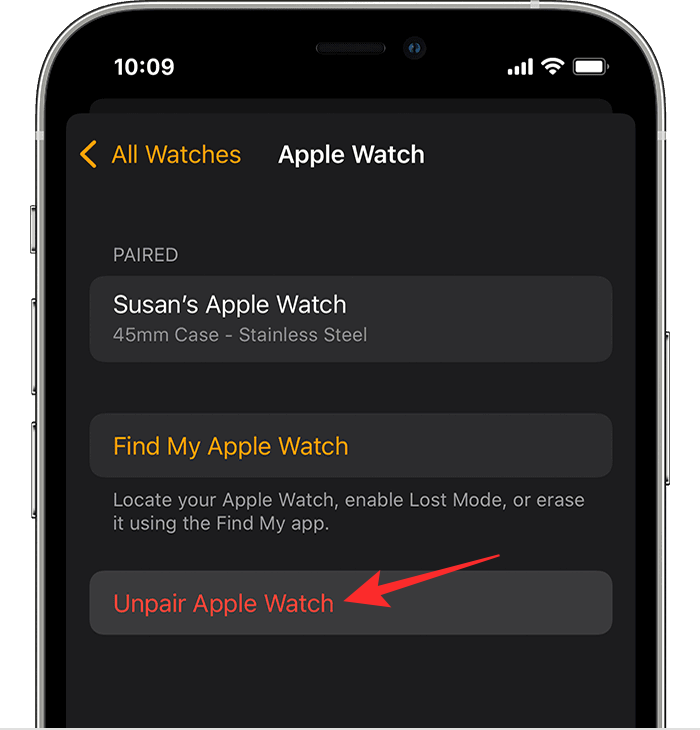
Tapa 2: Muodosta kellon ja iPhonen laitepari uudelleen
"i"-kuvake on hyödyllinen myös, kun haluat yhdistää Apple Watchin iPhoneen. Kun otat Apple Watchin käyttöön ensimmäistä kertaa tai kun suoritit tehdasasetusten palautuksen, sinut ohjataan Asennusnäyttöön. Seuraa tässä näytön ohjeita, kunnes pääset Aloita pariliitos -näyttöön. Tässä napauta Aloita pariliitos .
Avaa iPhonessa Watch -sovellus ja skannerin näyttö. Napauta skannerinäytössä Yhdistä manuaalisesti .
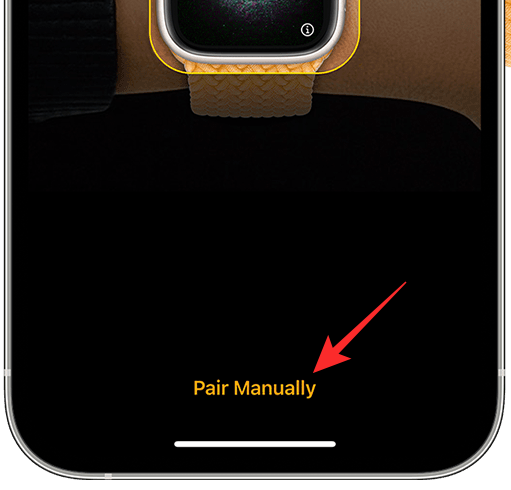
Tässä "i"-kuvakkeesta tulee tärkeä. Napauta Apple Watchissa i-kuvaketta , joka tulee näkyviin näytön oikeaan alakulmaan.
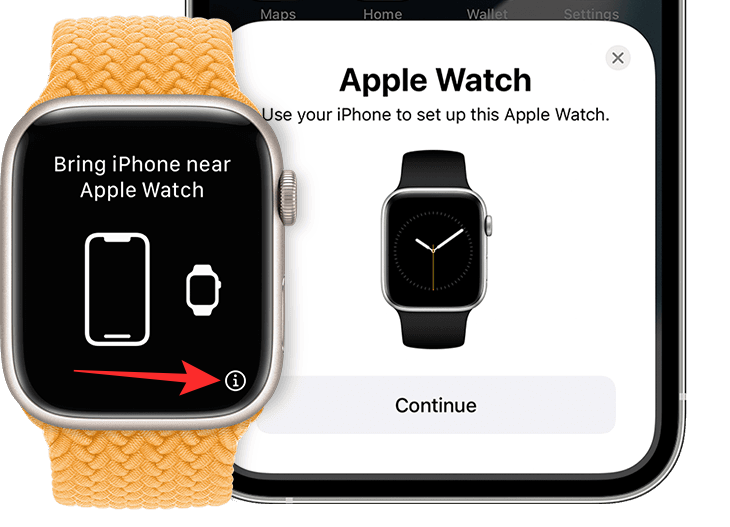
Näet kellosi näytöllä 6-numeroisen yksilöllisen tunnistekoodin. Anna tämä koodi iPhonellesi muodostaaksesi pariliitoksen kellosi kanssa.
iPhonesi ja Apple Watch yhdistetään nyt.
Siinä kaikki, mitä sinun tarvitsee tietää Apple Watchin "i"-kuvakkeesta.
LIITTYVÄT
Näetkö usein virheen "Anteeksi, emme voineet yhdistää sinua" MS Teamsissa? Kokeile näitä vianetsintävinkkejä päästäksesi eroon tästä ongelmasta heti!
Tarvitsetko toistuvien kokousten aikataulutusta MS Teamsissa samoille tiimin jäsenille? Opi, kuinka perustaa toistuva kokous Teamsissa.
Onko sinulla RAR-tiedostoja, jotka haluat muuntaa ZIP-tiedostoiksi? Opi, kuinka RAR-tiedosto muutetaan ZIP-muotoon.
Opi, kuinka korjata OneDrive-virhekoodi 0x8004de88, jotta pilvitallennuksesi toimisi jälleen.
Microsoft Teams ei tällä hetkellä tue kokousten ja puheluiden lähettämistä televisioon suoraan. Mutta voit käyttää näyttöpeilausohjelmaa.
Spotify voi olla ärsyttävä, jos se avautuu automaattisesti aina, kun käynnistät tietokoneesi. Poista automaattinen käynnistys seuraamalla näitä ohjeita.
Mietitkö, miten ChatGPT voidaan integroida Microsoft Wordiin? Tämä opas näyttää sinulle tarkalleen, miten se tehdään ChatGPT for Word -lisäosan avulla kolmessa helpossa vaiheessa.
Tällä hetkellä Microsoft Teams Live Events -tilanteissa anonyymiä kysymistä ei voi poistaa käytöstä. Rekisteröityneet käyttäjät voivat jopa lähettää anonyymejä kysymyksiä.
Tässä oppaassa näytämme, kuinka voit vaihtaa oletusarvoisen zoom-asetuksen Adobe Readerissa.
Ristik viittaukset voivat tehdä asiakirjastasi paljon käyttäjäystävällisemmän, järjestelmällisemmän ja saavutettavamman. Tämä opas opettaa sinulle, kuinka luoda ristik viittauksia Wordissä.







