Korjaa Microsoft Teams: Anteeksi, emme voineet yhdistää sinua

Näetkö usein virheen "Anteeksi, emme voineet yhdistää sinua" MS Teamsissa? Kokeile näitä vianetsintävinkkejä päästäksesi eroon tästä ongelmasta heti!
Etsitkö monipuolista sovellusta videoeditointiin? Opi käyttämään MiniTool MovieMakeria ja muokkaamaan videoita kuin ammattilainen.
Sosiaalisen median ja muiden alustojen videosisällön kasvavan kysynnän ansiosta videoeditoinnin kysyntä on huipussaan. Nykyään ihmiset haluavat kuluttaa videosisältöä enemmän kuin muita muotoja, kuten tekstiä ja ääntä. Mikä tahansa video ei kuitenkaan voi kiinnittää käyttäjiesi huomiota.
Videoidesi tulee käydä läpi asianmukainen videoeditointiprosessi jollakin kehittyneellä ohjelmistolla halutun suosion saavuttamiseksi. Joten olitpa vaikuttaja, videosisällön luoja tai joku, joka on kiinnostunut videoiden luomisesta, videon muokkaustyökalun käyttö on pakollista menestymisesi kannalta.
MiniTool MovieMaker on suosittu videoeditointiohjelmisto, jota kuka tahansa voi käyttää ilman vaikeuksia. Jos olet kiinnostunut tästä työkalusta ja haluat käyttää sitä videoidesi muokkaamiseen, voit katsoa tämän postauksen oppiaksesi käyttämään tätä sovellusta oikein muokkaukseen.
Mikä on MiniTool MovieMaker?
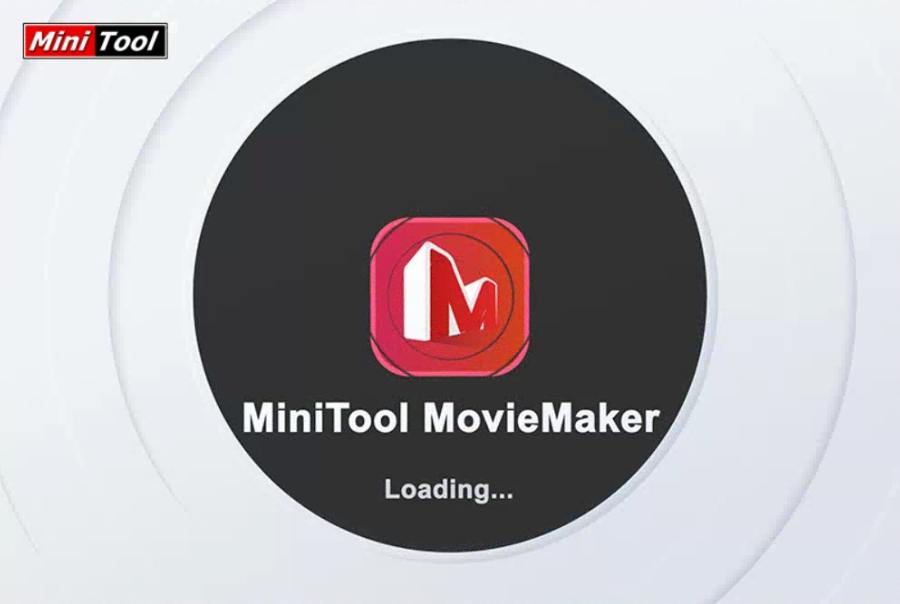
Tutki, mikä on MiniTool MovieMaker
MiniTool MovieMaker on videonmuokkausohjelmisto, jonka avulla voit luoda tarttuvia videoita käyttämällä omia kuviasi tai videoleikkeitäsi. Tämä työkalu on helppokäyttöinen käyttäjien taitotasosta riippumatta. Tässä sovelluksessa saat lukuisia elokuvamalleja, joiden avulla voit luoda nopeasti elokuvan.
Voit ladata sopivan ja tuoda tiedostosi työkaluun aloittaaksesi videon luomisen. Se sisältää myös joukon videoeditointiominaisuuksia, joiden avulla voit tehdä videoista houkuttelevia. Tässä ohjelmistossa on myös mahdollisuus muokata videosi ääniraitaa.
Kun videosi on valmis, voit jakaa sen eri sosiaalisissa alustoissa, kuten YouTubessa ja Facebookissa. Tämä on ladattava ohjelmisto, joka sinun on asennettava tietokoneellesi. Näin saat taatun tietosuojan, koska sinun ei tarvitse ladata leikkeitäsi tai tiedostojasi pilveen.
MiniTool MovieMakerin perusominaisuudet
Elokuvamallikirjasto
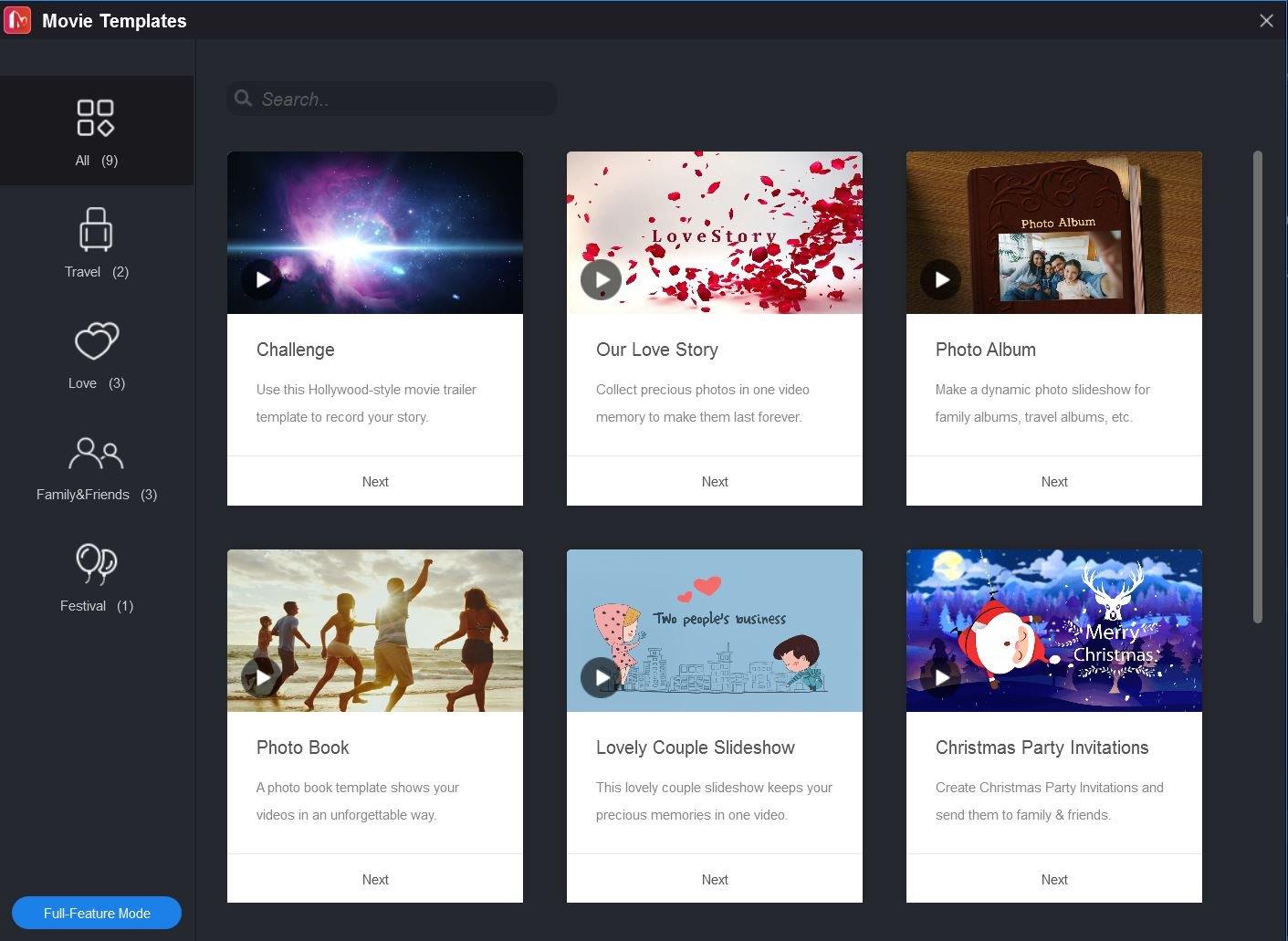
MiniTool MovieMaker -mallikirjasto
Tämän videonmuokkausohjelmiston houkuttelevin ominaisuus on mallikokoelma. Se tarjoaa malleja festivaaleille, matkoille, perheelle jne., jotta voit luoda niistä videoita ilman vaikeuksia. Nämä mallit ovat muokattavissa, ja niissä voit esimerkiksi järjestää leikkeitä uudelleen, muokata tekstiä ja vaihtaa musiikkiraitaa.
Pääset tähän kirjastoon avaamalla ohjelmiston ja valitsemalla pienemmässä ikkunassa Movie Templates -painikkeen. Tai kun työskentelet projektin parissa, napsauta mallipainiketta Player - osiossa .
Tuo mediatiedostoja
Ohjelmisto antaa sinulle vapauden tuoda videoleikkeitä, kuvia ja taustamusiikkia tehdäksesi videoistasi ainutlaatuisia. Voit siirtää erilaisia mediatiedostoja tietokoneelta, älypuhelimelta tai mistä tahansa muusta laitteesta.
Napsauta Tuo mediatiedosto -painiketta pääohjelmiston käyttöliittymästä ja valitse kaikki tiedostot, joita haluat käyttää tietokoneen sijainnista.
Tallenna videoita useissa muodoissa
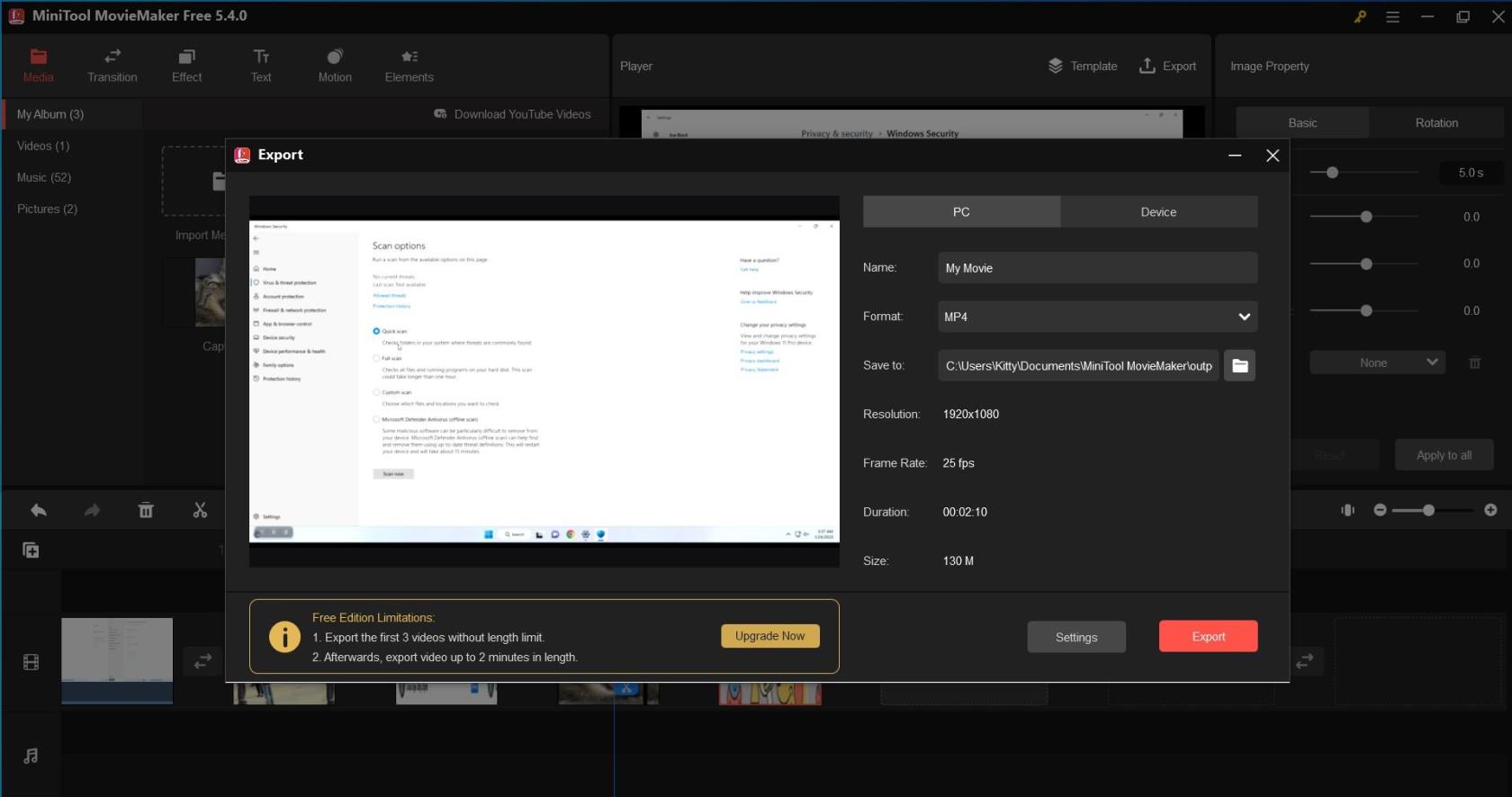
Ota selvää, kuinka MiniTool Movie Maker vie tiedoston
MiniTool MovieMakerin avulla voit viedä muokattuja videoita muotoon, joka sopii työskentelemällesi laitteelle. Tässä vaiheessa voit myös muokata erilaisia videoasetuksia, kuten laatua, enkooderia, bittinopeutta ja kehysnopeutta. PC:lle vientivaihtoehtoja ovat WMV, MP4, MKV, MOV, AVI, F4V, TS, 3GP, GIF, MPEG-2, WEBM ja MP3.
Jos aiot toistaa videon muilla laitteilla, kuten Apple TV:llä, Sony TV:llä, iPadilla, iPhonella, PS4:llä, Xbox Onella, Nexuksella tai älypuhelimilla, voit valita vaihtoehdon saada videosi sen kanssa yhteensopivassa muodossa. laite.
Kun olet tehnyt muokkauksen, napsauta Vie -painiketta Player- osiossa ja valitse PC tai Laite . Voit myös muuttaa tiedoston nimeä , tallentaa sijainnin ja muotoilun .
Projektien hallinta
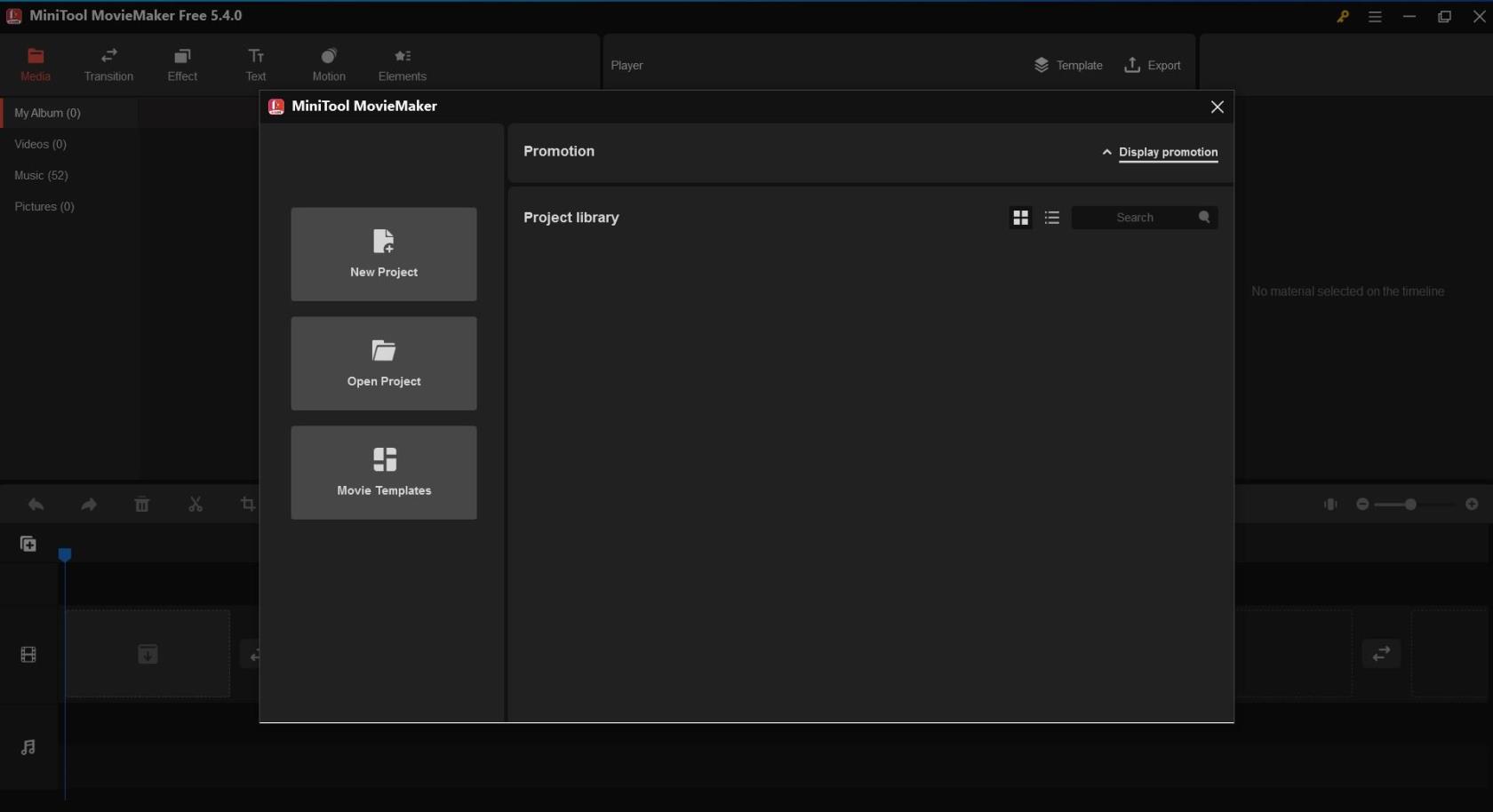
MiniTool MovieMaker -kuvakaappaus: Hallitse projekteja
MiniTool MovieMakerin avulla voit luoda erillisiä projekteja kullekin videolle, jota haluat muokata. Tämä ominaisuus on erityisen hyödyllinen useiden videoiden hallinnassa samanaikaisesti. Jokaiseen projektiin tallennetaan kaikki tiedot kyseisestä videotiedostosta, mukaan lukien aikajanan leikejärjestys, tehosteet, musiikki ja muokkaushistoria.
Kun avaat ohjelmiston, pienempi ikkuna tulee näkyviin pääkäyttöliittymään. Tässä ikkunassa näet kaikki olemassa olevat projektisi kohdassa Project Library . Täältä voit myös luoda uuden projektin .
MiniTool MovieMakerin lisäominaisuudet
Muokkaa videota/valokuvaa

MiniTool MovieMaker Muokkaa videota
MiniTool Moviemaker auttaa sinua suorittamaan perusvärinkorjausmuokkauksia kuvillesi ja videoillesi. Sen avulla voit mukauttaa kirkkautta, kontrastia ja kylläisyyttä; ja käytä 20+ 3D LUT -tehostetta mediatiedostoon. Voit jopa kääntää kuvia ja kääntää niitä mihin tahansa tiettyyn asteeseen. Valitse videoleike tai kuva editorissa ja muokkausvaihtoehdot tulevat näkyviin.
Muokkaa ääntä
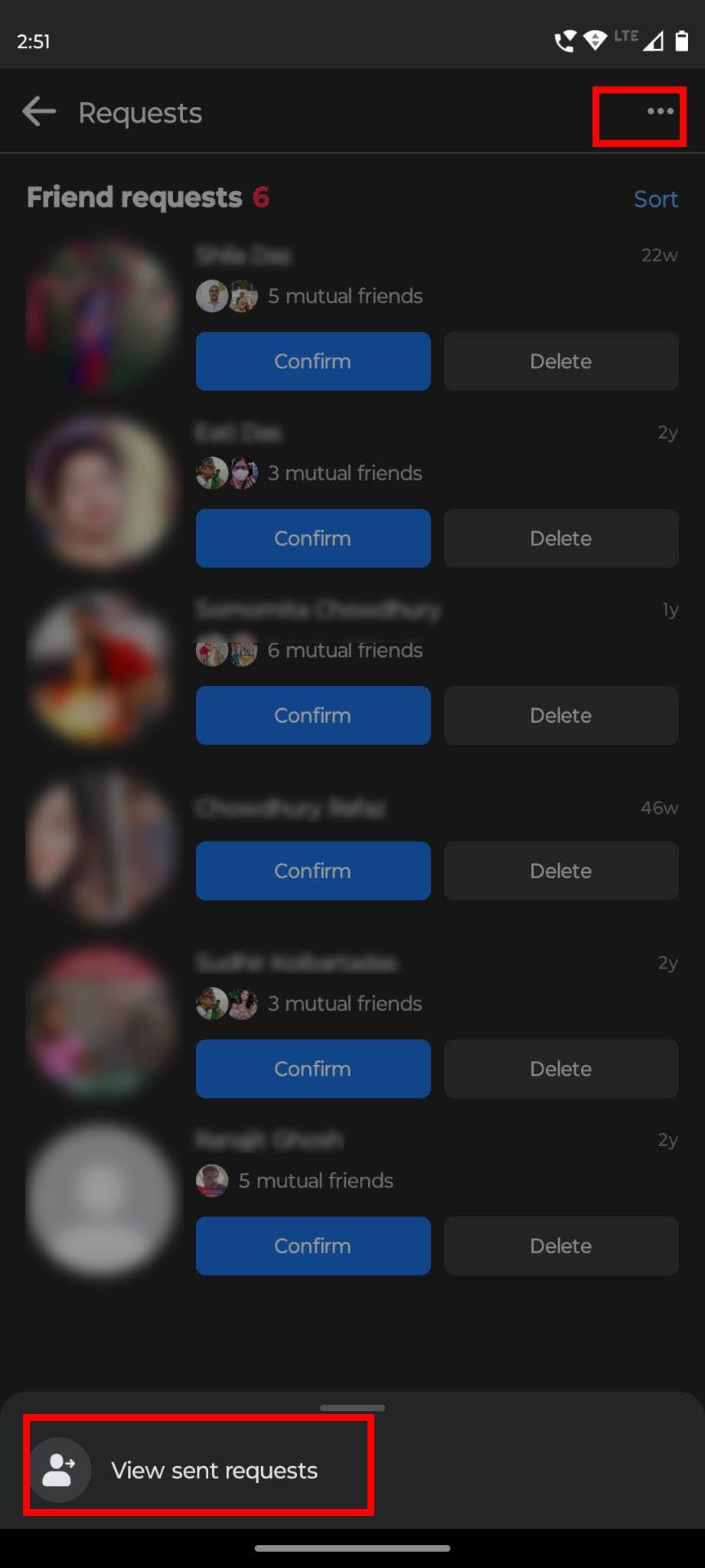
MiniTool MovieMaker Muokkaa ääntä
Yleensä odotetaan, että videosisällössä on ääni- tai musiikkikappaleita, jotka tekevät siitä täydellisen kokemuksen käyttäjille. MiniTool MovieMaker tukee myös erilaisia ääniraitojen muokkaamiseen liittyviä ominaisuuksia. Sen avulla voit lisätä äänitiedostoja omasta mediakirjastostaan tai tuoda ääntä paikalliselta laitteeltasi käytettäväksi videoissa.
Voit helposti jakaa tai leikata äänitiedoston tällä työkalulla. Lisäksi voit ohjata musiikin äänenvoimakkuutta ja käyttää äänitehosteita, kuten häivytystä ja häivytystä. Voit myös valita osan tiedostosta ja poistaa sen. Kun olet lisännyt äänen videoon, valitse Ääni Video-ominaisuus - osiosta tehdäksesi haluamasi muutokset.
Rajaa video
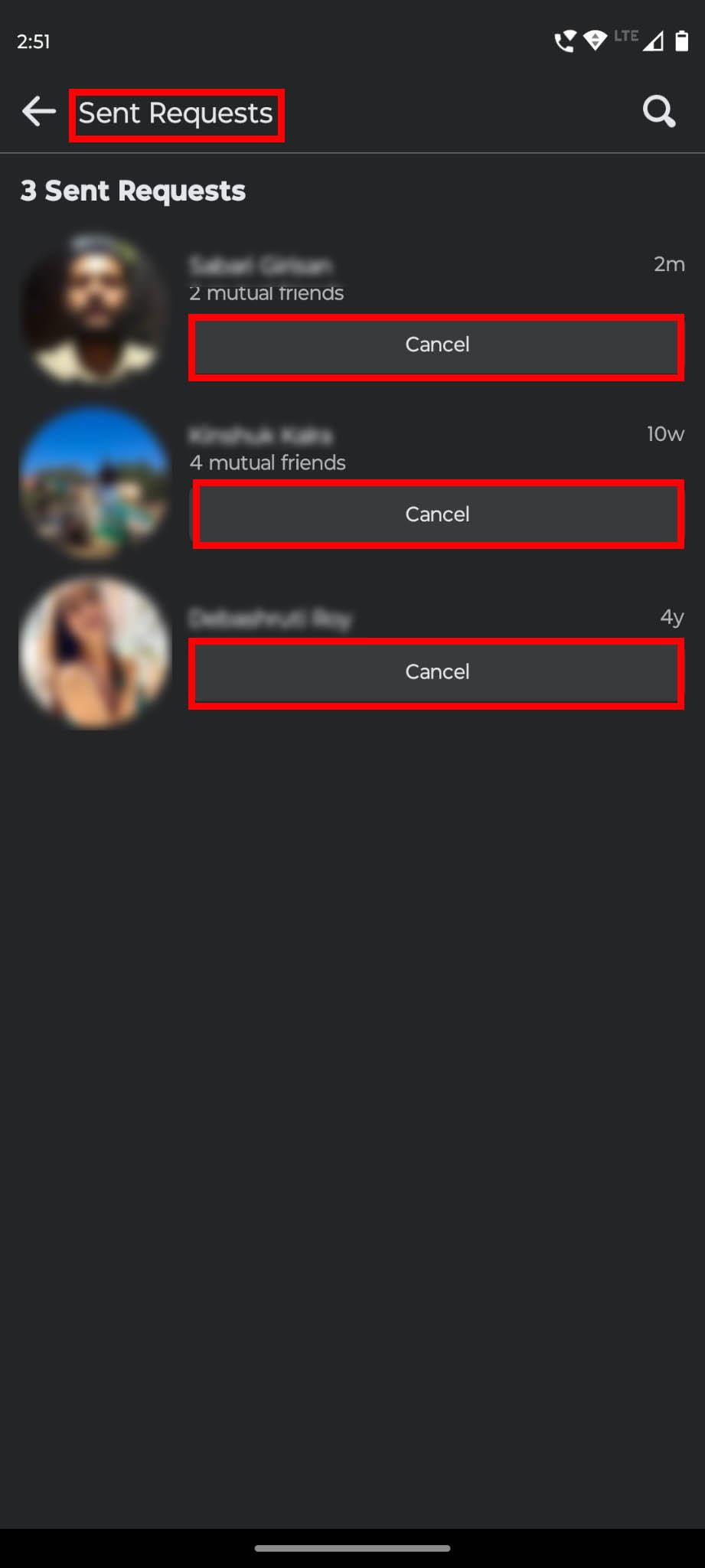
MiniTool MovieMaker Crop Video
Tässä sovelluksessa on myös rajausominaisuus, jonka avulla voit valita videosta tai valokuvasta sen olennaisen osan, johon haluat yleisösi kiinnittävän enemmän huomiota. Muokkauksen aikana voit rajata videon tai valokuvan ja toistaa sen myöhemmin tietokoneellasi ja puhelimellasi.
Tällä ohjelmistolla voit rajata leikkeen manuaalisesti tai käyttää esiasetettua kuvasuhdetta. Se tarjoaa kuusi vaihtoehtoa kuvasuhteelle: oletussuhde, vaaka (16:9), muotokuva (9:16), 4:3, 1:1 ja 3:4. Valitse video ja valitse Rajaa -kuvake muokkauspaneelin ylävalikosta.
Jaa/leikkaa video
Tämän sovelluksen split/trim-työkalun avulla voit jakaa video-, ääni- ja kuvaleikkeen useisiin pienempiin osiin. Voit jakaa videon nopeasti, jos et halua käyttää koko videota. Tarkempaa jakoa varten voit käyttää Full Split -ominaisuutta.
Siellä on myös Full Trim -ominaisuus, jota voidaan käyttää leikkeen ei-toivottujen osien poistamiseen. Saat tämän vaihtoehdon napsauttamalla työkalupalkin Sakset -kuvaketta videon valinnan jälkeen.
Lue myös: Windows 11: Videon leikkaaminen
Käänteinen video
Jos teet esteettisiä tai liikevideoita eri elementeistä, käänteinen video on ominaisuus, jota sinun on käytettävä liian usein. Tämän ammattimaisen videonmuokkaustyökalun avulla voit kääntää leikkeen ja toistaa videon lopusta alkuun. Voit muuttaa toistonopeutta suorittamalla toiminnon videon kääntämisen jälkeen. Valitse nopeusmittarin kuvake työkalupalkista ja napsauta Käänteinen saadaksesi tämän ominaisuuden.
Muuta videon nopeutta
Videon toistonopeudella on tärkeä rooli videon laadun parantamisessa. Tämän sovelluksen videonopeuden säädinominaisuuden avulla voit muuttaa videon nopeutta saumattomasti tarpeidesi mukaan.
Sen avulla voit hidastaa nopeutta 0,5x, 0,25x, 0,1x, 0,05x ja jopa 0,01x. Voit jopa nopeuttaa videota 2x, 4x, 8x, 20x ja 50x kertaan. Kun video on valittu, valitse Nopeus- välilehti Videon ominaisuus -paneelista vasemmassa yläkulmassa. Säädä sitten nopeutta liikuttamalla liukusäädintä.
Lisää tekstejä ja otsikoita
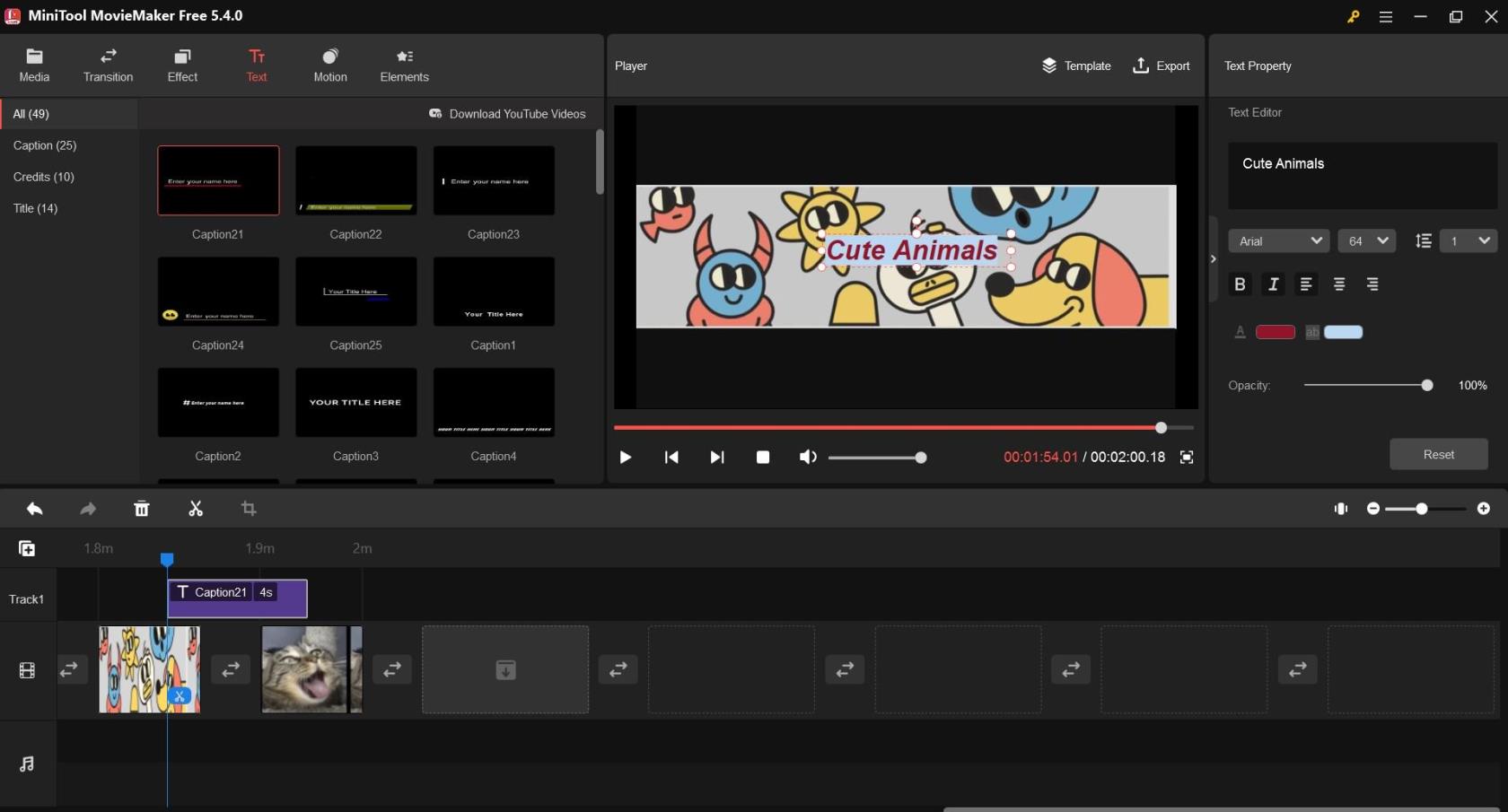
Lisää tekstiä ja otsikoita MiniTool Movie Makerissa
Jos olet tekemässä elokuvaa tai videota, tämän työkalun avulla voit lisätä otsikot, tekijät ja kuvatekstit optimoinnin parantamiseksi. Lisää haluamasi teksti ja muokkaa tekstin ominaisuuksia, kuten fonttia, kokoa, tasausta, lihavointia, kursivointia, peittävyyttä, väriä ja korostuksen väriä. Valittavana on myös erilaisia tyylejä ja asentoja kuvateksteille ja teksteille.
Tuo sopiva kohtaus soittimeen ja napsauta valikkopalkista Teksti . Valitse sitten tekstityyli vasemmalta ja tee tarvittavat muutokset tekstin ominaisuuksiin oikeanpuoleisista vaihtoehdoista.
Hallitse animoituja elementtejä
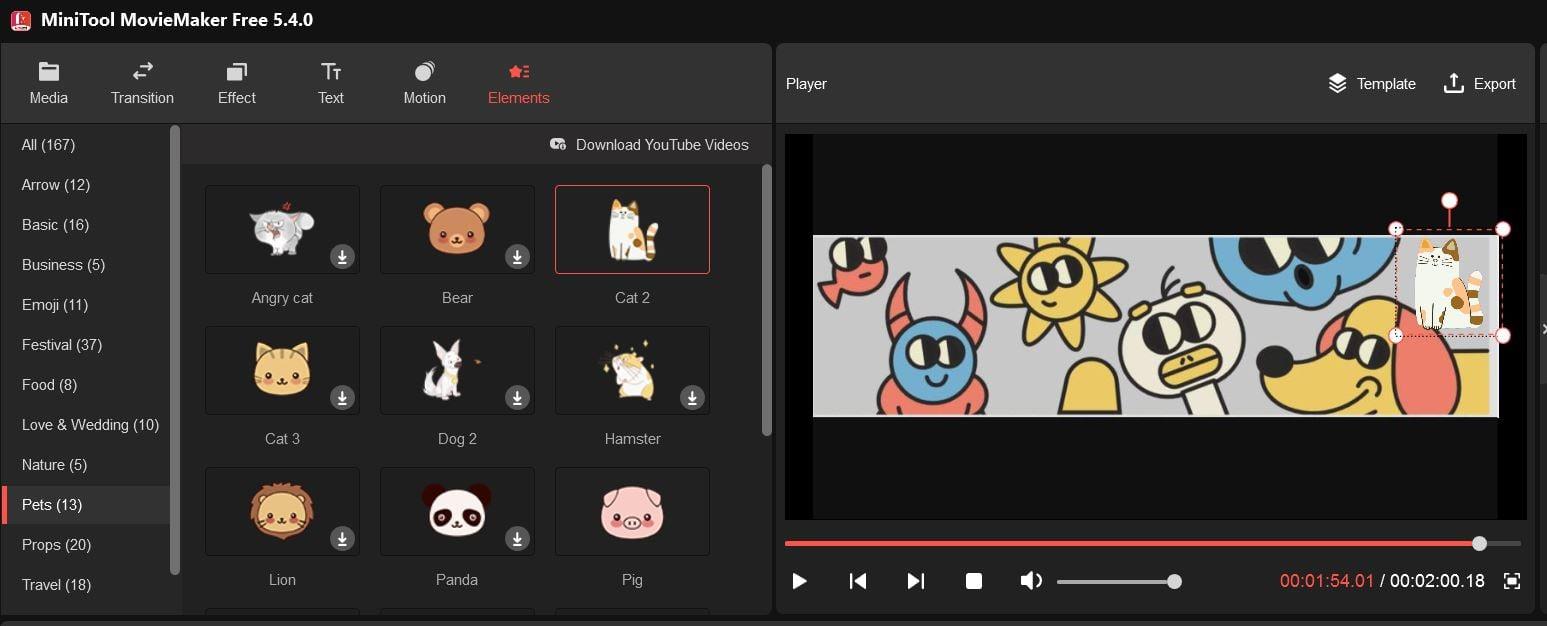
Animated Elements -elementtien käyttäminen MiniTool Movie Makerissa
Animoidut elementit ja grafiikka ovat idioottivarma tapa parantaa videoitasi. Tässä ohjelmistossa voit käyttää videoidesi koristeluun yli 30 erilaista sarjakuvaanimaatiota, kuten emojia, verkkoa, peruselementtejä, bisnestä, matkailua, lemmikkejä, rekvisiittaa ja luontoa.
Elementtien lisäämisen ja poistamisen lisäksi MiniTool MovieMaker mahdollistaa näiden elementtien muokkaamisen. Voit säätää elementin sijaintia, muuttaa kokoa, mukauttaa sen kestoa, kääntää sitä ja kiertää sitä. Napsauta vain Elementit valikkoriviltä ja lisää suosikki sarjakuvaelementtisi.
Hallitse videon siirtoa
Videosiirtymiä käytetään useiden otosten tai leikkeiden yhdistämiseen videon muokkausvaiheessa. Se tarjoaa yli 85 erilaista siirtymää, jotka kuuluvat luokkiin, kuten diagonaalit, iiris, paljastavat, pyyhittävä, sivun kuori ja edistyneet.
Riippuen siitä, miltä haluat videoidesi näyttävän, voit lisätä samat siirtymät kaikkien leikkeiden väliin tai lisätä erilaisia siirtymätehosteita eri leikkeiden väliin. Valitse ylävalikosta Siirtyminen päästäksesi kaikkiin luokkiin ja kokoelmiin.
Lisää suodatintehoste
Tämä videonmuokkausohjelma antaa sinulle myös mahdollisuuden valita yli 50 suodatintehosteesta, jotka voit lisätä yhteen, useaan tai kaikkiin videoihisi sisältyviin leikkeisiin. Voit muokata tehosteita säätääksesi kontrastia, kirkkautta ja kylläisyyttä. Sen avulla voit jopa valita useista 3D LUT -vaihtoehdoista. Napsauta Tehoste -painiketta valikosta päästäksesi suodatintehosteisiin ja suodattimen muokkausvaihtoehtoihin.
Sisällytä liiketehosteet
Videotuotannossa käytetään erilaisia liiketehosteita, kuten Pan & Zoom ja Ken Burns -efektejä. Tässä videonmuokkausohjelmistossa on yli 30 liikevaihtoehtoa, mukaan lukien Pan (ylös, alas, oikealle alareunaan, oikealle ylhäältä jne.), Suurenna/pienennä (ylhäältä/alasta/keskeltä/oikea-ylhäältä/alhaalta) vasemmalle) ja paljon muuta.
Liiketehosteiden lisäämisen lisäksi voit myös poistaa niitä tai korvata aiemmin lisäämäsi tehosteen. Valitse työkalun valikkoriviltä kaikki toiminnot .
Johtopäätös
Nykyään on vaikea saada ihmisten huomiota sosiaalisessa mediassa ilman videosisältöä. Mutta mikä tahansa satunnainen video ei voi houkutella yleisöäsi. Sinun on muokattava videoita, jotta ne näyttävät upeilta.
Jos etsit työpöytäpohjaista ohjelmistoa videoeditointiin ilman vesileimaa, MiniTool MovieMaker voi olla ihanteellinen vaihtoehto sinulle. Kuka tahansa voi käyttää sen ominaisuuksia luodakseen kauniita videoita ilman vaivaa.
Jaa tämä artikkeli ystävillesi ja seuraajillesi, jotta he voivat myös hyötyä siitä. Kerro meille myös kokemuksesi tämän ohjelmiston käytöstä videoeditointiin. Voit myös lukea Clipchampista ja muista ilmaisista videonmuokkausohjelmistoista .
Näetkö usein virheen "Anteeksi, emme voineet yhdistää sinua" MS Teamsissa? Kokeile näitä vianetsintävinkkejä päästäksesi eroon tästä ongelmasta heti!
Tarvitsetko toistuvien kokousten aikataulutusta MS Teamsissa samoille tiimin jäsenille? Opi, kuinka perustaa toistuva kokous Teamsissa.
Onko sinulla RAR-tiedostoja, jotka haluat muuntaa ZIP-tiedostoiksi? Opi, kuinka RAR-tiedosto muutetaan ZIP-muotoon.
Opi, kuinka korjata OneDrive-virhekoodi 0x8004de88, jotta pilvitallennuksesi toimisi jälleen.
Microsoft Teams ei tällä hetkellä tue kokousten ja puheluiden lähettämistä televisioon suoraan. Mutta voit käyttää näyttöpeilausohjelmaa.
Spotify voi olla ärsyttävä, jos se avautuu automaattisesti aina, kun käynnistät tietokoneesi. Poista automaattinen käynnistys seuraamalla näitä ohjeita.
Mietitkö, miten ChatGPT voidaan integroida Microsoft Wordiin? Tämä opas näyttää sinulle tarkalleen, miten se tehdään ChatGPT for Word -lisäosan avulla kolmessa helpossa vaiheessa.
Tällä hetkellä Microsoft Teams Live Events -tilanteissa anonyymiä kysymistä ei voi poistaa käytöstä. Rekisteröityneet käyttäjät voivat jopa lähettää anonyymejä kysymyksiä.
Tässä oppaassa näytämme, kuinka voit vaihtaa oletusarvoisen zoom-asetuksen Adobe Readerissa.
Ristik viittaukset voivat tehdä asiakirjastasi paljon käyttäjäystävällisemmän, järjestelmällisemmän ja saavutettavamman. Tämä opas opettaa sinulle, kuinka luoda ristik viittauksia Wordissä.







